
Integrate Your Own LLM into EA (Part 4): Training Your Own LLM with GPU
Table of contents:
Introduction
In the previous article, we briefly discussed how to create datasets for large language models and demonstrated how to train a language model using only a CPU with a simple example. However, we did not test the model because, in real terms, it was only a pre-trained model. In this article, we continue our discussion on model training, this time using GPUs to accelerate the process. It’s important to note that, as a demonstration example, this model is still not powerful enough, so we won’t cover model testing in this article. Testing will be addressed in subsequent articles.
We previously covered the setup of CUDA acceleration environments in the second part of this series. Now, we’ll focus on using AMD graphics cards to accelerate training, which serves as a supplement to that previous article. Currently, setting up an NVIDIA graphics card environment is relatively straightforward, while configuring an environment for AMD cards may present various challenges. In this article, we’ll provide solutions to common issues, allowing you to smoothly accelerate training for your own financial language model using AMD graphics cards. If you’re using NVIDIA graphics cards, don’t worry—the training methods are the same. As long as you’ve already set up the CUDA environment, you can follow the training instructions provided in this article without needing to focus on the specific configuration steps for AMD cards.
Are you ready to go?
Preparations
In a previous article in this series, we covered the setup of NVIDIA environments. However, we shouldn’t overlook the fact that some users are working with AMD hardware. Therefore, we’ll also discuss setting up the ROCm (Radeon Open Compute) acceleration computing environment. As of now, there’s no ROCm-supported PyTorch version available for Windows, and WSL (Windows Subsystem for Linux) doesn’t yet support ROCm either. So, if you want to use ROCm for training large models, Linux (specifically Ubuntu) is currently the viable option (On a positive note, next release ROCm may add WSL support in the future, but the current latest version is 6.1.2, and I don’t expect the first supported version to be optimal.). During my usage, I encountered several issues related to AMD hardware that I hadn’t faced with NVIDIA. I’ll share some solutions that I believe could be helpful for AMD users. Although it might be a bit cumbersome, remember that we’re saving money, right? Ah-ha…
So, if you want to accelerate training for large language models using AMD graphics cards, here are the necessary preparations:
1. Install Ubuntu
You’ll need to install an Ubuntu system. Setting up a dual-boot system with Windows and Ubuntu on the same PC is feasible and recommended. We might need to access data from the Windows system, so having both OS options is useful. Detailed tutorials for setting up a dual-boot system are widely available online. Alternatively, you can deploy your AMD device as a remote Ubuntu host and use it as a remote development environment. You can then connect to the remote host via SSH from your Windows system. This approach is similar to using WSL on Windows, with the key difference being that AMD graphics cards don’t support WSL. I’ve asked ROCm developers about this, and they mentioned that WSL support is currently in development (possibly available in the next version). However, keep in mind that this solution might require you to have multiple computers. Personally, I’m using this method.
2. Check Hardware Configuration
Be cautious about your hardware configuration. For instance, I encountered frequent driver crashes with my 7900XTX graphics card. Initially, I used an 850W power supply, which should have been sufficient for a single GPU. However, I didn’t consider that driver crashes might be related to power supply issues. After trying various solutions without success, a friend suggested upgrading to a 1250W power supply, and everything ran smoothly.
So, here’s a sincere piece of advice for all AMD hardware users: Make sure your power supply can handle your devices.
3. ROCM and HIP
If you prefer a less complicated environment setup, you can use AMD’s official Docker image. Simply pull the ROCm official container image using Docker. Most of the necessary environment configurations are already set up in the Docker image, which is why I recommend this approach.
4. Hardware Settings
During my device usage, I noticed that the optimization of the AMDGPU driver under Ubuntu isn’t as good. Take my 7900XTX as an example: Although it can output 350W of power, the default limit was set to 303W. Additionally, even under full load, the fan speed was less than 45%, and the core temperature remained at 100°C. For true large model training, which might run continuously for several hours or even days, maintaining such high temperatures is risky for the device.
Feeling tempted to switch hardware devices now? Trust me, there’s more to come…
Hardware Configuration
1. Driver setting
So far, the amdgpu driver in Ubuntu provides some external interfaces for GPU settings. The configuration files are located in "/sys/class/drm/card0/device/hwmon/hwmon2/". Note that "hwmon2" may vary; it could be "hwmon1" or another value. Please adjust it according to your specific device.I recommend adjusting the fan speed and power appropriately, but avoid modifying other settings.
Let’s illustrate how to set the fan speed. These file operations require administrator privileges, otherwise, you won’t be able to make changes. I recommend using the root user for modifications:
- First, enable pwm1:echo "1" > /sys/class/drm/card0/device/hwmon/hwmon2/pwm1_enable
- Apply the setting: echo "c" > /sys/class/drm/card0/device/hwmon/hwmon2/pwm1_enable
Set the fan speed to 128.The value can range from 0 to 255, where 255 corresponds to the maximum fan speed.
- Adjust it based on your needs: echo "128" > /sys/class/drm/card0/device/hwmon/hwmon2/pwm1
- Apply the setting: echo "c" > /sys/class/drm/card0/device/hwmon/hwmon2/pwm1
Adjust the power limit.For example, if your 7900XTX has a maximum power of 350W and defaults to 303W:
- Modify it to 330W: echo "330000000" > /sys/class/drm/card0/device/hwmon/hwmon2/power1_cap
- Apply the setting: echo "c" > /sys/class/drm/card0/device/hwmon/hwmon2/power1_cap
Note:
1. To revert settings, use echo "r" > followed by the relevant path (e.g., echo "r" > /sys/class/drm/card0/device/hwmon/hwmon2/pwm1_enable).
2. Avoid setting fan speeds simultaneously through both "pwm1" and "fan[1-*]_target" interfaces, as the latter will override the former.
2. ROCM-SMI Settings
Below are commonly used commands for rocm-smi:
usage: rocm-smi [-h] [-V] [-d DEVICE [DEVICE ...]] [--alldevices] [--showhw] [-a] [-i] [-v] [-e [EVENT ...]]
[--showdriverversion] [--showtempgraph] [--showfwinfo [BLOCK ...]] [--showmclkrange] [--showmemvendor]
[--showsclkrange] [--showproductname] [--showserial] [--showuniqueid] [--showvoltagerange] [--showbus]
[--showpagesinfo] [--showpendingpages] [--showretiredpages] [--showunreservablepages] [-f] [-P] [-t]
[-u] [--showmemuse] [--showvoltage] [-b] [-c] [-g] [-l] [-M] [-m] [-o] [-p] [-S] [-s]
[--showmeminfo TYPE [TYPE ...]] [--showpids [VERBOSE]] [--showpidgpus [SHOWPIDGPUS ...]]
[--showreplaycount] [--showrasinfo [SHOWRASINFO ...]] [--showvc] [--showxgmierr] [--showtopo]
[--showtopoaccess] [--showtopoweight] [--showtopohops] [--showtopotype] [--showtoponuma]
[--showenergycounter] [--shownodesbw] [--showcomputepartition] [--showmemorypartition] [-r]
[--resetfans] [--resetprofile] [--resetpoweroverdrive] [--resetxgmierr] [--resetperfdeterminism]
[--resetcomputepartition] [--resetmemorypartition] [--setclock TYPE LEVEL] [--setsclk LEVEL [LEVEL ...]]
[--setmclk LEVEL [LEVEL ...]] [--setpcie LEVEL [LEVEL ...]] [--setslevel SCLKLEVEL SCLK SVOLT]
[--setmlevel MCLKLEVEL MCLK MVOLT] [--setvc POINT SCLK SVOLT] [--setsrange SCLKMIN SCLKMAX]
[--setextremum min|max sclk|mclk CLK] [--setmrange MCLKMIN MCLKMAX] [--setfan LEVEL]
[--setperflevel LEVEL] [--setoverdrive %] [--setmemoverdrive %] [--setpoweroverdrive WATTS]
[--setprofile SETPROFILE] [--setperfdeterminism SCLK]
[--setcomputepartition {CPX,SPX,DPX,TPX,QPX,cpx,spx,dpx,tpx,qpx}]
[--setmemorypartition {NPS1,NPS2,NPS4,NPS8,nps1,nps2,nps4,nps8}] [--rasenable BLOCK ERRTYPE]
[--rasdisable BLOCK ERRTYPE] [--rasinject BLOCK] [--gpureset] [--load FILE | --save FILE]
[--autorespond RESPONSE] [--loglevel LEVEL] [--json] [--csv]
Set options:
--setclock TYPE LEVEL Set Clock Frequency Level(s) for specified clock (requires manual Perf level)
--setsclk LEVEL [LEVEL ...] Set GPU Clock Frequency Level(s) (requires manual Perf level)
--setmclk LEVEL [LEVEL ...] Set GPU Memory Clock Frequency Level(s) (requires manual Perf level)
--setpcie LEVEL [LEVEL ...] Set PCIE Clock Frequency Level(s) (requires manual Perf level)
--setslevel SCLKLEVEL SCLK SVOLT Change GPU Clock frequency (MHz) and Voltage (mV) for a specific Level
--setmlevel MCLKLEVEL MCLK MVOLT Change GPU Memory clock frequency (MHz) and Voltage for (mV) a specific Level
--setvc POINT SCLK SVOLT Change SCLK Voltage Curve (MHz mV) for a specific point
--setsrange SCLKMIN SCLKMAX Set min and max SCLK speed
--setextremum min|max sclk|mclk CLK Set min/max of SCLK/MCLK speed
--setmrange MCLKMIN MCLKMAX Set min and max MCLK speed
--setfan LEVEL Set GPU Fan Speed (Level or %)
--setperflevel LEVEL Set Performance Level
--setoverdrive % Set GPU OverDrive level (requires manual|high Perf level)
--setmemoverdrive % Set GPU Memory Overclock OverDrive level (requires manual|high Perf level)
--setpoweroverdrive WATTS Set the maximum GPU power using Power OverDrive in Watts
--setprofile SETPROFILE Specify Power Profile level (#) or a quoted string of CUSTOM Profile attributes "# # # #..." (requires manual Perf level)
--setperfdeterminism SCLK Set clock frequency limit to get minimal performance variation
--setcomputepartition {CPX,SPX,DPX,TPX,QPX,cpx,spx,dpx,tpx,qpx} Set compute partition
--setmemorypartition {NPS1,NPS2,NPS4,NPS8,nps1,nps2,nps4,nps8} Set memory partition
--rasenable BLOCK ERRTYPE Enable RAS for specified block and error type
--rasdisable BLOCK ERRTYPE Disable RAS for specified block and error type
--rasinject BLOCK Inject RAS poison for specified block (ONLY WORKS ON UNSECURE BOARDS)
Reset options:
-r, --resetclocks Reset clocks and OverDrive to default
--resetfans Reset fans to automatic (driver) control
--resetprofile Reset Power Profile back to default
--resetpoweroverdrive Set the maximum GPU power back to the device deafult state
--resetxgmierr Reset XGMI error count
--resetperfdeterminism Disable performance determinism
--resetcomputepartition Resets to boot compute partition state
--resetmemorypartition Resets to boot memory partition state
Auto-response options:
--autorespond RESPONSE Response to automatically provide for all prompts (NOT RECOMMENDED)
Output options:
--loglevel LEVEL How much output will be printed for what program is doing, one of debug/info/warning/error/critical
--json Print output in JSON format
--csv Print output in CSV format
3. AMD-SMI Settings
Based on the current development direction of ROCm, it’s possible that amd-smi might replace rocm-smi. Below are commonly used commands for amd-smi:
usage: amd-smi set [-h] -g GPU [GPU ...] [-f %] [-l LEVEL] [-P SETPROFILE] [-d SCLKMAX]
[-C PARTITION] [-M PARTITION] [-o WATTS] [-p POLICY_ID] [-x POLICY_ID]
[--json | --csv] [--file FILE] [--loglevel LEVEL]
A GPU must be specified to set a configuration.
A set argument must be provided; Multiple set arguments are accepted
Set Arguments:
-h, --help show this help message and exit
-g, --gpu GPU [GPU ...] Select a GPU ID, BDF, or UUID from the possible choices
-f, --fan % Set GPU fan speed (0-255 or 0-100%)
-l, --perf-level LEVEL Set performance level
-P, --profile SETPROFILE Set power profile level (#) or a quoted string of custom profile attributes
-d, --perf-determinism SCLKMAX Set GPU clock frequency limit and performance level to determinism to get minimal performance variation
-C, --compute-partition PARTITION Set one of the following the compute partition modes: CPX, SPX, DPX, TPX, QPX
-M, --memory-partition PARTITION Set one of the following the memory partition modes: NPS1, NPS2, NPS4, NPS8
-o, --power-cap WATTS Set power capacity limit
-p, --dpm-policy POLICY_ID Set the GPU DPM policy using policy id
-x, --xgmi-plpd POLICY_ID Set the GPU XGMI per-link power down policy using policy id
Command Modifiers:
--json Displays output in JSON format (human readable by default).
--csv Displays output in CSV format (human readable by default).
--file FILE Saves output into a file on the provided path (stdout by default).
--loglevel LEVEL Set the logging level from the possible choices: DEBUG, INFO, WARNING, ERROR, CRITICAL
Note:
It’s worth mentioning that some settings fail when using amd-smi, but succeed with rocm-smi. For example: sudo amd-smi set -g 0 -f 90% failed: "ValueError: Unable to set fan speed 229 on GPU ID: 0 BDF:0000:03:00.0".In such cases, switch to using rocm-smi: sudo rocm-smi --setfan 90%. It works!
4. Software Supporting Hardware Settings
In Ubuntu, there are also UI-based management tools available. While we won’t delve into them in detail in this article, interested users can explore the following options:
LACT: https://github.com/ilya-zlobintsev/LACT
radeon-profile: https://github.com/marazmista/radeon-profile
Development Environment
Once your hardware is set up, you’ll need to configure the following environment on your system for GPU acceleration. Let’s continue using AMD devices as an example:
- Driver Support for Accelerated Computing: We need install the amdgpu DKMS driver and the ROCm HIP SDK.
- For Python libraries supporting accelerated computing: PyTorch compiled with ROCm.If you need quantization for models, consider using bitsandbytes (compiled with ROCm). For accelerated computing, you might need flash-attention and triton (both compiled with ROCm). During inference testing, you may use vllm. In our example, installing PyTorch should suffice.
1. Driver and Dependency Installation
Check if your hardware and system are supported by the latest ROCm version. If not, explore earlier ROCm versions.If no version supports your device, congratulations—you’re finally free from AMD’s torment! Consider exploring other brands.If your device is ROCm-supported, you have two options: Deploy the environment using Docker ro install directly on the local host. The steps are similar whether you’re installing locally or within a Docker container. However, I strongly recommend using Docker. If you make mistakes during operations, you can simply delete the container and run a new one from the already pulled Ubuntu image—no need to reinstall the system! Therefore, this article focuses on deploying the development environment using Docker. When installing Docker, use Docker Engine (not Docker Desktop). Refer to the installation guide: https://docs.docker.com/engine/install.
2. Pull the Base Image
Pull the Ubuntu 22.04 base image : docker pull ubuntu:22.04
Note:
If you prefer a non-customized deployment, directly pull the ROCm/PyTorch image:docker pull rocm/pytorch:latest.
Then run the container:
docker run -it --cap-add=SYS_PTRACE --security-opt seccomp=unconfined \
--device=/dev/kfd --device=/dev/dri --group-add video \
--ipc=host --network=host --shm-size 8G rocm/pytorch:latest Inside the Docker container, most development environments are already configured. You can either copy llm.c into the container or clone it from the official repository using Git. Then proceed directly to the model training section. However, if you encounter uncommon issues, you won’t know how to troubleshoot. Therefore, my recommendation is to deploy step by step, so you’ll always know where to find solutions.
3. Create a Container
Run the following command to create a container (you can choose a different name if desired):
docker run -it --name llmc --cap-add=SYS_PTRACE --ipc=host --network=host \
--security-opt seccomp=unconfined --device=/dev/kfd --device=/dev/dri --group-add video ubuntu:22.04 Note:
"--name llmc" is optional, it names the created container "llmc". If you omit this parameter, the container will have a random name. I recommend using --network=host to simplify network access from the container to the host. Otherwise, the default network mode is bridged, which complicates container-to-host network access (e.g., accessing the host’s network proxy). "--ipc=host" allows the container to share memory with the host, improving efficiency. However, it reduces security. Use it based on your needs.
4. Driver Installation and ROCm Setup
Install the necessary software dependencies. If you’re installing on the host, prefix the commands with sudo:
apt install wget apt install gpg
Configure the amdgpu APT repository:
wget https://repo.radeon.com/rocm/rocm.gpg.key -O - | gpg --dearmor | tee /etc/apt/keyrings/rocm.gpg > /dev/null echo "deb [arch=amd64 signed-by=/etc/apt/keyrings/rocm.gpg] https://repo.radeon.com/amdgpu/6.1.1/ubuntu jammy main" \ | tee /etc/apt/sources.list.d/amdgpu.list apt update echo "deb [arch=amd64 signed-by=/etc/apt/keyrings/rocm.gpg] https://repo.radeon.com/rocm/apt/6.1.1 jammy main" \ | tee --append /etc/apt/sources.list.d/rocm.list echo -e 'Package: *\nPin: release o=repo.radeon.com\nPin-Priority: 600' \ | tee /etc/apt/preferences.d/rocm-pin-600 apt update
Install the amdgpu driver:
apt install amdgpu-dkms
If you’re installing on the local host, reboot the system: reboot.
Install ROCm (I’ve chosen rocm-hip-sdk):
apt install rocm-hip-sdk
Of course, you have other options as well:
- rocm:All ROCm core packages, tools, and libraries.
- rocm-language-runtime:The ROCm runtime.
- rocm-developer-tools:Debug and profile HIP applications.
- rocm-hip-runtime:Run HIP applications writen for the AMD platform.
- rocm-hip-runtime-devel:Develop applications on HIP or port from CUDA.
- rocm-opencl-runtime:Run OpenCL-based applications on the AMD platform.
- rocm-opencl-sdk:Develop OpenCL-based applications for the AMD platform.
- rocm-hip-libraries:HIP libraries optimized for the AMD platform.
- rocm-hip-sdk:Develop or port HIP applications and libraries for the AMD platform.
- rocm-ml-libraries:Key machine learning libraries. Includes MIOpen.
- rocm-ml-sdk:Develop and run machine learning applications for AMD.
- rocm-openmp-runtime:Run OpenMP-based applications on the AMD platform.
- rocm-openmp-sdk:Develop OpenMP-based applications for the AMD software.
After installation, add the following environment variables:
tee --append /etc/ld.so.conf.d/rocm.conf <<EOF /opt/rocm/lib/opt/rocm/lib64EOF ldconfig
Check DKMS status:
dkms status
Add binary paths to the PATH environment variable:
export PATH=$PATH:/opt/rocm-6.1.1/bin
Verify the installation: /opt/rocm-6.1.1/bin/rocminfo /opt/rocm-6.1.1/bin/clinfo
5. Installing PyTorch
If Python is not installed, use apt to install it, or set up a Conda (Miniconda) environment: apt install libjpeg-dev python3-dev python3-pip
Next, check the official PyTorch website to see if your ROCm version is supported. As of now, the official release does not support ROCm 6.1.1, so we’ll install the preview version:
pip3 install --pre torch torchvision torchaudio --index-url https://download.pytorch.org/whl/nightly/rocm6.1/ 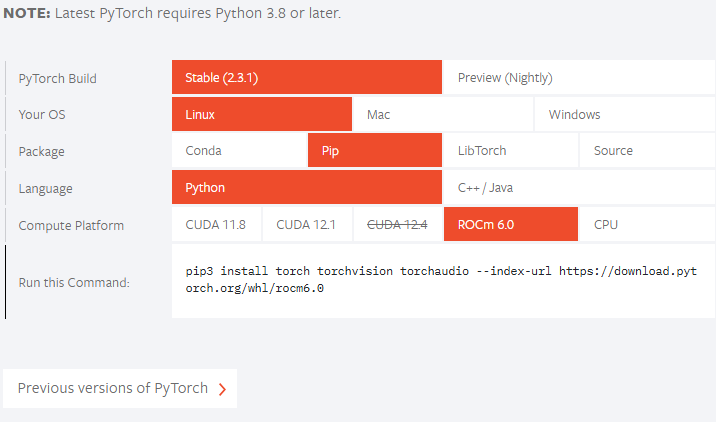
If your ROCm version is lower than the officially supported version, adjust the installation command accordingly. For example, if the official release command is: pip3 install torch --index-url https://download.pytorch.org/whl/rocm6.0, and your ROCm version is "5.7.*", you can install as follows:
pip3 install torch --index-url https://download.pytorch.org/whl/rocm5.7 If you encounter a "NameError: name ‘amdsmi’ is not defined" issue, it’s because newer Torch versions require Python support for amdsmi. Unfortunately, directly using pip won’t work. You’ll need to build and install it locally.Navigate to /opt/rocm/share/amd_smi and install amd-smi-lib:
apt install amd-smi-lib
If you’re installing to the host’s default Python version:
python3 -m pip install --user .
If you encounter a permission error like:
error: Cannot update time stamp of directory 'amdsmi.egg-info' error: could not create 'amdsmi.egg-info': Permission denied
Run the following command with root privileges:
sudo python3 -m pip install --user .
If Python3 is not found, use:
sudo -H python3 -m pip install --user .
If you’re using a Conda environment (e.g., named "train_llm"), install as follows:
sudo /home/deeper/miniconda/envs/train_llm/bin/python -m pip install .
Replace the path with your specific virtual environment’s Python path.
Finally, retry:
pip3 install --pre torch torchvision torchaudio --index-url https://download.pytorch.org/whl/nightly/rocm6.1/
Training the Model
Similar to the previous article, we’ll continue using the open-source project "llm.c". Personally, I find this project excellent—the code logic is clear, and the comments are detailed, making it easy to read. Interested readers can explore the entire source code of this project to gain a clear understanding of the entire process of training large language models. I won’t reiterate the code for each training step here, the comments in the source code are already quite explicit.
To download the "llm.c" repository, it should be noted here that you should not directly git the official repository but use the "https://github.com/anthonix/llm.c" project that supports AMD devices. If you have any problems with training, you can switch to the source code version I use, the current version I am using is "37dfcf6":
cd llm.c
git checkout 37dfcf6 If you need to switch versions, use the following command line to switch after git clone down the project:
1. Install Project Dependencies
First, install the project dependencies:
pip install -r requirements.txt
Note that you should install Torch first before installing the dependencies from requirements.txt to avoid version conflicts.
Next, compile the project:
make train_gpt2amd AMDGPU_TARGETS=gfx1100
To determine your specific ISA (Instruction Set Architecture), use rocminfo and filter the output with grep:
rocminfo | grep Name:
2. Prepare for training
This step is similar to training on a CPU, so I won’t go into detail here. If you need a comprehensive explanation, refer to the previous article. Below is the training command.
Get the data:
python data_enc
Prepare for training:
python train_gpt2.py --input_bin data/val_data.bin
Replace "data/val_data.bin" with the output path from running data_enc.
Execute the following command:
make train_gpt2amd AMDGPU_TARGETS=gfx1100
Again, replace gfx1100 with your specific ISA obtained from rocminfo.
Note:
Ignore the "4 warnings generated when compiling for host." , execute the following command:If you encounter a "fatal error: ‘cmath’ file not found", it’s likely due to a mismatched g++ version. Some Ubuntu versions come with g++11, but not g++12. Install g++12 and set it as the default version:
apt install g++-12 update-alternatives --install /usr/bin/gcc gcc /usr/bin/gcc-12 60 --slave /usr/bin/g++ g++ /usr/bin/g++-12
./train_gpt2amd
When I When I run the last command, I received a program crash with "[CUDA ERROR] at file build/hip/llmc/layernorm.cuh:400". If you regret choosing AMD hardware at this point, believe me, this is just the beginning—many more challenges await.The journey with AMD hardware has just begun!
If you manage to execute successfully, great! If not, don’t be discouraged, we can still use Python scripts for training the model.
Using python scripts to train the model, you can run the following command:
python train_gpt2.py \ --input_bin "./data/train_data.bin" \ --input_val_bin "./data/val_data.bin" \ --val_loss_every 10 \ --sample_every 0 \ --output_dir pylog124M \ --write_tensors 0 \ --model d12 \ --batch_size 16 \ --sequence_length 128 \ --total_batch_size 4096 \ --dtype bfloat16 \ --compile 1 \ --tensorcores 1 \ --flash 1 \ --num_iterations 100 \ --weight_decay 0.1 \ --zero_stage 1 \ --learning_rate 0.0006 \ --warmup_iters 0 \ --learning_rate_decay_frac 0.0 \ --overfit_single_batch 0
Here are a few parameters that need to be mentioned:
- –input_bin "./data/train_data.bin" This is our training dataset;
- –input_val_bin "./data/val_data.bin" This is our validation dataset;
- –val_loss_every 10 Print the loss every certain number of steps;
- –batch_size 16 This value must be a power of 2 otherwise an error will occur, since we are just testing and the dataset is not large, there is no need for it to be too large ;
- –sequence_length 128 This value must be a power of 2 otherwise an error will occur, since the sequence length of our dataset is 64, so I set it to 128 here;
- –total_batch_size 4096 We are just testing, so this value does not need to be too large, similarly, this value must be a power of 2 otherwise an error will occur;
- –num_iterations 100 This is the number of training steps, similarly, because it is a test, I simply set it to 100;
- –flash 1 This value is whether to turn on flash attention, "1" is to turn on, "0" is to turn off.
The running results:
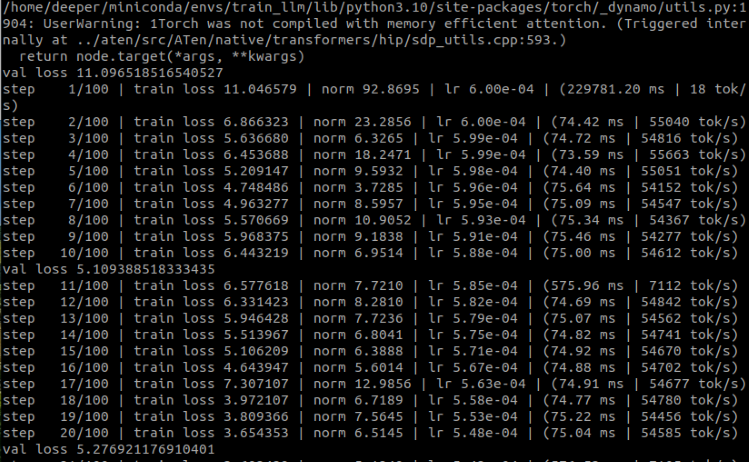
As you can see, we successfully trained a financial language model exclusive to us using GPU. Now let’s take out the time we used to train with CPU to compare:
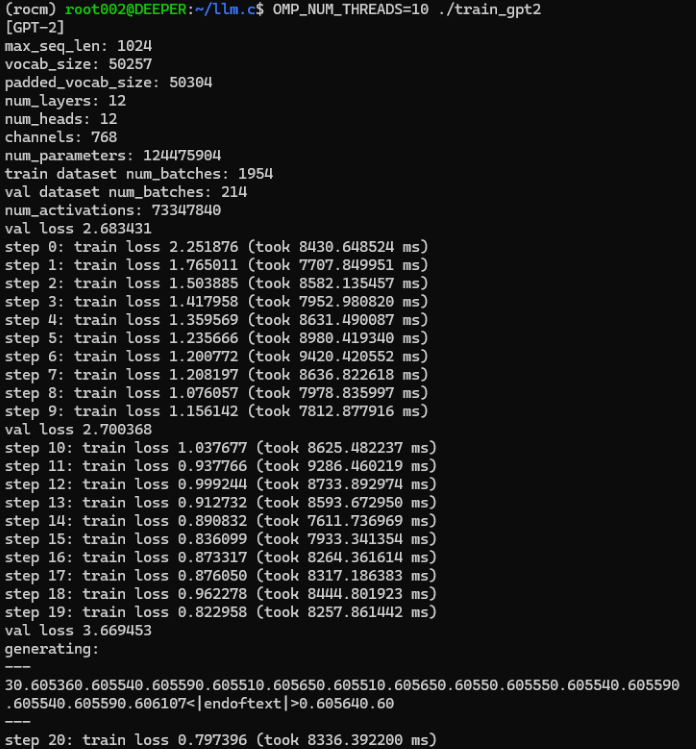
Originally, our CPU training process took an average of about 8000ms per step, while GPU training took less than 80ms per step.
Although some parameters may have changed a bit, it is not difficult to see from the time of each training step that using GPU will greatly speed up the training process, almost accelerating by more than 100 times!
Since our model is just a simple example trained, and has not been optimized, there is no need to create an EA strategy for testing, as you can imagine the result must be very bad.
But don’t worry, the following articles will discuss how to fine-tune a large language model using our own data, and then create an EA and test it.
Note:
If this place reports an error RuntimeError: HIP error: the operation cannot be performed in the present state Compile with TORCH_USE_HIP_DSA to enable device-side assertions.
Try adding environment variables:
export HSA_OVERRIDE_GFX_VERSION=11.0.0 export HIP_VISIBLE_DEVICES=0 export ROCM_PATH=/opt/rocm export AMDGPU_TARGETS=gfx1100
Or add the following code at the beginning of train_gpt2.py:
from os import putenv putenv(“HSA_OVERRIDE_GFX_VERSION”, “11.0.0”)
Where 11.0.0 is the HSA of 7900xtx, you need to check the HSA according to your own device and change it to the appropriate value. The gfx1100 is the ISA of 7900xtx, you need to change the appropriate value according to your own hardware.
Summary
In this article, we discussed how to train a large language model exclusive to us on a graphics card using our own designed dataset. Of course, we also discussed the development environment configuration in AMD graphics card accelerated computing, supplemented the part that was not mentioned in the second part of this series, and also completed the environment configuration of the two mainstream graphics cards (amd and nvidia) in the current market for accelerated computing.
But because this demonstration example has not been optimized, so the same did not evaluate the model, nor did it formulate an EA strategy based on the model and test it in the MetaTrader client, because at present this demonstration model is just in the pre-training stage, so these operations are unnecessary and have not reached a practical level. In the following articles, we will discuss the fine-tuning of large language models and formulate corresponding EA strategies and test them in the MetaTrader client.
See you in our next article!
 Building A Candlestick Trend Constraint Model(Part 5): Notification System(Part II)
Building A Candlestick Trend Constraint Model(Part 5): Notification System(Part II)
 MQL5 Wizard Techniques you should know (Part 24): Moving Averages
MQL5 Wizard Techniques you should know (Part 24): Moving Averages
 Developing a multi-currency Expert Advisor (Part 4): Pending virtual orders and saving status
Developing a multi-currency Expert Advisor (Part 4): Pending virtual orders and saving status
 The base class of population algorithms as the backbone of efficient optimization
The base class of population algorithms as the backbone of efficient optimization
- Free trading apps
- Over 8,000 signals for copying
- Economic news for exploring financial markets
You agree to website policy and terms of use