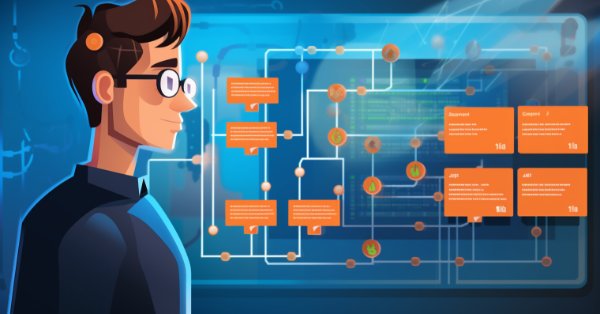
GIT: Was ist das?
Einführung
In diesem Artikel werden wir ein wenig von unserem Hauptthema abweichen. Machen wir eine kurze Pause vom Thema unseres Replay/Simulator-Systems und machen wir uns mit einem Werkzeug vertraut, das für alle Programmierer ein Muss ist. Wenn Sie damit nicht vertraut sind, sollten Sie unbedingt diesen Artikel lesen und sich dieses Tool zu eigen machen, da es die Lösung von Problemen für jeden Programmierer wirklich einfacher und schneller machen kann.
Wir werden uns vor allem an Anfänger wenden, die sich zu qualifizierten Fachleuten entwickeln wollen. Leider ist das Tool, das ich Ihnen zeigen werde, unter Windows 11 nicht so einfach zu bedienen wie unter Windows 10. Wenn Sie also ein Windows-Nutzer sind, sollten Sie (zumindest zum Zeitpunkt dieses Schreibens) lieber Version 10 verwenden.
Das Werkzeug, über das wir sprechen werden, ist GIT. Ursprünglich für LINUX entwickelt, ist es ideal für alle, die neue Anwendungen programmieren und entwickeln wollen. Obwohl der MQL5-Editor derzeit nicht direkt mit ihm integriert ist, wird uns dies keineswegs daran hindern, dieses Tool zu verwenden. Um von GIT profitieren zu können, müssen Sie einige Schritte unternehmen.
Wenn Sie damit bereits vertraut sind oder es bei Ihrer Arbeit verwenden, wird der Artikel nichts Neues zu Ihrem Wissen beitragen und ist vielleicht nur aus Neugierde interessant. Aber wenn Sie GIT nicht kennen und ständig programmieren, werden Sie früher oder später auf eine Situation stoßen, die Sie davon abhält, eine bestimmte Anwendung weiter zu entwickeln. Es handelt sich um einen Fehler, der versehentlich bei der Bearbeitung des Codes gemacht werden kann und den man erst nach einigen Tagen oder Wochen bemerkt. Glauben Sie mir, so etwas kommt viel häufiger vor, als es scheint, und GIT kann helfen, es zu vermeiden.
Was ist GIT?
GIT ist ein Programm oder, wie ich es nenne, ein Werkzeug, mit dem wir auf einfache und sehr effiziente Weise die Versionen einer Anwendung, die wir entwickeln, verfolgen und katalogisieren können. Aber dies ist kein Nutzerhandbuch, so etwas werde ich nicht tun. Vor allem, weil es bereits eine große Menge an Lehrmaterial zu diesem Thema gibt. Die überwiegende Mehrheit solcher Anleitungen richtet sich an Editoren, die sich nativ in GIT integrieren, wie es bei Visual Studio der Fall ist. Da MetaEditor dies jedoch nicht hat, sind spezielle Einstellungen erforderlich, um korrekt mit GIT zusammen mit MQL5 arbeiten zu können.
Sobald Sie die notwendigen Änderungen vorgenommen haben, können Sie die vorhandenen GIT-Tutorials nutzen, um mehr zu erfahren. Ich hätte diesen Artikel schon früher schreiben sollen, aber mir war einfach nicht klar, dass es unter den Lesern so viele Anfänger gibt, die Profis werden wollen. Solche Menschen haben große Schwierigkeiten, sich zu verbessern, weil sie nicht die richtigen Methoden und Mittel kennen, um eine Anwendung zu übernehmen und zu ändern und dabei zu lernen. Dabei geht es nicht darum, die Anwendung zu ändern, sondern zu wissen, wie man den Prozess dokumentiert, aus seinen Fehlern lernt und sich dadurch verbessert. Wie ich bereits erwähnt habe, ist GIT eine sehr gute Möglichkeit, um zu lernen und Ihre Programmiererfahrung zu dokumentieren. Das ist ganz einfach und verständlich – Sie müssen nur die Schritte ausführen, die ich Ihnen zeigen werde.
Um die Leistungsfähigkeit dieses Tools voll auszuschöpfen, nehmen Sie eine beliebige Anwendung, z. B. unser Replay/Simulator-System, und ändern Sie sie, um herauszufinden, ob Ihre Hypothese funktioniert oder nicht. Mit der Zeit wird es schwierig zu verstehen, was geändert wurde. Vor allem, wenn Änderungen an verschiedenen Stellen vorgenommen werden müssen. Es ist sehr schwierig, dies zu tun, ohne das entsprechende Werkzeug zu verwenden. Letztendlich kann man durch diese Veränderungen verwirrt werden und die Lust verlieren, zu lernen und ein Profi zu werden. Aber GIT wird es für Sie tun. Sie können die Anwendung ändern und alle vorgenommenen Änderungen sofort testen. Wenn Ihre Hypothese richtig ist, können Sie ein Abschlussdokument erhalten, in dem genau angegeben ist, was geändert wurde. Ist das nicht fantastisch? In der Lernphase musste ich selbst alles manuell machen. Aber mit GIT können Sie alle Änderungen sehen, da sie hervorgehoben werden.
GIT basiert auf einem sehr einfachen Konzept, das in seiner Grundform einer verknüpften Änderungsliste ähnelt, wie einem Tagesplaner oder Tagebuch. Sie wird beim Notieren erstellt. Wir werden uns später ansehen, wie man sie einnimmt. Aber im weiteren Sinne wird es ein Schaubild sein. Da es sich um ein Diagramm handelt, kann es jede beliebige Form annehmen und uns bei derselben Umsetzung verschiedene Richtungen vorgeben. Wo jede der Richtungen die Entwicklung von zusammenhängenden Ideen ermöglichen wird. Wenn Sie noch nie ein Diagramm gesehen haben oder nicht wissen, was ein Diagramm ist, können Sie sich anhand des folgenden Bildes ein Bild davon machen:
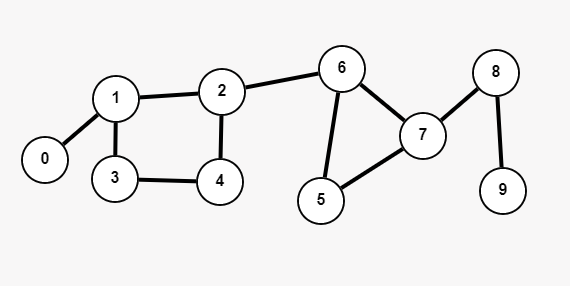
An jedem Punkt des Diagramms gibt es einen Wert, der als NODE (Knoten) bezeichnet wird. Die Linien, die diese Werte verbinden, werden EDGES (Kanten) genannt. Dies ist ein Beispiel für ein einfaches Diagramm. Sie kann aber auch viel komplexer sein. Ich rate Ihnen, Graphentheorie zu studieren, es lohnt sich, vor allem, wenn Sie wirklich ein Profi werden wollen. Aber fangen Sie nicht gleich mit Diagrammen an. Beginnen Sie mit Listen, lernen Sie dann Bäume kennen, und gehen Sie dann zu Diagrammen über. Dies ist eine konsequentere Art des Lernens.
Beginnen wir mit den Grundlagen
Der grundlegendste Teil ist das Herunterladen der neuesten Version von GIT. Folgen Sie dazu dem Link git-scm.com, wo Sie auch die Dokumentation finden. Der größte Teil dieses Materials ist bereits übersetzt worden. Wenn Ihnen etwas nicht ganz klar ist, können Sie viele Menschen finden, die Ihnen die gewünschten Themen erklären. Suchen und studieren Sie einfach. Deshalb möchte ich hier nur die Grundlagen für diejenigen zeigen, die GIT nicht kennen.
Wenn Sie ein Windows-Nutzer sind, brauchen Sie nur auf den im Bild unten gezeigten Bereich zu klicken:
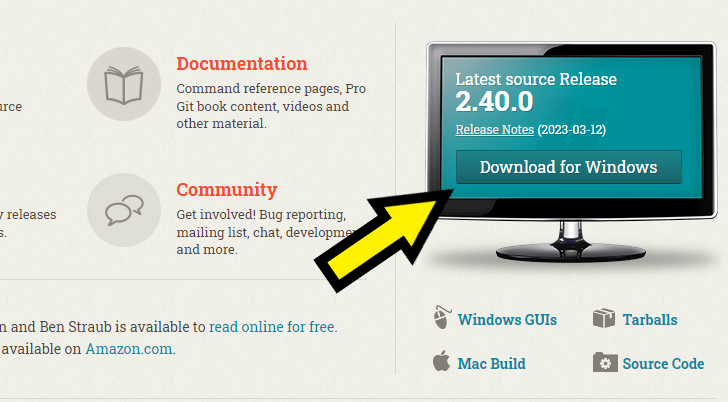
Zum Zeitpunkt der Erstellung dieses Artikels ist dies die aktuellste Version. Nachdem Sie die neueste Version von GIT heruntergeladen haben, müssen Sie sie auf Ihrem Computer installieren. Die Installation kann mit der Standardkonfiguration durchgeführt werden, ich nehme jedoch eine kleine Änderung vor, die in der Abbildung unten zu sehen ist:
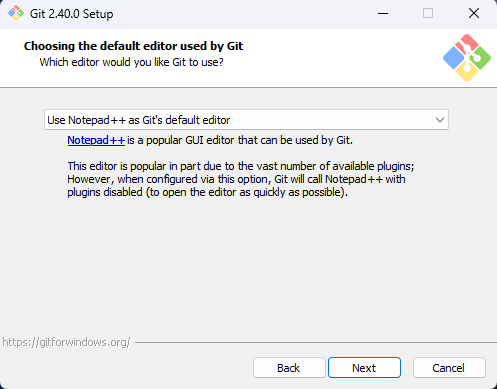
Dieser Schritt ist nicht erforderlich. Sie können den Standardeditor später ändern. Da ich aber gerne NotePad++ verwende, weise ich GIT an, es zu verwenden. Wenn Sie später einen anderen Editor verwenden möchten, ändern Sie einfach die globale GIT-Variable. Diese Variable ist CORE.EDITOR (weitere Einzelheiten entnehmen Sie bitte der Dokumentation). Nach der Installation von GIT müssen Sie es also konfigurieren. Aber keine Sorge, es ist ganz einfach, und ich werde alles genau erklären, damit Sie wissen, wo Sie anfangen müssen. Wenn Sie mit der Installation von GIT fertig sind, haben Sie Zugriff auf das, was im Bild unten markiert ist:
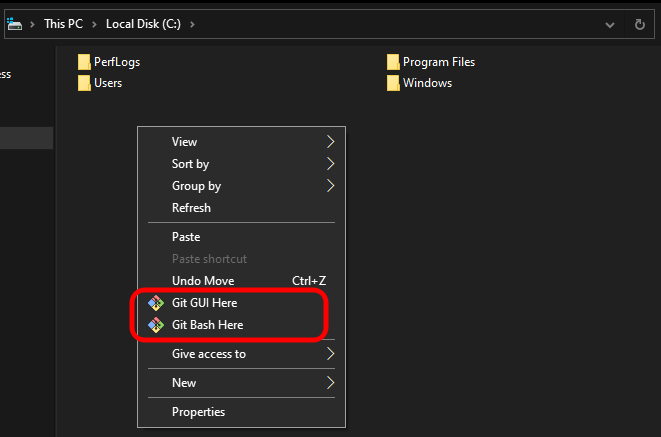
Dies sind die beiden Optionen, die in Windows 11 fehlen. Aus diesem Grund empfehle ich Windows 10. In der Tat können diese Einstellungen in Windows 11 aktiviert werden, aber Sie müssen einige Schritte befolgen, die den Rahmen dieses Artikels sprengen würden. Hinweis: Diese Optionen werden nicht benötigt. Ihre Anwesenheit erleichtert die Arbeit jedoch erheblich und macht sie angenehmer. Wenn Sie Git GUI Here auswählen, wird das folgende Fenster angezeigt:
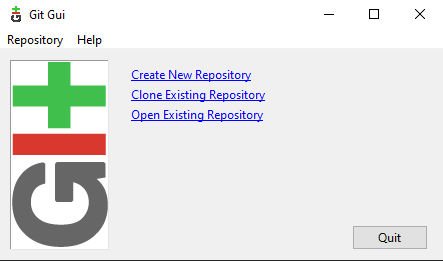
Hier können Sie ein Repository öffnen, klonen oder erstellen. Aber wir wollen GIT zusammen mit MQL5 verwenden, also klicken wir noch nirgendwo hin. Achten Sie nicht auf die Option Git Bash Here. Wir konzentrieren uns hier auf die grafische Nutzeroberfläche, aber es gibt viele Ressourcen, die erklären, wie man BASH nutzt, suchen Sie einfach im Internet. Da es darum geht, Sie in GIT einzuführen, werde ich den einfachsten Teil davon verwenden, nämlich die grafische Nutzeroberfläche. Aber alles, was in einer Schnittstelle gemacht wird, kann auch in einer anderen gemacht werden; das ist eine Frage der Gewohnheit. Um zu beginnen, öffnen Sie MetaEditor und klicken Sie auf den im Bild unten markierten Bereich:
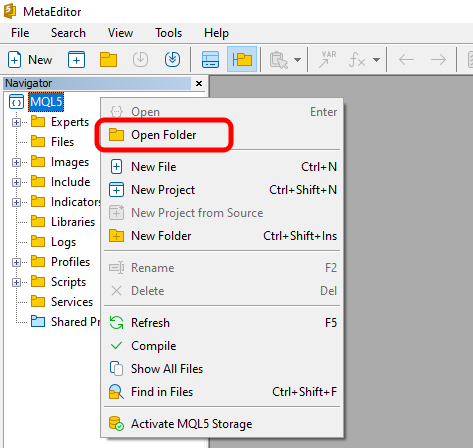
Das folgende Fenster wird angezeigt:

Nun müssen Sie die Anzeige von versteckten Dateien und Ordnern zulassen. Damit können Sie eine lokale GIT-Sicherung erstellen. Sie können auch GITHUB verwenden. Aber hier möchte ich so einfach wie möglich sein. Verwenden Sie also den Datei-Explorer und ändern Sie die folgende Einstellung:
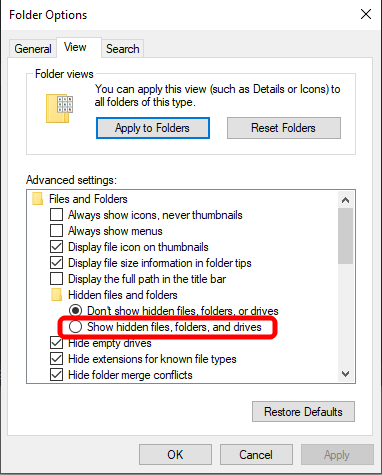
Aktivieren Sie die markierte Option, klicken Sie auf Übernehmen und dann auf OK. Jetzt können Sie den Ordner sehen, der von GIT erstellt wird. Da wir noch kein Repository haben, wird der Ordner nicht angezeigt. Klicken Sie erneut mit der rechten Maustaste und wählen Sie Git GUI Here, dann klicken Sie auf Create New Repository und das folgende Fenster wird geöffnet:
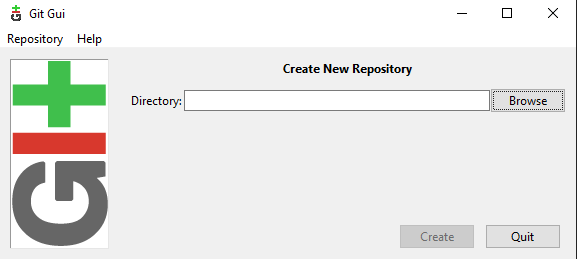
Wählen Sie nun Browse und es öffnet sich ein weiteres Fenster:
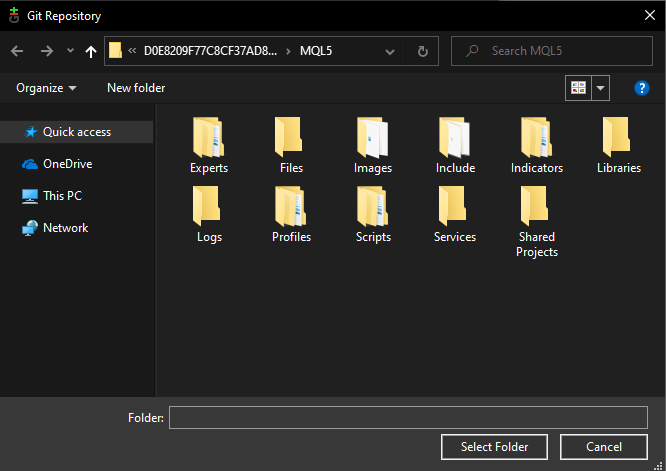
Klicken Sie auf Select Folder, und Sie sehen Folgendes:
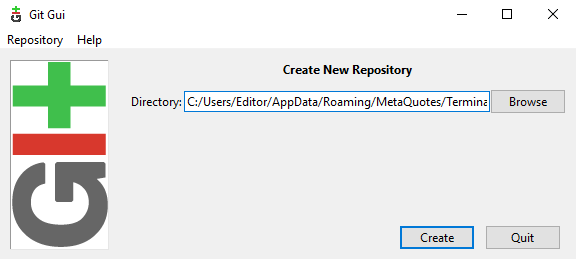
Nachdem Sie auf Erstellen geklickt haben, sehen Sie das folgende Ergebnis:
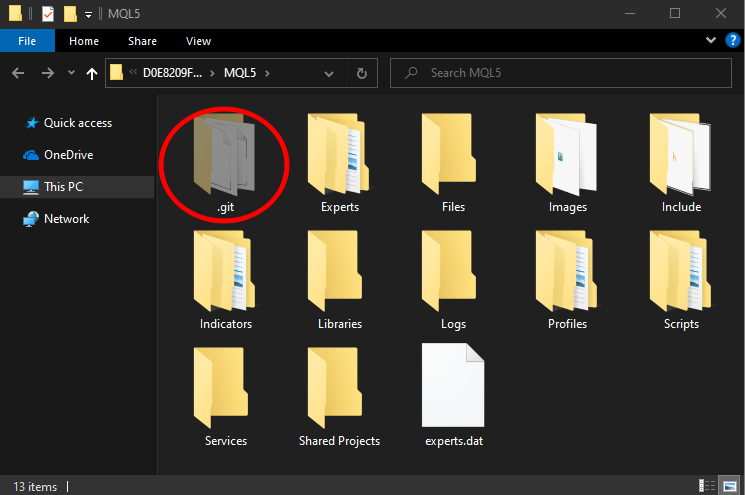
Dieser Ordner, der in der obigen Abbildung hervorgehoben ist, ist genau das, was wir erstellen wollten. Sobald dieser Ordner erstellt ist, öffnet sich ein neues Fenster, wie in der folgenden Abbildung dargestellt.

Beachten Sie nun, dass der markierte Bereich EX5-Dateien enthält. Diese Dateien sind Anwendungen, die in MetaTrader 5 ausgeführt werden können. Wir wollen aber nicht, dass diese Dateien die Suche verunreinigen. Um diesen und jeden anderen Dateityp zu entfernen, müssen wir eine kleine Anpassung vornehmen. Dies sollte für das Repository, das wir einrichten, durchgeführt werden. Sie können Änderungen global vornehmen, wenn Sie wollen, da GIT es erlaubt, in beide Richtungen zu arbeiten. Um diese unnötigen Dateien zu bereinigen, brauchen Sie sie nicht zu löschen. Alles, was Sie tun müssen, ist in der folgenden Abbildung dargestellt:
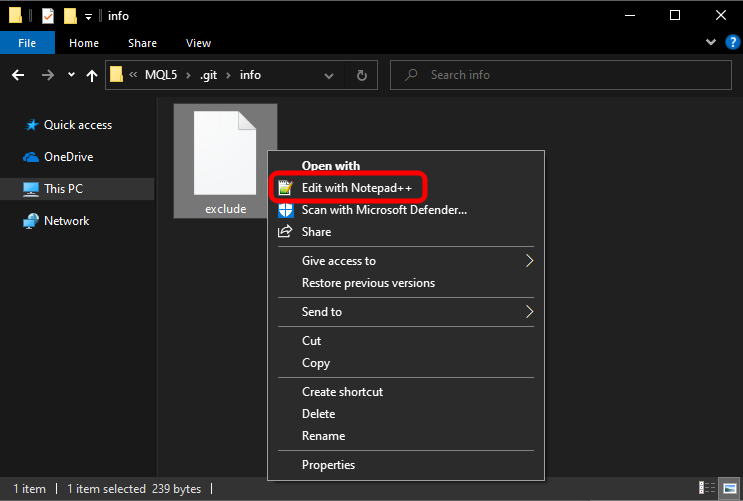
Achten Sie auf den Pfad und die Datei, die geändert werden muss. Öffnen Sie nun die Datei. Sie sehen zunächst den folgenden Inhalt:
# git ls-files --others --exclude-from=.git/info/exclude # Lines that start with '#' are comments. # For a project mostly in C, the following would be a good set of # exclude patterns (uncomment them if you want to use them): # *.[oa] # *~
Ursprünglicher Inhalt der „exclude“-Datei
Sie können diesen Inhalt entfernen, da er nur aus Kommentaren besteht. In jedem Fall müssen Sie aber mehrere Zeilen hinzufügen. In diesem Fall sollten alle Dateien mit der Erweiterung EX5 nicht angezeigt werden, ebenso wie einige andere Dinge. Ändern Sie also die Datei wie unten gezeigt. Weitere Einzelheiten entnehmen Sie bitte der Dokumentation. Speichern Sie dann die Datei.
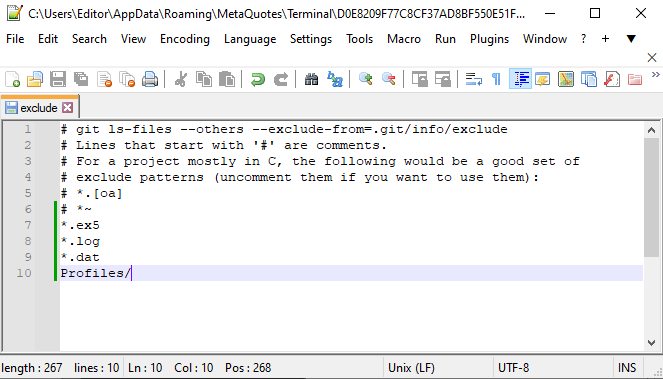
Damit wird GIT mitgeteilt, dass bestimmte Dateitypen in diesem Repository ignoriert werden sollen. Aber der Filter sollte dort sein, wo ich es gezeigt habe. Das Filtersystem hat viele Optionen, daher empfehle ich Ihnen, die Dokumentation zu studieren. Je besser die Filterung ist, desto einfacher wird die nächste Stufe sein. Nachdem Sie die Datei gespeichert haben, kehren Sie zum GIT-GUI-Fenster zurück und klicken auf die Schaltfläche RESCAN (siehe Abbildung unten). Beachten Sie, dass Dateien mit der Erweiterung EX5 nicht mehr angezeigt werden. Scrollen Sie durch den Bildschirm und vergleichen Sie ihn mit dem Zustand vor der Bearbeitung der Datei.
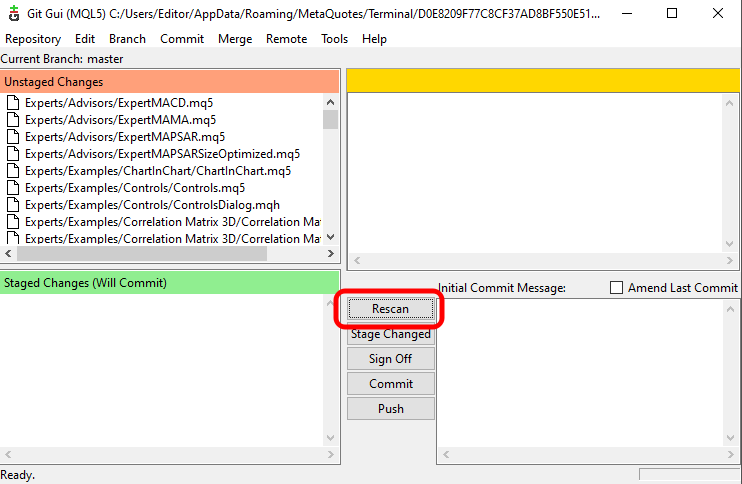
Bisher haben wir noch nichts Besonderes gemacht. Wir haben GIT nur gesagt, wo das Repository sein soll und was es filtern soll. Wichtiger Hinweis: Wenn Sie etwas speichern, müssen Sie nicht alles speichern, was sich im MQL5-Ordner befindet. Speichern Sie einfach den .GIT-Ordner, und alle GIT-Spuren werden gespeichert. Das spart eine Menge Platz. Aber wie bereits erwähnt, können Sie alles über GITHUB in der Cloud speichern. Der gespeicherte Inhalt ist genau das Repository im .GIT-Ordner.
Aber wann werden wir anfangen, Dinge in GIT zu speichern? Beruhigen Sie sich, liebe Leserin, lieber Leser, wir sind fast am Ziel. Es gibt noch ein paar kleine Details, die konfiguriert werden müssen. Um diese endgültigen Einstellungen vorzunehmen, wählen Sie den in der Abbildung unten markierten Befehl:
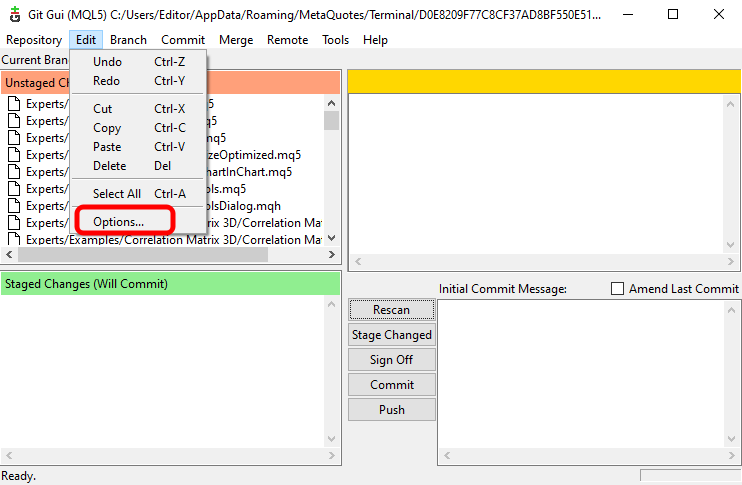
Es erscheint ein neues Fenster. Dieses Fenster ist unten zu sehen, wo sich etwas scheinbar dupliziert hat. Aber es ist kein Duplikat. Sehen Sie genau hin.
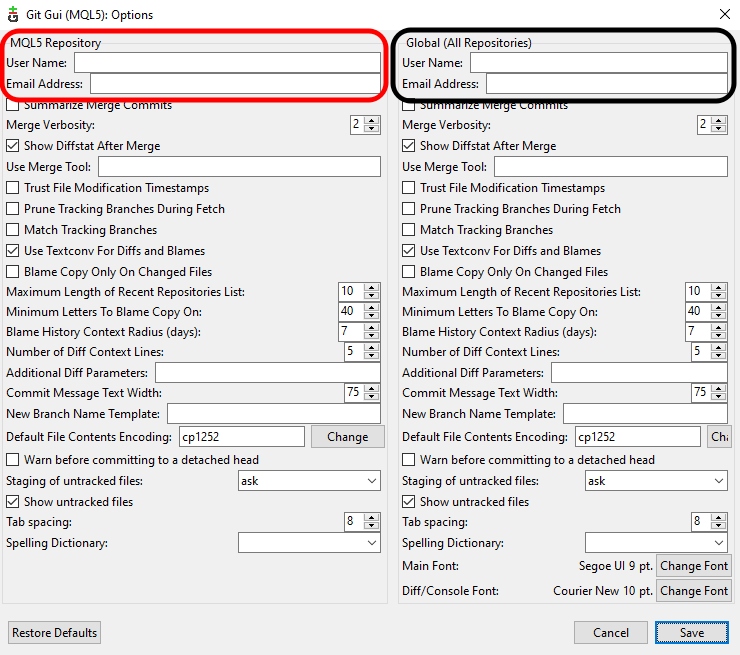
Wie Sie sehen können, sind zwei Dinge markiert: eines auf der rechten und eines auf der linken Seite. Auf der linken Seite werden die Daten für dieses Repository konfiguriert, auf der rechten Seite wird eine globale Konfiguration für alle erstellten Repositories vorgenommen. Sie können entweder das eine oder das andere oder sogar beides einrichten, wenn Sie möchten. Ich schlage aber vor, die Konfiguration global zu machen, damit Sie sie nicht jedes Mal neu vornehmen müssen. Geben Sie daher Ihre Daten in die angezeigten Felder ein. Damit haben wir die grundlegendsten Dinge erledigt und gehen zum nächsten Thema über.
Erstellen des ersten COMMIT
Nachdem wir nun die Grundeinstellungen vorgenommen haben, gibt es noch ein paar Dinge, die Sie verstehen müssen. In GIT kann eine Datei im Wesentlichen drei Zustände annehmen.
- Die erste wird als COMMITTED bezeichnet, wenn die Datei mit allen Daten sicher im Repository gespeichert ist.
- Der zweite Status ist MODIFIED, wenn die Datei geändert wurde, die Änderungen aber noch nicht im Repository gespeichert wurden.
- Der dritte und letzte Status ist STAGED, wo wir GIT mitteilen, dass die Datei bereit ist, im Repository gespeichert zu werden.
Um besser zu verstehen, was die einzelnen Bedingungen bedeuten, werfen Sie einen Blick auf die folgende Abbildung. Wir haben eine Datei ExpertMACD.mq5, die sich im UNSTAGED-Zustand befindet, das heißt, GIT verfolgt sie nicht.
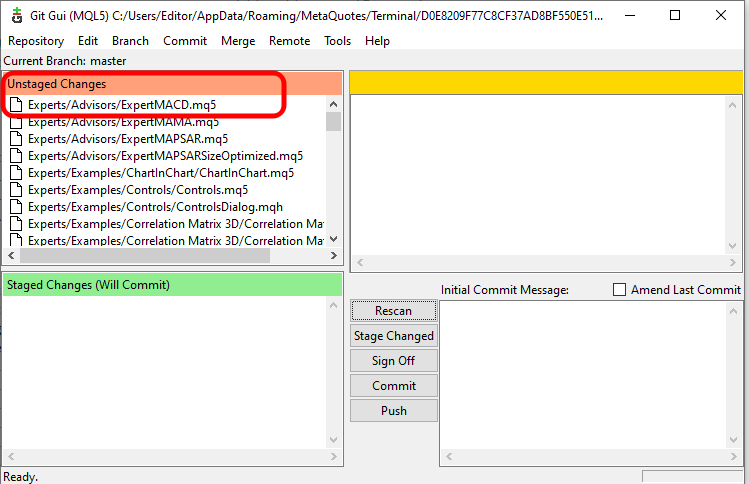
Lassen Sie GIT mit der Verfolgung von Änderungen an dieser Datei beginnen. Klicken Sie dazu auf das Symbol. Beachten Sie, dass im rechten Bereich der aktuelle Inhalt der Datei angezeigt wird:
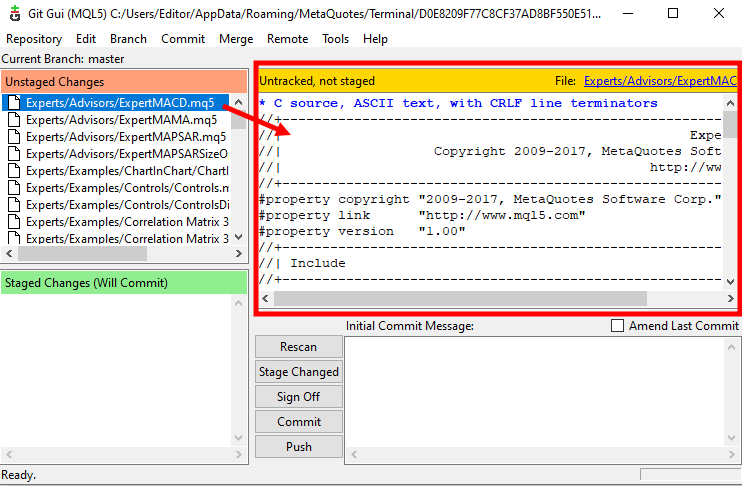
Oben im Dateiinhalt sehen Sie das Wort UNTRACKED, was bedeutet, dass die Datei noch nicht von GIT verfolgt wird. Um GIT dazu zu bringen, sich die Datei anzusehen, müssen Sie folgendes tun:
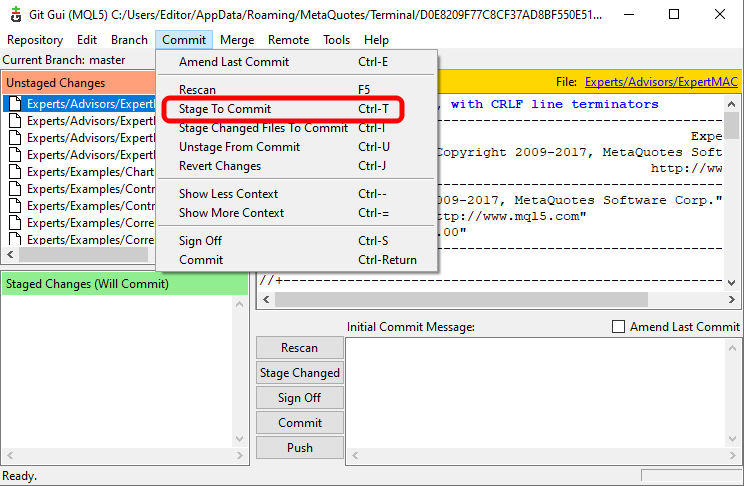
Wenn Sie diese Option oder die Tastenkombination STRG+T verwenden, erhalten Sie das untenstehende Bild:
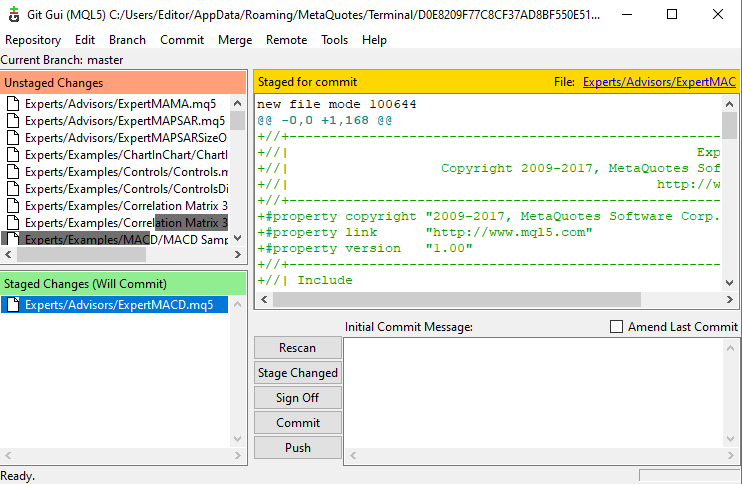
Sehen Sie, wie sich die Dinge verändert haben. Jetzt erscheint das Wort STAGED FOR COMMIT am Anfang des Dateiinhalts, d.h. die Datei befindet sich im dritten Status und ist bereit zum Speichern. Wenn Sie diese Datei nicht hinzufügen müssen, wählen Sie sie einfach aus und drücken Sie STRG+U, wodurch der STAGED-Modus beendet wird und Sie zum UNTRACKED-Modus zurückkehren. Hinweis: Die Datei kann auch auf andere Weise gelöscht werden; weitere Einzelheiten dazu finden Sie in der Dokumentation. Hier möchte ich die Dinge so einfach wie möglich halten.
Lassen Sie uns also alles in einer Header-Datei zusammenfassen. Wir erhalten Folgendes:
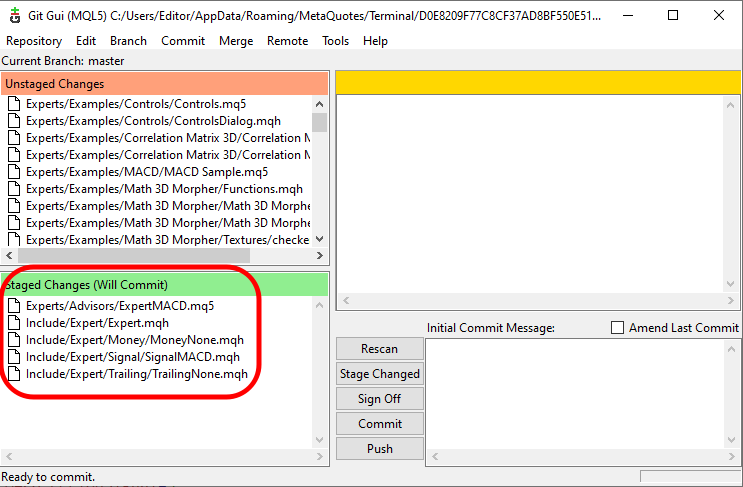
Jetzt können Sie das erste COMMIT erzeugen, indem Sie einfach auf die Schaltfläche COMMIT klicken. Es ist jedoch empfehlenswert und äußerst zweckmäßig, der Übergabe eine Nachricht hinzuzufügen, bevor die Schaltfläche COMMIT gedrückt wird. So lassen sich die Änderungen später leichter finden und nachvollziehen.
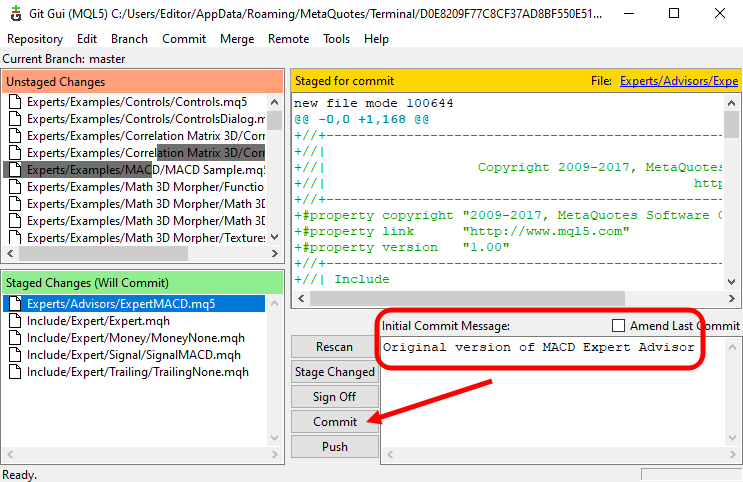
Das Bild oben zeigt, wie der Kommentar zu einer Übergabe aussehen könnte. Danach können Sie auf die Schaltfläche COMMIT klicken, und GIT beginnt, die angegebenen Dateien zu verfolgen. Das Ergebnis sieht dann so aus:

Der markierte Bereich zeigt an, dass GIT erfolgreich ein COMMIT erzeugt hat und nun mit der Verfolgung dieser Dateien beginnt. Sie können nun das GIT-GUI-Fenster schließen. Arbeiten Sie an Ihrem Code, testen Sie ihn und ändern Sie ihn nach Ihren Wünschen. Wenn Sie fertig sind und eine stabile Version haben, müssen Sie GIT bitten, das Repository zu aktualisieren. Um Verwirrung zu vermeiden, sollten wir dies in einer anderen Option diskutieren.
Aktualisierung des Repositorys
In vielen Fällen ist es einfacher, ein Repository mit BASH zu aktualisieren, aber ich zeige Ihnen, wie man es mit der GIT-GUI macht. Verwenden Sie dazu die Schaltfläche in der folgenden Abbildung:
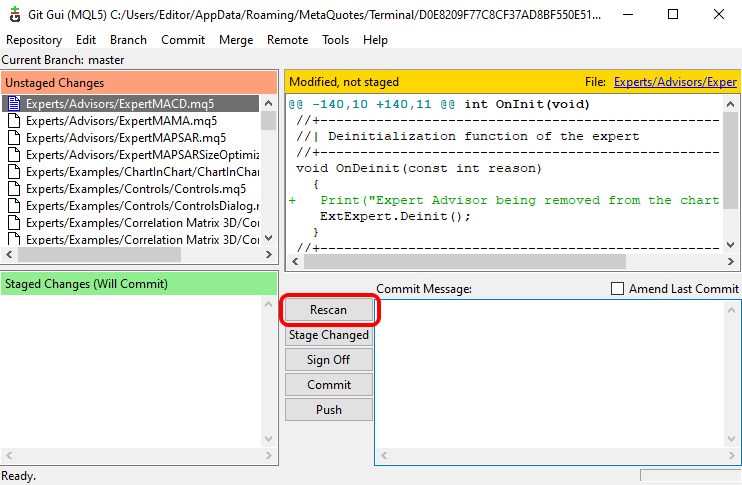
Sobald Sie darauf klicken, prüft GIT, wo und was in der getrackten Datei geändert wurde. Und es wird wieder als UNSTAGED gezeigt werden. Sie können es auf dem Bild oben sehen. Beachten Sie, dass sich die Datei im Zustand MODIFIED befindet. Im Fenster mit den Dateiinhalten zeigt GIT an, was geändert wurde. Die Änderung wird in grün angezeigt. Sie können diese Farbe ändern, wenn Sie möchten. Da ich hier aber nur die Grundlagen anspreche, liegt es an Ihnen, solche Änderungen vorzunehmen.
Nun müssen Sie entscheiden, ob Sie die aktuelle Änderung akzeptieren und speichern oder ignorieren wollen. Denn wenn nötig, kann GIT eine Datei in ihren vorherigen Zustand zurückversetzen. Stellen Sie sich das wie die Optionen in Windows vor, wie Wiederherstellungspunkte. Aus diesem Grund ist es wichtig, jedem neuen COMMIT eine erläuternde Meldung beizufügen.
Übernehmen wir nun die Änderungen und speichern sie. Sehen Sie, was passiert, nachdem wir den entsprechenden Kommentar hinzugefügt und die Schaltfläche COMMIT gedrückt haben:
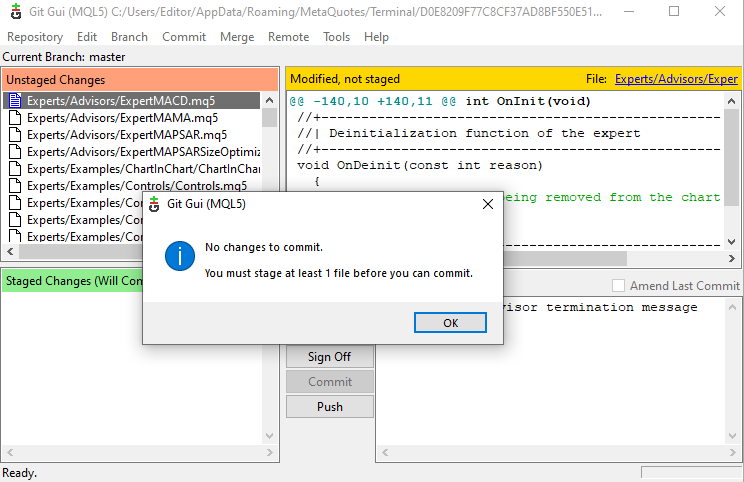
Warum? Der Grund dafür ist, dass sich die Änderungen nicht im STAGED-Zustand befinden, also noch nicht bereit sind, von GIT dokumentiert zu werden, sondern sich im MODIFIED-Zustand befinden. Um Dateien, die sich im Status MODIFIED befinden, dem Status STAGED hinzuzufügen, drücken Sie einfach STRG+I. Aber es gibt ein Detail, das auf dem Bild unten zu sehen ist:
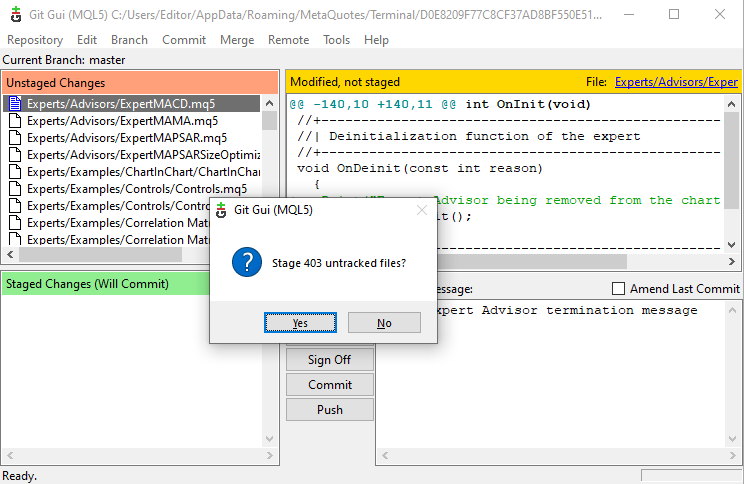
Wenn Sie JA wählen, werden alle Dateien, in diesem Fall alle 403 Dateien, dem Status STAGED hinzugefügt. Da meist nur Dateien hinzugefügt werden sollen, die nachverfolgt werden und die geändert wurden, müssen Sie auf NEIN klicken. Dann erhalten Sie das folgende Ergebnis:
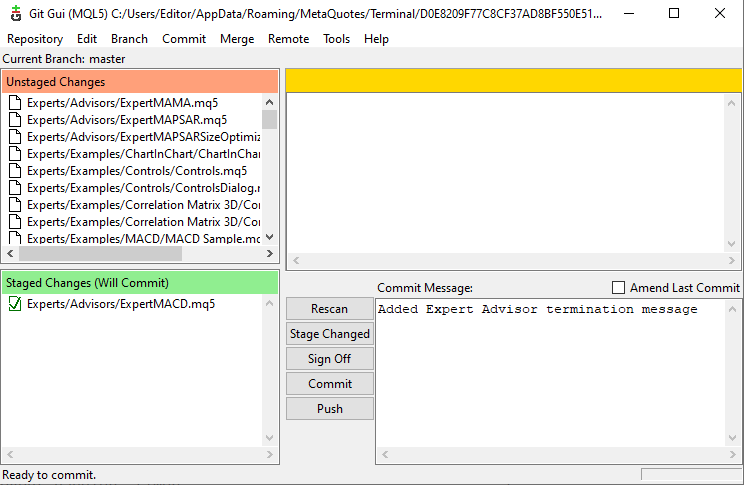
Sie können nun auf die Schaltfläche COMMIT klicken, und GIT wird die Änderungen dokumentieren. Inzwischen sollte klar sein, dass GIT nur Dateien im Zustand STAGED im Repository dokumentiert. Alle anderen Dateien werden ignoriert. Nun, dieses Thema war einfach. Was ist, wenn wir die Änderungen rückgängig machen wollen, weil der Code fehlerhaft ist? Wie kann GIT uns dabei helfen? Lassen Sie uns zum nächsten Thema übergehen.
Änderungen rückgängig machen...
Es ist sehr einfach, bereits vorgenommene Änderungen rückgängig zu machen und das, was GIT im Repository dokumentiert hat, wiederherzustellen. Sie müssen die gleichen Schritte durchführen, die im vorherigen Abschnitt beschrieben wurden. Es sollten also Änderungen wie in der folgenden Abbildung zu sehen sein:
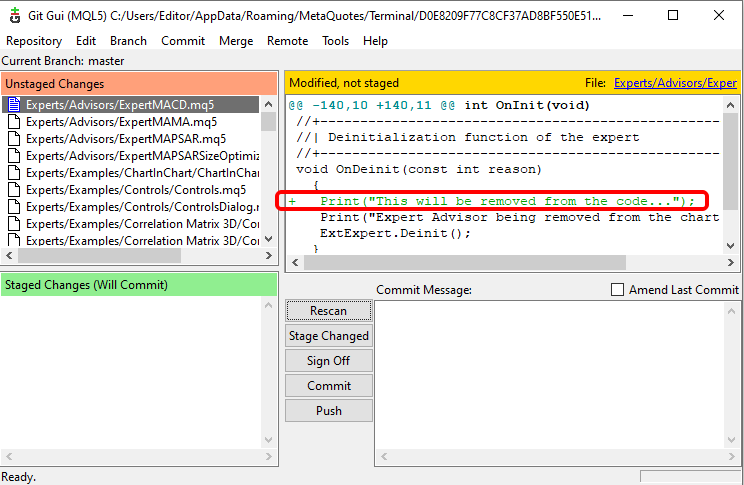
Beachten Sie, dass in der obigen Abbildung eine neue Änderung hervorgehoben ist. Aber wir wollen sie löschen und bitten GIT, dies zu tun. Die Abfrage erfolgt mit der Tastenkombination STRG+J oder, wenn Sie es bequemer finden, wie unten gezeigt:
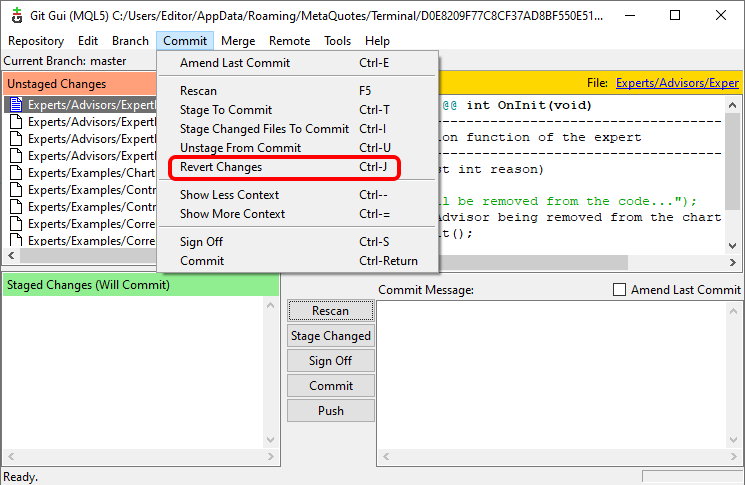
GIT wird Sie immer bitten, Ihre Aktion zu bestätigen. Dies ist auf dem nachstehenden Bild zu sehen:
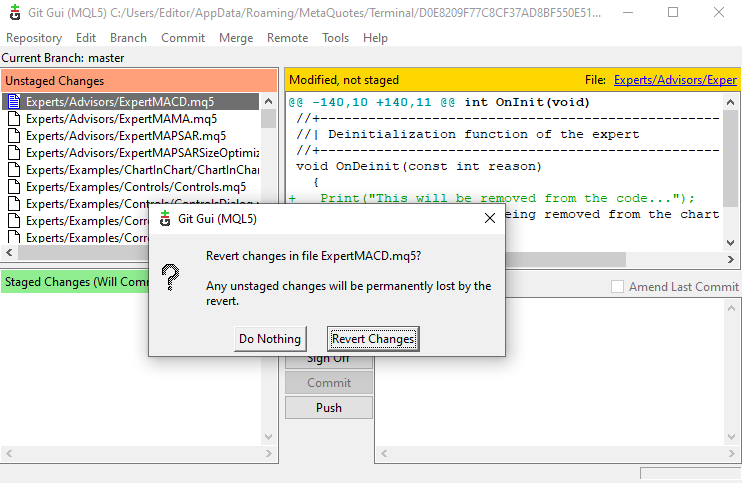
Wenn Sie bestätigen, stellt GIT die Datei mit dem Inhalt an der Spitze des Repositorys wieder her. Wenn die Datei in MetaEditor geöffnet ist, werden Sie feststellen, dass MetaEditor Sie auffordert, die Datei neu zu laden. Nach dem erneuten Laden werden Sie sehen, dass die Änderungen von GIT entfernt wurden. Das Verständnis des beschriebenen Prozesses ist sehr wichtig für das Verständnis des nächsten Themas.
Rückgängigmachung des Codes zu einer stabileren Version
Vielleicht ist dies eines der nützlichsten Dinge: zu einer Version zurückzukehren, in der der Code stabiler war. Dies ohne GIT zu tun, ist sehr schwierig und in einigen Fällen sogar unmöglich, was bedeutet, dass Sie den gesamten Code entfernen und von vorne beginnen müssen. Mit GIT ist jedoch alles sehr einfach und klar. Um zu einer solchen Version zurückzukehren, können Sie eine der unten aufgeführten Optionen verwenden:
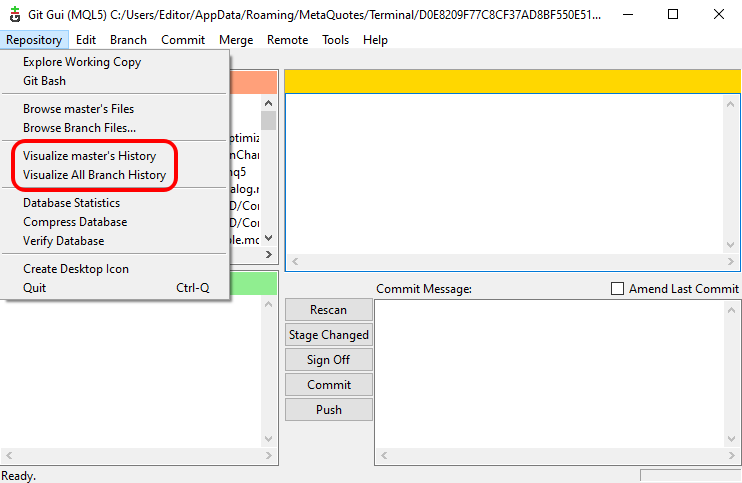
Daraufhin wird das folgende Fenster geöffnet:
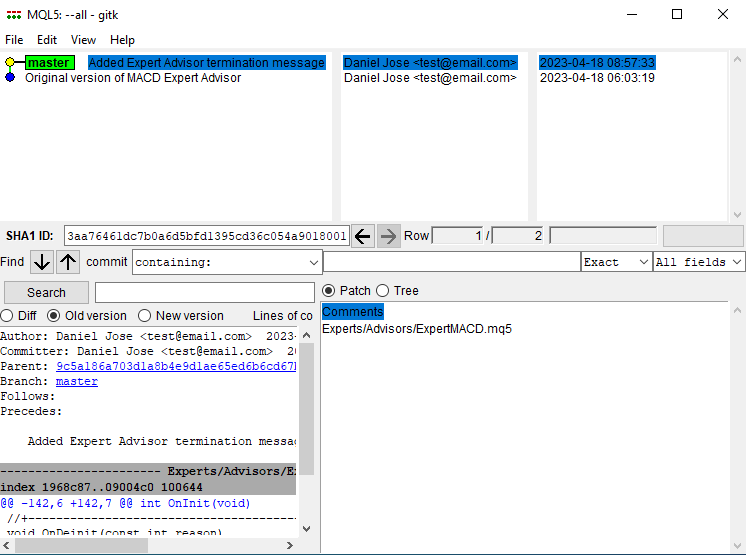
Jetzt wollen wir sehen, warum es immer wichtig ist, erklärende Kommentare zu Commits hinzuzufügen. Sie machen es einfacher, Änderungen zu verstehen und eine stabile Version zu finden. Auf diese Weise können Sie alle Versionen anzeigen und genau diejenige auswählen, die Sie wiederherstellen möchten. Nachdem Sie die Version ausgewählt haben, müssen Sie mit der rechten Maustaste klicken und das markierte Element auswählen:

Sobald dies geschehen ist, öffnet sich ein neues Fenster. Hier müssen Sie vorsichtig sein. Wenn Sie NICHTS aus dem Repository entfernen möchten, wählen Sie die unten stehende Option:
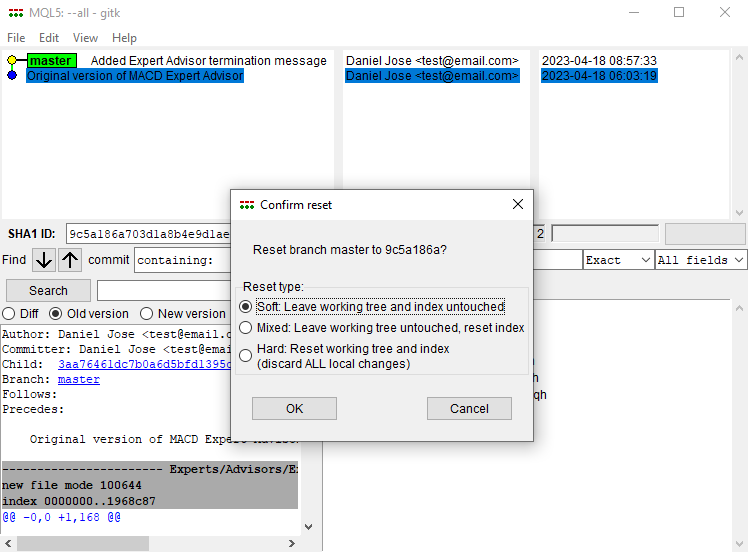
Als Ergebnis dieser Aktion ergibt sich Folgendes:
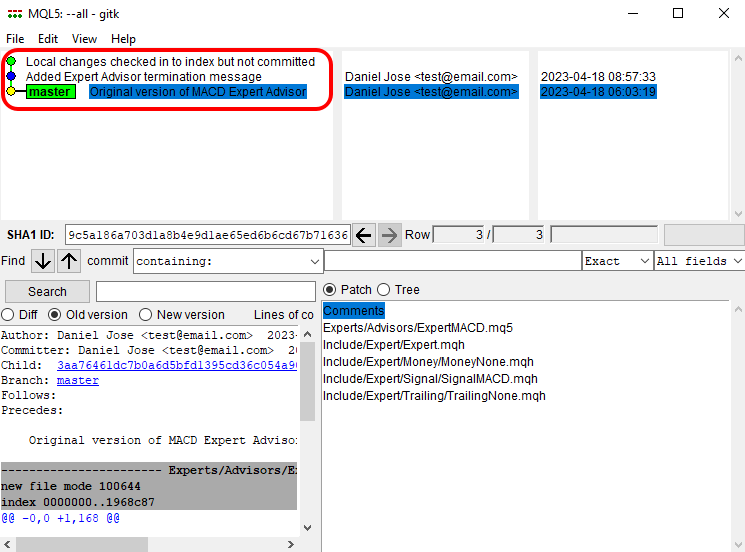
Bitte beachten Sie, dass sich der Kopf des Repositorys geändert hat. Das ist genau das, was wir brauchen, denn der obere Teil des Repositorys zeigt, was wir im Code wiederherstellen können. Gehen Sie nun zurück zum GUI-Fenster und wählen Sie die unten gezeigte Option:
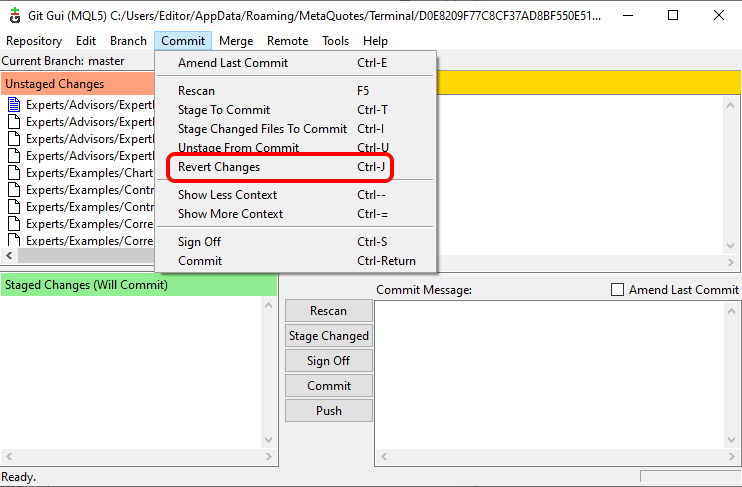
Dadurch wird der gesamte Code am Anfang des Repositorys, der jetzt eine ältere Version ist, in die entsprechenden Dateien verschoben. Hinweis: Wenn eine Datei gelöscht wurde, wird sie von GIT neu erstellt. Deshalb ist es so wichtig zu verstehen, was die Spitze des Repositorys ist. Wenn Sie dies nicht tun, können Sie nicht zur vorherigen Version zurückkehren. Bevor die Änderungen übernommen werden können, müssen Sie die Aktion wie unten gezeigt bestätigen:
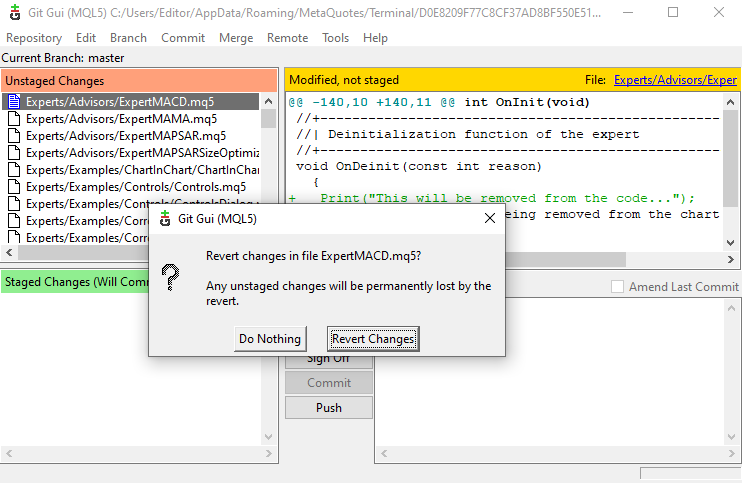
Jetzt wissen wir, wie wir zu einer früheren Version zurückkehren können. Was aber, wenn Sie zu weit zurückgerollt sind? Wie kann ich zu einer neueren Version zurückkehren? Um Verwirrung zu vermeiden, sollten wir diese Frage in einem neuen Thema behandeln.
Zurückkehren zu einer neueren Version innerhalb des Repositorys
Manchmal, wenn wir auf eine stabilere Version zurückgehen, gehen wir zu weit und müssen auf eine neuere Version zurückgehen. Um dies zu veranschaulichen, erstellen wir eine dritte Ebene. Da nur zwei Ebenen verwendet werden, ist es unmöglich zu verstehen, wie man dies über die grafische Nutzeroberfläche tun kann. Mit BASH können Sie dies direkt tun, indem Sie einfach einen Befehl an GIT senden. Ich möchte Ihnen jedoch zeigen, wie Sie dies über die grafische Nutzeroberfläche tun können. Nehmen wir also an, wir haben folgendes Szenario vor uns.
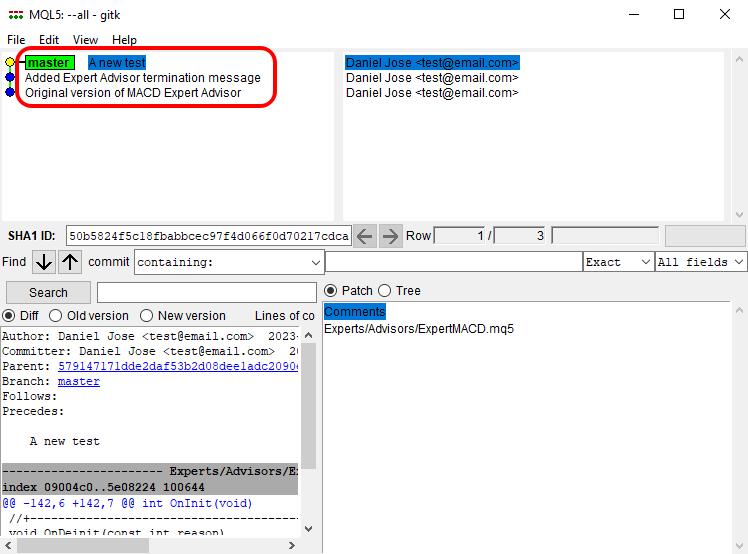
Wir haben jetzt drei Ebenen. Kehren wir zur ersten Ebene zurück, sodass das Ergebnis wie unten dargestellt aussieht. Dazu befolgen Sie die im vorherigen Abschnitt beschriebenen Schritte.
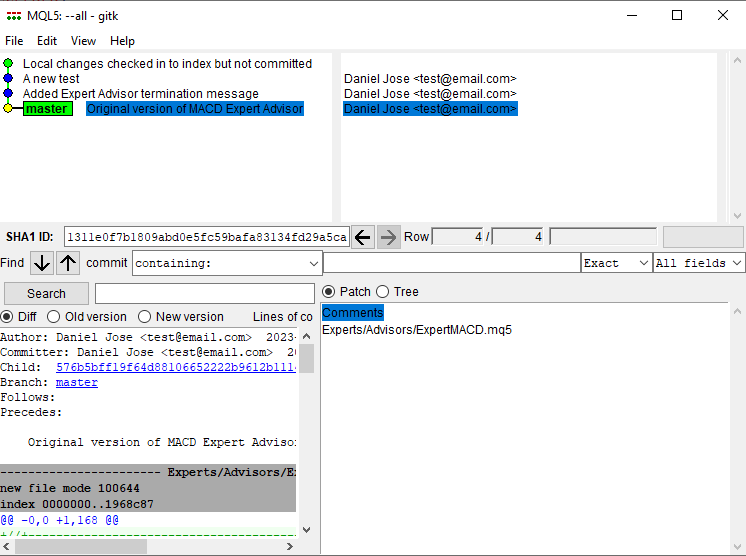
Stellen Sie sich vor, dass wir an dieser Stelle zu viel zurückgedreht haben. Dann müssen wir auf die zweite Ebene gehen, um zu prüfen, ob der Code funktioniert. Was ist in diesem Fall zu tun? Es ist interessant, und es gibt mehrere Möglichkeiten, dies zu beheben. Keine Panik. Bevor wir lernen, wie das geht, wollen wir uns ein kleines Detail ansehen, das wichtig sein könnte. Wenn Sie in den GIT-Ordner schauen, sehen Sie vielleicht eine Datei, die vorher nicht da war. Siehe das Bild unten.
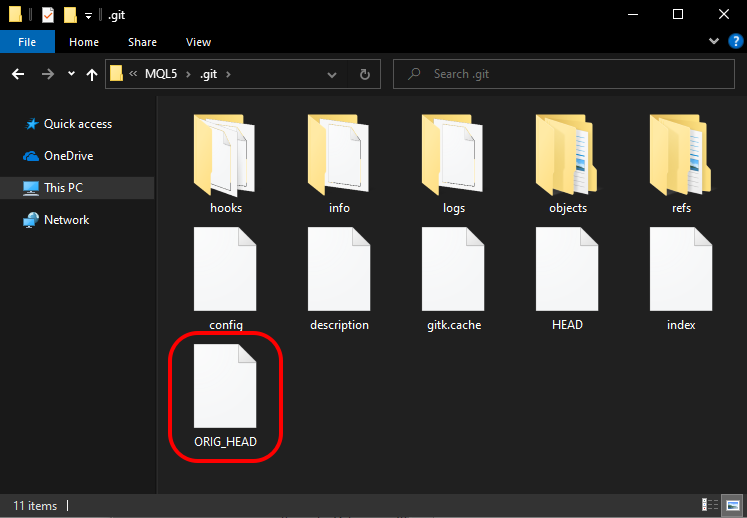
Der Inhalt dieser Datei ist ein HASH, der im Falle eines schwerwiegenden Fehlers zur Wiederherstellung der im GIT-Repository verfügbaren Daten verwendet wird. Sie können den HASH anhand des unten dargestellten Inhalts erkennen:

Wir werden hier nicht näher auf die Verwendung von HASH-Dateien eingehen, da all dies in der Dokumentation enthalten ist und es auch viele detaillierte Anleitungen im Internet gibt. Kommen wir zurück zu der Frage, wie man an die Daten der zweiten Ebene gelangt. Wir müssen die zweite Ebene auswählen und sie zum Anfang des Repositorys machen. Das ist immer so. Achten Sie jedoch darauf, nicht versehentlich den HARD-Modus zu wählen, sondern bevorzugen Sie immer den SOFT-Modus. Wie in der Abbildung unten dargestellt.
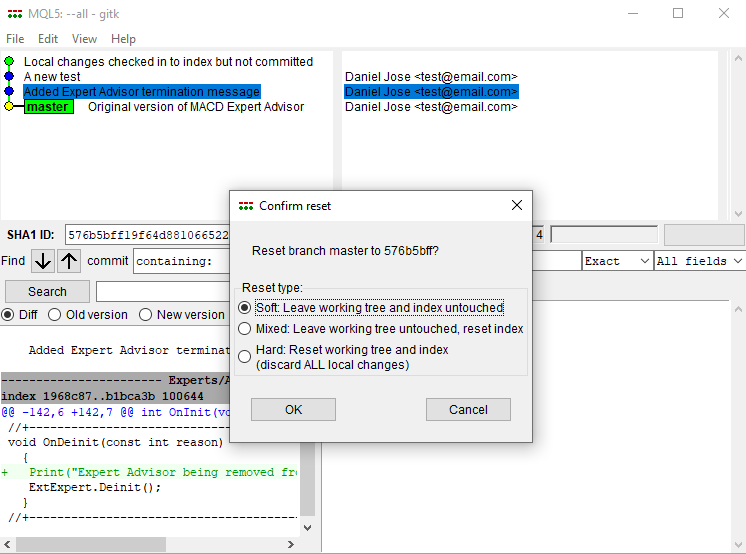
Wenn Sie die Optionen richtig auswählen, erhalten Sie folgendes Ergebnis:
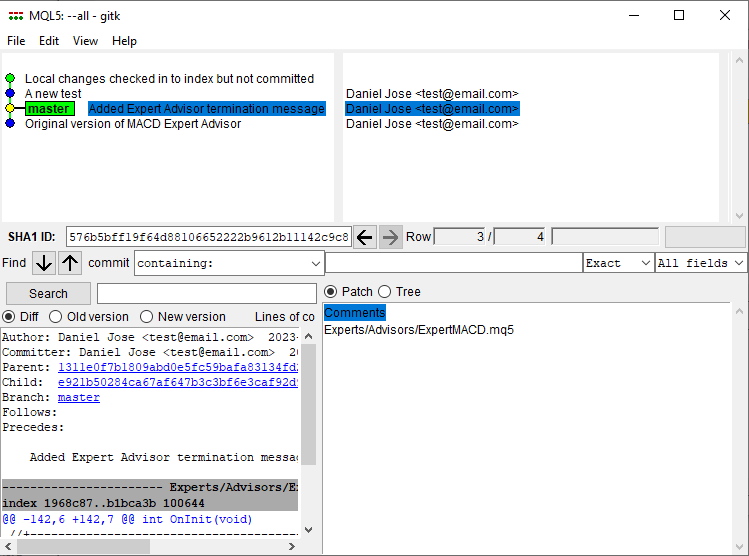
So können Sie auf den neuesten Code zugreifen. So können Sie zwischen den Versionen navigieren, die GIT in unserem Repository speichert. Nehmen wir aber an, dass Sie die letzten Änderungen entfernen und verwerfen wollen. Zu diesem Zweck sollten Sie Folgendes wählen
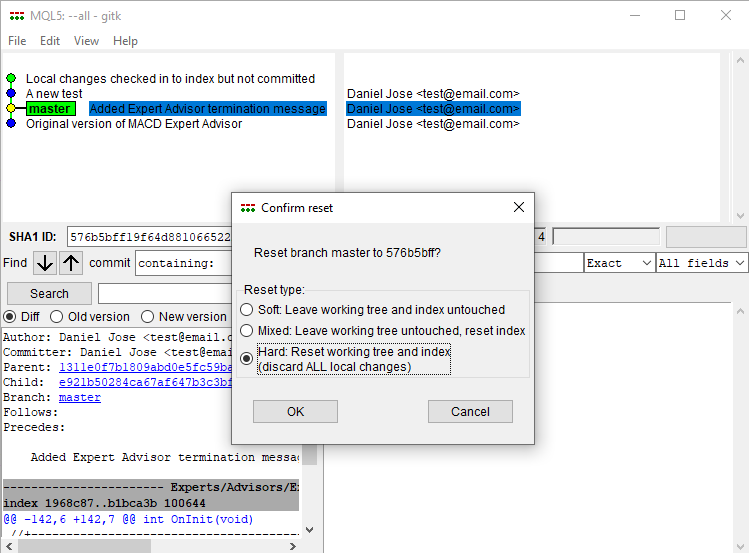
Das Ergebnis wird wie folgt aussehen:
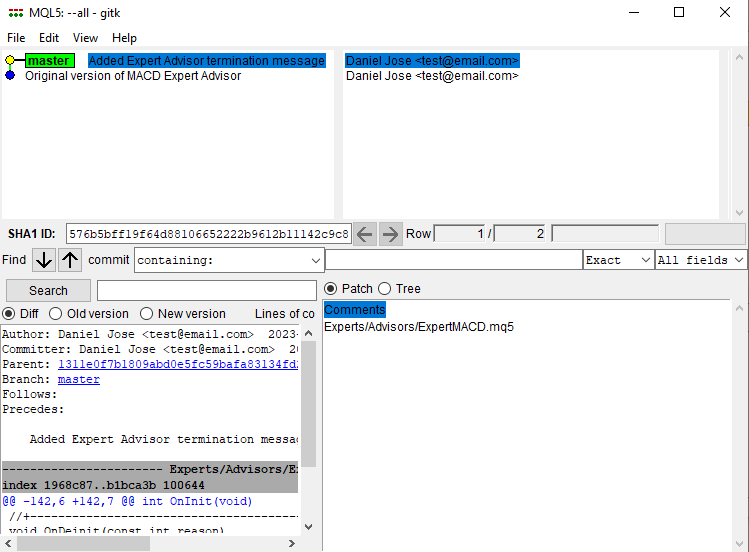
Es gibt noch einen weiteren Befehl zu beachten. Angenommen, Sie haben das gesamte Repository von einem Backup heruntergeladen oder wollen es wiederherstellen. Der Grund spielt keine Rolle, Sie wollen nur die letzte Version aus dem Repository wiederherstellen, bevor Sie sie von der Festplatte löschen. Sie können dies Datei für Datei tun, aber Sie können auch die im Bild unten gezeigte Option verwenden:
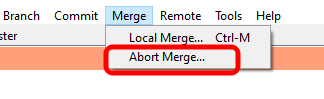
Wenn Sie diese Option wählen, wird der gesamte Inhalt des Repositorys wiederhergestellt. Wie von Zauberhand werden alle Dateien und Verzeichnisse wieder angezeigt. Verwenden Sie diese Option, wenn Sie ein komplettes Repository wiederherstellen müssen, das als Backup gespeichert wurde. So können Sie schnell wieder an Ihrem Projekt weiterarbeiten.
Abschließende Schlussfolgerungen
In diesem Artikel habe ich die grundlegendsten Aspekte aufgezeigt, die für die Verwendung von GIT erforderlich sind. Ich hoffe, dass dieser Artikel als Anreiz zum weiteren Lernen und zur Selbstverbesserung dienen wird. Denn es gibt verschiedene Instrumente, und Sie sollten nicht darauf warten, dass jemand kommt und Ihnen zeigt, wie man sie nutzt. Sie müssen immer bereit sein, neue Dinge zu lernen. Und denken Sie nicht, dass GIT nur das ist, was ich hier gezeigt habe. Es ist ein viel größeres Werkzeug, das Ihnen sehr helfen kann. Ich hoffe zumindest, dass ich Ihr Interesse an GIT wecken konnte.
Übersetzt aus dem Portugiesischen von MetaQuotes Ltd.
Originalartikel: https://www.mql5.com/pt/articles/12516
 Die Übertragung der Trading-Signale in einem universalen Expert Advisor.
Die Übertragung der Trading-Signale in einem universalen Expert Advisor.
 Entwicklung eines Replay Systems (Teil 43): Chart Trader Projekt (II)
Entwicklung eines Replay Systems (Teil 43): Chart Trader Projekt (II)
 Eine alternative Log-datei mit der Verwendung der HTML und CSS
Eine alternative Log-datei mit der Verwendung der HTML und CSS
 Entwicklung eines Wiedergabesystems (Teil 42): Chart Trader Projekt (I)
Entwicklung eines Wiedergabesystems (Teil 42): Chart Trader Projekt (I)
- Freie Handelsapplikationen
- Über 8.000 Signale zum Kopieren
- Wirtschaftsnachrichten für die Lage an den Finanzmärkte
Sie stimmen der Website-Richtlinie und den Nutzungsbedingungen zu.