
Secrets of MetaTrader 4 Client Terminal
Press on F11 to switch to the full-screen mode.

In the full-screen mode, the following hotkeys can be used to open command windows:
- Ctrl+M - Market Watch
- Ctrl+N - Navigator
- Ctrl+T - Terminal
- Ctrl+D - Data window
To return to the normal mode, just press F11 again.
Indicators, experts and/or scripts can be promptly attached to the chart if hotkeys are preliminarily set for them.
This can be very useful in the full-screen mode.
To assign hotkeys, select the "Set hotkey" option in the "Navigator" window context menu.
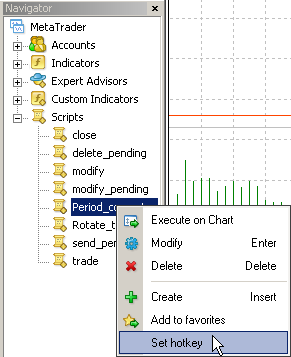
You can select any keys combinations you wish.
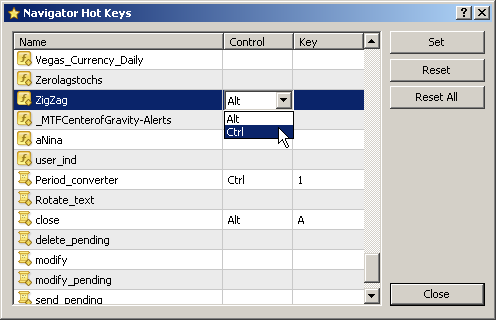
For better positioning of the chart on the necessary time, you can use the Fast Navigation line.
To open the fast navigation line, press the spacebar or Enter or move the cursor to the left bottom part of the chart window and, after the sign  appears, double-click with the left mouse button.
appears, double-click with the left mouse button.
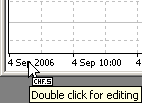

Do not forget to disable the chart auto scroll.
Format of commands in the Fast Navigation line for precise positioning of the chart:
- [time (hours:minutes)]
example: 8:30 - [date]
example: 2004.10.16 - [date] [time]
example: 16.10.04 8:30
Using the fast navigation line, one can promptly switch between the chart's symbols and periods. This can be very useful in the full-screen mode.
Format of commands in the Fast Navigation line for switching between symbols and/or periods of the chart:
- [symbol name]
example: GBPUSD - [chart period]
example: M30 - [symbol name],[chart period]
example: GBPUSD,M30
To execute a fast navigation command, press Enter. To cancel it, press Esc. Only one of the above commands can be executed in the fast navigation line at a time.
A double click with the left mouse button on the "Terminal" window title bar will minimize it to the bar of the current account status.
Thus, some additional space will be free for the chart. You can also minimize the window by double-clicking with the left mouse button on the title of any tab in the window.
To restore, double-click in the minimized window or select the "Restore" command in the context menu.

Frequently used indicators/scripts/experts/accounts can be added to the "Favorites" group to have a faster access to them.
To do so, click with the right mouse button on the name of the indicator/script/expert/account and select the command "Add to favorites".
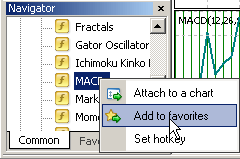
The listed items will be available in the "Favorites" tab of the "Navigator" window.
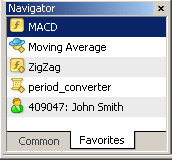
The traffic can be saved if the unused symbols are hidden.
The symbols can be hidden in several ways:
- Select the "Hide All" command in the context menu of the "Market Watch" window.

- Select the symbol using the left mouse button and press Delete.
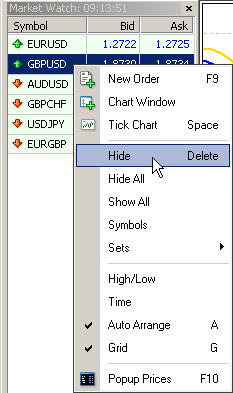
- Select the "Symbols" command in the context menu of the "Market Watch" window and hide/show symbols in the window that appears.
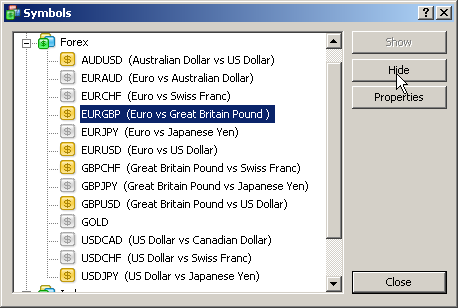
The symbol cannot be hidden if
- there are open positions or pending orders for this symbol
- the chart has been opened within the current session
- this symbol is used to recalculate cross rates
Traffic will be saved if news are disabled.
To do so, open the "Tools -> Options" menu and unflag the "Enable news" field in the "Server" tab.
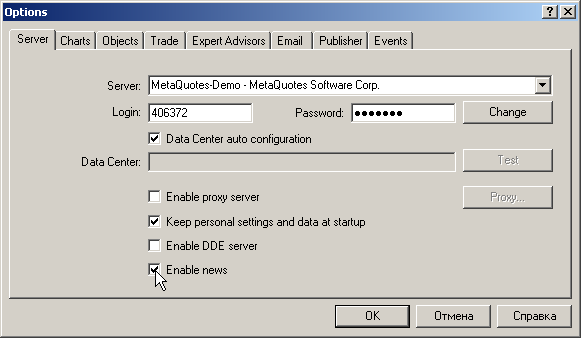
You can create several sets of symbols and switch between them, if necessary.
This can be very useful if you work with different groups of symbols (currency pairs, shares, futures, etc.). Hide all "excessive" symbols and save the set obtained.
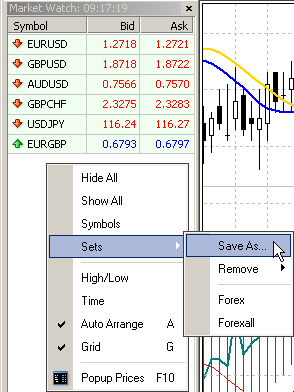
The Popup prices window can be opened by pressing F10.
If you select "Always on the Top" in the context menu of this window, you will be able to watch quotes while working with other applications.

Having selected "Properties..." in the context menu of the Popup prices window, you can adjust its colors and fonts:
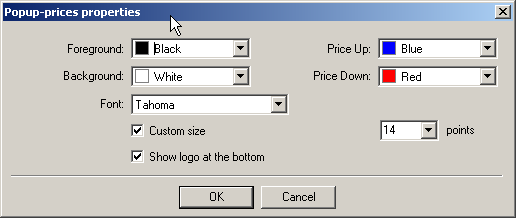
Background and bars colors, indicators and objects can be made the same for all charts.
To do so, adjust any chart as you wish: set colors, superpose objects, attach indicators, etc. Then select the "Charts -> Template -> Save Template..." menu and save the obtained template as default.tpl
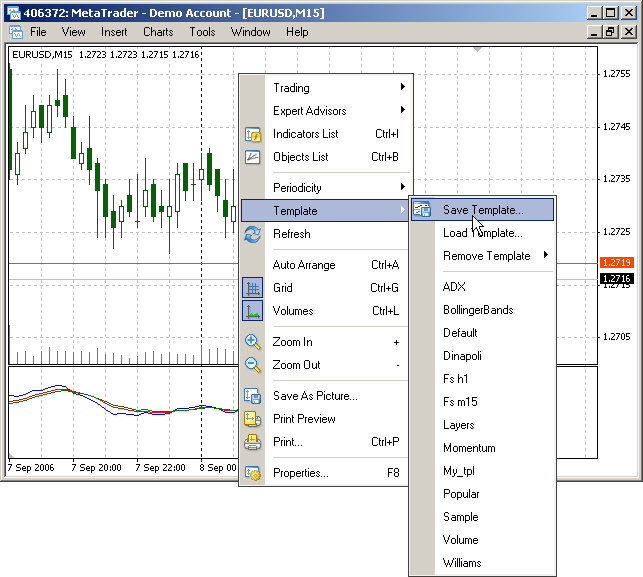
From this moment, the template will apply to all newly opened charts.
The following can be saved in a template:
- chart type and color
- colors
- chart scaling
- the presence of the OHLC line
- the attached expert advisor and its parameters
- the superposed custom and technical indicators with their settings
- line studies
- separators of days
Specific templates can be created for charts opened from the Tester and for those opened independently.
To create a default template for charts opened from the Tester, you have to save the template as "tester.tpl".
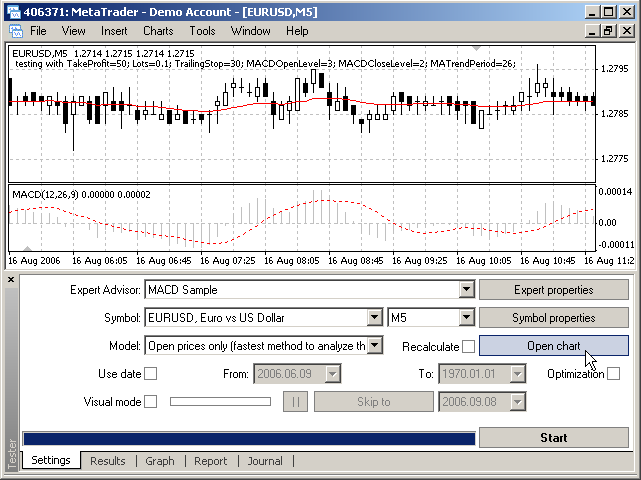
For independent charts, the default template must be "offline.tpl".
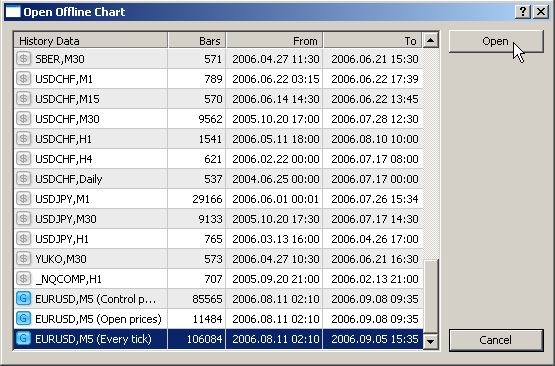
If the "offline.tpl" template is not found when the chart is opened independently, the "default.tpl" template is used. On no "tester.tpl", the embedded settings are used.
If you have several accounts, you can create a special profile for each.
At switching between accounts, the profiles will be opened automatically.
To create such a profile, you have to save it under the name which is exactly the same as the account number.
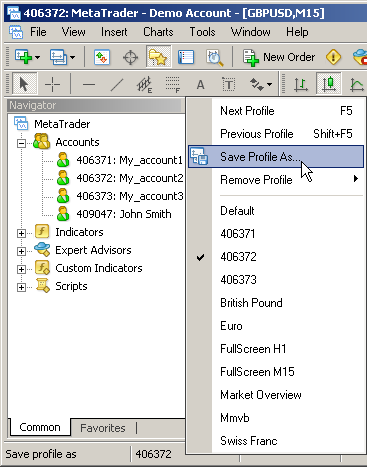
To call the "Crosshair" object, click the middle button of the mouse or press Ctrl+F.
This can be very useful when working in the full-screen mode.
You can check vertical distances and the amount of bars between two points using the ruler.
To do so, select the "Crosshair" object, click with the left mouse button on the first point in the chart and drag the cursor to the second point.

The first number (23) is the count of bars, the second number (157) is the vertical distance in pips, the third number (1.8705) is the bid price in the second point.
Use F12 to page through the chart bar by bar.
This function can be very useful when you develop and test your own trading strategy. Just open the chart at the very beginning of the history (press Home) and page through it bar by bar.
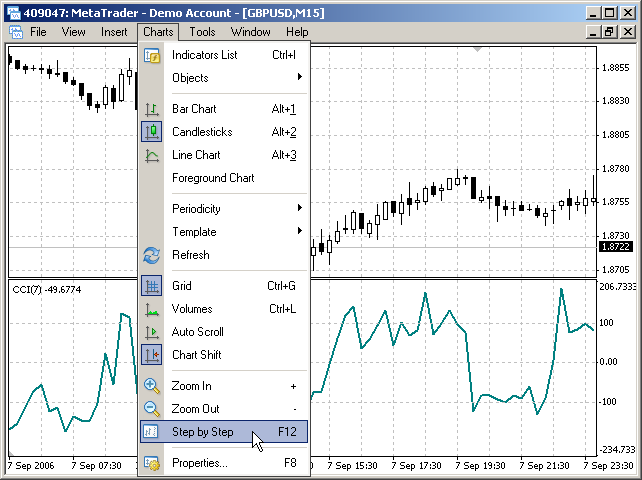
Shift+F12 will page through the chart backward.
Closed positions and deleted pending orders can be displayed in the chart.
To do so, go to the "Account History" tab in the "Terminal" window and drag the order to the chart using the left mouse button. It is necessary that the symbol history of the selected order is downloaded from the server. If the order is dragged to another symbol chart, it will be replaced with the selected symbol chart.
The order is displayed in the chart as order opening and closing/deleting arrows joined with a trendline segment. StopLoss and TakeProfit levels are displayed in the vertical line with the open price.

If Shift is pressed at the moment of dragging, all positions for the symbol of the selected order available in the "Account History" tab will be displayed.
There is no need to remember conditions, on which the type of pending orders to be placed depends.
Just click with the right mouse button on the desired point in the chart where you would like to place the order and select the "Trading" command in the context menu. You will see the types of pending orders that can be placed in this selected point.

After one of the types has been selected, the window of order creation/modification with partly filled fields will open. It just remains to specify Stop Loss and/or Take Profit values.
Chalk Up
Pending orders can be of four types:
- Buy Limit — the current price level is above the value of the order to be placed.
- Buy Stop — the current price level is below the value of the order to be placed.
- Sell Limit — the current price level is below the value of the order to be placed.
- Sell Stop — the current price level is above the value of the order to be placed.
To modify Stop Loss and/or Take Profit, double-click on one of these fields in the order line.

After that, enter necessary values in the newly opened window.
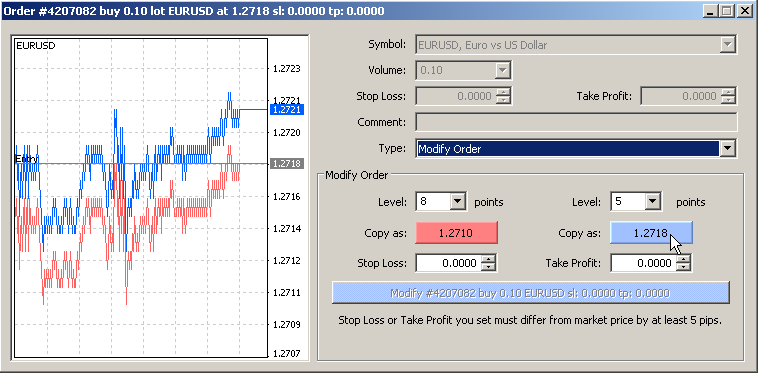
If you have deleted an object by accident, press Ctrl+Z to undo.
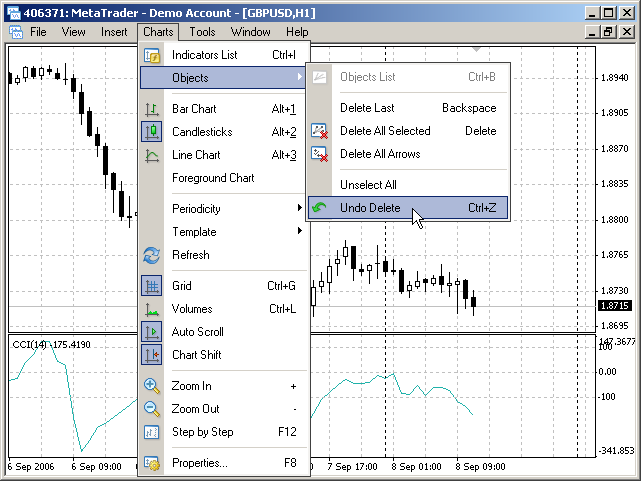
Charts closed by accident can be reopened with all their settings using the "File -> Open Deleted".
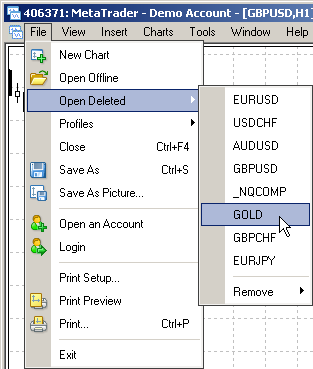
Press Ctrl+P to print out a chart.
The chart is printed black and white by default, but it can also be printed in color. Just check the "Color print" field in the "Charts" tab of the "Tools -> Options" menu.
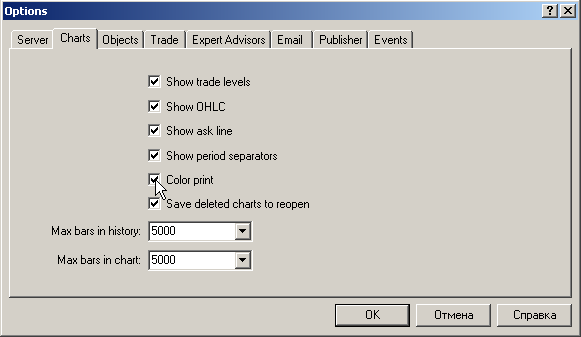
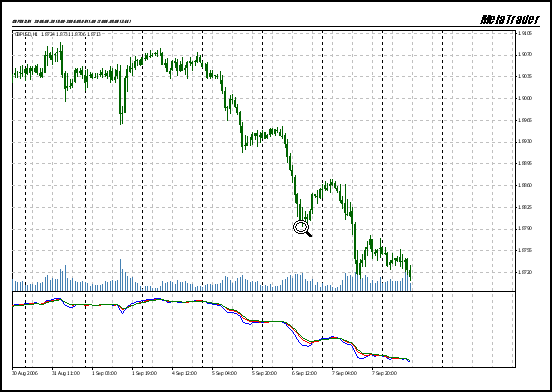
Translated from Russian by MetaQuotes Ltd.
Original article: https://www.mql5.com/ru/articles/1415
 Secrets of MetaTrader 4 Client Terminal: Alerting System
Secrets of MetaTrader 4 Client Terminal: Alerting System
 My First "Grail"
My First "Grail"
 Testing of Expert Advisors in the MetaTrader 4 Client Terminal: An Outward Glance
Testing of Expert Advisors in the MetaTrader 4 Client Terminal: An Outward Glance
 Considering Orders in a Large Program
Considering Orders in a Large Program
- Free trading apps
- Over 8,000 signals for copying
- Economic news for exploring financial markets
You agree to website policy and terms of use
Is it possible to set crosshairs as the default on any chart?
Thanks!
Middle button of the mouse on tabs to close Charts.
Middle button of the mouse on tabs to close Charts.
This would be great and though risky and the same time ;)