
Секреты клиентского терминала MetaTrader 4
Нажатие на клавишу F11 переводит терминал в полноэкранный режим.

Для вызова служебных окон в полноэкранном режиме можно использовать сочетания клавиш:
- Ctrl+M - Market Watch («Обзор рынка»);
- Ctrl+N - Navigator («Навигатор»);
- Ctrl+T - Terminal («Терминал»);
- Ctrl+D - Data window («Окно данных»).
Для возврата в обычный режим снова нажмите F11.
***
Можно быстро прикреплять индикаторы, эксперты и/или скрипты к графику, если предварительно назначить им горячие клавиши.
Особенно это может быть полезно при использовании полноэкранного режима.
Чтобы назначить горячие клавиши, в контекстном меню окна «Навигатор» выберите команду «Установить горячую клавишу».
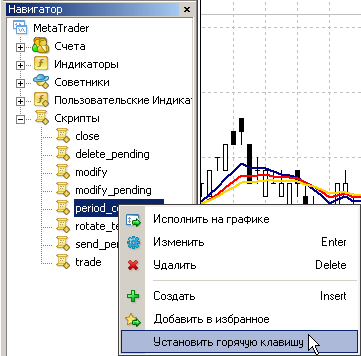
Вы можете назначить любые сочетания клавиш, которые Вам будут удобны.
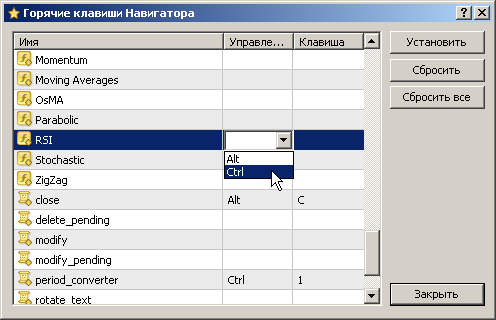
***
Для удобного позиционирования графика на нужное время можно использовать строку быстрой навигации.
Чтобы открыть строку быстрой навигации, нажмите клавишу пробела или Enter или переведите курсор в левую нижнюю часть окна графика и после появления значка  дважды нажмите левую кнопку мыши.
дважды нажмите левую кнопку мыши.
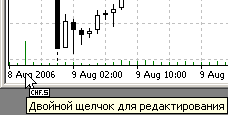

Не забудьте отключить автопрокрутку графика.
Формат команд строки быстрой навигации для точного позиционирования графика:
- [время (часы:минуты)]
пример: 8:30 - [дата]
пример: 16.10.2004 - [дата] [время]
пример: 16.10.04 8:30
С помощью строки быстрой навигации можно также быстро изменить символ графика и его период. Особенно полезным это может оказаться в полноэкранном режиме.
Формат команд строки быстрой навигации для изменения символа и/или периода графика:
- [обозначение финансового инструмента]
пример: GBPUSD - [период графика]
пример: M30 - [обозначение финансового инструмента],[период графика]
пример: GBPUSD,M30
Для выполнения команды строки навигации нажмите клавишу Enter, для отмены - клавишу Esc. В строке быстрой навигации может выполняться только одна из перечисленных команд.
***
Двойной щелчок левой кнопкой мыши на заголовке окна «Терминал» минимизирует его до строки текущего состояния торгового счета.
Таким образом высвобождается дополнительное пространство для графика. Минимизировать окно можно также двойным щелчком левой кнопкой мыши на заголовке любой вкладки окна.
Для восстановления дважды щёлкните в минимизированном окне или выберите команду контекстного меню «Восстановить».

***
Для этого щёлкните правой кнопкой мыши по названию индикатора/скрипта/эксперта/счёта и выберите команду «Добавить в избранное».
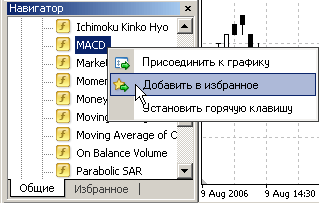
Сформированный таким образом список будет доступен на вкладке «Избранное» окна «Навигатор».
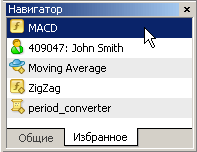
***
Скрыть символы можно несколькими путями:
- В окне "Обзор рынка" открыть контекстное меню и выбрать команду "Скрыть все символы".

- Выделить символ левой кнопкой мыши и нажать клавишу Delete.

- В контекстном меню окна "Обзор рынка" выбрать команду "Символы" и в открывшемся окне скрыть/показать символы.
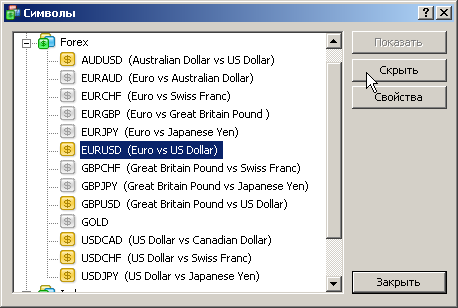
Символ скрыть нельзя, если
- по финансовому инструменту имеются открытые позиции или отложеные ордера
- в текущем сеансе работы был открыт график
- символ используется для пересчета кросс-курсов.
***
Для этого откройте меню "Сервис -> Настройки" и на вкладке "Сервер" уберите флажок в поле "Разрешить новости".

***
Это может оказаться полезным, если Вы работаете с разными группами финансовых инструментов (валютные пары, акции, фьючерсы...). Скройте все «лишние» символы и сохраните полученный набор.
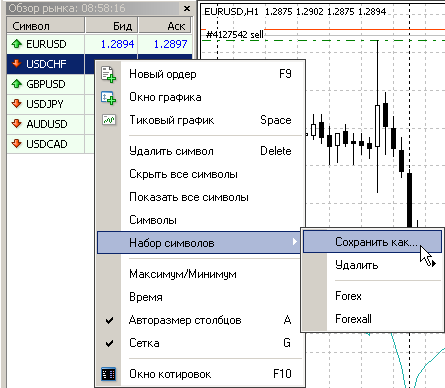
***
Если в контекстном меню этого окна указать «Всегда сверху», Вы сможете следить за котировками, работая в других приложениях.

Открыв «Свойства» окна котировок из контекстного меню, можно настроить его цветовую схему и шрифт:
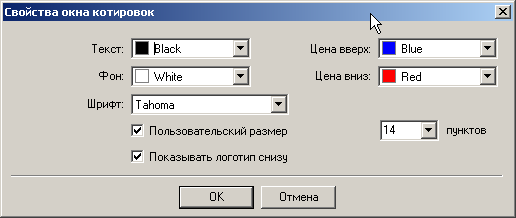
***
Для этого настройте любой график так, как Вам необходимо: задайте цветовую схему, наложите объекты, индикаторы и т.д. Затем откройте меню «Графики -> Шаблон -> Сохранить шаблон» и сохраните полученный шаблон под именем default.tpl
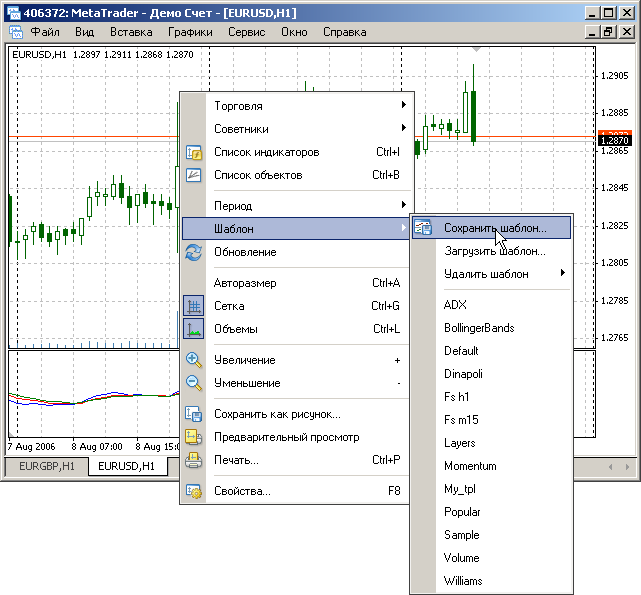
В дальнейшем шаблон будет применяться ко всем вновь открываемым графикам.
В шаблонах запоминаются:
- тип и цвет графика;
- цветовая схема;
- масштаб графика;
- наличие строки OHLC;
- прикрепленный советник и его параметры;
- наложенные пользовательские и технические индикаторы с их настройками;
- линейные инструменты;
- разделители дней.
***
Чтобы создать шаблон по умолчанию для графиков, открываемых из тестера, шаблон необходимо сохранить с названием tester.tpl.
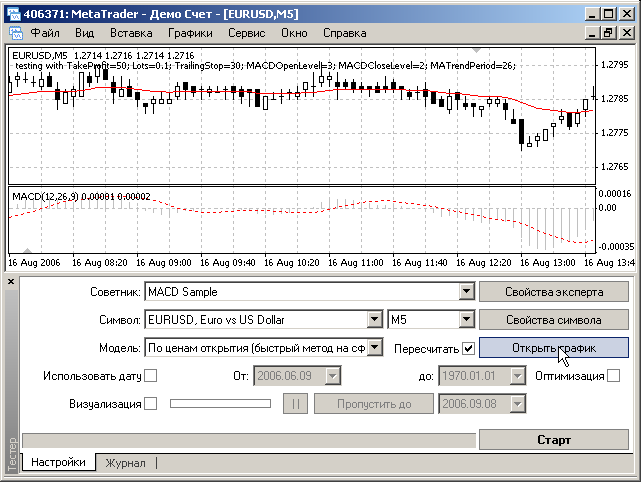
Для автономных графиков имя шаблона по умолчанию - offline.tpl.
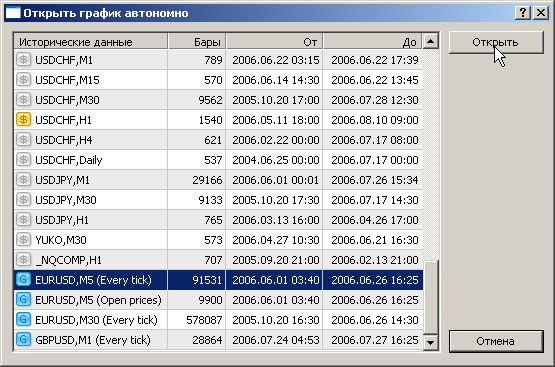
Если при открытии графика автономно шаблон offline.tpl не найден, используется шаблон default.tpl. При отсутствии шаблона tester.tpl используются настройки, зашитые программно.
***
При переключении между счетами, профили будут открываться автоматически.
Для этого необходимо сохранить профиль с именем, совпадающим с номером выбранного счета.
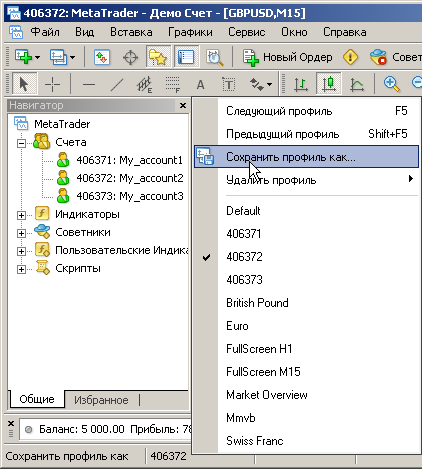
Чтобы быстро вызвать объект "Перекрестие", нажмите среднюю кнопку мыши или комбинацию клавиш Ctrl+F.
Это свойство может быть очень полезным в полноэкранном режиме.Для этого выберите объект «Перекрестие», щёлкните левой кнопкой мыши на первой точке графика и, не отпуская кнопку, переместите курсор ко второй точке.

Первое число (22) - количество баров, второе число (111) - расстояние по вертикали в пипсах, третье число (1.2659) - цена bid во второй точке.
Эта функция может быть полезна при разработке и проверке своей собственной торговой стратегии. Просто откройте график в самом начале истории (клавиша «Home») и побарно пролистывайте его.
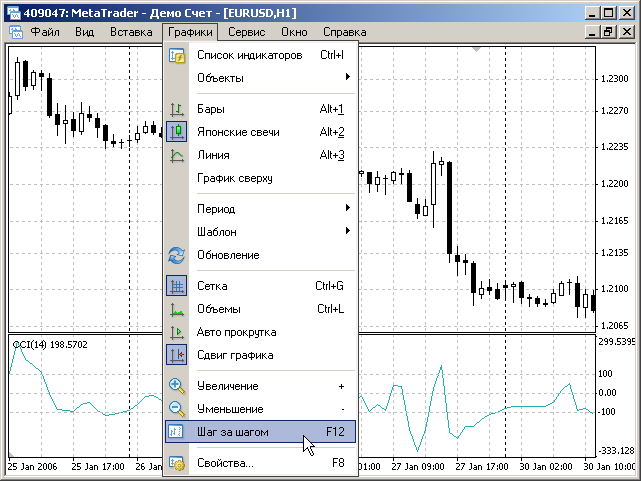
Сочетание клавиш Shift+F12 листает график побарно назад.
***
Для этого перейдите на вкладку «История Счета» в окне «Терминал» и с помощью левой кнопки мыши перетащите ордер на график. Необходимо, чтобы история по символу выбранного ордера была закачана с сервера. Если перетаскивать ордер на график другого символа, он заменится на график выбранного символа.
На графике ордер отображается в виде стрелок открытия и закрытия/удаления ордера, соединённых отрезком трендовой линии. На одной вертикальной оси с ценой открытия отображаются уровни Stop Loss и Take Profit.

Если в момент перетаскивания прижать клавишу Shift, на графике отобразятся все позиции по символу выбранного ордера, присутствующие во вкладке «История счета».
Нет необходимости запоминать условия, от которых зависит тип установливаемых отложенных ордеров.
Просто щёлкните правой кнопкой мыши в выбранной точке на графике, в которой Вы хотите установить ордер, и в контекстном меню выберите команду «Торговля». Вы увидите типы отложенных ордеров, которые могут быть выставлены в выбранной точке.
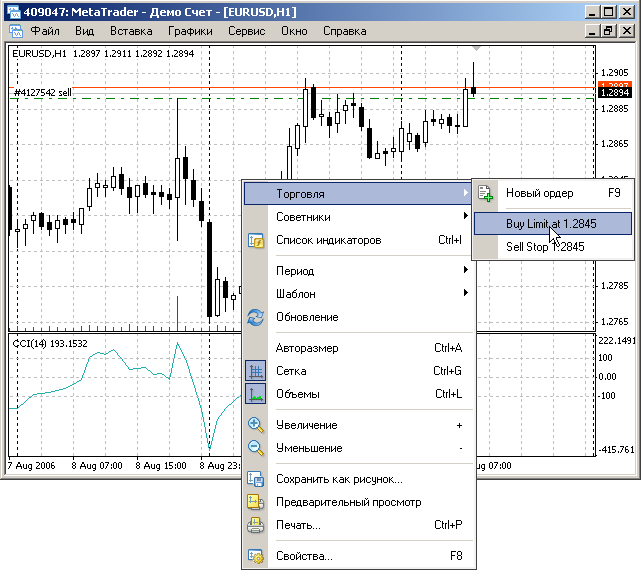
После выбора одного из типов ордера откроется окно создания/модификации ордера с частично заполненными полями. Останется указать только Stop Loss и/или Take Profit.
На заметку
Отложенные ордера могут быть четырёх типов:
- Buy Limit — текущий уровень цены больше значения установливаемого ордера.
- Buy Stop — текущий уровень цены меньше значения установливаемого ордера.
- Sell Limit — текущий уровень цены меньше значения установливаемого ордера.
- Sell Stop — текущий уровень цены больше значения установливаемого ордера.
Чтобы изменить Stop Loss и/или Take Profit щёлкните два раза по одному из этих полей в строке ордера.

После этого в открывшемся окне введите необходимые значения.
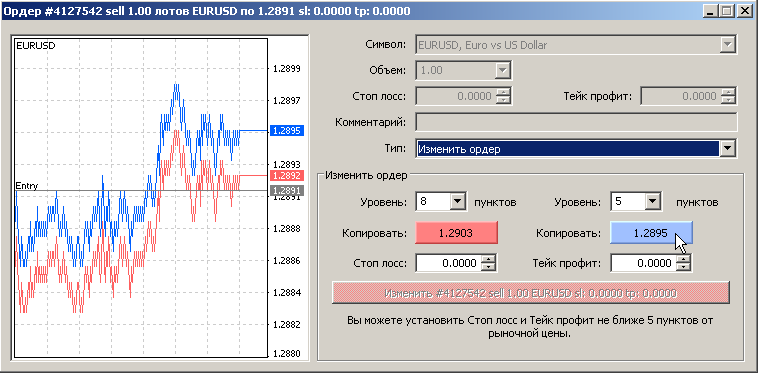
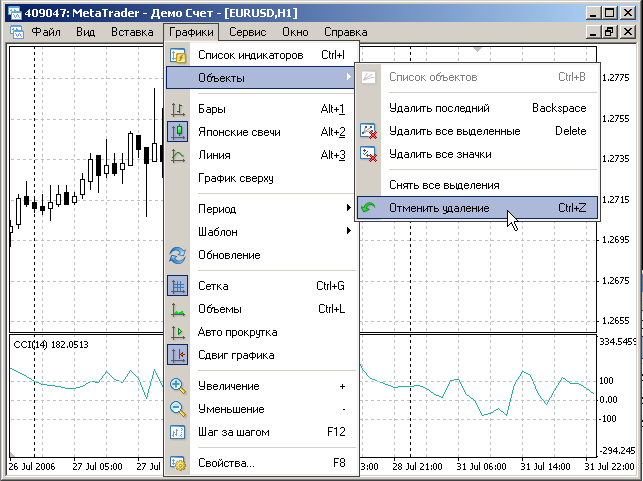
***

Чтобы распечатать график на принтере нажмите комбинацию клавиш Ctrl+P.
По умолчанию график печатается чёрно-белым, но есть возможность цветной печати. Для этого необходимо отметить галочкой пункт «Цветная печать» на вкладке «Графики» меню «Сервис -> Настройки».
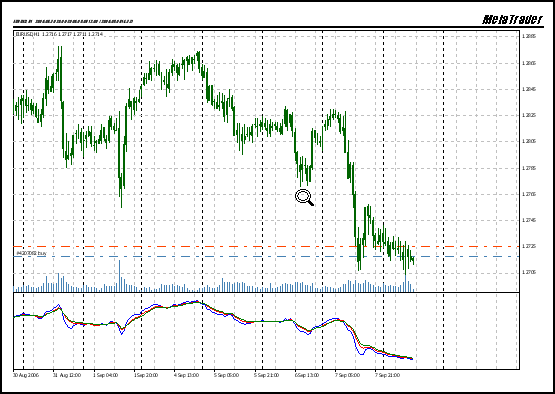
 Десять основных ошибок начинающего трейдера
Десять основных ошибок начинающего трейдера
 Мой первый "грааль"
Мой первый "грааль"
 Тестирование экспертов в клиентском терминале MetaTrader 4. Взгляд изнутри
Тестирование экспертов в клиентском терминале MetaTrader 4. Взгляд изнутри
 Многократный пересчет нулевого бара в некоторых индикаторах
Многократный пересчет нулевого бара в некоторых индикаторах
- Бесплатные приложения для трейдинга
- 8 000+ сигналов для копирования
- Экономические новости для анализа финансовых рынков
Вы принимаете политику сайта и условия использования
Да, век живи - век учись! Когда я раньше пытался наложить шаблон на график из тестера, он то исполнялся, а вот все сделки с графика удалялись. И приходилось вручную добавлять нужные инструменты для анализа. Что же раньше то молчали? Такая нужная и полезная вещь - шаблон "tester.tpl".
http://forum.alpari-idc.ru/post493864-329.html
То что нужно! спасибо большое! :)
полезно при освоении, а в книгу Ковалева или отдельную сборную публикацию по терминалу ?
ОЧЕНЬ НЕ ХВАТАЕТ ВОЗМОЖНОСТИ КОММЕНТАРИЕВ ПРИ И ПОСЛЕ ОТКРЫТИЯ ОРДЕРА!!!