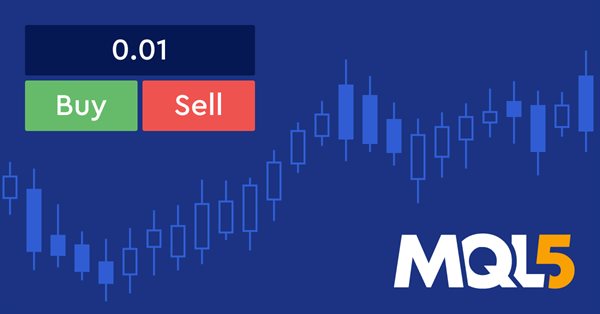
Создавать графические панели в MQL5 стало проще
Введение
MQL5 предоставляет разработчикам множество полезных инструментов, упрощающих написание кода. В частности, MQL5 содержит большое число библиотек или классов, которые можно использовать для написания множества приложений, например, панелей и библиотек, не создавая их код с нуля, В этой статье мы узнаем, как мы можем использовать эти классы и создавать с их помощью приложения, а также представим два разных метода создания одного и того же приложения.
Статья может послужить хорошим практическим материалом для улучшения навыков программирования начинающего разработчика благодаря созданию приложения с нуля. Кроме того, статью можно рассматривать как простое руководство по разработке инструментов, упрощающих работу трейдеров. Если вы начинающий MQL5-разработчик, его можно использовать как руководство для создания графических панелей в терминале MetaTrader 5.
В статье рассмотрены следующие темы:
Я рекомендую вам ознакомиться с темой объектно-ориентированного программирования на MQL5 для лучшего понимания темы статьи. В частности, вы можете прочитать мою статью "Объектно-ориентированное программирование (ООП) в MQL5".
Графическая идентификация панели
В этом разделе мы узнаем, что означает графическая панель и чем она может быть полезна нам в торговой индустрии. Панель может представлять собой просто графический интерфейс с полезными функциями или информацией, например панель для открытия сделок и управления ими, предоставления информации о счете или торговом дне и т. д. Такие панели экономят время при выполнении каких-либо действий или получении необходимой информации. Это может позволить нам больше сосредоточиться на торговле и анализе рынка.
Мы можем создать пользовательскую панель в зависимости от объектов и задач или характера взаимодействия между пользователем и этой панелью. К объектам относятся в частности:
- Числа,
- Строки,
- Фигуры,
- Цвета,
- Кнопки,
- и т. д.
Существуют два метода создания и разработки этих панелей. Мы можем писать код с нуля. Это отнимает много времени и сил, но если вы разработчик, вы должны понимать, как это делать, так как это улучшает ваши навыки программирования. Второй метод - использовать готовые классы или библиотеки, чтобы выполнять свою работу быстро и эффективно, не затрачивая много времени и усилий. В этой статье мы узнаем больше информации о классах, которые можно использовать для создания панелей. В дополнение к этому мы создадим простое приложение, используя оба метода. Это подтвердит пользу классов.
Классы панелей и диалогов
Рассмотрим классы, которые помогут нам легко создать графическую панель. Мы обратимся к классам панелей и диалогов. Более подробную информацию о них можно найти в документации MQL5. В этой статье мы рассмотрим лишь некоторые из них.
Теперь определим классы для создания панелей управления и диалогов. Они представляют собой библиотеку, имеющую готовый код для создания или разработки интерактивных панелей или приложений, включая индикаторы и советники. Его можно найти в папке данных терминала > папка Include > папка Controls. Существуют вспомогательные, базовые, простые и сложные классы, которые можно использовать для различных операций. Примеры таких классов:
| Класс | Имя файла (папка Controls) | Описание |
|---|---|---|
| CLabel | Label.mqh | Простой управляющий класс для создания простых нередактируемых текстовых меток |
| CButton | Button.mqh | Простой управляющий класс для создания простых кнопок. |
| CEdit | Edit.mqh | Простой управляющий класс, который позволяет пользователю вводить текст |
| CPanel | Panel.mqh | Простой управляющий класс, позволяющий объединять элементы управления с другими аналогичными функциями в группе |
| CCheckBox | CheckBox.mqh | Сложный управляющий класс для отображения флажка (true/false) |
| CSpinEdit | SpinEdit.mqh | Сложный управляющий класс, позволяющий редактировать целочисленное значение. |
| CDialog | Dialog.mqh | Сложный управляющий класс, позволяющий объединять элементы управления с другими различными функциями в группе. |
Как видим, мы можем использовать классы для выполнения множества задач, которые в противном случае отняли бы много времени и усилий. В следующем разделе мы сравним создание приложения с нуля и с помощью классов.
Простая графическая панель
Создадим простую торговую панель для открытия ордеров на покупку и продажу после определения размера лота. Сначала напишем код с нуля без использования классов для тренировки наших навыков программирования, а затем применим классы, чтобы убедиться насколько это удобнее.
Графическая панель без классов
Следующие шаги описывают создание простой панели ордеров для открытия ордеров на покупку и продажу после определения размера лота без использования классов за исключением класса Trade:
Используем #include для включения файла Trade и создания объекта trade, который будет использоваться для открытых ордеров
#include <Trade\Trade.mqh>
CTrade trade; Создадим логическую функцию trade, чтобы установить переменную типа ордера ENUM_ORDER_TYPE и переменную double размера лота. Это параметры создаваемой функции. Для тела функции:
- Создадим переменную double цены
- Установим условие для определения типа цены (ask или бид) на основе типа ордера, используя условие if:
- Если тип ордера — покупка (buy), ценой открытия ордера будет Ask.
- Если тип ордера — продажа (sell), то ценой будет Bid.
- Результатом будет открытие позиции с текущим символом, типом ордера, размером лота, типом цены, нулевым значением стоп-лосса и тейк-профита и пустым комментарием.
bool openTrade(ENUM_ORDER_TYPE type, double vol) { double price; if(type==ORDER_TYPE_BUY) { price=SymbolInfoDouble(Symbol(),SYMBOL_ASK); } else price=SymbolInfoDouble(Symbol(),SYMBOL_BID); return trade.PositionOpen(Symbol(),type,vol,price,0,0,""); }
Установим местоположение панели путем выбора верхнего левого угла после создания переменной const ENUM_BASE_CORNER PanelLoc.
const ENUM_BASE_CORNER panelLoc=CORNER_LEFT_UPPER;
Установим xMargin и yMargin после создания константных целочисленных переменных x и y
const int xMargin=20; const int yMargin=20;
Установим пространство между элементами для x и y после создания еще одной константной целочисленной переменной.
const int xSpace=10; const int ySpace=10;
Установим размер элементов, которые являются кнопками и текстом после создания четырех константных целочисленных переменных btnWidth для ширины кнопки, btnHeight для высоты кнопки, txtWidth для ширины текста и txtHeight для высоты текста
const int btnWidth=50; const int btnHeight=20; const int txtWidth=(btnWidth*2)+xSpace; const int txtHeight=20;
Установим расположение текста и кнопок, у нас есть text x, text y, buy button x, buy button y, sell button x и sell y. Объявим константные целочисленные переменные для всех и присвоим значения каждой из них.
const int txtX=3; const int txtY=yMargin+txtHeight; const int buyX=3; const int buyY=txtY+ySpace+btnHeight; const int sellX=buyX+xSpace+btnWidth; const int sellY=txtY+ySpace+btnHeight;
Присвоим имя кнопкам покупки и продажи после создания для них константных строковых переменных.
const string txtName="txttVol"; const string buyName="buyBtn"; const string sellName="sellBtn";
Создадим переменную double размера лота с начальным значением
double lotSize=0.01;
В части OnInit() вызовем функцию createPanel(), которую создадим позже.
createPanel();
В части OnDeinit мы будем удалять объекты по их именам
ObjectDelete(0,txtName); ObjectDelete(0,buyName); ObjectDelete(0,sellName);
В глобальной области создадим функцию, которая позволит взаимодействовать с панелью, выполнив следующие шаги.
Используем функцию OnChartEven и ее параметры:
- const int id - для идентификатора события
- const long &lparam - для параметра события long
- const double &dparam - для параметра события типа double
- const string &sparam - для параметра события string
Установим условия взаимодействия с текстом объектов (размером лота), кнопкой покупки и продажи.
//+------------------------------------------------------------------+ //| Interaction function | //+------------------------------------------------------------------+ void OnChartEvent(const int id, const long &lparam, const double &dparam, const string &sparam) { //--- If the event id is equal to the end of text editing in the panel and the string type event is equal to the text name if(id==CHARTEVENT_OBJECT_ENDEDIT && sparam==txtName) { //--- lotTxt string variable will be equal to the returned property value by using the ObjectGetString function string lotTxt=ObjectGetString(0, txtName, OBJPROP_TEXT); //--- call setLot function that we will create later with the lotTxt value setLot(lotTxt); //Setting the property value by using the ObjectSetString ObjectSetString(0, txtName, OBJPROP_TEXT, string(lotSize)); //--- Use return return; } //--- If the event id is equal to the object click to check if we click the buy button else if(id==CHARTEVENT_OBJECT_CLICK) { //We will check if the string param is equal to buyname if(sparam==buyName) { //--- Setting the value of the property by using the ObjectSetInteger ObjectSetInteger(0, buyName, OBJPROP_STATE, false); //Calling the created openTrade to open a buy order. openTrade(ORDER_TYPE_BUY, lotSize); //--- Use return return; } //--- If the event id is equal to the object click to check if we click the sell button //--- We will check if the string param is equal to sellname else if(sparam==sellName) { //--- Setting the value of the property by using the ObjectSetInteger ObjectSetInteger(0, sellName, OBJPROP_STATE, false); //Calling the created openTrade to open a sell order openTrade(ORDER_TYPE_SELL, lotSize); //--- Use return return; } } }
Создайте функцию void createPanel, которую мы вызывали ранее в части OnInit(), выполнив следующие шаги:
- Удалим объекты txtName, buyName и SellName.
- Вызовем функцию EditCreate.
- Вызовем функцию ButtonCreate для кнопки покупки.
- Вызовем функцию ButtonCreate для кнопки продажи.
//+------------------------------------------------------------------+ //|createPanel function | //+------------------------------------------------------------------+ void createPanel() { //--- Delete objects of txtName, buyName, and sellName ObjectDelete(0, txtName); ObjectDelete(0, buyName); ObjectDelete(0, sellName); //--- calling the EditCreate function EditCreate( // Parameters: 0, // const long (chart_ID): to specify the chart's ID, we will use (0). txtName, // const string (name): to specify the button name, we will use (txtName) 0, // const int (sub_window): to specify the subwindow index, we will use (0) for the main window txtX, // const int (x): to specify the X coordinate, we will use (txtX) txtY, // const int (y): to specify the Y coordinate, we will use (txtY) txtWidth, // const int (width):to specify the button width, we will use (txtWidth) txtHeight, // const int (height): to specify the button height, we will use (txtHeight) string(lotSize), // const string (text): to specify the text, we will use (lotSize) "Arial", // const string (font): to specify the font, we will use "Arial" 10, // const int (font_size): to specify the font size, we will use (10) ALIGN_LEFT, // const ENUM_ALIGN_MODE (align_mode): to specify the position of text, we will use (ALIGN_LEFT) false, // const bool (read_only=false): to specify the ability to edit, we will be (false) panelLoc, // const ENUM_BASE_CORNER (corner): to specify the chart corner for anchoring, we will call panelLoc function clrBlack, // const color (clr): to specify the text color, we will specify clrBlack clrWhite, // const color (back_clr): to specify the background color, we will specify clrWhite clrBlack, // const color (border_clr): to specify the border color, we will specify clrBlack false, // const bool (back=false): in the background, we will set false false, // const bool (selection=false): highlight to move, we will set false false, // const bool (hidden): hidden in the object list, we will set false 0); // const long (z_order=0): priority for a mouse click, we will use (0) //--- calling the ButtonCreate function for the buy ButtonCreate( // Parameters: 0, // const long (chart_ID): to specify the chart's ID, we will use (0) buyName, // const string (name): to specify the button name, we will use (buyName) for the buy button 0, // const int (sub_window): to specify the subwindow index, we will use (0) for the main window buyX, // const int (x): to specify the X coordinate, we will use (buyX) for buy buyY, // const int (y): to specify the Y coordinate, we will use (buyY) for buy btnWidth, // const int (width): to specify the button width, we will use (btnWidth) for buy btnHeight, // const int (height): to specify the button height, we will use (btnHeight) for buy panelLoc, // const ENUM_BASE_CORNER (corner): to specify the chart corner for anchoring, we will call panelLoc function for buy button "Buy", // const string (text): to specify the text, we will use ("Buy") for the buy button "Arial", // const string (font): to specify the font, we will use "Arial" 10, // const int (font_size): to specify the font size, we will use (10) clrBlack, // const color (clr): to specify the text color, we will specify clrBlack clrGreen, // const color (back_clr): to specify the background color, we will specify clrGreen for the buy button clrBlack, // const color (border_clr): to specify the border color, we will specify clrBlack false, // const bool (state): to specify if the object is pressed or released, we will specify false false, // const bool (back=false): in the background, we will set false false, // const bool (selection=false): highlight to move, we will set false false, // const bool (hidden): hidden in the object list, we will set false 0); // const long (z_order=0): priority for mouse click, we will use (0) for buy button //--- calling the ButtonCreate function for the sell ButtonCreate( //Parameters: 0, //const long (chart_ID): to specify the chart's ID, we will use (0) sellName, //const string (name): to specify the button name, we will use (sellName) for the sell button 0, //const int (sub_window): to specify the subwindow index, we will use (0) for the main window sellX, //const int (x): to specify the X coordinate, we will use (sellX) for sell sellY, //const int (y): to specify the Y coordinate, we will use (sellY) btnWidth, //const int (width): to specify the button width, we will use (btnWidth) for sell btnHeight, //const int (height): to specify the button height, we will use (btnHeight) for sell panelLoc, //const ENUM_BASE_CORNER (corner): to specify the chart corner for anchoring, we will call panelLoc function for sell button "Sell", //const string (text): to specify the text, we will use ("Sell") for the sell button "Arial", //const string (font): to specify the font, we will use "Arial" 10, //const int (font_size): to specify the font size, we will use (10) clrBlack, //const color (clr): to specify the text color, we will specify clrBlack clrRed, //const color (back_clr): to specify the background color, we will specify clrRed for the sell button clrBlack, //const color (border_clr): to specify the border color, we will specify clrBlack false, //const bool (state): to specify if the object is pressed or released, we will specify false false, //const bool (back=false): in the background, we will set false false, //const bool (selection=false): highlight to move, we will set false false, //const bool (hidden): hidden in the object list, we will set false 0); //const long (z_order=0): priority for mouse click, we will use (0) for sell button }
Создадим функцию void setLot с одним параметром — lotTxt, который используется для lotSize. Тело функции показано ниже:
- Создадим double-переменную newLot и присвоим ее lotTxt после преобразования ее в double из string с помощью функции StringToDouble.
- Убедимся, что значение переменной newLot меньше 0. Напечатаем сообщение "Invalid Volume Specified" (указан недопустимый объем), а затем используем return.
- Вернем значение newLot, совпадающее с lotSize
void setLot(string lotTxt) { double newLot=StringToDouble(lotTxt); if(newLot<0) { Print("Invaid Volume Specified"); return; } lotSize=newLot; }
Создание функции EditCreate состоит из следующих шагов:
//+------------------------------------------------------------------+ //|EditCreate function | //+------------------------------------------------------------------+ bool EditCreate(const long chart_ID=0, const string name="Edit", const int sub_window=0, const int x=0, const int y=0, const int width=50, const int height=18, const string text="Text", const string font="Arial", const int font_size=10, const ENUM_ALIGN_MODE align=ALIGN_CENTER, const bool read_only=false, const ENUM_BASE_CORNER corner=CORNER_LEFT_UPPER, const color clr=clrBlack, const color back_clr=clrWhite, const color border_clr=clrNONE, const bool back=false, const bool selection=false, const bool hidden=true, const long z_order=0) { //--- Reset the error value by using ResetLastError() ResetLastError(); //--- Create an edit field if(!ObjectCreate(chart_ID, name, OBJ_EDIT, sub_window, 0, 0)) { Print(__FUNCTION__, ": failed to create \"Edit\" object! Error code = ", GetLastError()); return(false); } //--- Setting the object coordinates x and y by using the ObjectSetInteger ObjectSetInteger(chart_ID, name, OBJPROP_XDISTANCE, x); ObjectSetInteger(chart_ID, name, OBJPROP_YDISTANCE, y); //--- Setting the object size by using the ObjectSetInteger function also ObjectSetInteger(chart_ID, name, OBJPROP_XSIZE, width); ObjectSetInteger(chart_ID, name, OBJPROP_YSIZE, height); //--- Setting the text by using ObjectSetString function ObjectSetString(chart_ID, name, OBJPROP_TEXT, text); //--- Setting the text font by using the ObjectSetString function also ObjectSetString(chart_ID, name, OBJPROP_FONT, font); //--- Setting the font size by using the ObjectSetInteger function ObjectSetInteger(chart_ID, name, OBJPROP_FONTSIZE, font_size); //--- Setting the type of text alignment in the object ObjectSetInteger(chart_ID, name, OBJPROP_ALIGN, align); //--- Setting the ability to edit, enable if it is (true) or cancel (false) if you need a read-only mode ObjectSetInteger(chart_ID, name, OBJPROP_READONLY, read_only); //--- Setting the chart's corner, relative to which object coordinates are defined to set the location of the object. ObjectSetInteger(chart_ID, name, OBJPROP_CORNER, corner); //--- Setting the text color ObjectSetInteger(chart_ID, name, OBJPROP_COLOR, clr); //--- Setting the background color ObjectSetInteger(chart_ID, name, OBJPROP_BGCOLOR, back_clr); //--- Setting the border color of the object ObjectSetInteger(chart_ID, name, OBJPROP_BORDER_COLOR, border_clr); //--- Displaying in the foreground by (false) or in the background by (true) ObjectSetInteger(chart_ID, name, OBJPROP_BACK, back); //--- Setting (true) to enable or (false) to disable the mode of moving the label by mouse ObjectSetInteger(chart_ID, name, OBJPROP_SELECTABLE, selection); ObjectSetInteger(chart_ID, name, OBJPROP_SELECTED, selection); //--- Setting (true) if you need hiding or (false) if you need the display of graphical object name in the object list ObjectSetInteger(chart_ID, name, OBJPROP_HIDDEN, hidden); //--- Setting the priority for receiving the event of a mouse click in the chart ObjectSetInteger(chart_ID, name, OBJPROP_ZORDER, z_order); //--- Returning (true) if successful execution return(true); }
Создадим функцию ButtonCreate аналогично предыдущим параметрам функции EditCreate с небольшим отличием:
bool ButtonCreate(const long chart_ID=0, const string name="Button", const int sub_window=0, const int x=0, const int y=0, const int width=50, const int height=18, const ENUM_BASE_CORNER corner=CORNER_LEFT_UPPER, const string text="Button", const string font="Arial", const int font_size=10, const color clr=clrBlack, const color back_clr=C'236,233,216', const color border_clr=clrNONE, const bool state=false, const bool back=false, const bool selection=false, const bool hidden=true, const long z_order=0) { ResetLastError(); if(!ObjectCreate(chart_ID,name,OBJ_BUTTON,sub_window,0,0)) { Print(__FUNCTION__, ": failed to create the button! Error code = ",GetLastError()); return(false); } ObjectSetInteger(chart_ID,name,OBJPROP_XDISTANCE,x); ObjectSetInteger(chart_ID,name,OBJPROP_YDISTANCE,y); ObjectSetInteger(chart_ID,name,OBJPROP_XSIZE,width); ObjectSetInteger(chart_ID,name,OBJPROP_YSIZE,height); ObjectSetInteger(chart_ID,name,OBJPROP_CORNER,corner); ObjectSetString(chart_ID,name,OBJPROP_TEXT,text); ObjectSetString(chart_ID,name,OBJPROP_FONT,font); ObjectSetInteger(chart_ID,name,OBJPROP_FONTSIZE,font_size); ObjectSetInteger(chart_ID,name,OBJPROP_COLOR,clr); ObjectSetInteger(chart_ID,name,OBJPROP_BGCOLOR,back_clr); ObjectSetInteger(chart_ID,name,OBJPROP_BORDER_COLOR,border_clr); ObjectSetInteger(chart_ID,name,OBJPROP_BACK,back); ObjectSetInteger(chart_ID,name,OBJPROP_STATE,state); ObjectSetInteger(chart_ID,name,OBJPROP_SELECTABLE,selection); ObjectSetInteger(chart_ID,name,OBJPROP_SELECTED,selection); ObjectSetInteger(chart_ID,name,OBJPROP_HIDDEN,hidden); ObjectSetInteger(chart_ID,name,OBJPROP_ZORDER,z_order); return(true); }
После компиляции кода и его выполнения панель выглядит следующим образом:
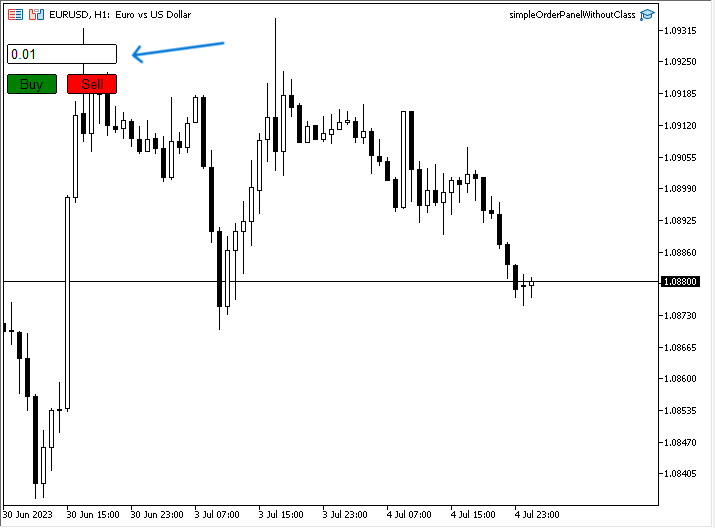
Как видим, в верхнем левом углу у нас есть панель с размером лота и двумя кнопками Buy и Sell и мы можем указать размер лота, который нам нужен, и разместить ордер, нажав кнопку Buy или Sell. Теперь для сравнения создадим ту же панель, используя классы Panels и Dialogs.
Графическая панель с использованием классов
Выполним следующие шаги для создания панели.
Включите необходимые файлы, или классы: Dialog, Button, Edit и Trade. Как мы знаем, это можно сделать с помощью команды #include.
#include <Controls\Dialog.mqh> #include <Controls\Button.mqh> #include <Controls\Edit.mqh> #include <Trade\Trade.mqh>
Используем макроподстановку #define, которая является директивой препроцессора для присвоения константам мнемонических имен:
- PANEL_NAME "Order Panel"
- PANEL_WIDTH 116
- PANEL_HIEIGHT 100
- ROW_HEIGHT 20
- BUY_BTN_NAME "Buy BTN"
- SELL_BTN_NAME "Sell BTN"
- CLOSE_BTN_NAME "Close BTN"
- EDIT_NAME "Lot Size"
#define PANEL_NAME "Order Panel" #define PANEL_WIDTH 116 #define PANEL_HIEIGHT 100 #define ROW_HEIGHT 20 #define BUY_BTN_NAME "Buy BTN" #define SELL_BTN_NAME "Sell BTN" #define CLOSE_BTN_NAME "Close BTN" #define EDIT_NAME "Lot Size"
Создадим объекты из классов
CAppDialog panel; CButton buyBtn; CButton sellBtn; CButton closeBtn; CEdit lotSize; CTrade trade;
В части OnInit() нам нужно создать объект панели, используя созданный нами объект Panel.Create и его параметры:
- const long chart - установим 0, чтобы панель отображалась на основном графике.
- const string name - установим PANEL_NAME
- const int subwin - установим 0
- const int x1 - установим 10
- const int y1 - установим 20
- const int x2 - используем 10+PANEL_WIDTH+8
- const int y2 - используем 20+PANEL_HIEIGHT
panel.Create(0,PANEL_NAME,0,10,20,10+PANEL_WIDTH+8,20+PANEL_HIEIGHT);
Создадим и настроим кнопки покупки и продажи:
- Создадим объекты, используя object.Create.
- Настроим ширину объектов buy и sell с помощью object.Width.
- Настроим высоту покупки и продажи объектов, используя object.Height.
- Настроим цвет фона объектов, используя object.ColorBackground.
- Настроим текст объектов с помощью object.Text.
- Настроим шрифт объектов с помощью object.Font.
- Настроим размер шрифта объектов с помощью object.FontSize.
- Настроим цвет объектов с помощью object.Color.
- Установим цветовую границу объектов с помощью object.ColorBorder.
- Разместим объект объектов на панели.
- Запустим панель
int OnInit() { //buy button panel.Create(0,PANEL_NAME,0,10,20,10+PANEL_WIDTH+8,20+PANEL_HIEIGHT); buyBtn.Create(0,BUY_BTN_NAME,0,3,40,0,0); buyBtn.Width(50); buyBtn.Height(ROW_HEIGHT); buyBtn.ColorBackground(clrGreen); buyBtn.Text("Buy"); buyBtn.Font("Arial"); buyBtn.FontSize(10); buyBtn.Color(clrBlack); buyBtn.ColorBorder(clrBlack); panel.Add(buyBtn); //sell button sellBtn.Create(0,SELL_BTN_NAME,0,63,40,0,0); sellBtn.Width(50); sellBtn.Height(ROW_HEIGHT); sellBtn.ColorBackground(clrRed); sellBtn.Text("Sell"); sellBtn.Font("Arial"); sellBtn.FontSize(10); sellBtn.Color(clrBlack); sellBtn.ColorBorder(clrBlack); panel.Add(sellBtn); //lotSize lotSize.Create(0,EDIT_NAME,0,4,10,0,0); lotSize.Width(108); lotSize.Height(ROW_HEIGHT); lotSize.Text("0.01"); lotSize.Font("Arial"); lotSize.FontSize(10); lotSize.ColorBackground(clrWhite); lotSize.Color(clrBlack); lotSize.ColorBorder(clrBlack); panel.Add(lotSize); //run the panel panel.Run(); return(INIT_SUCCEEDED); }
В части OnDeinit(const int Reason) мы используем Destroy в качестве функции деинициализации, как показано ниже.
void OnDeinit(const int reason) { panel.Destroy(); }
Включим взаимодействие с панелью с помощью функции OnChartEvent и установим условия поведения кнопок покупки и продажи:
- Создадим функцию OnChartEvent
- Тело функции
- Используем object.ChartEvent с параметрами id для события, lparam для типа события long, dparam для типа double и sparam для типа string.
- Проверим, равен ли идентификатор клику по графику (Chart Click).
- Проверим равенство sparam именам buyBtn или SellBtn.
- Создадим double-переменную лота и присвоим ее StringToDouble (размер лота).
- Откроем ордер на покупку или продажу в зависимости от типа события, используя значение лота.
void OnChartEvent(const int id, const long &lparam, const double &dparam, const string &sparam) { panel.ChartEvent(id,lparam,dparam,sparam); if(id==CHARTEVENT_OBJECT_CLICK) { if(sparam==buyBtn.Name()) { double lot=StringToDouble(lotSize.Text()); trade.Buy(lot); } else if(sparam==sellBtn.Name()) { double lot=StringToDouble(lotSize.Text()); trade.Sell(lot); } } }
После компиляции и запуска кода мы увидим панель на графике:

В левом верхнем углу отображается панель с размером лота, объектами покупки и продажи. Мы можем редактировать размер лота и открывать ордера.
После проделанной работы мы видим, что создавать панель с использованием классов проще и удобнее. Итак, классы очень полезны и экономят нам много времени. Однако если вы начинающий программист, постарайтесь изучить и понять, как они создаются. Это очень хороший способ улучшить ваши навыки программирования.
Вы можете усовершенствовать созданное приложение, добавив в него больше функций.
Заключение
Классы — ценный и полезный инструмент в целом и, в частности, при создании панелей, которые можно использовать в MetaTrader 5. Это позволяет трейдерам больше сосредоточиться на торговле. Мы узнали, что такое панели и рассмотрели их типы, а также создали простую панель двумя способами, убедившись, насколько использование классов Panels и Dialog, ускоряет и упрощает работу.
Я надеюсь, статья окажется для вас полезной, а изложенную информацию будет легко понять и реализовать. Я также надеюсь, что вы получили больше информации о разработке приложений, включая панели, которые могут быть полезны для вашей торговли.
Чтобы узнать больше о классах и объектах, рекомендую прочитать одну из моих прошлых статей "Объектно-ориентированное программирование (ООП) в MQL5". Если статья вам понравилась и вы считаете ее полезной, почитайте мои предыдущие статьи, чтобы узнать, как разрабатывать торговые системы на основе различных популярных технических индикаторов.
Перевод с английского произведен MetaQuotes Ltd.
Оригинальная статья: https://www.mql5.com/en/articles/12903
Предупреждение: все права на данные материалы принадлежат MetaQuotes Ltd. Полная или частичная перепечатка запрещена.
Данная статья написана пользователем сайта и отражает его личную точку зрения. Компания MetaQuotes Ltd не несет ответственности за достоверность представленной информации, а также за возможные последствия использования описанных решений, стратегий или рекомендаций.
- Бесплатные приложения для трейдинга
- 8 000+ сигналов для копирования
- Экономические новости для анализа финансовых рынков
Вы принимаете политику сайта и условия использования
Большое спасибо за хорошую работу!
Но я не смог заставить его работать в "Отладке с историческими данными". -- может, я пропустил какие-то флажки?
найдите что-нибудь:
Вы должны проверить состояние кнопки в OnTick(), потому что OnChartEvent() не работает для советников в тестере стратегий.
https://www.mql5.com/en/forum/170896
найдите что-нибудь:
Вы должны проверить состояние кнопки в OnTick(), потому что OnChartEvent() не работает для советников в тестере стратегий.
https://www.mql5.com/en/forum/170896
Спасибо за ваш комментарий.
Основная цель этой статьи - объяснить, как с помощью классов можно легко создать простую панель.
код: "buyBtn.ToolTip ("Нажмите открыть ордер на покупку")"
неудачно.
code: "buyBtn.ToolTip("Click open buy order")"
unsuccessful