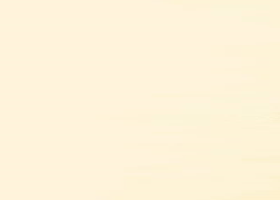Table of contents
- Alerts generated by Trade Copier
- Check if automated trading is allowed in the terminal settings!
- Automated trading is forbidden in the program settings for Trade Copier!
- Automated trading is forbidden for the account XXX at the trade server side.
- This terminal already has a Master. Do not install more than one Master per terminal !!!
- The magic number XXX is already in use. Set another magic number other than XXX.
- Account number changed, copying stopped.
- The magic number has changed, copying is stopped.
- Switched Slave > Master, Slave data is deleted. Switched Master > Slave, Master data is deleted.
- Error: you cannot change the settings while copying. Disable copying.
- Copying pending orders is not supported from/to a netting account.
- The 'Max. Min. Lot' filter is not supported if the Master is a Netting account.
- This type of lot calculation is not supported for a netting account.
- Copying to a netting account is only supported when the 'Repeat' option is enabled.
- Copying to a netting account is only supported when the 'Timeout' filter is disabled.
- Error opening master file !!!
- Why doesn't Slave copy orders or positions?
- Why are orders or positions on Slave duplicated (multiple copies of orders or positions are opened)
- Why does it copy slowly, how to speed up copying?
- Trade Copier does not work or works incorrectly, what should I do?
- How to transfer Slave settings to another terminal?
Alerts generated by Trade Copier
Trade Copier has functions that help to avoid erroneous operation of the copier. When these functions are triggered, the copier displays an Alert on the chart with a warning:
Check if automated trading is allowed in the terminal settings!
Auto-trading is disabled in the terminal. In order for Trade Copier to be able to perform trading operations, you need to enable auto-trading in the terminal, to do this, click the "Auto Trading" button for mt4 or "Algo Trading" for mt5.
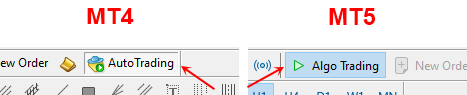
Automated trading is forbidden in the program settings for Trade Copier!
Auto-trading is disabled for Trade Copier. In order for Trade Copier to be able to perform trading operations, you need to allow auto-trading for the copier. To do this, in the copier settings window, go to the "Common" tab and check the "Allow live trading" box for mt4, or "Allow Algo Trading" for mt5.
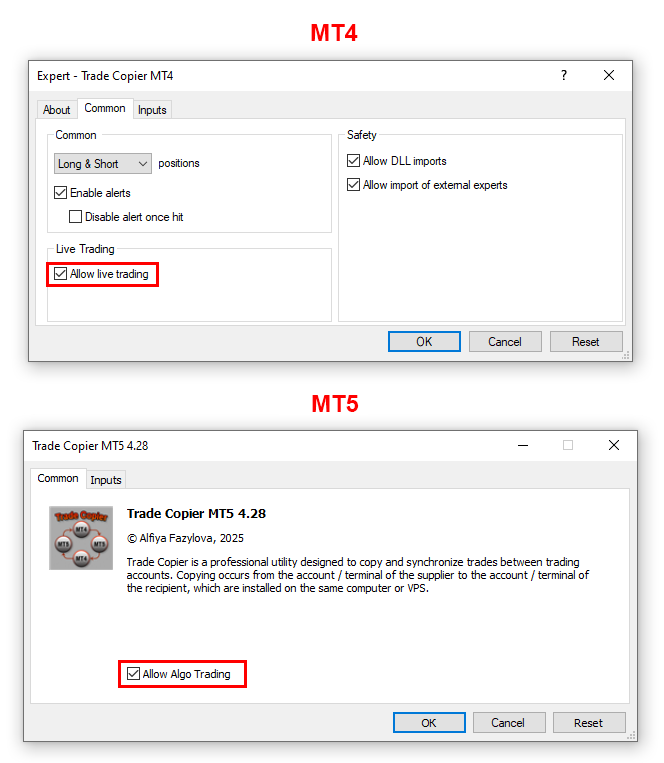
Automated trading is forbidden for the account XXX at the trade server side.
The broker has set a ban on auto-trading in the receiver trading account, so the copier will not be able to perform trading operations (copy orders and positions). The ban is set by the broker on the trading server. The copier and you do not have access to this setting. Check with your broker about the possibility of removing this restriction, or change the broker (only some brokers prohibit auto-trading, there are very few of them).
This terminal already has a Master. Do not install more than one Master per terminal !!!
This terminal already has a copier installed in Master mode. One Master instance can work with an unlimited number of Slaves, so only one Master instance needs to be installed in the provider terminal.
The magic number XXX is already in use. Set another magic number other than XXX.
The terminal already has a copier installed in Slave mode with the specified Magic Number. If you run several Trade Copiers in Slave mode on one terminal, you should set different Magic Numbers for them.
Change the Magic Number of the copier you are running so that its number does not match any of the installed Trade Copiers. Then reboot the terminal.
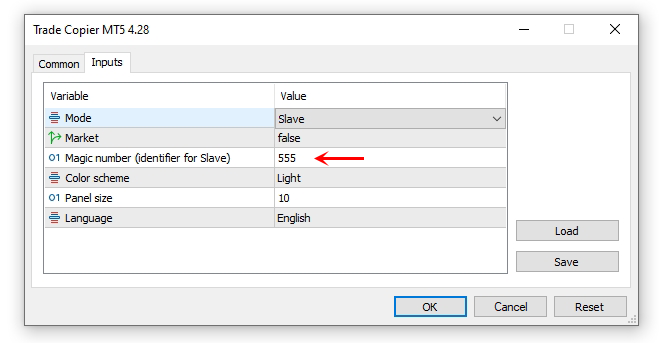
Account number changed, copying stopped.
You connected the terminal to another trading account without disabling the copying process beforehand, as a result of which the copier itself stopped copying. Disable the copying process before changing the trading account terminal!
The magic number has changed, copying is stopped.
You changed the copier's Magic Number without first disabling the copying process, as a result of which the copier stopped its work itself. Disable the copying process before changing the copier settings!
Switched Slave > Master, Slave data is deleted. Switched Master > Slave, Master data is deleted.
You changed the Master>Slave or Slave>Master settings of the copier without first disabling the copying process, as a result of which the copier itself stopped its work. Disable the copying process before changing the copier settings!
Error: you cannot change the settings while copying. Disable copying.
You are trying to change the settings without disabling the copying process. Disable copying before changing the settings!
Copying pending orders is not supported from/to a netting account.
You are trying to enable copying of pending orders from/to a netting account. Trade Copier does not support copying of pending orders from/to a netting account.
The 'Max. Min. Lot' filter is not supported if the Master is a Netting account.
You are trying to enable the 'Max Min Lot' filter when copying from a netting account. Trade Copier does not support the 'Max Min Lot' filter when the Master is a netting account.
This type of lot calculation is not supported for a netting account.
You are trying to set a lot calculation method that is not supported for a netting account. Set a different lot calculation method.
Copying to a netting account is only supported when the 'Repeat' option is enabled.
You are trying to disable the 'Repeat' option on a netting account. Trade Copier does not support working with the 'Repeat' option disabled. if the Slave is a netting account.
Copying to a netting account is only supported when the 'Timeout' filter is disabled.
You are trying to enable the 'Copy Retry' filter on a netting account. Trade Copier does not support working with the 'Copy Retry' filter enabled if the Slave is a netting account.
Error opening master file !!!

Trade Copier could not open or find the file Master. This error can occur in the following cases:
- Master terminal is closed.
- Trade Copier Master is removed from the chart.
- The Start button on the Trade Copier Master panel is unpressed.
- Trade Copier Master and Trade Copier Slave have different versions.
- An application that deletes copier files is installed in the terminal or on the computer.
Why doesn't Slave copy orders or positions?
Make sure you have completed the following points:
- Use the terminal downloaded from the website of the broker with whom you opened an account. If the terminal and the trading account belong to different brokers, this may lead to errors in trading, since each broker configures the terminals to the parameters of their trading accounts.
- Log in to the terminal under the account through which you purchased Trade Copier, and do not log out of this account. Use Trade Copier installed from the Market tab of the terminal (do not download the ex4/ex5 file of the copier from one terminal to another, this will not work).
- Use only the latest version of Trade Copier. The Master and Slave versions must have the same, latest version.
- In the Slave terminal, use the trader password to log in to the account, not the investor password.
- Start the copying process correctly, according to this instruction.
- Open the Symbols tab on the Slave panel, check the list of symbols. If the list is missing, click the Reset/Update Master symbols button, and restart the terminal.
- Make sure that the trading sessions on the provider and recipient accounts match, so that it does not happen that at the moment of opening an order on the provider, the market is closed on the recipient.
How to determine the reason why an order or position was not copied?
Go to the Trade tab of the provider's terminal and remember the ticket and opening time of the order (position) that was not copied.
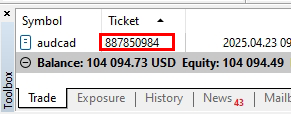
If the order or position is in the market, go to the receiver terminal and open the Trade tab on the Slave panel. Make sure that this tab has a line with the specified ticket.
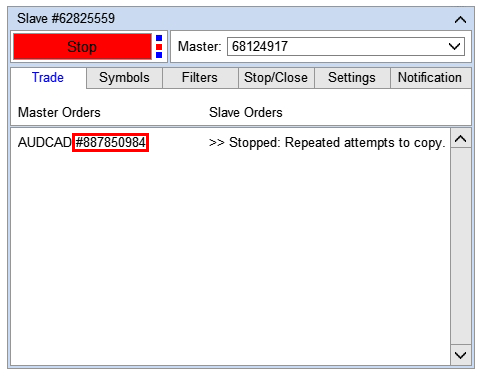
If there is no line with the specified order or position on this tab. Or the order or position on the provider account is already closed, then make sure that this symbol is enabled for copying:
Go to the provider terminal, and open the "Copy Symbols" tab on the Master panel. Make sure that the required symbol is in the list, and it is enabled for copying.
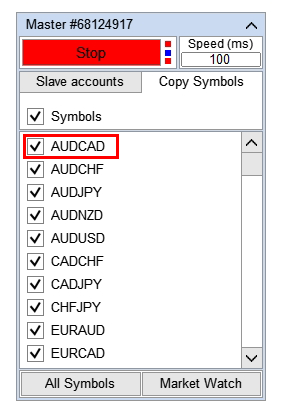
If the required symbol is not in the list, then refresh the list by clicking the "All symbols" button, and enable this symbol for copying.
Go to the receiver terminal, and open the "Symbols" tab on the Slave panel. Make sure that the required symbol is in the list, and it is enabled for copying.
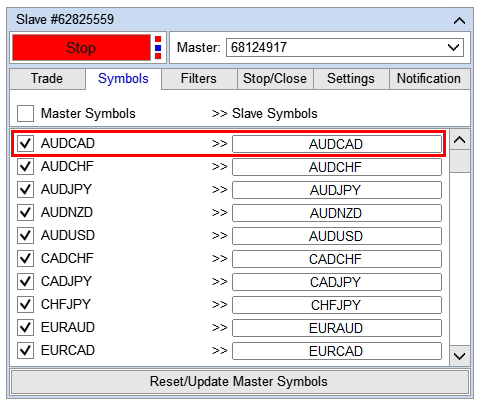
If the required symbol is not in the list, then refresh the list by clicking the "Reset/Update Master Symbols" button, and enable this symbol for copying.
If there is a line with a specified order on the "Trade" tab, then in the right part you will see the reason why the order or position was not copied.
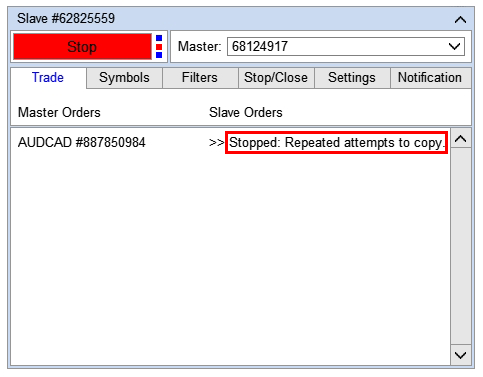
This tab displays the current copying status. If the order (position) is not copied, then this tab displays the reason why the order is not copied at the current moment.
An order or position may not be copied for several reasons at once, which may occur in different sequences. For example, the picture above shows the reason Stopped: Repeated attempts to copy, which means that at the moment the filter "Repeated attempts to copy" = 30 sec is in effect for this position (more than 30 seconds have passed since the position was opened on the provider , so the copier will not try to copy it). This message does not inform about why the position was not copied at the right moment, in the first 30 seconds since the position was opened on the provider account.
To determine all the reasons why an order or position was not copied, go to the Expert tab of the terminal and find the records that were generated at the time when the order should have been copied. Please note that the time of record creation is indicated by your computer time, and the time of order opening is indicated by the terminal time. Find in this time interval the messages containing the ticket number of the order that was not copied. Scroll the list of messages to the current date to determine all the restrictions that were applied to this order.
For example, for order #887850984, the enabled filter "Min. lot copy" was triggered, so this order was not copied. After 30 seconds, the following filter "Repeated attempts to copy" was triggered for this order:

If there are no records with this ticket in the specified time period, then most likely the copy stop function was triggered at that moment. Check out the records that were generated before the order was opened on the master.
If the specified time period is not on the Expert tab (you rebooted the terminal, and the records were deleted from the tab): Right-click on the tab and select "Viewer" from the drop-down list:
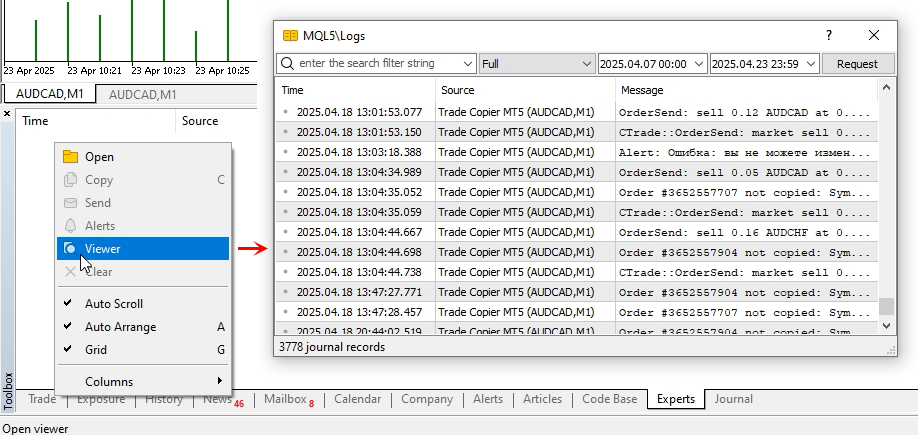
Why are orders or positions on Slave duplicated (multiple copies of orders or positions are opened)
If the order copy is duplicated on the recipient account (several orders are opened), then make sure that this order is copied only by one copy of Slave. Check all the charts on the terminal, as well as all the terminals connected to this account, which, for example, can be installed on your home computer and on the VPS.
Why does it copy slowly, how to speed up copying?
Copy speed consists of the following components:
- The trading server of the Master account executed the order, assigned it the opening time, and sent the result of the order execution to the Master terminal.
- The Master terminal has accepted the result of order execution and added this order to the list of orders.
- The Master copier saw this order in the list of orders, generated a report and sent this report to the Slave copier.
- The Slave copier accepted this report, and based on this report and settings, it formed the parameters of the copy order and sent a request to open an order to the Slave terminal.
- The Slave terminal accepted this request, checked it and sent it to the Slave account's trade server.
- The Slave account's trading server accepted this request and placed it in the queue for execution.
- As soon as the turn came, the trade server executed the order, assigned it the opening time, and sent the result of the order execution to the Slave terminal.
The time for copying an order is defined as the period of time that elapses from the moment the order is opened on the Master, and until the moment the order is opened on the Slave. The list shows that before a copy order is opened, the copying process goes through many steps.
The only steps the copier affects are steps 3 and 4, that is, transferring data from the Master terminal to the Slave terminal. You can set this speed in the copier settings, and at any time you can see its indication on the panel. The copier does not participate in the remaining steps, and does not influence them in any way.
How to speed up copying:
- Choose a VPS provider with data centers located close to your broker's trading server. Use your terminal's ping for comparison.
- Ensure a reliable and stable internet connection to connect terminals to trading servers.
- Use only as many terminals on your computer or VPS as it can support for stable operation. *
- Close all unused applications and Windows processes.
- Close all unused charts in each terminal, leaving only those charts with copiers installed.
- Remove indicators from the chart.
- In each terminal, open the "Market Watch" window and hide all unused symbols. The terminal updates and processes only those symbols that are in the "Market Watch" list, so by hiding all unused symbols, you significantly unload the terminal, this is especially important if you have a weak computer and low Internet speed.
- In each terminal, go to the terminal settings, and on the "Charts" tab, reduce the Max. bars in history and in the window parameters to the minimum value.
- Collapse all copier panels.
*Approximate minimum requirements:
- For 2 terminals: 2 core CPU and 4 GB RAM.
- For 3-6 terminals: 4 core CPU and 6 GB RAM.
- For 7-9 terminals: 6 core CPU and 12 GB RAM.
- For 10-15 terminals: 8 core CPU and 16 GB RAM.
- For more than 15 terminals: 16-24 core CPU and 48-64 GB RAM.
Trade Copier does not work or works incorrectly, what should I do?
If the above does not help, and Trade Copier does not work or does not work correctly, you can contact the developer.
Provide the developer with the following data:
- Specify the Trade Copier version, as well as the terminal used (MT4 or MT5). Describe the problem in detail. Specify how many terminals are used in copying, how many Trade Copiers are running in each of them, and how they are connected to each other. If the problem can be demonstrated with a screenshot or video, then attach screenshots or a video demonstrating the problem to the message.
- If in addition to copiers, experts or indicators are installed in the terminal, then be sure to indicate this.
- Attach to the message screenshots of the copier settings (screenshots of the copier panel tabs).
- Attach to the message a folder with the log files of the "Expert" tab. *
- Please attach the folder with log files of the "Journal" tab to the message. **
- If the problem is related to opening, modifying or closing orders and positions:
- Specify ticket numbers and opening time of orders or positions that were not copied or that were not closed.
- Attach to the message Report of the "Account History" tab of the Master and Slave terminals ***.
Pack all data into a ZIP archive and send it via private message to the developer.
* Where to get the folder with log files of the "Expert" tab:
Перейдите:
- For mt4 - "File" button in the terminal menu > "Open data Folder" > MQL4
- For mt5 - "File" button in the terminal menu > "Open data Folder" > MQL5
In the window that opens, copy the Logs folder and pack it into a ZIP archive (otherwise you won't be able to attach it to the message).
** Where to get the folder with log files of the "Journal" tab:
Go to the address: "File" button in the terminal menu > "Open data Folder".
In the window that opens, copy the Logs folder and pack it into a ZIP archive (otherwise you won't be able to attach it to the message).
*** Where to get the report from the Trading History tab:
Go to the "Account History" tab, right-click on it, and select "Save as report" in the context menu. Pack the report into a ZIP archive (otherwise you won't be able to attach it to the message).
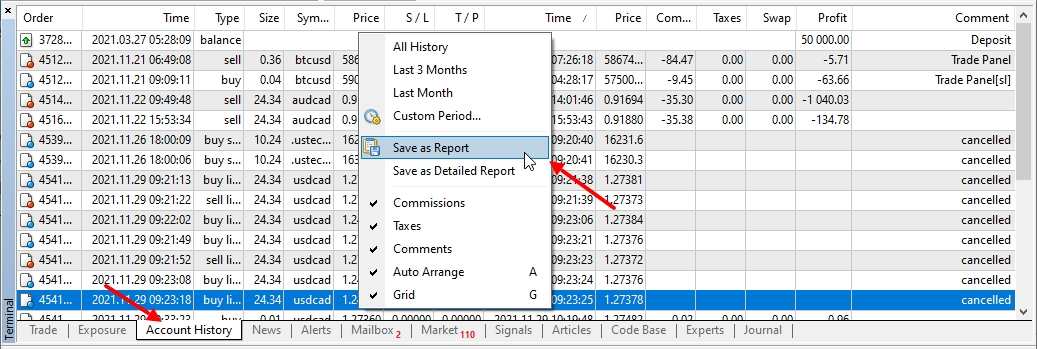
How to transfer Slave settings to another terminal?
To transfer the Slave copier to another terminal without interrupting the copying, follow these steps:
For MetaTrader 4:
- Install a new terminal, connect it to the trading account of the old terminal. Log in to the terminal under the account you used to purchase TradeCopier. Enable Autotrading for the terminal.
- On the receiver old terminal, go to: "File" button in the terminal menu > "Open data Folder" > MQL4 > Files, find the ForexMq folder in the Files folder and copy it.
- On the receiver new terminal, go to: "File" button in the terminal menu > "Open data Folder" > MQL4 > Files, and install the ForexMq folder that you copied from the old terminal in it.
- On the receiver old terminal, go to: "File" button in the terminal menu > "Open data Folder" > MQL4 > profiles, find the file gvariables.dat in the profiles folder, and copy it.
- On the new recipient terminal, go to: "File" button in the terminal menu > "Open data Folder" > MQL4 > profiles. After you go to the profiles folder, close the new terminal (otherwise you will not be able to install the gvariables.dat file). In the profiles folder, replace the gvariables.dat file in it with the one you copied from the old terminal.
- Stop copying on the old Slave by clicking the Stop button on its panel. Run the copier in Slave mode on the new terminal with the same input parameters as on the Slave from the old terminal (the Magic number on the old Slave and the new Slave must match). Make sure that the new Slave has accepted the necessary settings and the list of copied symbols. The Trade tab should display all orders and positions that are in the market.
For MetaTrader 5:
- Install the new terminal, connect it to the trading account of the old terminal. Log in to the terminal under the account you used to purchase TradeCopier. Enable Auto-trading for the terminal.
- On the receiver old terminal, go to: "File" button in the terminal menu > "Open data Folder" > MQL5 > Files, find the ForexMq folder in the Files folder and copy it.
- On the receiver new terminal, go to: "File" button in the terminal menu > "Open data Folder" > MQL5 > Files, and install the ForexMq folder that you copied from the old terminal in it.
- On the receiver old terminal, go to: "File" button in the terminal menu > "Open data Folder" > bases, find the file gvariables.dat in the bases folder and copy it.
- On the new receiver terminal, go to: "File" button in the terminal menu > "Open data Folder" > bases. After you go to the bases folder, close the new terminal (otherwise you will not be able to install the gvariables.dat file). In the bases folder, replace the gvariables.dat file in it with the one you copied from the old terminal.
- Stop copying on the old Slave by clicking the Stop button on its panel. Run the copier in Slave mode on the new terminal with the same input parameters as on the Slave from the old terminal (the Magic number on the old Slave and the new Slave must match). Make sure that the new Slave has accepted the necessary settings and the list of copied symbols. The Trade tab should display all orders and positions that are in the market.