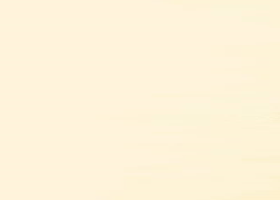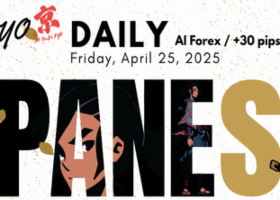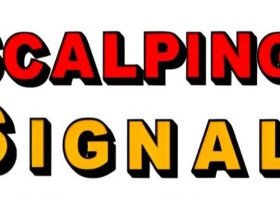Getting Started with the EA
How to Attach the EA to a Chart
To begin using the EA, simply attach it to any chart. The EA is pre-configured to handle trades on the defined symbols and automatically adapts to the chart's timeframe and conditions.
For detailed guidance, check out this blog post:
https://www.mql5.com/en/blogs/post/751036
Updating Your EA
Stay up-to-date with the latest EA version for the best performance. When an update is released, follow the steps outlined in this blog:
https://www.mql5.com/en/blogs/post/729017
Backtesting Tips
For accurate results, it’s best to use MT5 for backtesting. While MT4 can work, it has significant limitations:
- MT4 lacks modern options like "Every Tick Based on Real Ticks."
- Backtesting on MT4 is restricted to a single symbol at a time, making it tedious for strategies involving multiple pairs.
Switching to MT5 ensures you get reliable and comprehensive backtest data.
Customizing Trading Symbols
To trade different symbols:
- Go to the Inputs section of the EA.
- Enter the desired symbols (e.g., AUDJPY ) without suffixes or prefixes.
For instance, if your broker uses AUDJPY.f , only input AUDJPY .
Using the EA with Other Systems
The EA is compatible with other Expert Advisors on the same platform. To ensure no overlap:
- Assign a unique Magic Number for each EA.
This prevents any conflicts between their trades.
Joining Telegram and MQL5 Channels
- Telegram Channel: To join, send me a private message on MQL5 chat. I will provide the link.
- MQL5 Channel: The link to join the channel will be shared here: https://www.mql5.com/en/channels/forextradersmartrobot
Tips:
- The default settings are designed for optimal performance.
- The minimum deposit amount is flexible, but I recommend risking no more than 3% per trade. Adjust this based on your strategy and risk appetite.
- I value user feedback and welcome suggestions for new features or inputs. Feel free to message me directly on MQL5, and I’ll consider implementing your ideas.
Inputs Explanation
Detailed Descriptions of Inputs:
-
Symbols:
Select the trading symbols that the EA will monitor and trade on. These symbols should be entered as a comma-separated list. -
Main Magic Number:
A unique identifier assigned to trades executed by the EA. This helps distinguish its trades from those of other EAs or manual trades. -
Orders Comment:
A custom comment that will be attached to each order placed by the EA. This helps track or label trades for clarity.
Configure Risk Settings
-
Lot Management Method:
Defines the method for calculating lot sizes. Options may include fixed lot size, balance-based lot calculation, or other dynamic methods. -
Risk Percentage per Trade:
Specifies the percentage of the account balance to risk on each trade. Higher values increase risk, while lower values reduce it. -
Fixed Lot Size:
A predefined, static lot size for each trade. This option ignores balance or risk-based calculations.
Apply Additional Signal Filter
-
PSAR Signal Filtering Activated:
Determines whether the Parabolic SAR (PSAR) indicator is used as an additional filter for trade signals. -
PSAR Filter Increment:
Sets the step size for the PSAR indicator, affecting its sensitivity to price changes. -
PSAR Filter Maximum:
Defines the maximum value for the PSAR indicator, limiting its impact on signal filtering. -
PSAR Filter Timeframe:
Specifies the timeframe to use for the PSAR indicator, such as hourly (H1), daily (D1), etc.
Choose Prop Firms Options
- Pause Loss Trading:
Sets the number of bars to pause trading after a loss, helping to mitigate consecutive losing trades.