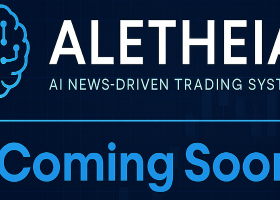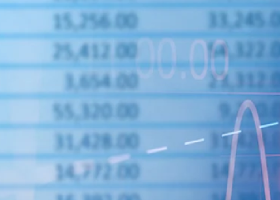All Blogs
Most traders fail before the 3rd trade. Not because they’re bad traders — but because they bring a broken mindset to a brutal environment. Let’s break that cycle...
Hello traders, Today i used 'Supply Demand EA ProBot' with the 'Nested Zones Filter' enabled. I wanted the EA to placed trades only on supply and demand zones that were formed on higher timeframe zones. The Automated Direction Settings were disabled...
Hi folks! What's up! We're not seeing much change in this edition of the TOP10 evaluation. Here is the link to the previous evaluation a month ago: https://www.mql5.com/en/blogs/post/762726 Biggest disappointment...
🤖 I Just Found the Ultimate GPT Assistant for MT4/MT5 – It’s FREE and 10x Smarter Than Regular ChatGPT If you’re trading on MetaTrader 4 or MetaTrader 5 , and especially if you’ve ever tried creating your own Expert Advisor (EA), you know how time-consuming and expensive it can be...
Aria Connector EA (MT5 to ChatGPT and more...) 📌 Public channel: https://www.mql5.com/en/channels/binaryforexea 📌 Product page: https://www.mql5...
Perfecting Development Practices for Superior Trading Systems In the heart of the bustling, often unforgiving, world of financial markets, a simple belief anchors everything I do: your success is my success...
Trump will appoint only a candidate willing to lower interest rates as the new head of the Federal Reserve System. He criticized the current chairman, Jerome Powell, calling him a «stubborn ass» and expressing hope for his resignation, although Powell's term expires in May 2026...
🚀 Aletheia is almost here – and it’s unlike anything you’ve seen before. Built from the ground up with an integrated custom AI agent, Aletheia is the first MT5 EA that doesn’t just follow the market — it understands it...
The News impact indicator: https://www.mql5.com/en/market/product/78957 Economic news The indicator has access to the terminal's economic calendar or website. Investing.com (in the latter case, you will need the Get news5 utility) The chart table shows the news corresponding to the currency pair...
The Adaptive Trend Indicator is a dynamic trend-following tool with ATR-based period adaptation for responsiveness. Free Indicator: https://www.mql5...
The Dynamic Alternative: A Deeper Dive into Indicator-Level Stop Loss and Take Profit Stepping away from the rigidity of fixed price targets, the dynamic alternative invites us to adopt a more fluid and responsive methodology...
Most traders blow their prop firm challenge in 10 days or less. But what if you treated each attempt like a trade — and stopped risking $625 on a single shot? Let’s tilt the statistics in your favour...
🔥 Last Day to Get ARIA Connector V1 for $300 – Before the Big Jump! ⚠️ On June 30, ARIA Connector updates to V2 – a fully automatic AI-based trading system – and the price moves one step closer to its final value of $1900...
At the beginning of my trading journey, like many aspiring traders, I focused on trading one or a few individual instruments—stocks, futures, currency pairs. I chased trends, played bounces off local extremes, applied classic “buy low — sell high” strategies and mean-reversion techniques...
During the past week (23–27 June), global investor sentiment remained upbeat, fuelled by expectations of an imminent Fed rate cut and a de-escalation of geopolitical tensions. The EUR/USD pair climbed to 1.1718. Gold dropped by approximately 2...
TW Swing Trading – Best Gold Swing Trading EA for XAUUSD with Low Drawdown gold swing trading EA is a fully automated swing trading robot designed for XAUUSD traders seeking consistent profits with low drawdown and high accuracy...
We are thrilled to introduce you to a unique EA (Expert Advisor) for gold trading — Aurum Queen . This digital queen of the market, much like an ancient ruler of golden treasuries, reigns over price fluctuations with unparalleled grace and power...
Pure AI — Artificial Intelligence that Brings Real Profits Welcome to the Era of Intelligent Trading Pure AI - https://www.mql5.com/en/users/vitalvasa/seller Pure AI is not just a trading advisor...
12345678910111213141516171819202122232425262728293031323334353637383940414243444546474849505152535455565758596061626364656667686970717273747576777879808182838485868788899091929394959697989910010110210310410510610710810911011111211311411511611711811912012112212312412512612712812913013113213313413513613713813914014114214314414514614714814915015115215315415515615715815916016116216316416516616716816917017117217317417517617717817918018118218318418518618718818919019119219319419519619719819920020120220320420520620720820921021121221321421521621721821922022122222322422522622722822923023123223323423523623723823924024124224324424524624724824925025125225325425525625725825926026126226326426526626726826927027127227327427527627727827928028128228328428528628728828929029129229329429529629729829930030130230330430530630730830931031131231331431531631731831932032132232332432532632732832933033133233333433533633733833934034134234334434534634734834935035135235335435535635735835936036136236336436536636736836937037137237337437537637737837938038138238338438538638738838939039139239339439539639739839940040140240340440540640740840941041141241341441541641741841942042142242342442542642742842943043143243343443543643743843944044144244344444544644744844945045145245345445545645745845946046146246346446546646746846947047147247347447547647747847948048148248348448548648748848949049149249349449549649749849950050150250350450550650750850951051151251351451551651751851952052152252352452552652752852953053153253353453553653753853954054154254354454554654754854955055155255355455555655755855956056156256356456556656756856957057157257357457557657757857958058158258358458558658758858959059159259359459559659759859960060160260360460560660760860961061161261361461561661761861962062162262362462562662762862963063163263363463563663763863964064164264364464564664764864965065165265365465565665765865966066166266366466566666766866967067167267367467567667767867968068168268368468568668768868969069169269369469569669769869970070170270370470570670770870971071171271371471571671771871972072172272372472572672772872973073173273373473573673773873974074174274374474574674774874975075175275375475575675775875976076176276376476576676776876977077177277377477577677777877978078178278378478578678778878979079179279379479579679779879980080180280380480580680780880981081181281381481581681781881982082182282382482582682782882983083183283383483583683783883984084184284384484584684784884985085185285385485585685785885986086186286386486586686786886987087187287387487587687787887988088188288388488588688788888989089189289389489589689789889990090190290390490590690790890991091191291391491591691791891992092192292392492592692792892993093193293393493593693793893994094194294394494594694794894995095195295395495595695795895996096196296396496596696796896997097197297397497597697797897998098198298398498598698798898999099199299399499599699799899910001001100210031004100510061007100810091010101110121013101410151016101710181019102010211022102310241025102610271028102910301031103210331034103510361037103810391040104110421043104410451046104710481049105010511052105310541055105610571058105910601061106210631064106510661067106810691070107110721073107410751076107710781079108010811082108310841085108610871088108910901091109210931094109510961097109810991100110111021103110411051106110711081109111011111112111311141115111611171118111911201121112211231124112511261127112811291130113111321133113411351136113711381139114011411142114311441145114611471148114911501151115211531154115511561157115811591160116111621163116411651166116711681169117011711172117311741175117611771178117911801181118211831184118511861187118811891190119111921193119411951196119711981199120012011202120312041205120612071208120912101211121212131214121512161217121812191220122112221223122412251226122712281229123012311232123312341235123612371238123912401241124212431244124512461247124812491250125112521253125412551256125712581259126012611262126312641265126612671268126912701271127212731274127512761277127812791280128112821283128412851286128712881289129012911292129312941295129612971298129913001301130213031304130513061307130813091310131113121313131413151316131713181319132013211322132313241325132613271328132913301331133213331334133513361337133813391340134113421343134413451346134713481349135013511352135313541355135613571358135913601361136213631364136513661367136813691370137113721373137413751376137713781379138013811382138313841385138613871388138913901391139213931394139513961397139813991400140114021403140414051406140714081409141014111412141314141415141614171418141914201421142214231424142514261427142814291430143114321433143414351436143714381439144014411442144314441445144614471448144914501451145214531454145514561457145814591460146114621463146414651466146714681469147014711472147314741475147614771478147914801481148214831484148514861487148814891490149114921493149414951496149714981499150015011502150315041505150615071508150915101511151215131514151515161517151815191520152115221523152415251526152715281529153015311532153315341535153615371538153915401541154215431544154515461547154815491550155115521553155415551556155715581559156015611562156315641565156615671568156915701571157215731574157515761577157815791580158115821583158415851586158715881589159015911592159315941595159615971598159916001601160216031604160516061607160816091610161116121613161416151616161716181619162016211622162316241625162616271628162916301631163216331634163516361637163816391640164116421643164416451646164716481649165016511652165316541655165616571658165916601661166216631664166516661667166816691670167116721673167416751676167716781679168016811682168316841685168616871688168916901691169216931694169516961697169816991700170117021703170417051706170717081709171017111712171317141715171617171718171917201721172217231724172517261727172817291730173117321733173417351736173717381739174017411742174317441745174617471748174917501751175217531754175517561757175817591760176117621763176417651766176717681769177017711772177317741775177617771778177917801781178217831784178517861787178817891790179117921793179417951796179717981799180018011802180318041805180618071808180918101811181218131814181518161817181818191820182118221823182418251826182718281829183018311832183318341835183618371838183918401841184218431844184518461847184818491850185118521853185418551856185718581859186018611862186318641865186618671868186918701871187218731874187518761877187818791880188118821883188418851886188718881889189018911892189318941895189618971898189919001901190219031904190519061907190819091910191119121913191419151916191719181919192019211922192319241925192619271928192919301931193219331934193519361937193819391940194119421943194419451946194719481949195019511952195319541955195619571958195919601961196219631964196519661967196819691970197119721973197419751976197719781979198019811982198319841985198619871988198919901991199219931994199519961997199819992000200120022003200420052006200720082009201020112012201320142015201620172018201920202021202220232024202520262027202820292030203120322033203420352036203720382039204020412042204320442045204620472048204920502051205220532054205520562057205820592060206120622063206420652066206720682069207020712072207320742075207620772078207920802081208220832084208520862087208820892090209120922093209420952096209720982099210021012102210321042105210621072108210921102111211221132114211521162117211821192120212121222123212421252126212721282129213021312132213321342135213621372138213921402141214221432144214521462147