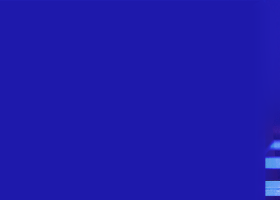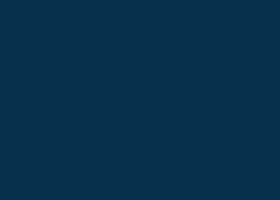Designed for setting tasks for opening and closing orders. The task is activated when the specified time is reached or when the price touches the line set on the chart.
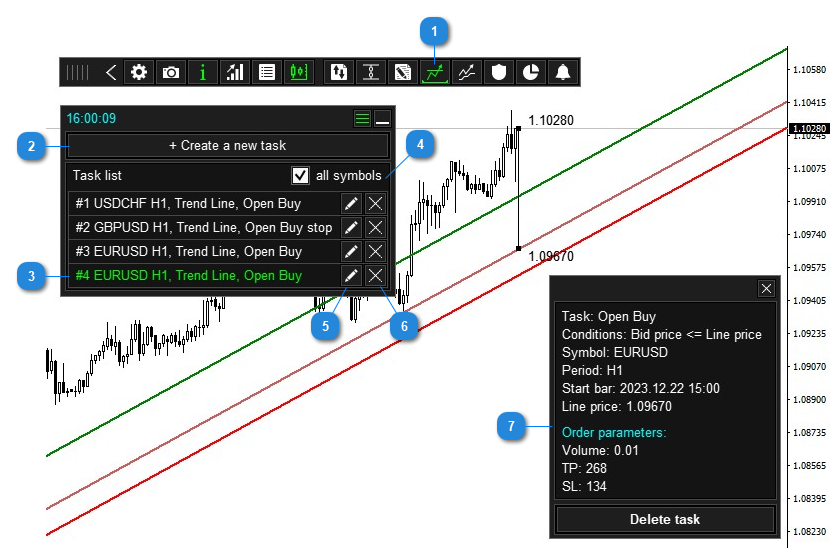
- Button to go to the Task Installation panel.
- Button for creating a new task.
- Installed tasks, when you click on the line with the task, the information panel of the selected task (7) will be displayed on the graph.
- Show tasks that are installed on all symbols. This checkbox is displayed only if there are tasks on other symbols.
- Edit task.
- Button for deleting a task.
- Task Information Panel.
How to install a task
1. Click the "+ Create a new task" button.

2. Select "Open" if you want to open an order or position. Select "Close" if you want to close positions, delete orders, or delete all tasks.
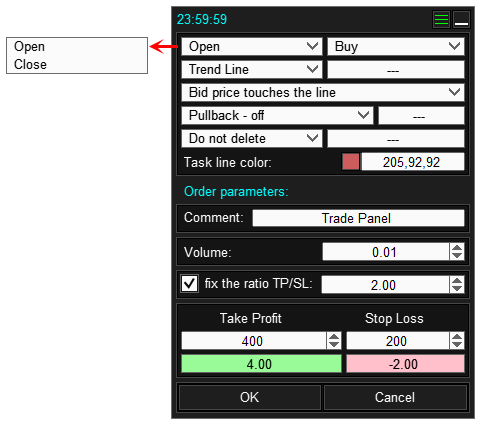
Select the type of order to open or close.
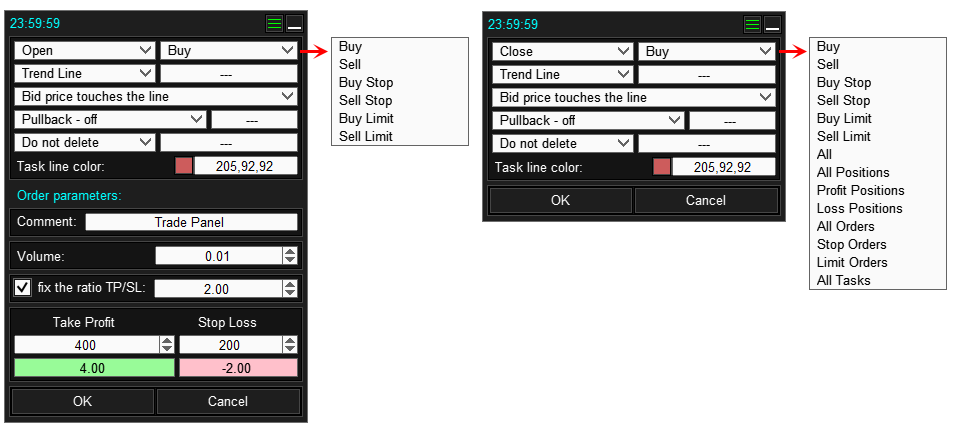
3. Select the task activation condition.
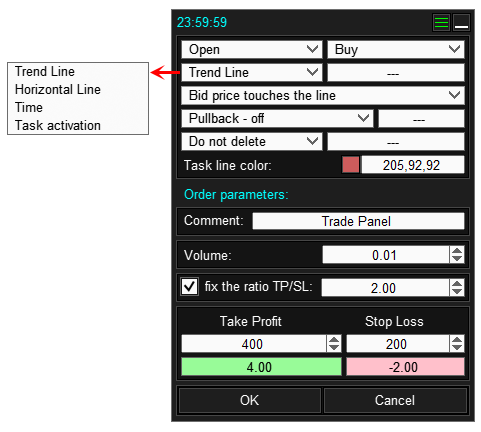
-
Trend line, horizontal line - the task is activated when the price touches the line.
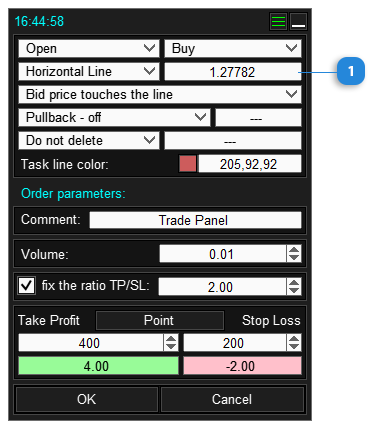
When this condition is selected, the panel will create a line on the chart that must be moved to the required level. If a horizontal line is selected, the price of the line can be entered in field 1.
Choose how the price should touch the line:
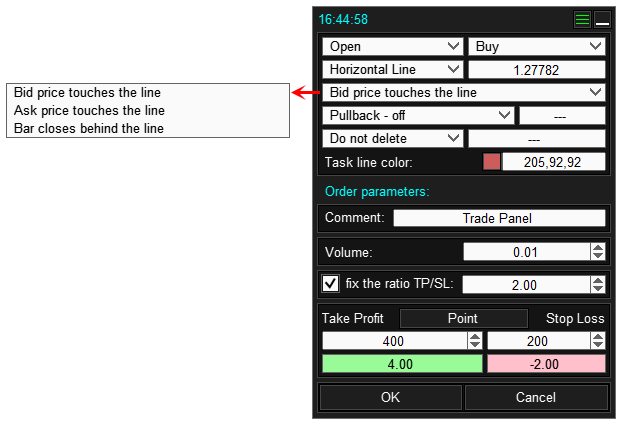
- The task is activated if the Bid price touches the line.
- The task is activated if the Ask price touches the line.
- The task is activated if the bar closes behind the line.
If necessary, select the additional Rollback option. This option is in addition to the three previous conditions, and allows you to take into account the price rollback to the line.
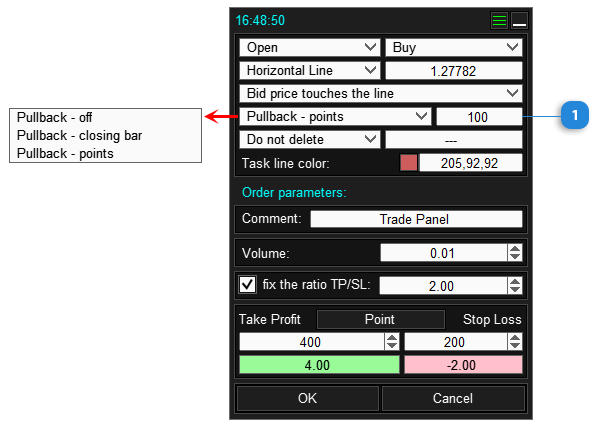
- "Pullback - closing bar" - when this option is enabled, the task will be activated when the following sequential events occur:
- the price will cross the line and the bar (candlestick) will close on the opposite side of the line.
- after breaking the line, the price will roll back to the line and touch it (touch by selected method).
More than one bar can close behind the line, this does not cancel the task.
- "Pullback - points" - when this option is enabled, the task will be activated when the following sequential events occur:
- the price will cross the line and retreat in the direction opposite to the line by the specified distance in points (field 1).
- after breaking the line, the price will roll back to the line and touch it (touch by selected method).
The price may move away from the line by more than the specified distance, this does not cancel the task.
-
Time - the task is activated when the specified time is reached.
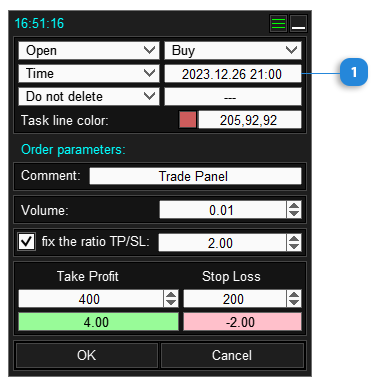
The activation time is set in field 1, the time can also be set by moving the vertical line that the panel will create when this condition is selected.
-
Task activation - a task is activated when another task is activated.
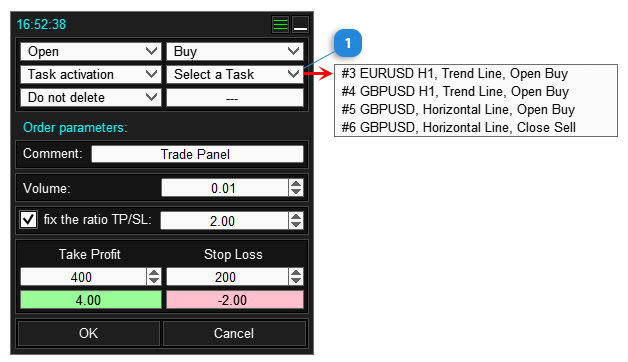
From drop-down list 1, select the task that will activate the current task. The task is selected from already installed tasks.
4. If necessary, select the condition under which the task will be deleted.

- Delete by time – the task will be deleted at the specified time (field 1).
- Delete by Bid price - the task will be deleted when the current Bid price reaches the specified price (field 1).
- Delete by Ask price - the task will be deleted when the current Ask price reaches the specified price (field 1).
5. For tasks that use a line, select a line color.
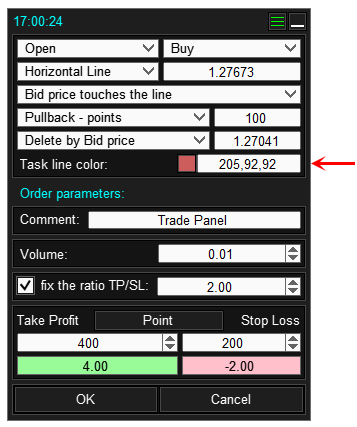
The line style and thickness can be set in panel settings.
6. If the task opens an order, set the necessary order parameters.
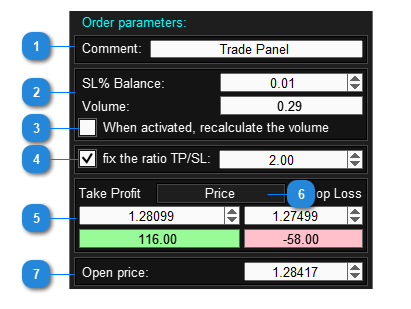
- Order comment. You can hide this block using panel settings.
- Order volume. Volume calculation methods are similar to Trading panel volume calculations. The volume calculation method is set in panel settings .
- Recalculate the volume when opening an order. *
- Ratio of take profit to stop loss - designed to automatically set the ratio between take profit and stop loss of a new order. You can hide this block in panel settings.
- Take profit and stop loss for the order.
- The green field displays the expected profit if the take profit is triggered.
- The red field displays the expected loss if the stop loss is triggered.
- Button to switch the calculation method for Stop Loss and Take Profit:
- Price – the stop loss and take profit level is set by the price. When opening an order, Stop Loss and Take Profit will be set strictly at the specified prices.
- Points – the stop loss and take profit level is set in points. When an order is opened, the Stop Loss and Take Profit prices will be set at the specified distance from the current price (for pending orders from the order opening price).
- Opening price of a pending order. (only for pending order).
7. Click OK.
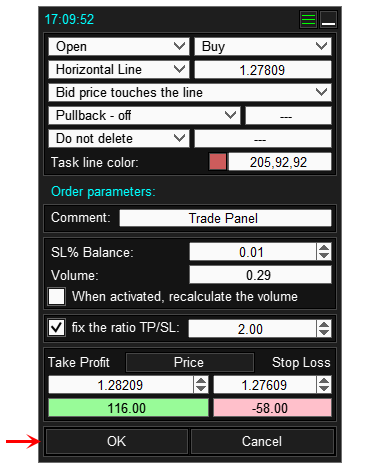
- This parameter works only when Stop Loss and Take Profit are expressed in price, not in points (button 12).
- This parameter works only with lot calculation methods: SL in currency, SL in % of balance, SL in % of equity, SL in % of free margin.
- When executing a task, the utility selects a lot from a ready-made list, which is calculated and compiled when the task is set.
The "Tasks" function is performed by the panel. This feature will only work if your terminal and panel are turned on. If you turn off the terminal or panel, this function will also be disabled (will not work).