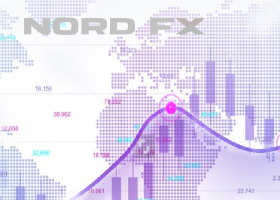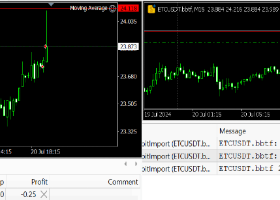EA Settings Guide
Allow Order Buy:
Activation or deactivation of " buy " trades
If this setting is active, the expert will perform " buy " trades.
If this setting is disabled, the expert will not perform " buy " trades.
Default setting: True
Best setting: True
Allow Order Sell:
Activation or deactivation of " Sell " trades
If this setting is active, the expert will perform " Sell " trades.
If this setting is disabled, the expert will not perform " Sell " trades.
Default setting: True
Best setting: True
Over Trade:
Enable or disable maximum trade (signal)
If this setting is active, the number of signals or trades will increase.
If this setting is disabled, the number of signals or trades will be reduced.
By enabling these settings, the expert may perform several trades at the same time.
For example, it may do several trade “buy” or “sell” in one process.
be careful. If your risk is high, it is better not to enable this setting.
If you want Expert to trade according to "FIFO" rules, do not enable this setting.
FIFO rules are more important for American brokers.
Default setting: False
Best setting: False
Magic Number:
If you want to run several experts at the same time, each expert must have a different magic number.
So with these settings, you can determine the magic number of this expert.
Also, if you want to run our expert in several different time frames, each time frame must have a different magic number.
Default setting: 776921
Best setting: Any different integer
Comment:
Comments are useful for identifying multi-expert trades.
If you have run several experts at the same time, with our expert comment, you will know which trade is for our expert.
In the default settings, the comment is equal to: “Maverick”
You can set your own comment.
This setup is great when you run our Expert on multiple time frames.
Default setting: Maverick
Best setting: Any desired settings
Risk Type:
Risk is variable by default. Between 1 and 5 percent. But you can specify the risk more precisely. For example, the risk is 1%, or 4% or...
For risk, we have put 7 options:
Automatic: Like the previous version, the risk varies between 1 and 5%.
about 0.5-1%
about 1%
about 2%
about 3%
about 4%
about 5%
Risk cannot be accurately determined. For example, it cannot be said that he always trades exactly 1%. If you want to be more precise than this, you should use the lot setting.
What is risk?
Risk is the amount of money that is added or subtracted from your account in each trade.
For example, if you risk 1% (and your capital is $1000) and your trade is profitable, you will earn 1%. That is, 0.01*1000 = $10, you earn $10.
Default setting: Automatic (1-5%)
Best setting: 2%
Set The Lot Value Manually:
From now on, you can set the lot amount manually. From 0.01 lots to 1000 lots.
This mode is variable in the default settings. That is, in each trade, the lot amount is different.
If you change these settings, the expert trades with a fixed amount of lots in each trade.
Default setting: 0.0 (A value of 0.0 means that the expert trades based on the percentage settings (above settings)).
Best setting: 0.0 (It is better that the amount of "Lot" in each trade is not fixed.)
Take Profit (Point):
You can adjust the TP value yourself. (Based on points)
In the default mode (TP=0), the profit limit is determined by artificial intelligence.
Default setting: 0
Best setting: 0 (It is better for artificial intelligence to determine the amount of the profit limit.)
Stop Loss (Point)
You can adjust the SL value yourself. (Based on points)
In the default mode (SL=0), the profit limit is determined by artificial intelligence.
Default setting: 0
Best setting: 0 (It is better for artificial intelligence to determine the amount of the profit limit.)
Breakeven Enable
Suppose your trade is currently running and has more than 500 points in profit, and you want to close the trade if the reversal and trading process is at a loss. To do this, enable these settings. That is, equal the loss limit with the opening price of the trade. In this case, if the trend returns, you will not lose and the trade will be closed with 0 points of profit and 0 points of loss.
Default setting: False
Best setting: True
Breakeven (Point):
After reaching this amount of profit (based on the points), the expert sets the loss limit equal to the opening price of the expert.
In the previous section, we found out what these settings are. Now we need to set these settings to be activated after a few points of profit. In default mode, the expert activates these settings after reaching 50 points of profit. That is, after 50 points of profit, the expert equates the amount of the loss limit with the opening price of the same transaction.
If our explanation is not enough, you can search the internet about these useful settings.
Default setting: 50
Best setting: Variable
Setting Trailing
Progressive Trailing Stop:
Suppose your trade is in profit. If you want to keep this profit, so if you do not lose the return process, these settings are useful for you.
To understand how these settings work, I will give you an example.
Our example is the default settings:
To enable these settings, first set this option to "true": Enable Progressive Trailing Stop = True
If you run with the same settings, it looks like this:
First, when the trade opens, we are at the beginning of the road. That is, we have traveled 0% of the "route" or "profit" or "TP". that's mean: Percentage Tier 1 = 0.0
At this time, the SL is 100% (full sl) away from the current market price. This means that the maximum loss limit is. Tier 1 = 100 (Based on percent)
If the trade moves towards profit and goes 50% of the way, the second part of these settings will be activated. that's mean: Percentage Tier 2 = 50
In the second part, the loss limit is reduced. Loss limit is equal to: Tier 2 = 50 (Based on percent). That is, the loss limit moves with a maximum distance of 50 %, behind the price.
Now suppose the trade moves towards profit again. If it completes 80% of the route (Percentage Tier 1 = 80), the third part of this setting will be activated. Percentage Tier 3 = 80
By activating the third part of these settings, the loss limit is reduced again and reaches 20%. Tier 3 = 20 (Based on percent)
This is an example based on the default settings. You can change these settings
If our explanation is not enough, you can search the internet about these useful settings.
Default setting: According to the photo
Best setting: Default setting
Max Spread Pips:
If your broker's spread is more than this amount, it will not do expert trade.
This setting is useful when the spread becomes too large. For example, during the news, or when the market is closed. Or when there are few trades.
Default setting: 60
Best setting: The lower this value, the better.
Enable day of Week:
If you enable this setting, the expert trades only on the days you want.
You can set the days you want in the next settings.
Default setting: False
Best setting: False
Trade On Mondays/Tuesdays...:
If you want the expert to trade on this day, set this option to true. If you do not want the expert to trade on this day, set this option to false.
Default setting: True
Best setting: True
Font Size Plus:
If the text size of the panel is small or large for you, you can change it using these settings. For example, if the panel text size is large for your monitor, set this setting to “-2”. Try different numbers to find the best size.
Default setting: 0
Best setting: Based on your monitor
Stop Loss Trailing Enable:
Suppose you have a trade that is in profit. If you want to keep your profit, i.e. don't lose even when the trend reverses, this setup is useful for you.
These settings reduce the loss limit. In other words, it moves behind the price. For example, your initial loss limit is 300 points. But now you are in profit and you have moved forward by 200 points, so with these settings, you can reduce your loss limit by 200 points and bring it to 100 points.
Using these settings, the stop loss will move behind the price in the direction of profit. Enable this option to use this setting.
For more information, you can search and read on Google.
Stop Loss Trailing Start (Point)
This option specifies when the stop loss moves behind the price. For example, if you set this setting to 150, when your trade is 150 points in profit, the loss limit will move behind the price.
Stop Loss Trailing Step (Point)
This option specifies that the distance between the loss limit and the current price should be a maximum of several points.
For example, if you set this option to 100, the loss limit will move 100 points behind the price.
According to FIFO rules?
Used in: Dragon Multi EA - Candle EA - Sharp EA
Enable or disable Limit the number of trades (signal)
If this setting is " FALSE ", the number of signals or trades will increase.
If this setting is " TRUE ", the number of signals or trades will be reduced.
By " FALSE " these settings, the expert may perform several trades at the same time.
For example, it may do several trade “buy” or “sell” in one process.
be careful. If your risk is high, it is better not to " FALSE " this setting.
If you want Expert to trade according to "FIFO" rules, do not " FALSE " this setting.
FIFO rules are more important for American brokers.
Default setting: TRUE
Best setting: TRUE
Select Strategy
These settings show that this expert is composed of several strategies.
Making multiple strategies in one expert is very difficult and complicated. Basically, it can be said that each strategy is a completely different expert.
For example, a strategy is based on candlestick patterns, a strategy is based on harmonic patterns, a strategy is based on price action, a strategy is based on artificial intelligence, a strategy based on enhanced for uptrends, an enhanced strategy for downtrends, etc.
We compare the strategies used in "Dragon Multi EA": This expert trades based on price action.
Strategy 1: Short-Term Trend: This strategy is useful when we do short term trades. It means that the market trend is not long.
Strategy 1 pro: Weak Short-Term Trend: This strategy is useful when we do short term trades. But the market has a lot of fluctuations.
Strategy 2: Medium-Term Trend: This strategy is useful when we do medium term trades. It means that the market trend is neither long nor short.
Strategy 2 pro: Weak Medium-Term Trend: This strategy is useful when we do medium term trades. But the market has a lot of fluctuations.
Strategy 3: Long-Term Trend: This strategy is useful when we do long term trades. It means that the market trend is long.
Strategy 3 pro: Weak Long-Term Trend: This strategy is useful when we do long term trades. But the market has a lot of fluctuations
Strategy4: Multi Strategy: This strategy is a combination of: Strategy 1 & Strategy 2 & Strategy 3. That is, any strategy that gave a signal, expert, will trade.
Strategy 4 pro: Multi Strategy (weak trends): This strategy is a combination of: Strategy 1 pro & Strategy 2 pro & Strategy 3 pro. That is, any strategy that gave a signal, expert, will trade.
Customize RR
These settings show different capital management methods based on different risk/reward values.
Meaning of risk/reward or R/R: This ratio shows that the SL is many times the TP.
For example, if this ratio is equal to 2, it means that the SL is twice the TP. For example, if the TP is 50 pips, the SL is 100 pips.
Different options for these settings:
Strong Long Signal RR=1: In this strategy: TP=SL. This setup is suitable for bullish trends.
Strong Short Signal RR=1: In this strategy: TP=SL. This setup is suitable for bearish trends.
Risk Reward=1: In this strategy: TP=SL.
Risk Reward=2: In these strategy , the SL is twice the TP.
Risk Reward=5: In these strategy , The SL is 5 times the TP.
Risk Reward=7: In these strategy , The SL is 7 times the TP.
Risk Reward=10: In these strategy , The SL is 10 times the TP.
Without SL: In this strategy, trades have no S . They only have a TP.
Capital Management
Determine your capital management strategy.
If you do not change these settings, the expert trades based on its default strategy.
Default Expert Strategy: trades based on the determined risk. Risk is constant in every trade.
For example, if your capital is $1000 and you risk 1%, you have risked $10 per trade. And if your capital increases to $2000, you will risk $20, but your risk will still be 1%. So in the default mode, your risk is fixed in each trade. Whether your capital decreases or your capital increases. This strategy is one of the best capital management strategies.
By default, your strategy is among the low-risk strategies and is not high-risk like martingale and hedge strategies.
You can also choose other strategies:
Martingale: In each trade, if you lose, the amount of the lot in the next trade is doubled. If the "Reset Max Min" option is enabled: if you make a profit, the amount of the lot in the next trade is reduced to the amount of the initial lot.
Anti-Martingale: In each trade, in case of loss, the amount of the lot is halved in the next trade, and in case of profit, the amount of the lot is doubled in the next trade.
Double Pad: If the "Reset Max Min" option is enabled: In each trade, in case of loss, the amount of the lot in the next trade is reduced to the amount of the initial lot, and in case of profit, the amount of the lot in the next trade is doubled.
Maximum Lot: The maximum amount of lots that the expert can trade.
Minimum Lot: The minimum amount of lots that the expert can trade.
Initial lot amount: If capital management strategies (martingale, pad-doubling, anti-martingale) are active, the expert will trade this amount. This value will be the initial lot and will change according to the strategy you have chosen.
Reset Max Min:If this option is enabled, after reaching the "maximum lot" value, the expert will be reset and become the "initial lot" value. Otherwise, the expert continues to move.
Martingale strategy example with settings: Initial lot amount =0.01 & Maximum Lot = 0.08
0.01 >>> 0.02 >>> 0.01 >>> 0.02 >>> 0.04 >>> 0.08 >>> 0.01 (The red color means that we have lost money in that trade)
Anti-Martingale strategy example with settings: Initial lot amount =0.01 & Maximum Lot = 0.08 & Minimum Lot:0.01
0.01 >>> 0.02 >>> 0.01 >>> 0.02 >>> 0.04 >>> 0.08 >>> 0.01 (The red color means that we have lost money in that trade)
Double pad strategy example with settings: Initial lot amount =0.01 & Maximum Lot = 0.08
0.01 >>> 0.02 >>> 0.01 >>> 0.02 >>> 0.04 >>> 0.01 >>> 0.02 (The red color means that we have lost money in that trade)
If the above explanations are not enough and you don't understand, you can research these famous strategies on the internet.
Font Size Menu
Used in: Sharp EA
Using these settings, you can increase or decrease the size of the text and panel information.
If the text size is small based on your monitor, increase it. For example, use the numbers 1, 2, or 5. (positive integers)
If the size of the texts is too large based on your monitor, reduce it. For example, use the numbers -1 or -2 or -5. (negative integers)
Enable Menu
Used in: Ai Multi Trend
If you want to hide the panel in the chart, you can set this option to false.
Clr Back Plot- Text Plot...
Used in: Ai Multi Trend
Using these settings, you can change the color of different parts of the panel.
Opacity
Used in: Ai Multi Trend
You can increase or decrease the opacity of the panel.
Select type frequency
Used in: Ai Multi Trend
Select the frequency type.
These settings are the main settings of the Expert. These settings basically show the speed of the trend.
Artificial intelligence needs to know the behavior of currency pairs to detect the future. Each currency pair behaves differently. Currency pairs such as gold and the pound have very fast trends. But currency pairs like the EURUSD have a normal trend. For this reason, using these settings, we can show the artificial intelligence in which currency pairs we have executed the expert.
You can run the expert in any currency pair you like, but it is better to find the best frequency in the backtest before using this expert in any currency pair.
Candles First/Second/Third Wave
Used in: Ai Multi Trend
It shows the number of candles of each wave.
The best setting is the default setting. But you can change these numbers. You can also use the optimization settings to get the best settings for the currency pair you are running.
We have given artificial intelligence three main waves. The number of candlesticks of the three main waves is very important and is different for each currency pair. (Unfortunately, we cannot give more details due to expert security issues)