
Neste post, você encontrará um plano passo a passo para a instalação e operação do zero para os conselheiros Neon Trade MT4 e NeonTrade MT5, bem como suas versões gratuitas Neon Shadow MT4 e Neon Shadow MT5.
Introdução
Ao se registar nestes corretores, você pode usar gratuitamente o consultor Neon Trade MT 4/5
Você pode baixar o seu consultor gratuito Neon Trade MT 4/5 aqui.
Também temos um canal no Telegram para você, onde nosso sistema gera regularmente conselheiros gratuitos para terminais MetaTrader 4 e 5. Esses conselheiros são criados automaticamente pelo subsistema de conselheiro Neon Trade, como um produto simples e útil. Acreditamos que eles podem ser úteis para as pessoas.
A base do conselheiro é a negociação paralela num grande número de instrumentos para garantir uma curva de lucro estável e uniforme. Um ponto muito importante é o fato de que cada um dos instrumentos negocia independentemente dentro do conselheiro, mas sem a necessidade de vincular o conselheiro a cada gráfico separado.
Diferenças entre a versão paga - Neon Trade da gratuita - Neon Shadow
A versão paga tem acesso à potência computacional de meus servidores através da API. O servidor está sempre procurando novas configurações para cada par de moedas e período do gráfico, usando otimização cíclica constante. Em geral, as versões pagas e gratuitas são as mesmas, exceto que a versão paga tem acesso a configurações frescas e suas atualizações automáticas, e a versão gratuita pode negociar apenas nas configurações (portfólio) que você mesmo coleciona ou alguém fará por você, por exemplo. As configurações na versão paga são automaticamente agrupadas por características em diferentes pastas (sinais). Um exemplo desses sinais pode ser encontrado na discussão sobre o Neon Shadow. O modo "STATIC" funciona sem restrições também na versão gratuita, mas qualquer configuração se torna obsoleta com o tempo. Neon Trade, ao contrário do Neon Shadow, os atualiza constantemente, mantendo a conexão com o servidor onde essas configurações já são selecionadas pelo meu software. Assim, o produto Neon Trade em si é apenas a sua parte do cliente com a qual será muito conveniente para você interagir.
Plano
- Indicação do painel gráfico
- Configurações do consultor
- Verificar o conselheiro no histórico de cotações no testador de estratégia MetaTrader 4/5
- Alguns aspectos da operação do consultor
- Versão Portátil do MetaTrader 4/5 (por que pode ser necessário e quais os benefícios na utilização do nosso consultor e as diferenças do terminal padrão)
- Como usar o modo DYNAMIC para montar portfólios personalizados?
- Respostas para perguntas freqüentes
Indicação do painel gráfico
Aqui não vou revelar o sentido da indicação intuitiva. Vamos apenas analisar os dois últimos blocos.
"Days remaining":
Como se sabe, no consultor podem ocorrer vários gráficos virtuais ao mesmo tempo, e cada gráfico (configuração) tem uma data final de otimização. A partir disso, calculamos quanto tempo ainda temos para negociar, usando a variável "Days To Future". Mas cada configuração tem sua própria data final de otimização, e em meu caso, escolho a configuração cuja data final de otimização está mais próxima do nosso momento atual (em outras palavras, é a configuração que terá o maior tempo disponível para negociação no futuro, desde que não atualizemos). Assim, verifica-se que as outras configurações ou têm menos tempo de reserva ou não têm tempo nenhum. No caso extremo, pode haver configurações com a mesma reserva de tempo, mas é claro que não excederá o máximo que encontramos.
As configurações que já ultrapassaram o intervalo de tempo permitido e não foram atualizadas a tempo ou não são atualizadas de todo, irão funcionar, mas apenas para fechar a posição, se houver uma posição aberta sobre elas. Após o fechamento da posição, o consultor não abrirá mais posições usando essa configuração. Se a configuração já foi atualizada no momento do fechamento da posição, então apenas neste caso o consultor irá lê-la e usará a nova (isto se aplica apenas ao modo DYNAMIC).
"Outdated instruments-timeframes":
Permite entender quantas configurações já saíram do intervalo permitido, no qual é permitido a abertura de novas posições, se houver (isto é além da informação anterior). Se você usa um portfólio de usuário, isso ajudará a descobrir rapidamente quais configurações estão desatualizadas e também a atualizá-las rapidamente.
"Optimization finished":
Esta é a data de fim da otimização para a configuração mais recente sobre a qual falei acima.
"Will trade until":
Se temos a data atual e a quantidade de tempo que podemos negociar no futuro, então é fácil calcular a data em que perderemos a permissão para negociar todas as configurações de nossa lista, mas, claro, considerando que não tivemos tempo para atualizar as configurações ou não o fizemos de todo (no caso do modo STATIC). É possível adiar essa data. Para fazer isso, basta aumentar o valor "Days To Future" correndo o risco. Neon Trade, a propósito, faz isso automaticamente (atualiza as configurações, movendo a data de otimização mais perto do tempo atual para cada configuração), se você ativar a sincronização automática com o servidor e selecionar um sinal para negociação. Isso é sua vantagem. Assim, ao se conectar a um dos sinais, todas as negociações e atualizações de configurações ocorrerão automaticamente.
"Magics":
Esta é a faixa de mágicas reservada para todas as posições do consultor. Suas mágicas não podem sair desta faixa. Assim, todos os números fora deste intervalo podem ser usados para os seus outros consultores.
"Last readed":
Quando a última configuração foi lida com sucesso do arquivo. Funciona apenas para o modo DYNAMIC. Serve como uma finalidade auxiliar para controlar a leitura de arquivos (mql5 é uma linguagem muito delicada e a leitura e gravação de arquivos podem às vezes falhar. Ao detectar problemas, você pode reiniciar o terminal. Por padrão, a leitura é feita a cada 5 minutos e apenas nos dias úteis, já que no fim de semana o mercado é fechado e não há carrapatos).
"Last API sync":
Hora da última solicitação de arquivos do servidor. Disponível apenas no consultor da Neon Trade, pois apenas ele tem a sincronização com meus servidores.
"Symbols":
Quantos instrumentos únicos (pares de moedas) estão entre todas as nossas configurações. Neste caso, o período do instrumento não importa. Simplesmente contamos quantos instrumentos temos ao todo para negociação.
"Instruments-timeframes":
Quantas configurações (gráficos virtuais ou consultores) gerimos ao mesmo tempo.
"Active Instruments-Timeframes":
Nem todas essas configurações podem estar ativas. A configuração pode ser lida, mas não é necessariamente o caso de que tal instrumento esteja disponível com o seu corretor, ou não é um fato que você definiu corretamente os prefixos e sufixos dos seus instrumentos. Se você configurou algo errado, receberá zero neste campo.
"Active Symbols":
Isso o ajudará a entender que alguns instrumentos não estão disponíveis com seu corretor. Compare com Symbols, se o número for menor, você pode considerar qual instrumento é supérfluo.
Botões:
"Close Own Orders" - fechará todas as suas posições. Tenha cuidado.
"Close All Orders" - fechará todas as posições no terminal. Tenha cuidado.
"actualize" - move a data final de otimização para a atual, nos ajustes do .txt dos canais do telegram, que estão localizados na pasta de trabalho Neon Trade ou Neon Shadow (se o modo DYNAMIC estiver ativado e a sincronização web estiver desativada)
Configurações do Neon Trade e do Neon Shadow
Configurações individuais do consultor Neon Trade, que são exclusivas dele:
Todas as configurações em ambos os consultores, tanto na versão para MetaTrader 4 quanto na versão para MetaTrader 5, são idênticas, assim como o algoritmo de trabalho. A única diferença é que a versão paga tem duas configurações adicionais, que são exclusivas dela. Eles são projetados para se comunicar com o servidor via API.
- API DOMEN (adicionar nas configurações do terminal!) - acho que é claro que é um endereço para meu servidor, via API, e essa configuração não deve ser alterada de forma alguma. Eu a levei para fora para que você não entre na descrição do consultor mais uma vez.
- Sync with API - Permissão para sincronizar com o servidor (funciona apenas se o modo "DYNAMIC" estiver ativado)
- Signal Name - O nome do sinal com o qual sincronizamos (há muitos e você precisa conhecer seus nomes, por exemplo "Signal1", "Signal2" e assim por diante), as configurações são salvas em uma pasta criada no diretório "%APPDATA%\MetaQuotes\Terminal\Common\Files" e tem o nome "Subfolder In Files Folder", se você especificou isso, caso contrário, os arquivos são simplesmente salvos substituindo na raiz de "%APPDATA%\MetaQuotes\Terminal\Common\Files", sem criar a própria pasta.
O sincronizador do consultor Neon Trade é feito na forma de um módulo separado, que funciona de forma independente, portanto, todo o resto do código é completamente idêntico ao código da versão gratuita Neon Shadow. Naturalmente, as demais configurações e a lógica de trabalho são absolutamente idênticas para as versões pagas e gratuitas. Vamos começar a entender as configurações.
Configurações gerais, que estão tanto no Neon Trade quanto no Neon Shadow:
- Read From Common Directory - ler e escrever arquivos no diretório comum de todos os terminais ou no diretório local do terminal atual (por padrão é "true", para a possibilidade de sincronizar vários terminais)
A gravação de arquivos, bem como a leitura deles pelos consultores, é feita a partir do diretório comum de todos os terminais apenas quando a variável "Read From Common Directory" tem o valor "true". Nesse caso, você pode fazer vários terminais operarem nas mesmas configurações, para o qual o Neon Shadow foi criado como um produto separado e gratuito. Uma cópia paga do consultor pode gerenciar vários terminais com o Neon Shadow. Se você definir o valor como "false", o consultor para de escrever arquivos no diretório comum e os salva em seu diretório pessoal, ao qual outros terminais não têm acesso.
- Mode (static settings/dynamic settings) - modo de funcionamento do consultor, que tem duas opções "STATIC" e "DYNAMIC"
Se você estiver usando o modo "STATIC", estará negociando nas configurações incorporadas, que não são atualizadas e, portanto, rapidamente se tornam obsoletas (mas tentarei atualizá-las periodicamente). Este modo é mais para demonstração do que para negociação, mas, no entanto, ninguém impede de negociar nele, embora eu não recomende. Com isso, você pode apenas ver como tudo funciona.
Se você estiver usando o modo "DYNAMIC", pode escolher uma pasta da qual irá ler as configurações. No caso em questão, estamos considerando o Neon Trade com a sincronização habilitada, os arquivos de configuração são baixados do servidor e vão para a pasta "Subpasta na pasta de arquivos", que é a próxima na descrição. Configuração (arquivo do tipo "EURUSD 60 P_FACTOR OPTIMIZED.txt") em nosso caso - é uma indicação para criar um gráfico específico e aplicar uma estratégia de negociação com configurações individuais para esse gráfico. Usando este conhecimento, por exemplo, você pode baixar todos os conjuntos de configurações (sinais) do servidor e, em seguida, compor seus próprios portfólios a partir deles. Vou mostrar como fazer isso mais tarde. Ou você pode simplesmente sintonizar o sinal e confiar 100% da negociação ao sinal (para iniciantes ou para aqueles que não querem entender e preferem confiar totalmente na automática).
- Subfolder In Files Folder - uma pasta de onde o modo "DYNAMIC" tira as configurações e para onde o módulo de sincronização baixa as configurações no consultor pago Neon Trade.
Ao trocar de sinal nas configurações com a sincronização habilitada com o servidor, é um bom hábito mudar imediatamente o nome desta pasta para o mesmo que na variável "Signal Name". Caso contrário, os arquivos do novo sinal serão gravados por cima dos antigos, e o consultor também eliminará os arquivos extras que restaram do sinal anterior. Claro que, em todos os terminais que usaram o Neon Shadow, o consultor deve ser reconfigurado para a nova pasta. Se você inserir uma string vazia em vez do nome da pasta, o consultor funcionará, mas, como já mencionado, ele não criará uma pasta separada para suas configurações, ele apenas as despejará no diretório raiz, independentemente de ser este o diretório geral dos terminais ou você está usando a pasta local do terminal.
Configurações de adaptação às regras de nomenclatura de instrumentos:
- To Lower Symbol - nomenclatura do instrumento em minúsculas / minúsculas
- Symbol Postfix - string com a qual cada nome de instrumento começa
- Symbol Prefix = string que termina cada nome de instrumento
Este bloco é muito importante, pois inicialmente o consultor foi projetado para trabalhar com instrumentos que usam o esquema clássico de nomenclatura, por exemplo, como o corretor "RoboForex". É tal que todos os instrumentos são escritos em letras maiúsculas e não têm caracteres especiais iniciais e finais no nome (sufixo e prefixo). Exemplo - "EURUSD". Mas há corretores que, por exemplo, citam assim - "EURUSD!" ou ".eurusd_". No primeiro caso, você precisará fazer o seguinte: "Postfix do símbolo = '!'", e no segundo caso:
- To Lower Symbol = true
- Symbol Postfix = "_"
- Symbol Prefix = "."
Se você não fizer isso, seu consultor não abrirá posições. Bem, se o seu corretor tem as mesmas regras para nomear instrumentos, então você não precisa fazer nada, e o consultor funcionará imediatamente. Você verá tudo isso ao testá-lo no testador de estratégias. Se você configurou tudo corretamente, o consultor começará a negociar. Daqui se conclui que antes de começar a negociar em uma conta real ou demo, a verificação preliminar no testador de estratégias tem primazia.
Fusos horários:
- Source Shift Hours - Deslocamento da janela de tempo em relação à fonte de cotações, através do qual realizo aprendizado de máquina (corretor Roboforex)
Meus servidores usam o tempo do servidor de cotações para otimização e busca de janelas de tempo que estão contidas nessas cotações. Portanto, estamos vinculados ao tempo do corretor Roboforex. Normalmente, o tempo de todos os principais corretores coincide com o tempo de Roboforex, mas se houver qualquer diferença, eu determinaria este deslocamento empiricamente, simplesmente pegando o tempo de Roboforex e o comparando com o tempo atual em seu terminal. Eu subtrairia eles e obteria a diferença, e então verificaria esse deslocamento nas direções positiva e negativa. O deslocamento que proporcionar o melhor desempenho de negociação será o seu. Ou você pode simplesmente escolher, por exemplo, o corretor "RoboForex" e esquecer este problema. Com o tempo, até mesmo eu às vezes não sinto vontade de descobrir isso.
Volumes de entrada e adaptação automática ao depósito:
- Auto Lot - ativação da adaptação automática ao depósito (se desativado, será muito semelhante ao modo do lote fixo)
- Middle% of Delta Equity Per M1 Bar (For ONE! Symbol) - variável que controla o risco (usada da mesma forma que o lote, quanto maior, maiores os volumes de nossas negociações)
- Deposit For ONE! Symbol - o valor do depósito para o qual os riscos são adaptados (usado quando a adaptação automática ao depósito está desativada)
Basta usar apenas as duas primeiras variáveis aqui, e a última pode ser deixada como está. Se ativarmos a adaptação automática, os lotes calculados usando a última variável irão aumentar ou diminuir de acordo com o seu depósito.
Martingale:
- Modo Lote - tem duas posições "SIMPLE_LOT", que é o padrão e o modo martingale "MARTINGALE"
- (Deposit For ONE! Symbol)% Martin Double Multiplier - aumento do martingale ao diminuir o valor desta variável (por padrão, o martingale aumenta o lote, sominando o lote das perdas anteriores, mas também pode ser aumentado usando essa variável, que simboliza a redução de um consultor virtual para a duplicação adicional do lote)
Esperando por prejuízos:
- Linearization - aguardando até que a posição perdedora feche em lucro
- Minutes Hold For Linearization - quantos minutos esperamos lucro em uma posição perdedora (se o tempo expirar, a posição é fechada à força)
Por padrão, todas essas opções estão desativadas, mas com diferentes sinais e carteiras, a aplicação combinada dessas opções é possível. Isso pode ter um impacto positivo na qualidade das negociações e até mesmo nos riscos. Tudo dependerá do sinal específico ou da sua carteira, que você montou sozinho.
Combate à perda de relevância das configurações:
- Days To Clear Outdated Files - através deste número de dias, as ferramentas desatualizadas serão automaticamente excluídas do portfólio atual, e as posições ativas para essas ferramentas serão encerradas (apenas para o modo DYNAMIC)
- Days To Future - quantos dias a partir do final do período de otimização são permitidos para abrir posições (isso não afeta o fechamento)
A data da otimização mais recente, assim como o número de dias em que se pode negociar no futuro, pode ser vista na interface gráfica do consultor. Estes dados são dinâmicos e, portanto, recalculados constantemente. Eu não recomendaria definir este valor acima de trinta dias.
Efeitos:
- Effect - a capacidade de ativar modos de operação especiais (filtragem de entradas de portfólio ou sinal)
Tipos de efeitos:
- NO_EFFECT - sem efeitos, negociação normal
- WEAKENING_OF_THE_CURRENCIES - enfraquecimento da influência de moedas individuais (impede a abertura de posições contendo as mesmas moedas no instrumento na mesma direção, destinado a reduzir as perdas)
- COLLECTIVE_REINFORCEMENT - efeito oposto ao anterior
- SAFE_REPURCHASE - média híbrida através de diferentes períodos de tempo do mesmo instrumento, sem aumentar os riscos
Outro:
- Stop Loss % Of Average M1 - stop loss para todos os instrumentos negociados na atual configuração em pontos (não pips). Se você definir o valor como "0", então a negociação ocorre sem usar stop loss.
- Take Profit % Of Average M1 - take profit para todos os instrumentos negociados na configuração atual em pontos (não pips). Se você definir o valor para "0", a negociação ocorre sem usar take profit.
- MAX Spread % Of Average M1 - spread em pontos (não pips) acima do qual posições não são abertas ou fechadas.
- Swaps - permita negociações apenas com aqueles instrumentos e na direção em que nos são fornecidos swaps positivos (o que significa que ganhamos dinheiro enquanto esperamos o fechamento da posição)
- History Days Window - é melhor não tocar nesta variável, ela determina qual tamanho de histórico de pedidos é usado para alguns cálculos, como o saldo máximo ou martingale
Dado o estilo de negociação do sistema, as perdas de parada são desabilitadas por uma razão, e a disseminação é maior para não perder entradas e saídas. No entanto, ter essas configurações não seria demais, pois isso pode aumentar a variabilidade do sistema.
Filtros:
- Include Instruments [EURUSD,GBPCHF ... etc] - negociar apenas os instrumentos especificados (os instrumentos inativos fecham as suas transações e cessam a atividade)
- Exclude Instruments [EURUSD,GBPCHF ... etc] - excluir os instrumentos especificados (instrumentos inativos fecham suas negociações e param de funcionar)
- Exclude Currencies [EUR,JPY ... etc] - excluir aqueles instrumentos que contêm as moedas especificadas em seus nomes(instrumentos inativos fecham suas negociações e param de funcionar)
- Start Hour Of The Forbidden Interval For Opening And Closing - hora em que começa o intervalo de tempo de proibição de operações comerciais
- Start Minute Of The Forbidden Interval For Opening And Closing - minuto em que começa o intervalo de tempo de proibição de operações comerciais
- End Hour Of The Forbidden Interval For Opening And Closing - hora em que termina o intervalo de tempo de proibição de operações comerciais
- End Minute Of The Forbidden Interval For Opening And Closing - minuto em que termina o intervalo de tempo de proibição de operações comerciais
- Allow Trading With H4 Chart Period - permitir negociações no período de gráfico H4
- Allow Trading With H1 Chart Period - permitir negociações no período de gráfico H1
- Allow Trading With M30 Chart Period - permitir negociações no período de gráfico M30
- Allow Trading With M15 Chart Period - permitir negociações no período de gráfico M15
- Allow Trading With M5 Chart Period - permitir negociações no período de gráfico M5
- Allow BUY Trades - permitir long
- Allow SELL Trades - permitir short
Os nomes dos instrumentos e moedas podem ser listados através de uma vírgula ou ponto, em qualquer maiúsculas ou minúsculas. Os nomes dos instrumentos devem estar livres de prefixos e sufixos. Por exemplo, se você quiser excluir o instrumento "EURUSD.p", você deve escrevê-lo como "EURUSD" ou "eurusd", ignorando o sufixo. As mesmas regras se aplicam à listagem de moedas.
Para uma janela proibida que limita as operações comerciais, uma transição através do dia é possível, por exemplo (23:50 - 1:15), também se todas as 4 variáveis correspondentes forem igual a 0, então esta janela é desligada e o comércio é conduzido sem restrições.
Negociando com vários consultores em uma única conta:
- EA Index [0..1..2...n] - índice do consultor para distinguir uma janela mágica exclusiva, que será válida apenas para esse consultor, vinculado a esse gráfico específico.
- EA Count [1..2..3...n+1] - número total de consultores que cada cópia do consultor deve conhecer, sendo executada dentro desse terminal específico.
Se estamos executando apenas um consultor em um único terminal, as configurações padrão estão corretas. Se quisermos, por exemplo, executar "3" consultores, cada um configurado para sinais diferentes ou para o mesmo sinal, mas com diferentes modos, devemos preparar um gráfico para cada consultor e, em seguida, conectar os consultores em sequência a cada gráfico, atribuindo a eles identificadores exclusivos começando por "0" e terminando em "2". A segunda variável deve ser definida como "3" em todas as cópias do consultor, pois temos 3 consultores neste terminal. A primeira variável ajuda a gerar uma janela mágica exclusiva e a segunda permite ao modo "AutoLot" distribuir os riscos corretamente.
Testando o conselheiro no histórico de cotações no testador de estratégias MetaTrader 4/5.
- Primeiro, você precisa baixar manualmente o histórico de cotações do instrumento que deseja testar.
- O spread também terá que ser definido manualmente
- O conselheiro só irá negociar no instrumento que você escolheu (esta é a principal diferença em relação ao MetaTrader 5)
- Pode não haver negociações se você escolher um instrumento que não esteja no sinal (pasta) "DYNAMIC" ou na configuração embutida "STATIC".
- Carrega cotações de uma só vez
- Testado simultaneamente em todos os instrumentos da lista
- Usa spreads e swaps mais próximos da realidade
- Você pode escolher qualquer instrumento da lista para teste
- Não é necessário conduzir múltiplos testes
A principal desvantagem do testador MetaTrader 4 é que cada instrumento terá que ser testado separadamente. Isso é um pouco inconveniente, mas, no entanto, é o que é. Claro, você pode então combinar vários testes de diferentes instrumentos em um usando algum software, mas eu pessoalmente não gastaria tempo nisso e testaria a versão para o MetaTrader 5. Tenho um artigo que detalha alguns aspectos interessantes do teste de conselheiros. Exemplos para o MetaTrader 4 e o MetaTrader 5 são discutidos.
Deveria acrescentar que para os nossos conselheiros o modo de teste "OHLC M1" é adequado. Com ele, a velocidade do teste é a máxima sem alterações no gráfico de lucros. Isso é possível porque nosso conselheiro trabalha em barras, e acontece que M1 é o timeframe mais baixo. E isso significa que todos os timeframes que forem iguais ou superiores a M1, terão praticamente os mesmos pontos de entrada e saída. Você pode tentar testar em ticks ou com atrasos, mas verá que não há diferença. Este é, aliás, um dos grandes benefícios do sistema. É assim que se parecerá no seu terminal:
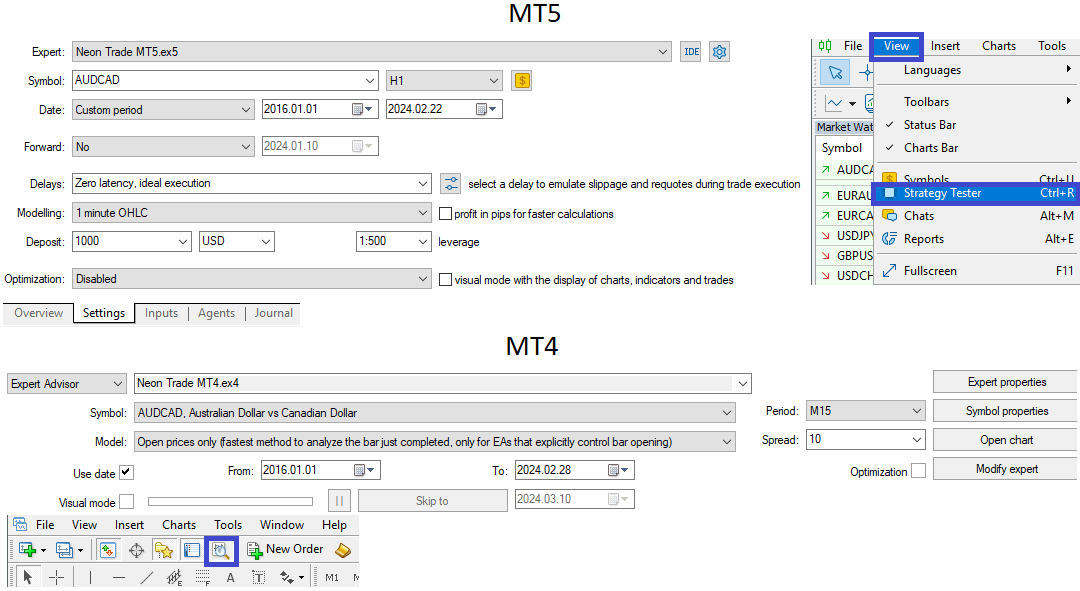
É melhor escolher o modo de teste "OHLC M1" ou "todos os ticks". Se você não confia em mim, os testes serão os mais rápidos possíveis, sem prejudicar a qualidade. No MetaTrader 4, o equivalente a este modo seria "Open prices only". Se estamos considerando um exemplo com MetaTrader 5, a ferramenta e o período do gráfico escolhidos não têm importância. Se considerarmos o MetaTrader 4, os testes só serão realizados nos gráficos virtuais que correspondem à ferramenta escolhida e têm um período igual ou superior ao escolhido.
Por exemplo, se no MetaTrader 4 você escolher o gráfico "EURUSD M1" para teste, digamos que no caso de ter configurações como "EURUSD M15, EURUSD H1, EURUSD H4", todos serão processados pois todos têm um período mais alto do que aquele que você escolheu para o teste (estes são apenas alguns detalhes da plataforma que é melhor conhecer). As outras configurações, relacionadas a outras ferramentas neste teste, não serão processadas e terão que ser testadas separadamente. O histórico de cotações precisará ser baixado antes do teste. Os testes podem ser feitos tanto em modo "STATIC" quanto em modo "DYNAMIC". Como testar em modo "DYNAMIC" mostrarei na última seção.
Alguns detalhes sobre o uso do consultor
Apenas para Neon Trade:
- Certifique-se de adicionar o API DOMEN (add in terminal settings!) à lista permitida nas configurações do terminal (veja a captura de tela no início da próxima seção)
Para Neon Shadow e Neon Trade:
- Sempre que as configurações forem alteradas, será necessário reiniciar o terminal para que o conselheiro comece a operar corretamente. (Você verá um painel vazio com informações e isso deve indicar que você precisa reiniciar o terminal. Em caso de sucesso, todas as indicações necessárias aparecerão no painel)
- É recomendável reiniciar o terminal uma vez por semana e acompanhar as atualizações
- Em caso de situações imprevistas, é melhor me informar imediatamente para que eu possa resolver o problema o mais rápido possível (o feedback ajuda a melhorar o produto)
- Se você não sabe o que está fazendo, é melhor não tentar resolver sozinho, é melhor perguntar a mim e eu com certeza vou te ajudar assim que tiver uma janela livre.
- A montagem de próprios portfólios e a postagem deles em um grupo comum, bem como a comunicação entre os usuários, são bem-vindas. (Eu te ensinarei isso na última seção, não é nada difícil)
- Todos os fins de semana é recomendável reiniciar todos os terminais com seus assessores para minimizar a possibilidade de qualquer erro.
Versão portátil do MetaTrader 4/5 e seus diretórios de trabalho (necessário para o Neon Shadow copiar as negociações do Neon Trade)
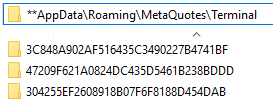
Neste diretório do registro, existem outras pastas. Eu intencionalmente não as mostrei para não confundi-lo. Todos os terminais criados artificialmente criarão sua própria pasta no registro, que estarão próximos e terão nomes semelhantes aos que você vê acima. Para um iniciante, a tarefa de procurar essas pastas pode se tornar impossível. Mas se usarmos a versão "portátil", o terminal não usa essas pastas. Em vez disso, armazena todos os seus dados em sua própria pasta comum. Essa é a sua estrutura.
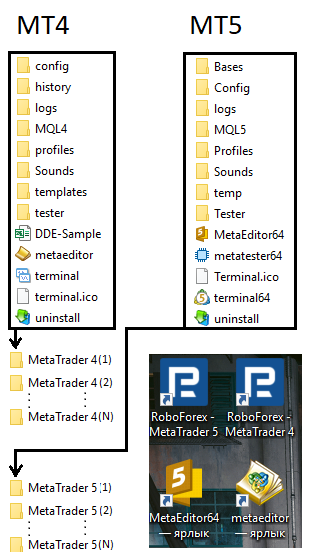
Aqui vale a pena prestar atenção às subpastas com o nome "MQL4" e "MQL5". É neles que será armazenada grande parte do que costumava ser mantido no registro, em pastas do tipo "AH3RRS4W56J5656775E6453422DFHRE \ MQL4/5". Mas, claro, não é necessário mudar o terminal para o modo "portable", porque de qualquer maneira, a única maneira de executar vários terminais é copiar a pasta com os arquivos do terminal, cujo conteúdo eu descrevi acima. No entanto, desta forma será mais fácil para você trabalhar com o terminal, sabendo que tudo que você precisa está dentro do diretório principal com o terminal. Se você simplesmente crias cópias das pastas do terminal, elas continuarão a funcionar de forma independente e sem mudar o terminal para o modo "portable".
Para trabalhar com vários ou até mesmo um terminal, uma boa regra é criar atalhos na sua área de trabalho e organizá-los corretamente. Aqui está um exemplo de como faço essa organização:
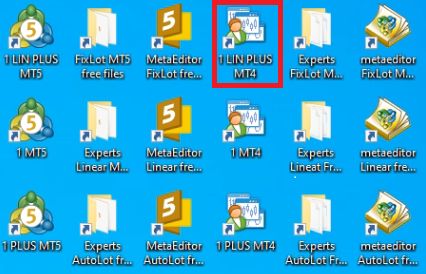
Aqui tenho um exemplo de como criar corretamente atalhos para controlar 6 terminais independentes. 3 terminais MetaTrader 4 e o mesmo número de terminais MetaTrader 5. O terminal principal é destacado em uma moldura vermelha, que simboliza o conselheiro que você comprou - Neon Trade, e os demais terminais usam o Neon Shadow, copiando as negociações do Neon Trade. Isso de forma alguma afeta as transações.
Há um terminal principal e terminais subordinados. Quase qualquer terminal pode ser o principal, seja MetaTrader 4 ou MetaTrader 5, dependendo de qual versão do terminal você comprou o conselheiro. Os outros terminais também podem ser qualquer um: tanto MetaTrader 4 quanto MetaTrader 5.
Toda a idéia era baratear o uso do consultor para meus usuários e dar-lhes a oportunidade de conectar o maior número de usuários possível pelo menor custo. A maneira mais fácil de fazer isso é usando alguma lógica de cópia. O segundo objetivo era dar a você a oportunidade de construir seus próprios portfólios na forma de pastas contendo configurações. Para usar essa lógica, usei a pasta comum de todos os terminais.
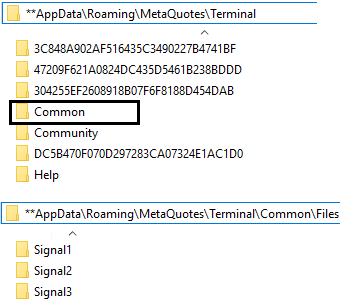
Se você colocar arquivos nesta pasta, todos os terminais localizados no seu computador poderão usar esses arquivos. Especificamente no caso do nosso consultor, precisamos do subdiretório "Arquivos". Quando a sincronização web é ativada, nosso consultor começará a criar as respectivas pastas com arquivos (sinais comerciais) nela.

Por padrão, a gravação é feita na pasta comum do terminal, para que seja possível sincronizar vários terminais através dela.

Você pode desativar essa opção, mas então essas pastas começarão a ser salvas na pasta pessoal do terminal, à qual outros terminais, e, portanto, seus conselheiros, não têm acesso. No entanto, a existência dessa opção pode ser importante para o usuário, por isso a deixei. Para que o Neon Shadow possa trabalhar da mesma maneira que o Neon Trade, acho que agora está claro para todos: você só precisa fazer com que ele trabalhe com a mesma pasta que o terminal principal. Para isso, por exemplo, basta fazer o seguinte:

Em outras palavras, a inclusão dessas variáveis em "Neon Shadow" permitirá que ele se conecte a pastas (sinais) atualizadas pela versão paga do consultor "Neon Trade". É assim que muitos consultores podem ser gerenciados por apenas uma cópia comprada de "Neon Trade". Ao mesmo tempo, o comércio será absolutamente idêntico, como se você estivesse usando um consultor copiador especial.
Temos apenas para examinar em detalhes o processo de configuração de terminais duplicados. Para duplicar, só precisamos copiar a pasta com o terminal já instalado e colá-la ao lado. Isso deve ser feito tantas vezes quanto necessário. Em seguida, é aconselhável criar atalhos para "terminal.exe" no caso do MetaTrader 4 e "terminal64.exe" no caso do MetaTrader 5 na área de trabalho e use um esquema de nomenclatura conveniente para que você saiba qual atalho inicia qual terminal. Se desejar, você também pode criar atalhos que levam ao ambiente de desenvolvimento e à pasta com consultores, como eu fiz. Mas, claro, você não precisa fazer isso. Como desenvolvedor, preciso disso, mas para você isso não é necessário.
Depois de multiplicar os terminais, é aconselhável convertê-los todos para o modo "portable". Como eu disse antes, isso facilitará muito seu trabalho com eles. É muito fácil de fazer. Em cada um dos atalhos, clique com o botão direito do mouse, encontre "Propriedades", clique e, na janela que aparece, encontre o campo "Objeto". E adicione a ele um pequeno pedaço de " /portable". É assim que vai parecer.
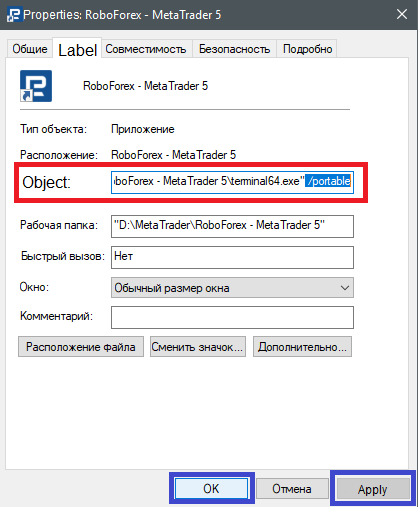
Bem, é claro, depois de adicionar a chave " /portable", você precisa aplicar as alterações, clicando em "Aplicar" e depois em "OK". Assim deve ser feito com cada um dos seus atalhos. Depois disso, estaremos totalmente prontos para trabalhar com os próprios terminais e configuraremos cada um deles separadamente.
Como Como usar o modo DYNAMIC para montar portfólios personalizados?
Uma maneira alternativa de montar seus próprios portfólios usando Neon Shadow, sem comprar o consultor Neon Trade:
Eu criei um canal no "Telegram", onde são postadas as mesmas configurações encontradas dentro do "Signal3". Tudo ocorre automaticamente, sem a minha participação. Essas configurações servem de demonstração, mas ainda assim, são completamente funcionais e podem ser usadas para negociação usando o modo DYNAMIC, incluindo a utilização do consultor Neon Shadow. De acordo com estas configurações você também pode montar seus próprios portfólios pelo mesmo esquema usado antes. Dentro deste canal também existem links para um canal expandido, onde todas as configurações de todos os sinais caem. Lá contém infográficos e alguns parâmetros úteis para avaliação preliminar. Isso é feito para acelerar e facilitar a montagem manual dos portfólios.
A principal forma de montar portfólios usando a API no Neon Trade:
Isso é feito muito facilmente: basta alterar o valor da variável "Signal Name". Por padrão, você terá "Signal1", mas você é completamente livre para mudar esse sinal para outro. A lista de sinais disponíveis será atualizada à medida que eu introduzir novas capacidades computacionais. Neste momento, a lista de sinais, bem como a paradigma de seu uso, pode ser encontrada em um mini-guia separado.
Alterar o nome do sinal nas configurações não é suficiente. Antes de fazer isso, você precisa adicionar o domínio, que está na variável "API DOMEN (add in terminal settings!)", À lista de endereços permitidos do seu terminal. Veja como isso é feito:
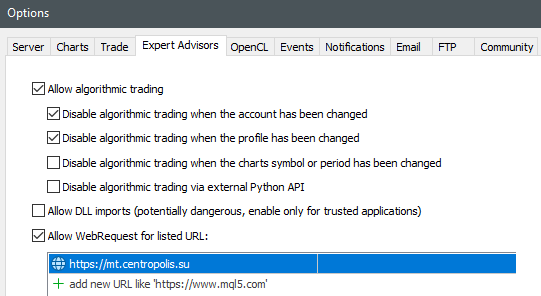
Se tudo foi feito com sucesso e o terminal foi reiniciado, você verá quantos arquivos foram baixados na interface gráfica.

Os arquivos são baixados na pasta "Subfolder In Files Folder", portanto, ao alterar o sinal, também é aconselhável alterar o nome desta pasta para que diferentes sinais sejam baixados em diferentes pastas e não destruam os arquivos uns dos outros. Se você não quer criar seu próprio portfólio (sinais), você não precisa seguir essas instruções. Será suficiente para você apenas mudar o nome do sinal. Outros que querem entender, devem seguir todas as regras que mencionei.
Para aqueles interessados em como criar seus próprios portfólios:
Para criar sua carteira, você deve criar pastas no diretório "%APPDATA%\MetaQuotes\Terminal\Common\Files". Essas pastas conterão os arquivos que compõem suas carteiras. Você pode nomear a pasta como quiser, por exemplo, "MyPortfolio".
No entanto, antes de fazer isso, você precisará de outra pasta. Com esta pasta, você testará cada configuração (arquivo) individualmente. Isso pode ser feito usando o modo "DYNAMIC", desativando a sincronização com o servidor e usando o testador de estratégias. Você pode chamar isso de, por exemplo, "test". Ao testar no testador de estratégia, você precisará especificar essa pasta nas configurações do conselheiro, tendo colocado o arquivo que você deseja testar nela antecipadamente. Isso você vai parecer algo assim:
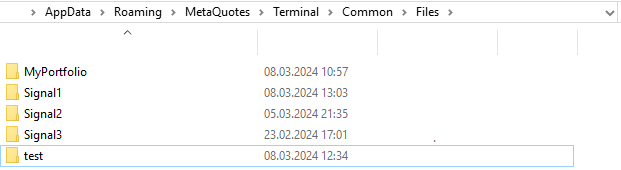
No conselheiro, durante o teste, como muitos adivinharam, será necessário aplicar essas configurações durante o teste de uma única configuração:

Se você gostou do resultado do teste de uma configuração, como muitos já adivinharam, pode colocá-la na pasta "MyPortfolio". A operação deve ser repetida até que você tenha coletado configurações suficientes em sua pasta "MyPortfolio". Isso será o seu portfólio. Para testar o portfólio já montado no testador de estratégias, é claro, agora tudo que você precisa fazer é direcionar o conselheiro para a pasta "MyPortfolio". Algo assim:
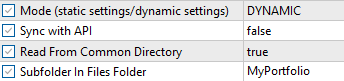
Como você deve entender, um número ilimitado desses portfólios pode ser criado. Tudo vai depender da sua paciência, desejo e entusiasmo. E, claro, nada impede que você compartilhe o portfólio em um grupo geral com outros membros, o que será muito fácil de fazer. Outro usuário simplesmente baixa sua pasta e a move para o próprio local. Na conta real ou demo já tendo pendurado no gráfico o conselheiro, deve-se aplicar exatamente essas configurações com a sincronização com o servidor desligada. Tanto no testador de estratégia quanto no gráfico, as configurações, naturalmente, serão as mesmas. Além disso, quero dizer que ao selecionar as configurações e subsequentemente testar o portfólio como um todo, é melhor você desativar o "Auto Lot".
Um ponto muito agradável aqui para você será que os portfólios que você criou por conta própria podem ser usados no Neon Shadow, já que não é necessária a sincronização com o meu servidor para usar um portfólio personalizado. Assim, todos os seus amigos com quem você compartilhará o portfólio, poderão negociá-lo absolutamente de graça, e mais ainda, tudo isso pode ser feito dentro de uma única hospedagem. E como fazer isso, eu mostrei em uma das primeiras seções do guia.
Respostas às perguntas mais frequentes
1) É possível instalar 'estrangeiros' robôs de negociação no mesmo terminal e conta junto com o Neon Shadow ou Neon Trade? Pode isso afetar negativamente o trabalho?
Resposta: Sim, é possível e absolutamente seguro. Este esquema não contradiz o princípio da diversificação, que, aliás, é usado no conselheiro. Além disso, isso exige a consideração dos seguintes pontos:
- Você terá que desativar o "Auto Lot" e ajustar os seus riscos, considerando este fato. Para isso, no conselheiro há variáveis correspondentes, que estão descritas na seção das configurações do conselheiro.
- Os mágicos dos pedidos de conselheiros terceirizados devem estar na faixa de '0' a '9999', para garantir o seu trabalho independente. Além disso, conselheiros de terceiros devem ser devidamente programados e trabalhar apenas com os seus próprios mágicos. Use apenas tais conselheiros.
2) É possível interferir no trabalho do conselheiro e fechar manualmente algumas posições, que na sua opinião, podem levar a perdas?
Resposta: Sim, você pode fazer isso, mas você deve estar confiante em suas ações e entender o que está fazendo. Fechar uma posição não irá interferir no trabalho do conselheiro.
3) É possível fazer uma interação entre Neon Trade e Neon Shadow através de vários VPS ou computadores desktop?
Resposta: Não, não é possível implementar essa funcionalidade dentro da abordagem atual. A interação dos conselheiros é possível apenas dentro de um computador.
4) É o trabalho do Neon Shadow junto com o Neon Trade desvantagem para o Neon Trade?
Resposta: Não há desvantagens. Isso é apenas um plus para o Neon Shadow.
5) O que acontecerá se mudar o sinal em Neon Trade para outro, mas já há posições abertas disponíveis?
Resposta:
- O consultor baixará as novas configurações e as colocará na pasta de trabalho para substituição, e também eliminará as configurações que permaneceram do sinal anterior.
- O consultor irá pegar suas posições e fechar as extras (que não estão representadas entre os instrumentos-períodos do novo sinal), não afetando posições de outros consultores.
6) O que acontecerá se mudar para outro portfólio de usuário personalizado em Neon Trade ou Neon Shadow (mudança de pasta de trabalho), com posições já abertas de outro sinal ou portfólio?
Resposta: O consultor irá pegar suas posições e fechar as extras (que não estão representadas entre os instrumentos-períodos do novo portfólio de usuário personalizado), não afetando posições de outros consultores.