
NEON TRADE & NEON SHADOW (GUIDE D'INSTALLATION ET D'UTILISATION)
Dans ce post, vous trouverez un plan étape par étape pour l'installation et l'utilisation depuis le début des conseillers Neon Trade MT4 et NeonTrade MT5 ainsi que de leurs versions gratuites, Neon Shadow MT4 et Neon Shadow MT5.
Introduction
Le conseiller est conçu à la fois pour les débutants et les professionnels. Pour les débutants, des signaux de trading prêts à l'emploi sont disponibles et je les change régulièrement. Vous n'avez qu'à installer le conseiller sur n'importe quel graphique et commencer à trader si vous n'avez pas le temps ou l'envie d'explorer les fonctionnalités supplémentaires du produit. Pour les professionnels, un système complet est mis en place pour leur permettre de construire leurs propres portefeuilles, de les partager avec leurs amis, de rechercher et d'évaluer collectivement des portefeuilles, d'optimiser les risques, ainsi que des modes de fonctionnement supplémentaires pour augmenter la variabilité de leurs portefeuilles. Je montrerai comment assembler des portefeuilles et les utiliser dans l'une des sections du guide.
Différences entre la version payante - Neon Trade et la version gratuite - Neon Shadow
Dans la version payante, l'accès aux capacités de calcul de mes serveurs est disponible grâce à l'API. Le serveur recherche continuellement de nouveaux paramètres pour chaque paire de devises et période de graphique, en utilisant une optimisation cyclique continue. Dans l'ensemble, les versions payante et gratuite sont identiques, à l'exception du fait que la version payante a accès aux nouveaux paramètres et à leur mise à jour automatique, tandis que la version gratuite peut uniquement trader selon les paramètres (portefeuille) que vous aurez assemblés vous-même ou que quelqu'un d'autre aura assemblés pour vous, par exemple. Les paramètres dans la version payante sont automatiquement regroupés en fonction de caractéristiques spécifiques dans différents dossiers (signaux). Vous trouverez un exemple de tels signaux dans la discussion sur Neon Shadow. Le mode "STATIС" fonctionne sans restrictions dans la version gratuite, mais tout paramètre devient obsolète avec le temps. Contrairement à Neon Shadow, Neon Trade les met constamment à jour, maintenant la connexion au serveur sur lequel ces paramètres sont déjà sélectionnés par mon logiciel. Ainsi, le produit Neon Trade n'est que votre interface client, avec laquelle il sera très pratique pour vous d'interagir.
Plan
Maintenant, dessinons un bref guide sur l'ordre dans lequel nous allons procéder et les questions à considérer, de manière à ce qu'à la fin, vous puissiez utiliser le conseiller sans problème. Vous pourrez passer directement à la partie qui vous intéresse. Ceci est destiné aux utilisateurs qui savent déjà quelque chose, ou peut-être connaissent la plupart ou presque tout. Seul point qui ne sera pas abordé est la création d'un compte sur le site, vous vous en chargerez vous-même. C'est très simple.
Pour les débutants:
- Téléchargement de la plateforme de trading MetaTrader 4/5 (où la télécharger et depuis quel site est-il préférable de le faire)
- Connexion de votre compte MQL5 à votre terminal (pour pouvoir installer le conseiller dans votre terminal)
- Connexion de votre compte démo/réel au terminal de trading (pour tester l'historique des cotations et simplement pour trader)
- Achat et installation du conseiller dans le terminal MetaTrader 4/5
Pour tout le monde:
- Indication du panneau graphique
- Paramètres du conseiller
- Vérification du conseiller sur l'historique des cotations dans le testeur de stratégies MetaTrader 4/5
- Certains détails sur l'utilisation du conseiller
- Version portable de MetaTrader 4/5 (pourquoi elle pourrait être utile et quels avantages cela apporte dans le contexte de l'utilisation de notre conseiller, et les différences avec le terminal standard)
- Comment utiliser le mode DYNAMIC pour construire des portefeuilles personnalisés ?
- Réponses aux questions les plus fréquemment posées
Téléchargement de la plateforme de trading MetaTrader 4/5
Il existe deux options. Vous pouvez le télécharger soit depuis le site officiel, soit depuis le site de votre courtier. La version du terminal que votre courtier vous propose n'est en rien inférieure à la version officielle standard, mais il vous sera beaucoup plus facile de vous connecter à votre compte grâce au fait que les serveurs du courtier seront déjà dans la liste du terminal. Il vous suffira de trouver votre serveur dans la liste et de le sélectionner, puis le processus de connexion commencera (si vous entrez correctement les données de votre compte et choisissez le bon serveur). Voici les pages officielles pour télécharger les deux terminaux si vous ne souhaitez pas les télécharger depuis le site de votre courtier:
Vous pouvez y télécharger des fichiers d'installation pour Windows et pour Linux, par exemple. Après avoir téléchargé le fichier d'installation, exécutez-le et procédez à l'installation en suivant les étapes proposées par le programme d'installation. Si vous avez tout fait correctement, le terminal apparaîtra dans votre liste de programmes installés, et une icône pour lancer le terminal apparaîtra également sur votre bureau.
Connexion de votre compte MQL5 à votre terminal
Pour télécharger des conseillers depuis le marché, vous devrez d'abord vous connecter à ce dernier, comme vous l'avez fait sur le site "mql5.com", en utilisant votre identifiant et votre mot de passe. Ensuite, vous pourrez télécharger le conseiller "Neon Trade 4/5" que vous avez acheté sur le marché dans le terminal que vous avez choisi comme principal, ou dans le cas où vous l'utilisez comme principal. Voici comment procéder:
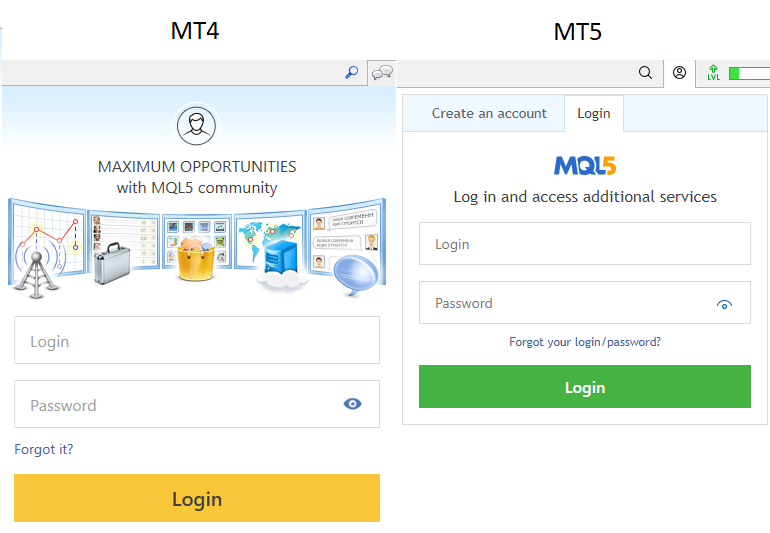
Les formulaires s'ouvriront lorsque vous cliquerez sur l'icône correspondante dans le coin supérieur droit du terminal. Sur MetaTrader 4 et MetaTrader 5, ces boutons sont similaires et se trouvent au même endroit. Il y a de légères différences, mais ce n'est pas important. L'essentiel est que vous ne pourrez pas télécharger de conseiller tant que vous ne serez pas connecté à chaque terminal avec un compte. Pour un conseiller payant, un compte est obligatoire, celui avec lequel vous avez acheté le conseiller. Pour les autres terminaux, vous pouvez vous connecter avec n'importe quel autre compte et télécharger n'importe quel conseiller gratuit disponible sur le marché.
Ouverture de compte chez un courtier et connexion à votre terminal
Je suppose que vous disposez déjà d'un compte chez un courtier. Je parle ici non pas du compte lui-même, mais du compte client. Dans le cadre du compte client, vous pouvez ouvrir plusieurs comptes, qu'ils soient démo ou réels. Et bien sûr, votre courtier doit supporter au moins l'une des plateformes : MetaTrader 4 ou MetaTrader 5. Personnellement, j'utilise les courtiers britanniques "RoboForex" et "FxPro". Ces deux courtiers sont de bons exemples qui répondent à tous les critères. Après l'ouverture d'un compte réel de type "hedge", vous obtiendrez les informations suivantes concernant votre compte :
- numéro de compte
- nom du serveur
- mot de passe
- mot de passe investisseur
Ces informations doivent impérativement être conservées. Cependant, pour la connexion à votre compte de trading, le mot de passe investisseur ne sera pas nécessaire. Il est uniquement nécessaire pour connecter le compte aux systèmes de surveillance, tels que le service "Signaux" sur "mql5.com" ou "myfxbook.com", si jamais vous en avez besoin pour une raison quelconque. La connexion de votre terminal à votre compte est assez facile. Les actions sur les terminaux MetaTrader 4 et MetaTrader 5 sont également similaires. Voyons comment faire à présent.
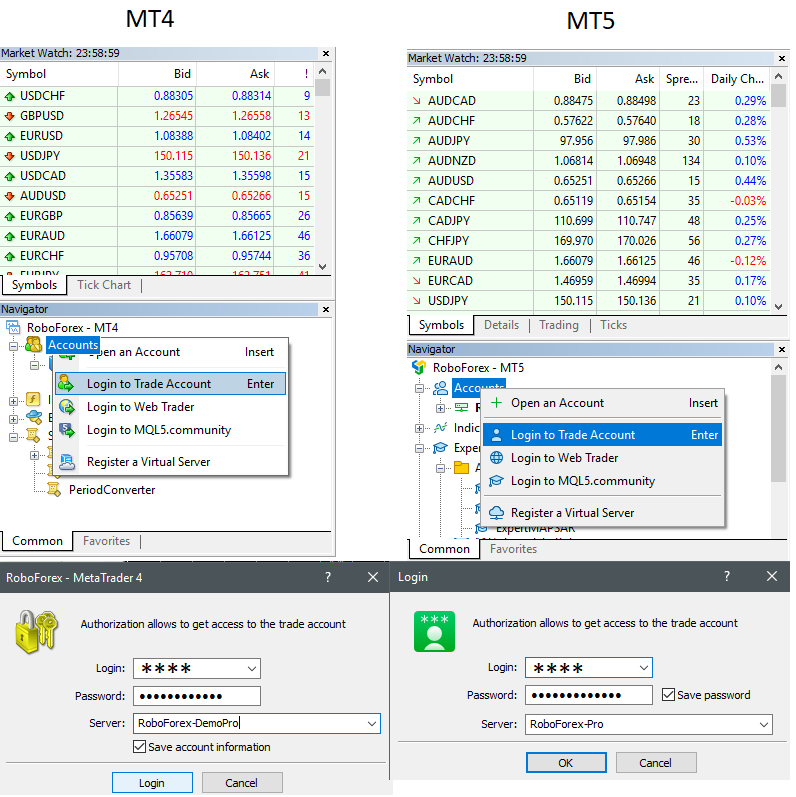
Après une connexion réussie, vos données sont automatiquement enregistrées dans le terminal. Si la connexion est réussie, vous commencerez à voir les changements de prix en temps réel dans la fenêtre "Market Watch". Une fois que tous les terminaux et les comptes sont connectés avec succès, vous pouvez commencer le trading automatique ou tester les capacités du conseiller à travers l'historique des cotations.
Achat et installation d'un conseiller dans le terminal MetaTrader 4/5
Vous pouvez acheter un conseiller soit sur le site officiel, soit à l'intérieur de votre plateforme de trading. Sur le site, c'est très facile à faire. Vous avez simplement besoin d'avoir des fonds suffisants sur votre compte et de vous rendre sur la page du produit, puis de cliquer sur le bouton correspondant.

Le conseiller gratuit se télécharge librement. Cependant, si vous n'avez pas installé le terminal MetaTrader 4/5 correspondant, vous serez invité à le télécharger depuis le site officiel. Ou vous pourrez indiquer que vous avez déjà un terminal. Ensuite, vous serez redirigé vers votre terminal. Je pense qu'il ne serait pas inutile d'examiner comment faire la même chose à l'intérieur du terminal. En même temps, nous verrons comment télécharger le conseiller dans le terminal et où le trouver ensuite.
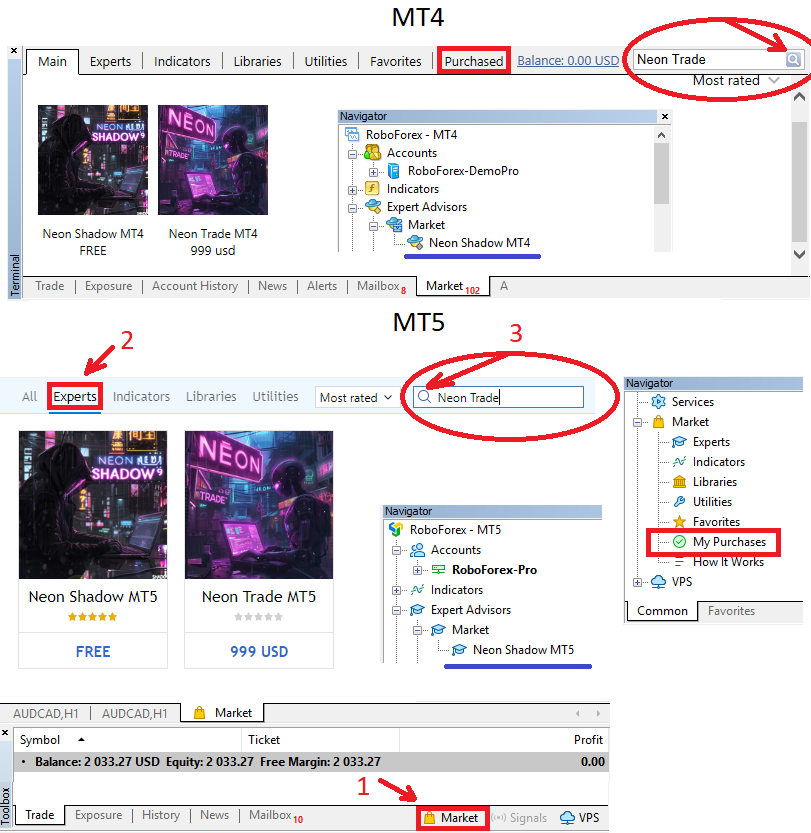
Tout ce que vous devez savoir ici, c'est comment trouver l'onglet "Market". Une fois trouvé, une fenêtre s'ouvrira où vous pourrez rechercher le produit que vous souhaitez. Dans notre cas, cherchez "Neon Shadow" ou "Neon Trade". Après la recherche, cliquez sur l'icône correspondante. Si le produit est gratuit, vous pourrez le télécharger et l'utiliser sans restrictions, comme "Neon Shadow". Si le produit est payant, il faudra l'acheter d'abord, les boutons correspondants seront visibles.
Uniquement pour Neon Trade:
Avant de lancer le conseiller, vous devez faire ce qui suit : ouvrir les paramètres et ajouter mon domaine à la liste des autorisations.
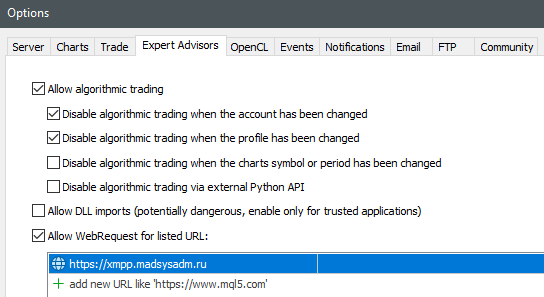
Pour Neon Trade et Neon Shadow:
Avant de lancer le conseiller, vous aurez besoin d'un graphique propre. Créez-le. Vous pouvez le faire en cliquant avec le bouton droit de la souris sur n'importe quel instrument, par exemple "EURUSD". Et choisissez ce qui suit :
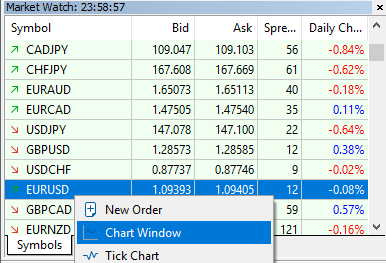
Après cela, trouvez votre conseiller dans le terminal, dans la fenêtre "Navigator", située dans le coin inférieur gauche du terminal. Cliquez dessus avec le bouton gauche de la souris, maintenez enfoncé, puis faites glisser avec la souris sur votre graphique. Si vous avez tout fait correctement, une nouvelle fenêtre s'ouvrira.
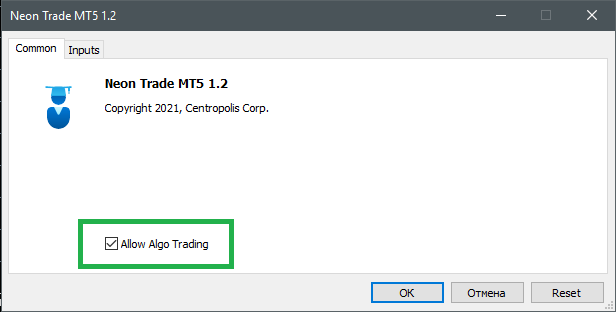
Après cela, vous devez activer le mode "DYNAMIC" dans l'onglet "Inputs". Ensuite, n'oubliez pas d'activer la case à cocher que j'ai mise en surbrillance en vert dans l'onglet "Common". Après cela, vous devrez également autoriser la négociation de la même manière, mais cette fois-ci dans le panneau principal du terminal.

Si tout est fait correctement, vous verrez l'interface et les données qui s'y trouvent.
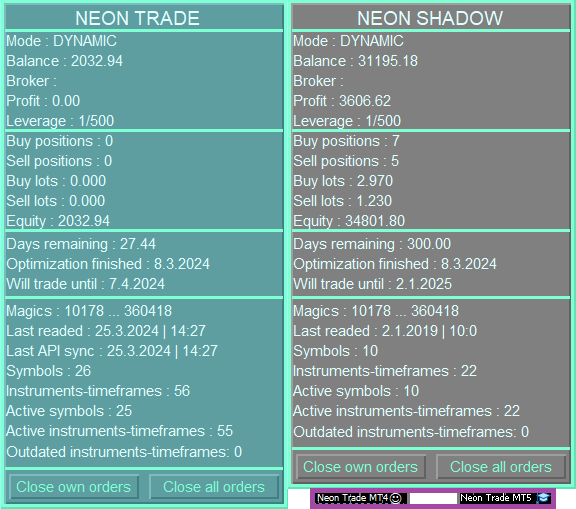
Les inscriptions dans le cadre violet se trouveront dans le coin supérieur droit de votre graphique, exactement comme elles sont maintenant. Si quelque chose a été oublié, le smiley sera triste ou le chapeau sera gris. Si tout est correct, vous pouvez vous détendre et attendre les transactions.
Indication du panneau graphique
Ici, je ne vais pas divulguer le sens d'une indication intuitive. Nous ne discuterons que des deux derniers blocs.
"Days remaining":
Comme vous le savez, plusieurs graphiques virtuels peuvent être en cours dans l'assistant en même temps, et chaque graphique (paramètres) a une date de fin d'optimisation. A partir de cela, nous calculons combien de temps il nous reste à trader, en utilisant la variable "Days To Future". Mais toutes les configurations ont leur propre date de fin d'optimisation, et dans mon cas, je choisis la configuration dont la date de fin d'optimisation est la plus proche de notre moment actuel (en gros, c'est la configuration qui aura le plus de temps disponible pour trader à l'avenir, à condition que nous ne la mettions pas à jour). Par conséquent, il s'avère que les autres paramètres ont soit moins de cet intervalle de temps, soit pas du tout. Dans le pire des cas, il pourrait y avoir d'autres paramètres qui ont le même laps de temps, mais bien sûr, ils ne dépasseront pas le maximum que nous avons trouvé.
Les paramètres qui ont dépassé l'intervalle de temps acceptable et n'ont pas été mis à jour à temps ou ne sont pas mis à jour du tout, fonctionneront, mais seulement pour clôturer la position si une position est ouverte pour eux. Après la clôture de la position, l'assistant n'ouvrira plus de positions en utilisant ce paramètre. Si les paramètres ont été mis à jour au moment de la clôture de la position, c'est seulement dans ce cas que l'assistant les lira et utilisera les nouveaux (ceci ne concerne que le mode DYNAMIC).
"Outdated instruments-timeframes":
Cela vous permettra de comprendre combien de paramètres ont dépassé l'intervalle acceptable dans lequel il est autorisé d'ouvrir de nouvelles positions, s'ils en ont (cela en plus de l'information précédente). Si vous utilisez un portefeuille personnalisé, cela vous aidera à détecter rapidement les paramètres obsolètes et à les mettre à jour de manière efficace.
"Optimization finished":
C'est la date de fin de l'optimisation pour le paramètre le plus récent dont j'ai parlé plus haut.
"Will trade until":
Si nous avons la date actuelle et le temps que nous pouvons trader à l'avenir, nous pouvons facilement calculer la date à laquelle nous perdrons l'autorisation de trader pour tous les paramètres de notre liste, mais bien sûr, en supposant que nous n'avons pas mis à jour les paramètres ou que nous ne l'avons pas fait du tout (en cas de mode STATIC). Il est naturellement possible de repousser cette date. Pour ce faire, vous devez simplement augmenter la valeur de "Days To Future" à vos propres risques et périls. Neon Trade, en passant, fait cela automatiquement (met à jour les paramètres, en déplaçant la date d'optimisation plus près du temps présent pour chaque paramètre), si vous activez la synchronisation automatique avec le serveur et choisissez un signal de trading. C'est là son avantage. De cette façon, en vous connectant à l'un des signaux, toute la négociation et la mise à jour des paramètres se feront automatiquement.
"Magics":
C'est la plage de magiques qui est réservée pour toutes les positions de l'assistant. Ses magiques ne peuvent pas sortir de cette plage. Par conséquent, tous les chiffres hors de cette plage peuvent être utilisés pour vos autres assistants.
"Last readed":
Quand le dernier paramètre a été lu avec succès à partir du fichier. Fonctionne uniquement pour le mode DYNAMIC. A un but auxiliaire, pour contrôler la lecture des fichiers (mql5 est un langage très délicat et la lecture et l'écriture de fichiers peuvent parfois échouer. En cas de détection de problèmes, vous pouvez redémarrer le terminal. Par défaut, la lecture a lieu toutes les 5 minutes et uniquement les jours ouvrables, car le marché est fermé le week-end et il n'y a pas de tiques).
"Last API sync":
Le temps de la dernière demande de fichiers au serveur. N'est disponible que pour l'assistant Neon Trade, car seule la synchronisation avec mes serveurs y est disponible.
"Symbols":
Combien d'instruments uniques (paires de devises) y a-t-il parmi tous nos paramètres. Dans ce cas, la période de l'instrument ne compte pas. Nous comptons simplement combien d'instruments nous avons en tout dans notre trading.
"Instruments-timeframes":
Combien de configurations (graphiques virtuels ou conseillers) gérons-nous en même temps?
"Active Instruments-Timeframes":
Pas tous ces paramètres peuvent être actifs. Vous pouvez lire le réglage, mais ce n'est pas du tout nécessaire qu'un tel outil existe chez votre courtier, ou il n'est pas certain que vous ayez correctement défini les préfixes et suffixes de vos outils. Si vous avez mal configuré quelque chose, vous obtiendrez zéro dans ce domaine.
"Active Symbols":
Cela aidera à comprendre qu'il n'y a pas certains outils chez votre courtier. Comparez avec Symbols, si le nombre est inférieur, vous pouvez réfléchir à quel outil est superflu.
"Close Own Orders" - fermera toutes leurs positions. Soyez prudent.
"Close All Orders" - fermera toutes les positions dans le terminal. Soyez prudent.
Paramètres de Neon Trade et Neon Shadow
Paramètres individuels de l'expert advisor Neon Trade qui ne sont disponibles que pour lui seul :
Tous les paramètres dans les deux EAs, que ce soit dans la version pour MetaTrader 4 ou dans la version pour MetaTrader 5, sont identiques, de même que l'algorithme de fonctionnement. La seule différence est que la version payante comporte deux paramètres supplémentaires qui lui sont propres. Ils servent à se connecter au serveur via l'API.
- API DOMEN (add in terminal settings!) - je pense qu'il est évident que c'est l'adresse de mon serveur via l'API, et cette option ne doit en aucun cas être modifiée. Je l'ai affichée pour que vous ne touchiez pas à la description de l'expert advisor inutilement.
- Sync with API - Autorisation de synchronisation avec le serveur (fonctionne uniquement si le mode "DYNAMIC" est activé)
- Signal Name - Le nom du signal avec lequel nous nous synchronisons (il en existe de nombreux et vous devez connaître leurs noms, par exemple "Signal1", "Signal2" et ainsi de suite). Les paramètres sont enregistrés dans le dossier qui est créé dans le répertoire "%APPDATA%\MetaQuotes\Terminal\Common\Files" et portent le nom "Sous-dossier Dans le Dossier fichier", si vous en avez spécifié un, sinon les fichiers sont simplement enregistrés en écrasant les précédents dans le répertoire racine "%APPDATA%\MetaQuotes\Terminal\Common\Files".
Le synchroniseur de l'expert advisor Neon Trade est conçu sous la forme d'un module séparé, qui fonctionne de manière indépendante, donc tout le reste du code est totalement identique à celui de la version gratuite Neon Shadow. Bien sûr, les autres paramètres et la logique de fonctionnement sont absolument identiques pour la version payante et la version gratuite. Nous allons maintenant examiner les paramètres.
Paramètres généraux, qui sont présents à la fois dans Neon Trade et dans Neon Shadow :
- Read From Common Directory - lire et écrire des fichiers dans le dossier commun de tous les terminaux ou dans le dossier local du terminal actuel (par défaut, "true" est activé pour permettre la synchronisation entre plusieurs terminaux)
La sauvegarde et la lecture des fichiers par les EAs se font à partir du dossier commun de tous les terminaux uniquement lorsque votre variable "Lire depuis le Répertoire Commun" a la valeur "true". Dans ce cas, plusieurs terminaux peuvent être configurés pour trader avec les mêmes réglages, c'est en fait l'objectif de la création de Neon Shadow en tant que produit distinct et gratuit. Une seule copie payante de l'EA peut gérer plusieurs terminaux avec Neon Shadow. Si vous avez spécifié "false", l'EA cesse d'écrire des fichiers dans le dossier commun et les sauvegarde dans son propre dossier auquel d'autres terminaux n'ont pas accès.
- Mode (static settings/dynamic settings) - le mode de fonctionnement de l'expert advisor, avec deux options "STATIС" et "DYNAMIС"
Si vous utilisez le mode "STATIC", vous proposez une configuration figée qui n'est pas mise à jour et devient rapidement obsolète (mais je vais essayer de les mettre à jour de temps en temps). Ce mode est davantage destiné à la démonstration qu'à la négociation, mais néanmoins, rien n'empêche de négocier avec, bien que je ne le recommande pas. Vous pouvez simplement voir comment cela fonctionne.
Si vous utilisez le mode "DYNAMIC", vous pouvez choisir le dossier à partir duquel vous lirez les paramètres. Dans le cas où nous examinons Neon Trade avec synchronisation activée, les fichiers de configuration sont téléchargés depuis le serveur et placés dans le dossier "Sous-dossier dans le dossier des fichiers", qui est décrit ci-dessous. La configuration (fichier de type "EURUSD 60 P_FACTOR OPTIMIZED.txt") dans notre cas est une demande de création d'un graphique spécifique et l'application d'une stratégie de trading avec des paramètres individuels spécifiques à ce graphique. En utilisant cette connaissance, par exemple, vous pouvez télécharger tous les ensembles de paramètres (signaux) depuis le serveur et ensuite les constituer en portefeuilles. Je vous montrerai comment faire plus tard. Ou vous pouvez simplement ajuster le signal et confier complètement le trading au signal (pour les débutants ou ceux qui ne veulent pas s'embêter et préfèrent se fier entièrement à l'automatique).
- Subfolder In Files Folder - le dossier à partir duquel le mode "DYNAMIC" prend les paramètres, ainsi que l'endroit où le module de synchronisation dans le robot payant Neon Trade télécharge les paramètres.
Lors du changement de signal dans les paramètres avec la synchronisation activée, il est de bon ton de modifier immédiatement le nom de ce dossier pour correspondre à la variable "Nom du signal". Sinon, les fichiers du nouveau signal seront écrits par-dessus les anciens, et le robot supprimera également les fichiers superflus restant du signal précédent. Et bien sûr, dans tous les terminaux utilisant Neon Shadow, il est recommandé de reconfigurer le robot vers le nouveau dossier. Si vous entrez une chaîne vide comme nom de dossier, le robot fonctionnera, mais, comme mentionné précédemment, il ne créera pas de dossier distinct pour vos paramètres et simplement les déversera dans le répertoire racine, quelle que soit la nature du dossier (terminal commun ou dossier local du terminal).
Paramètres d'adaptation aux règles de nomination des instruments:
- To Lower Symbol - nomination de l'instrument en minuscules / majuscules
- Symbol Postfix - chaîne avec laquelle chaque nom d'instrument commence
- Symbol Prefix = chaîne avec laquelle chaque nom d'instrument se termine
Cet ensemble est très important, car le robot est initialement configuré pour travailler avec des instruments utilisant un schéma de nomination classique, par exemple, celui du courtier "RoboForex". Ce schéma est tel que tous les instruments sont en majuscules et n'ont pas de caractères spéciaux au début et à la fin du nom (postfixe et préfixe). Par exemple - "EURUSD". Mais il existe également des courtiers qui nomment, par exemple, de la manière suivante - "EURUSD!" ou ".eurusd_". Dans le premier cas, vous devrez faire ce qui suit: "Symbol Postfix = '!'", et dans le deuxième cas:
- To Lower Symbol = true
- Symbol Postfix = "_"
- Symbol Prefix = "."
Si vous ne le faites pas, votre robot ne prendra pas de positions. Et si votre courtier a les mêmes règles de nomination d'instrument, vous n'avez rien à faire et le robot fonctionnera immédiatement. Vous verrez tout cela lors des tests dans le testeur de stratégie. Si vous avez tout configuré correctement, le robot commencera à trader. De là découle que la vérification préalable dans le testeur de stratégie avant de lancer le trading sur un compte réel ou démo est d'une importance capitale.
Fuseaux horaires:
- UTC Shift Hours - décalage horaire en fonction du décalage du fuseau horaire.
Le problème est que la plupart des paramètres de l'expert advisor sont liés à l'heure de trading. Mes serveurs utilisent l'heure de cotation du serveur pour optimiser et rechercher les fenêtres temporelles, qui sont incluses dans ces cotations. Cela signifie que nous sommes liés au méridien de Greenwich (Londres). Cela signifie que votre courtier peut être associé à un autre fuseau horaire, et il peut y avoir un décalage horaire en avant ou en arrière. Je déterminerais ce décalage empiriquement, simplement en prenant l'heure de Londres et en la comparant à l'heure actuelle dans votre terminal. Je les soustrairais et obtiendrais la différence, puis je vérifierais ce décalage et quelques valeurs autour de lui. Le décalage qui donne les meilleures performances de trading sera le vôtre. Ou vous pouvez simplement choisir un courtier comme "RoboForex" et oublier ce problème. Parfois, j'ai même la flemme de m'en occuper.
Taille des trades et adaptation automatique au dépôt:
- Auto Lot - activation de l'adaptation automatique au dépôt (si désactivé, cela ressemblera beaucoup à un mode de lot fixe)
- Middle % of Delta Equity Per M1 Bar (For ONE! Symbol) - variable de gestion du risque (utilisée de la même manière que le lot, plus elle est grande, plus nos trades sont importants)
- Deposit For ONE! Symbol - montant du dépôt auquel les risques sont adaptés (il est utilisé lorsque l'adaptation automatique au dépôt est désactivée)
Il suffit d'utiliser les deux premières variables ici, et vous pouvez laisser la dernière telle quelle. Si l'adaptation automatique est activée, les lots calculés à l'aide de la dernière variable augmenteront ou diminueront proportionnellement en fonction de votre dépôt.
Martingale:
- Lot Mode - a deux positions "SIMPLE_LOT", qui est le réglage par défaut, et le mode martingale "MARTINGALE"
- (Deposit For ONE! Symbol)% Martin Double Multiplier - renforcement de la martingale en réduisant la valeur de cette variable (par défaut, la martingale augmente le lot en ajoutant le lot des pertes précédentes, mais vous pouvez également l'amplifier en utilisant cette variable, elle symbolise une perte pour un conseiller virtuel supplémentaire pour doubler le lot)
Mode de survie des pertes:
- Linearization - attendre que la position perdante soit en positif
- Minutes Hold For Linearization - combien de minutes attendre un gain sur la position perdante (si le temps expire, la position est forcée à se fermer)
- Trade In Plus Swaps Direction - autoriser le trading uniquement sur les instruments et dans le sens où les swaps sont positifs (ce qui signifie que nous gagnons de l'argent en attendant la fermeture de la position)
Par défaut, toutes ces options sont désactivées, mais avec différents signaux et portefeuilles, une application combinée de ces options est possible. Cela peut avoir un impact positif sur la qualité des échanges et même sur les risques. Tout dépendra du signal spécifique ou du portefeuille que vous avez vous-même assemblé.
Lutte contre la perte de pertinence des paramètres:
- Days To Future - combien de jours à partir de la fin de la période d'optimisation il est autorisé d'ouvrir des positions (cela n'a aucun impact sur la fermeture)
La date de la dernière optimisation et le nombre de jours de trading futur peuvent être consultés dans l'interface graphique de l'expert-conseil. Ces données sont dynamiques et donc constamment recalculées. Je ne recommanderais pas de mettre cette valeur à plus de trente jours.
Trading parallèle et mode de compétition:
- Parallel Trading - activation du trading parallèle et diversifié, où chaque conseiller virtuel (paramètre) trade de manière indépendante et ne nuit pas aux autres (si désactivé, seule une position peut être ouverte sur la plateforme (position sur un seul graphique))
Par défaut, cette option est activée et elle permet précisément de minimiser les risques et d'obtenir une courbe de rendement plus lisse. Cette approche est appelée "diversification". Il est déconseillé de désactiver cette option. Cependant, cette option est disponible, je n'ai pas jugé utile de la supprimer. Si cette option est désactivée, tous les conseillers virtuels seront en compétition pour ouvrir une position en premier. Une nouvelle position ne peut être ouverte qu'après la fermeture de la précédente.
Autres:
- Stop Loss Points - stop loss pour tous les instruments tradés dans la configuration actuelle en points (non en pips). Si la valeur est réglée à "0", alors le trading se fait sans utiliser de stop loss.
- Take Profit Points - take profit pour tous les instruments tradés dans la configuration actuelle en points (non en pips). Si la valeur est réglée à "0", alors le trading se fait sans utiliser de take profit.
- MAX Spread For Open - spread en points (non en pips), au-dessus duquel les positions ne s'ouvrent pas et ne se ferment pas.
- History Days Window - il vaut mieux ne pas toucher à cette variable, elle contrôle la taille de l'historique des ordres utilisé dans certains calculs, par exemple pour le solde maximum ou le martingale.
Étant donné le style du système de trading, les stop loss sont désactivés à dessein, et le spread est un peu plus élevé afin de ne pas manquer les entrées et les sorties. Cependant, la présence de ces paramètres ne sera pas superflue, car cela peut augmenter la variabilité du système.
Vérification de l'expert-conseil sur l'historique des cotations dans le testeur de stratégie MetaTrader 4/5
Ce sous-point est important à plusieurs égards. Premièrement, cette étape est nécessaire avant de lancer un conseiller sur un graphique réel, afin d'éviter d'éventuelles erreurs ou de remarquer des détails que vous n'auriez pas pris en compte pour une raison ou une autre avant de lancer le conseiller pour négocier avec de vrais fonds. Tout d'abord, il faut comprendre sur quels instruments il faut tester le conseiller et dans quel mode. Cela s'applique à la fois à MetaTrader 4 et à MetaTrader 5. Mais commençons, peut-être, par MetaTrader 4. Je vais tout de suite marquer certaines différences importantes entre le testeur de ce terminal et le testeur de MetaTrader 5.
- Tout d'abord, vous devez télécharger manuellement l'historique des cotations de l'instrument que vous souhaitez tester.
- Vous devrez également spécifier manuellement l'écart.
- Le conseiller ne traitera que l'instrument que vous avez choisi (c'est la différence la plus importante avec MetaTrader 5).
- Il peut ne pas y avoir de transactions du tout si vous choisissez un instrument qui n'est pas dans le signal (dossier) "DYNAMIC" ou dans la configuration intégrée "STATIC".
Cependant, dans le cadre d'une négociation normale, si vous placez un conseiller sur n'importe quel graphique dans l'un ou l'autre des terminaux, ces différences disparaissent complètement, et le conseiller fonctionne de la même manière dans les deux versions du terminal. Pour cette raison, il est beaucoup plus pratique de tester le conseiller dans MetaTrader 5. C'est important, comme vous pouvez le deviner d'après la liste précédente, pour les raisons suivantes.
- Chargez les cotations immédiatement.
- Testé immédiatement sur tous les instruments de la liste.
- Utilise des spreads et swaps plus proches de la réalité.
- Vous pouvez choisir n'importe quel instrument de la liste pour le test.
- Il n'est pas nécessaire de réaliser des tests multiples.
Le principal inconvénient du testeur de MetaTrader 4 est, dans ce contexte, que chaque instrument doit être testé séparément. Ce n'est pas très pratique, mais c'est ainsi. Vous pouvez bien sûr combiner par la suite plusieurs tests sur différents instruments en un seul à l'aide de certains logiciels, mais personnellement, je ne consacrerais pas de temps à cela et j'effectuerais le test avec la version de MetaTrader 5. J'ai un article dans lequel certains aspects intéressants du test des conseillers sont examinés en détail. Des exemples pour MetaTrader 4 et MetaTrader 5 y sont examinés.
En outre, il convient de mentionner que le mode de test "OHLC M1" convient à nos conseillers. Avec lui, la vitesse de test est maximale sans modifications du graphique des bénéfices. Ceci est possible grâce au fait que notre conseiller fonctionne par barres, et il se trouve que M1 est le cadre temporel le plus bas. Cela signifie que tous les intervalles de temps égaux ou supérieurs à M1 auront pratiquement les mêmes points d'entrée et de sortie. Vous pouvez essayer de tester sur les ticks ou avec des retards, mais vous verrez qu'il n'y a aucune différence. C'est d'ailleurs l'un des principaux avantages du système. Voici à quoi cela ressemblera dans votre terminal:
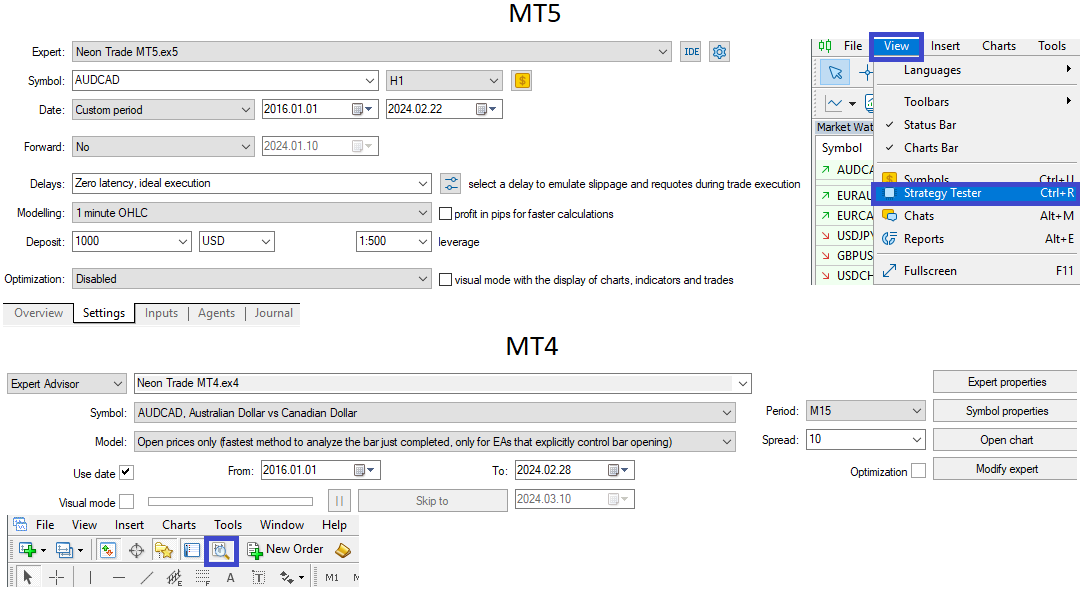
Le mode de test est préférable de choisir soit "OHLC M1", soit "toutes les transactions". Si vous ne me faites pas confiance, les tests seront effectués le plus rapidement possible, sans compromettre la qualité. Dans MetaTrader 4, l'équivalent de ce mode est "Open prices only". Si nous considérons un exemple avec MetaTrader 5, l'instrument sélectionné et la période du graphique n'ont aucune importance. Si nous examinons MetaTrader 4, les tests se dérouleront uniquement sur les graphiques virtuels correspondant à l'instrument sélectionné et ayant une période supérieure ou égale à celle choisie.
Par exemple, si dans MetaTrader 4 vous choisissez le graphique "EURUSD M1" pour le test, alors, par exemple, si des paramètres du type "EURUSD M15, EURUSD H1, EURUSD H4" sont présents, ils seront tous traités car ils ont tous une période plus longue que celle que vous avez choisie pour le test (ce ne sont que quelques subtilités de la plateforme qu'il vaut mieux connaître). Les autres paramètres liés à d'autres instruments ne seront pas traités dans ce test, et ils devront être testés séparément. L'historique des cotations devra être téléchargé avant le test. Les tests peuvent être effectués en mode "STATIQUE" ou "DYNAMIQUE". Comment tester en mode "DYNAMIQUE", je vous le montrerai dans la dernière section.
Quelques nuances d'utilisation de l'expert
Uniquement pour Neon Trade:
- Ajoutez impérativement le API DOMEN (add in terminal settings!) à la liste des autorisations dans les paramètres du terminal (consultez la capture d'écran au début de la section suivante).
Pour Neon Shadow et Neon Trade:
- À chaque modification des paramètres, il est nécessaire de redémarrer le terminal pour que l'expert commence à fonctionner correctement. (Vous verrez un panneau d'informations vide, et cela devrait vous indiquer qu'il est nécessaire de redémarrer le terminal. En cas de succès, toutes les indications nécessaires apparaîtront sur le panneau.)
- Il est recommandé de redémarrer le terminal une fois par semaine et de surveiller ses mises à jour.
- En cas de situations imprévues, il vaut mieux me prévenir immédiatement pour que je puisse localiser le problème dans les plus brefs délais (les retours aident à améliorer le produit).
- Si vous ne savez pas ce que vous faites, il vaut mieux ne pas le faire vous-même, mais demander mon aide et je vous aiderai dès que j'aurai un moment de libre.
- La création de portefeuilles personnels et leur publication dans un groupe général, ainsi que la communication entre les utilisateurs, est encouragée. (Je vous apprendrai cela dans la dernière section, ce n'est pas du tout compliqué.)
- Il est recommandé de redémarrer tous les terminaux avec vos experts chaque week-end pour minimiser les risques d'erreurs.
Version portable de MetaTrader 4/5 et ses répertoires de travail (nécessaire pour que Neon Shadow copie les transactions de Neon Trade)
Si vous prévoyez de travailler avec un seul compte et une seule copie de conseiller, cette section ne vous sera pas utile. Mais si vous voulez maîtriser pleinement le produit que vous avez déjà acheté ou que vous prévoyez d'acheter, je recommanderais de ne pas manquer cette section.
Cette section doit d'abord être étudiée afin de comprendre comment exécuter Neon Trade et Neon Shadow ensemble afin de ne pas avoir à acheter une copie du conseiller pour chaque compte mql5.com. De plus, les connaissances dans ce domaine vous aideront à comprendre comment exécuter le conseiller sur plusieurs comptes en même temps. Pour ce faire, il suffira d'acheter une seule copie de Neon Trade MT4 ou MT5, n'importe laquelle, et vous n'aurez plus besoin d'acheter le même conseiller pour une autre version de terminal ou pour un autre compte. Après l'achat, à l'intérieur d'un même hébergement ou d'un ordinateur fixe, vous pourrez connecter d'autres utilisateurs intéressés à l'aide de Neon Shadow MT4 ou Neon Shadow MT5. Je vais vous montrer comment faire cela maintenant. La version portable du terminal nous aidera. Vous n'avez pas besoin de la télécharger séparément. Elle est très facile à créer à partir de la version normale par de petites manipulations, ou plus précisément, en dupliquant simplement le dossier du terminal. Dans ce cas, vous obtenez autant de terminaux indépendants que vous le souhaitez.
En mode de fonctionnement standard, à la fois pour MetaTrader 4 et MetaTrader 5, ils suivent un schéma commun. Il s'agit de l'ensemble des données historiques et autres fichiers temporaires, y compris les conseillers et les fichiers qu'ils créent, qui sont situés dans un dossier spécial créé automatiquement dans le registre de l'ordinateur. Ces dossiers reçoivent des noms générés de manière aléatoire. Voici à quoi cela ressemble en réalité:
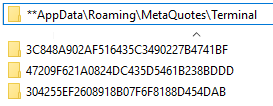
Dans ce répertoire de registre se trouvent d'autres dossiers. Je ne les ai pas montrés délibérément afin de ne pas vous embrouiller. Tous les terminaux artificiels créeront leur propre dossier dans le registre, qui sera à côté et aura des noms approximativement similaires à ceux que vous voyez ci-dessus. Pour un débutant, la tâche de trouver ces dossiers peut devenir insurmontable. Mais si nous utilisons la version "portable", le terminal n'utilisera pas ces dossiers. Au lieu de cela, il stockera toutes les données dans son dossier commun. C'est sa structure.
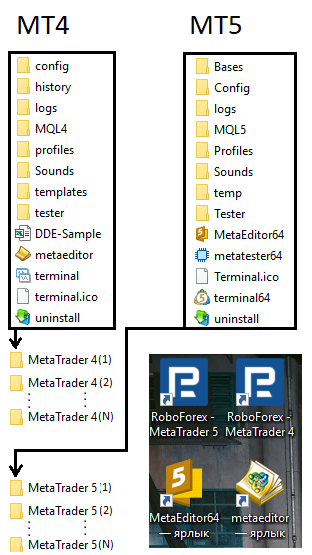
Il est important de noter les sous-dossiers nommés "MQL4" et "MQL5". C'est là que la plupart de ce qui était auparavant dans le registre sera maintenant stocké, dans des dossiers du type "AH3RRS4W56J5656775E6453422DFHRE\MQL4/5". Cependant, il n'est pas nécessaire de passer le terminal en mode "portable", car de toute façon, la seule façon de lancer plusieurs terminaux est de copier le dossier contenant les fichiers du terminal, dont j'ai représenté le contenu ci-dessus. Néanmoins, il sera plus facile pour vous de travailler avec le terminal en sachant que tout ce dont vous avez besoin se trouve à l'intérieur du répertoire principal du terminal. Si vous créez simplement des copies des dossiers du terminal, ils continueront à fonctionner indépendamment et sans passer le terminal en mode "portable".
Pour travailler avec un ou plusieurs terminaux, il est de bon ton de créer des raccourcis sur votre bureau et de les regrouper correctement. Voici un exemple de la façon dont je procède pour ce regroupement :

Voici un exemple de la façon dont vous pouvez correctement créer des étiquettes pour gérer 6 terminaux indépendants. 3 terminaux MetaTrader 4 et autant de terminaux MetaTrader 5. Le terminal principal est mis en évidence par un cadre rouge, ce qui symbolise l'expert advisor Neon Trade que vous avez acheté, tandis que les autres terminaux utilisent Neon Shadow pour copier les trades de Neon Trade. Cela n'a absolument aucun impact sur les opérations commerciales.
Il y a un terminal principal et des terminaux subordonnés. Tout terminal peut être utilisé comme terminal principal, que ce soit MetaTrader 4 ou MetaTrader 5, selon la version pour laquelle vous avez acheté l'expert advisor. Les autres terminaux peuvent également être de n'importe quelle version : MetaTrader 4 ou MetaTrader 5.
L'idée était de rendre l'utilisation de l'expert advisor moins coûteuse pour mes utilisateurs et de leur permettre de connecter autant d'utilisateurs que possible à un coût minimum. La meilleure façon de le faire était d'utiliser une certaine logique de copie. La deuxième objectif était de vous donner la possibilité de construire vos propres portefeuilles sous forme de dossiers contenant des paramètres. J'ai utilisé un dossier partagé pour tous les terminaux pour mettre en œuvre cette logique.
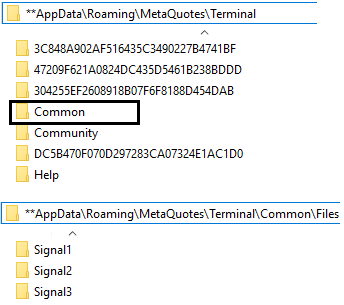
Si vous placez des fichiers dans ce dossier, tous les terminaux sur votre ordinateur pourront utiliser ces fichiers. Plus précisément, dans le cas de notre conseiller, nous avons besoin du sous-dossier "Fichiers". Lorsque la synchronisation Web est activée, notre conseiller commencera à créer les dossiers correspondants avec les fichiers (signaux commerciaux).

Par défaut, les enregistrements vont dans le dossier commun du terminal, afin de pouvoir synchroniser plusieurs terminaux à travers celui-ci.

Il est possible de désactiver cette option, mais alors ces dossiers commenceront à être enregistrés dans le dossier personnel du terminal auquel d'autres terminaux, et donc leurs conseillers, n'auront pas accès. Cependant, la présence de cette fonctionnalité peut être importante pour l'utilisateur, c'est pourquoi je l'ai laissée. Pour que Neon Shadow puisse fonctionner de la même manière que Neon Trade, je suppose que maintenant tout le monde le comprend : il suffit de faire en sorte qu'il fonctionne avec le même dossier que le terminal principal. Pour ce faire, par exemple, il suffit de faire comme ceci :

En d'autres termes, l'inclusion de ces variables dans "Neon Shadow" lui permettra de se connecter aux dossiers (signaux) mis à jour par la version payante du conseiller "Neon Trade". Cela permet le partage entre plusieurs conseillers, tous gérés par une seule copie achetée de "Neon Trade". Les échanges se dérouleront de manière totalement identique, comme si vous utilisiez un conseiller en copie conforme.
Il nous reste à examiner de plus près le processus de configuration des terminaux dupliqués. Pour la duplication, il suffit de copier le dossier du terminal déjà installé et de le coller à côté. Il faut le faire autant de fois que nécessaire. Ensuite, il est conseillé de créer des raccourcis pour "terminal.exe" dans le cas de MetaTrader 4 et pour "terminal64.exe" dans le cas de MetaTrader 5 sur le bureau, et d'utiliser une convention de nommage pratique pour savoir quel raccourci lance quel terminal. Si vous le souhaitez, vous pouvez également créer des raccourcis vers l'environnement de développement et le dossier des conseillers, comme je l'ai fait. Mais bien sûr, cela n'est pas obligatoire pour vous. En tant que développeur, c'est nécessaire pour moi, mais pas pour vous.
Une fois que vous avez dupliqué les terminaux, il est conseillé de les mettre tous en mode "portable". Comme je l'ai déjà mentionné, cela facilite grandement leur utilisation. C'est très simple à faire. Il suffit de cliquer avec le bouton droit sur chacun des raccourcis, de sélectionner "Propriétés", de trouver la case "Cible" dans la fenêtre qui s'ouvre, et d'y ajouter un petit morceau de texte " /portable". Voilà à quoi cela ressemblera.
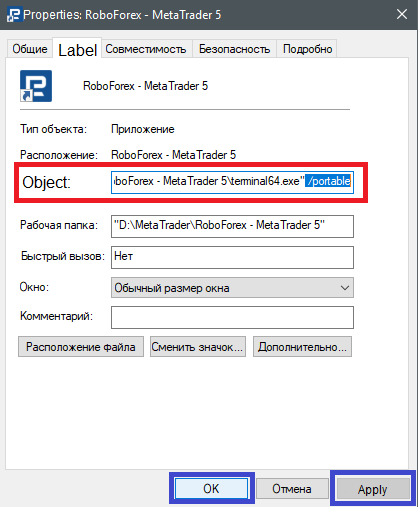
Bien sûr, une fois que vous avez ajouté la clé " /portable", vous devez appliquer les changements en cliquant sur "Appliquer", puis sur "OK". Vous devez répéter cette démarche pour chacun de vos raccourcis. Ensuite, vous serez entièrement prêt à travailler avec les terminaux eux-mêmes et à les configurer individuellement.
Comment utiliser le mode DYNAMIC pour construire des portefeuilles personnalisés ?
Une méthode alternative pour construire vos propres portfolios en utilisant Neon Shadow, sans avoir à acheter le conseiller Neon Trade:
J'ai créé une chaîne "Telegram" spéciale où sont postés les mêmes réglages que ceux que l'on trouve à l'intérieur de "Signal3". Tout cela se fait automatiquement, sans ma participation. Ces réglages jouent un rôle de démonstration, mais ils sont néanmoins parfaitement fonctionnels et peuvent être utilisés pour le trading en utilisant le mode DYNAMIC, y compris en utilisant le conseiller Neon Shadow. Avec ces réglages, vous pouvez également construire vos propres portefeuilles en suivant le même schéma que celui utilisé précédemment. De plus, dans cette chaîne, il y a des liens vers une chaîne élargie, où tous les réglages de tous les signaux sont désormais inclus. Il contient également des infographies et quelques paramètres utiles pour une évaluation préliminaire. Ceci est fait pour accélérer et faciliter la compilation manuelle des portefeuilles.
La méthode principale pour construire des portefeuilles en utilisant la API en Neon Trade :
С'est très facile : il vous suffit de modifier la valeur de la variable "Signal Name". Par défaut, vous aurez "Signal1", mais vous êtes libre de le changer. La liste des signaux disponibles sera mise à jour à mesure que j'introduirai de nouvelles capacités de calcul. Pour l'instant, voici la liste :
- Signal1
- Signal2
- Signal3
- Signal4
- Singal1scalp
- Signal2scalp
- Signal4scalp
Changer le nom du signal dans les paramètres ne suffit pas. Avant de le faire, vous devez ajouter le domaine figurant dans la variable "API DOMEN (add in terminal settings!)" à la liste des adresses autorisées de votre terminal. Voici comment procéder:
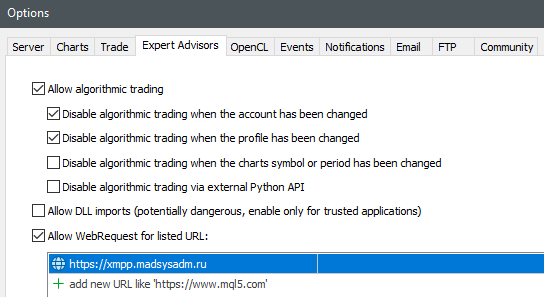
Si tout est fait avec succès et que le terminal est redémarré, vous verrez combien de fichiers ont été téléchargés dans l'interface graphique.

Les fichiers sont téléchargés dans le dossier "Subfolder In Files Folder", il est donc souhaitable de changer également le nom de ce dossier lors du changement de signal, afin que différents signaux soient téléchargés dans des dossiers différents et ne se détruisent pas mutuellement. Si vous ne souhaitez pas créer vos propres portefeuilles (signaux), vous n'êtes pas obligé de respecter ces exigences. Il vous suffira simplement de changer le nom du signal. Les autres qui veulent comprendre doivent suivre toutes les règles que j'ai énoncées.
Pour ceux qui s'intéressent à la création de leurs propres portefeuilles:
Maintenant, pour composer votre portefeuille, vous devrez télécharger un ou plusieurs signaux. Pour ce faire, vous devrez attacher un expert à n'importe quel graphique, puis changer le nom du signal et le dossier autant de fois que je l'ai dit ci-dessus, et redémarrer le terminal autant de fois. À la fin, vous verrez plusieurs dossiers dans le répertoire "%APPDATA%\MetaQuotes\Terminal\Common\Files". Ces dossiers contiendront des fichiers à partir desquels vous constituerez vos portefeuilles. Après avoir téléchargé tous les portefeuilles, il sera nécessaire de tester tous ou certains de ces fichiers séparément. Vous pouvez maintenant retirer l'expert du graphique, pour l'instant, il ne vous sera pas utile. Vous pourrez copier les paramètres qui vous plaisent dans le dossier que vous avez préparé à l'avance, qui doit également se trouver dans ce même répertoire. Vous pouvez appeler le dossier comme bon vous semble, par exemple, "MyPortfolio".
Mais avant de le faire, vous aurez besoin d'un autre dossier. À l'aide de ce dossier, vous testerez chaque paramètre (fichier) individuellement. Cela peut être fait avec le mode "DYNAMIC", en désactivant la synchronisation avec le serveur et en utilisant le testeur de stratégies. Vous pouvez l'appeler, par exemple, "test". Ensuite, lors du test dans le testeur de stratégies, vous devrez spécifier précisément ce dossier dans les paramètres de l'expert, en y mettant le fichier que vous souhaitez tester. Cela ressemblera à peu près à ceci:
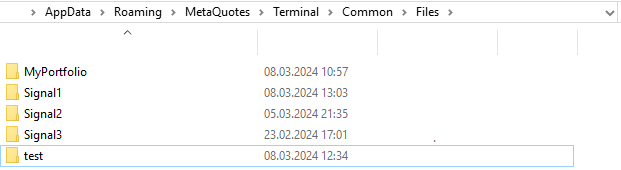
Dans le guide, lors des tests, comme beaucoup l'ont deviné, il faudra régler ces paramètres pour tester un seul réglage:

Si lors du test de réglage suivant, vous avez aimé le résultat, comme beaucoup l'ont deviné, vous pouvez le placer dans le dossier "MyPortfolio". Répétez cette opération jusqu'à ce que vous ayez rassemblé un nombre suffisant de réglages dans votre dossier "MyPortfolio". Cela constituera votre portefeuille. Pour tester le portefeuille assemblé dans le testeur de stratégies, il suffit maintenant de diriger l'expert vers le dossier "MyPortfolio". Voilà comment faire:
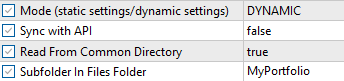
Je comprends que vous pourrez créer un nombre illimité de ces portefeuilles. Tout dépendra de votre patience, de votre envie et de votre enthousiasme. De plus, rien ne vous empêche de partager votre portefeuille avec d'autres participants du groupe, c'est très simple à faire. Un autre utilisateur n'aura qu'à télécharger votre dossier et le déplacer vers le sien. Sur un compte réel ou de démonstration, une fois que l'expert advisor est attaché au graphique, ces paramètres doivent être utilisés avec la synchronisation serveur désactivée. Que ce soit dans le testeur de stratégie ou sur le graphique, les paramètres seront évidemment les mêmes. En outre, je tiens à préciser qu'il est préférable de désactiver l'option "Auto Lot" lors de la sélection et du test ultérieur de l'ensemble du portefeuille.
Un avantage agréable pour vous sera que les portefeuilles que vous avez construits vous-même peuvent être utilisés dans Neon Shadow, car aucune synchronisation avec mon serveur n'est nécessaire pour utiliser un portefeuille utilisateur. Ainsi, tous vos amis avec qui vous partagerez votre portefeuille pourront le trader gratuitement, et en plus, tout cela peut être fait sur un seul hébergement. J'ai déjà expliqué comment faire cela dans l'une des premières sections du guide.
Réponses aux questions les plus fréquentes
1) Est-il possible d'installer des robots commerciaux "étrangers" sur un seul terminal et compte en même temps que Neon Shadow ou Neon Trade? Cela peut-il avoir un impact négatif sur le fonctionnement?
Réponse: Oui, c'est possible et absolument sûr. Ce schéma ne contredit en rien le principe de diversification, qui d'ailleurs est utilisé dans l'expert-conseil. De plus, cela nécessite de prendre en compte les points suivants:
- Vous devrez désactiver le lot automatique et ajuster vos risques en conséquence. L'expert-conseil dispose de variables correspondantes décrites dans la section des paramètres de l'expert-conseil.
- Les numéros magiques des ordres des robots commerciaux tiers doivent être compris entre 0 et 9999 pour assurer leur fonctionnement indépendant. De plus, les robots commerciaux tiers doivent être correctement programmés et ne fonctionner qu'avec leurs propres numéros magiques. Utilisez uniquement ces robots commerciaux.
2) Est-il possible d'intervenir dans le fonctionnement de l'expert-conseil et de clôturer manuellement certaines positions que vous pensez susceptibles de causer des pertes?
Réponse: Oui, c'est possible, mais vous devez être sûr de vos actions et comprendre ce que vous faites. La clôture de positions n'entravera en rien le travail de l'expert-conseil.
3) Est-il possible d'interagir entre Neon Trade et Neon Shadow sur plusieurs VPS ou ordinateurs fixes?
Réponse: Non, il est impossible de mettre en œuvre une telle fonctionnalité dans le cadre de l'approche actuelle. L'interaction des experts-conseils n'est possible qu'à l'intérieur d'un seul ordinateur.
4) Est-ce que le fait de travailler avec Neon Shadow en même temps que Neon Trade est un inconvénient pour Neon Trade?
Réponse: Il n'y a aucun inconvénient. Ce n'est que positif pour Neon Shadow.
5) Que se passera-t-il si le signal est changé dans Neon Trade à un autre signal mais il y a déjà des positions ouvertes?
Réponse:
- Le conseiller téléchargera les nouveaux paramètres et les placera dans le dossier de travail en les remplaçant, et supprimera également les paramètres restants du signal précédent.
- Le conseiller saisira ses positions et fermera les positions supplémentaires (qui ne sont pas représentées parmi les instruments-périodes du nouveau signal), tout en ne touchant pas les positions des autres conseillers.
6) Que se passera-t-il si vous changez de portefeuille utilisateur dans Neon Trade ou Neon Shadow (changement de dossier de travail), alors qu'il y a déjà des positions ouvertes d'un autre signal ou portefeuille?
Réponse: Le conseiller saisira ses positions et fermera les positions supplémentaires (qui ne sont pas représentées parmi les instruments-périodes du nouveau portefeuille utilisateur), tout en ne touchant pas les positions des autres conseillers.