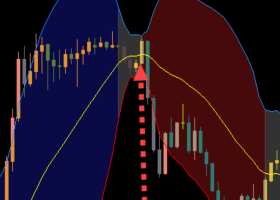Simple panel EA plus is a trading panel designed for manual trading. The panel allows to use one-click trading, trading with lines, open grid of orders,auto calculate lot, manage positions using any of several types of trailing stops, position's partial close. And other useful features.
List of main functions
Risk management
- Calculate the lot size by X dollars(currency of deposit) and stop loss.
- Calculate the lot size by percent of equity and stop loss.
- Calculate lot size by equity percent (free margin percent).
- Calculate lot size by specified lot for each X dollars(currency of deposit) of balance.
Positions and orders management
- The panel supports market and pending orders.
- Close only buy/sell positions or only profitable/loss positions.
- Trailing Stop - several types of trailing stops.
- Break even - move stop loss of position to zero profit level.
- Pull pending orders by price - moves pending order following the market price if it go in opposite direction.
- Reward/Risk feature.
- OCO trading (One Cancels Others)
- Partial close function - close part of position with different distance from open price.
- Basket close function - closes all orders in same point while current profit or loss exceed inputted value.
- Delete orders by order type.
- Manage orders with different magic numbers to help to other EAs to close positions.
- Hotkeys trading.
- Lines trading - displays the open price, stop loss , take profit on the chart. This function help you to get information about risk and profit of order and open order easy.
- Statistics information about trading results.
- Panel save settings for each chart and you needn't change them every time after restart Metatrader.
Interface
All functions of the panel are separated into tabs for convenience.

1. Market positions tab.
2. Pending orders tab.
3. Money management (risk calculation) tab.
4. Trailing stop and break even functions tab.
5. Partial close tab.
6. Basket close (close of several orders) tab.
7. Statistics of trading information tab.
8. Activate lines' trading
9. Green color of button inform us that function of trailing stop is currently working. Gray color of "Partial" close button means that partial close is not working. "Money management", "Partial close" and "Basket close" buttons may change own color.
Market positions tab

1. Place buy position by market.
2. Place sell position by market.
3. Close all orders.
4. Input take profit.
5. Input stop loss.
6. Input manual lot size. If green color then input isn't active and lot size calculate automatically by settings in "Money management tab" (See "Money management" tab section)
7. Close all buy positions, doesn't matter profitable orders or not.
8. Close all sell positions, doesn't matter profitable orders or not.
9. Close all unprofitable buy positions.
10. Close all unprofitable sell positions.
11. Close all profitable buy positions.
12. Close all profitable sell positions.
13. Close all unprofitable positions, doesn't matter buy or sell.
14. Close all profitable positions, doesn't matter buy or sell.
15. Checkbox allow to close all positions in account, doesn't matter magic number and symbol of position. For example: You have EURUSD, GBPUSD, XAUUSD positions and current chart is EURUSD. If checkbox is green and you have clicked to "Close all positions" button then all EURUSD, GBPUSD, XAUUSD positions will be closed. If checkbox is gray then only EURUSD positions with useful magic numbers will be closed (current chart is EURUSD). How to specify magic numbers see in EA's input section.
16. If you point mouse cursor to any of close button (without click) then you see current value of profit/loss
17. For example cursor on "Close profit" button. Tooltip show current profit 410.72$
18. Reward/Risk button to activate set take profit and stop loss by RR.
19. Input Reward
20. Input Risk
Pending orders tab
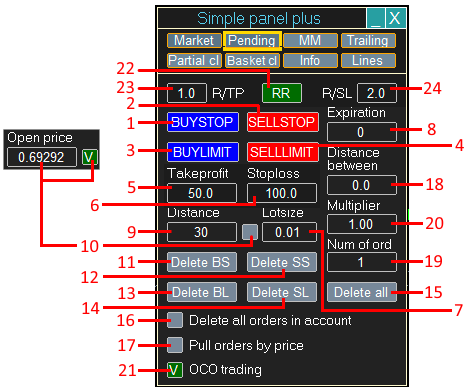
1. Place buy stop order(s).
2. Place sell stop order(s).
3. Place buy limit order(s).
4. Place sell limit order(s).
5. Input take profit.
6. Input stop loss.
7. Input manual lot size. If green color then input isn't active and lot size calculate automatically by settings in "Money management tab" (See "Money management" tab section).
8. Input expiration time of order (It usually most of brokers not allow allow to use expiration less than 10 minutes).
9. Input distance from current open price or open price of pending order (depend of checkbox 10).
10. Checkbox to select that to use: distance from current price or open price of pending order.
11. Delete buy stop orders.
12. Delete sell stop orders.
13. Delete buy limit orders.
14. Delete sell limit orders.
15. Delete all orders, doesn't matter type of order.
16. Checkbox allow to delete all pending orders in account, doesn't matter magic number and symbol of order. For example: You have EURUSD, GBPUSD, XAUUSD orders and current chart is EURUSD. If checkbox is green and you click to "Delete all orders" button then all EURUSD, GBPUSD, XAUUSD pending orders will be deleted. If checkbox is gray then only EURUSD orders with useful magic numbers will be deleted (current chart is EURUSD). How to specify magic numbers see in EA's input section.17. Pull order by price - means to move open price by current price if one is going in opposite direction. For example: open price of buy stop order 1.1000 and current price is 1.0000. Next current price became 0.950 then open price of buy stop order change to 1.050. Next current price became 0.900 then open price of buy stop order change to 1.000. Next price reverse and trigger buy stop order. If we not use the function then the buy stop order might not be triggered at all.
Grid trading functions
18. Input Distance between pending orders use to open several orders (grid trading). So you may open several orders with fixed distance between.
19. Input Number of pending orders to open. You can open grid of orders or just several orders with same price if distance between set to 0.
20. Input Multiplier of lot size use to open pending orders with different size. For example "Multiplier" set to 2", "Number or orders set to 3", "Lot size set to 0.1". In that case panel open 3 orders with: lot1=0.1, lot2=0.2, lot3=0.4.

OCO trading
21. Checkbox to select to use OCO trading (One cancels others). If function is active and you open several pending orders and one of orders was triggered then other orders will be deleted. It useful for trading by price levels with pending orders. When you open pending orders in opposite directions.
22. Reward/Risk button to activate set take profit and stop loss by RR.
23. Input Reward
24. Input Risk
Money management tab
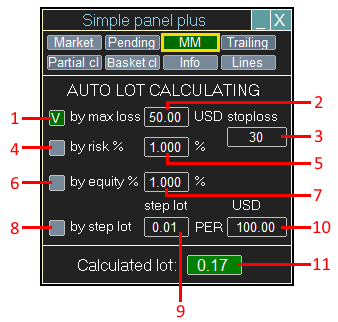
1. Selector - calculate lot by loss in the deposit currency and stop loss value (3). Green color means that auto lot size calculation is active. For example "Max loss" set to 50$ and "Stop loss" set to 30 pips, calculated lot=0.17.In this case you will loss 50$ if stop loss will be triggered. Please note: some of brokers provide wrong information of symbol, therefore before use that function you shall compare result with manual calculation.
2. Input loss value in the deposit currency.
3. Input stop loss value.
4. Selector - calculate lot by % of equity, same like as 1st but instead fixed "Max loss" value, panel use percent of equity.
5. Input risk percent of equity.
6. Selector - calculate lot by equity percent. So lot depend of leverage, used margin.
7. Input percent of equity.
8. Selector - calculate lot by step, by balance. For example, if your balance=1000$ and "Step lot" set to 0.01, "Step value" set to 100$ then calculated lot will be 0.1. If balance fall to 900$ then calculated lot will be 0.09.
9. Input step lot.
10. Input step value.
11. Calculated lot.
Trailing stop tab
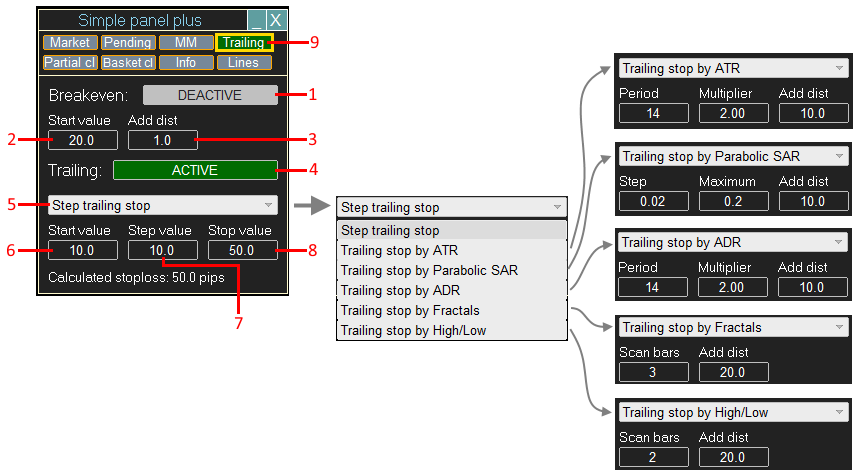
1. Activate/deactivate the break even.
2. Input start value of break even.
3. Input addition distance to positive direction.
4. Activate/deactivate the trailing stop.
5. Selector of trailing stop. Panel has several types of trailing stops. Each type of trailing stop has own settings.
6. Input step trailing stop start value. Means when to activate trailing stop. Now it begin to work after 10 pips of profit.
7. Input step value (step trailing stop). Means how often panel will change stop loss of order, now it will change every 10 pips.
8. Input stop loss value. Means panel will pull stop loss by price in positive (profitable) direction every 10 pips with distance 50 pips.
9. Green color show that the trailing stop or the break even run to work.
Partial close tab

This method of closing orders makes it possible to close an order in parts. For example, close half of order with profit 50 pips and other half with profit 100 pips. In this case you will not loss all profit if price reverse. Total possible 4 levels for take profits and 3 levels for stop losses. All values save to file, panel not send stop loss and take profit to server and works virtually.
1. Activate/deactivate partial close.
2. on/off each level of partial close take profit.
3. Percent of initial lot size for close by take profit.
4. Take profit value for each level.
5. on/off each level of partial close stop loss.
6. Percent of initial lot size for close by stop loss.
7. Stop loss value for each level.
8. Button to remove stop loss values to partial close by stop loss levels work correctly.
9. Button to remove take profit values to partial close by take profit levels work correctly.
Basket close tab
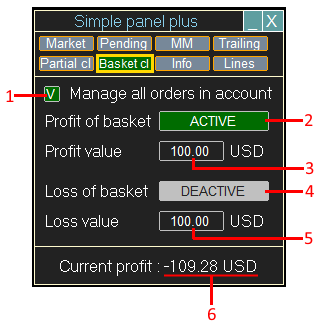
Basket close is other type of close algorithm. All orders(depend of settings) will be closed if current profit exceed profit value. It very useful while you already have couple of orders with big loss and you opened other to cover current drawdown. In this case you can set "Profit value" to 1$ because probably of reaching of a value 1$ is much greater than 50$ or 100$. So it will help cover loss. Other thing you can limit max loss of all orders with "Loss value" input.
1. Checkbox allow to close all orders in account, doesn't matter magic number and symbol of order.
2. Activate/deactivate close by basket profit.
3. Input profit value.
4. Activate/deactivate close by basket loss.
5. Input loss value.
6. Current floating profit/loss.
Information tab
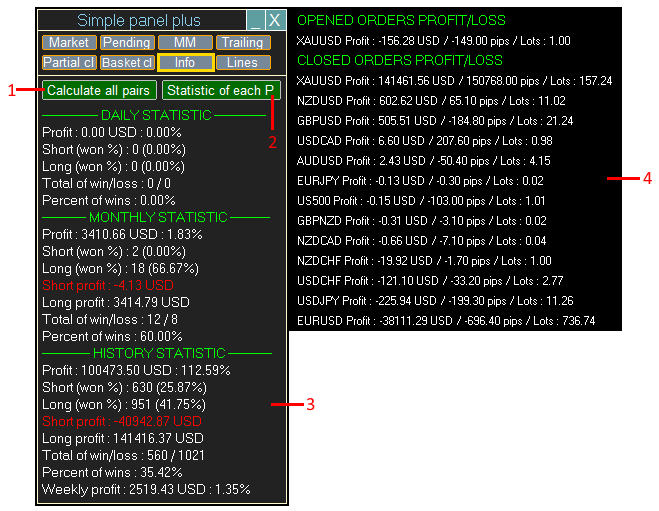
1. Calculate all pairs statistics.
2. Show statistics of each pair, show information (4). So you can see lucky pairs and bad pairs, not good for trading by your strategy.
3. Daily, monthly and all time history statistics information.
4. Information statistics of each pair. Pips profit/loss useful to estimate strategy if use constant lot size, without martingale or etc.
Open orders by Lines trading
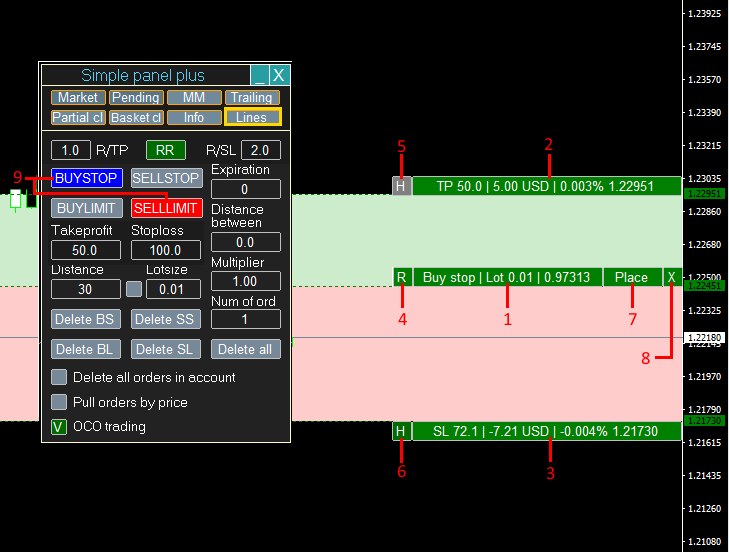
1. Open price line.
2. Take profit line.
3. Stop loss line.
4. Swap stop loss and take profit lines.
5. Hold stop loss line in same place and shift only open price line and take profit line.
6. Hold take profit line in same place and shift only open price line and stop loss line.
7. Place order button, to open order without to use panel buttons
8. Remove lines from chart button.
9. Allowed types of pending orders. Depend of position of open price line. Also you may open market positions, stop loss and take profit values will set by lines values.
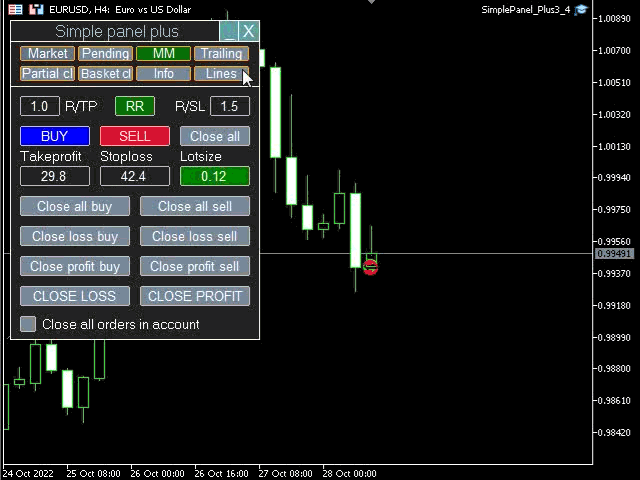
Change orders takeprofit and stoploss by order interface
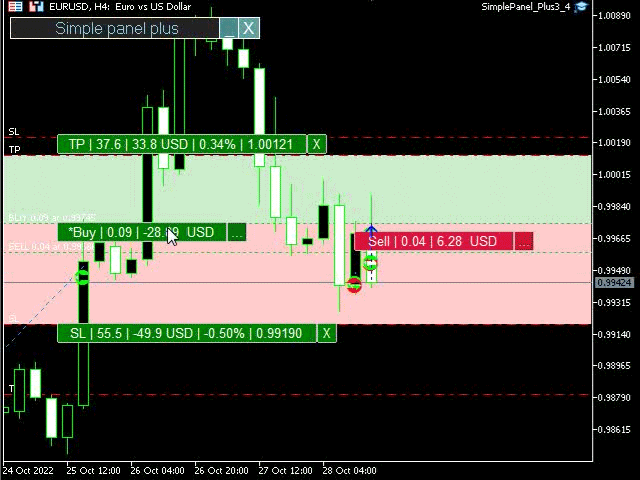
Market order menu
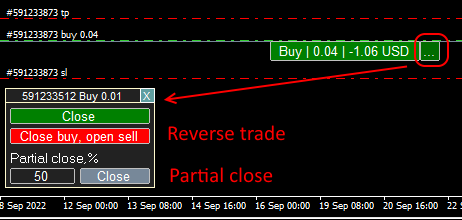

History information about closed positions on chart
In the settings of Simple panel EA plus you can activate option to show history information about already closed positions. It show ticket number, lot size, open and close price and profit/loss value. To see it you shall click left button of mouse on icon with arrow.

Hotkeys functions
For trading with keys all time use a combination "Shift+Key". Also you shall allow "Hotkeys" trading in inputs of EA.
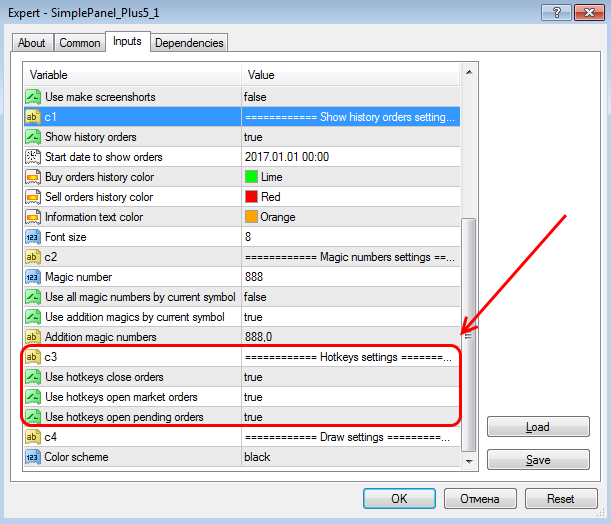
Next picture show all "Hotkeys" combinations

The function is case sensitive and language sensitive.
How to move panel

Description of input settings
Press "F7" key to get settings of trade panel.
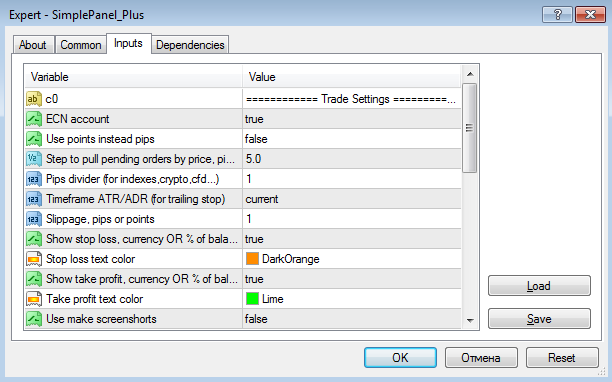
Trade settings
| Setting | Description |
|---|---|
| ECN account | Option for ECN accounts (order open with without stop loss and take profit and set after open). |
| Use points instead pips | If you want to use points instead pips then you shall set that setting to "true" . |
| Step to pull pending orders by price | How often change open price if it go in opposite direction. For example every 1 pip or every 5 pips. |
| Pips divider | Can be useful for indexes,crypto,cfd... to decrease values of stop loss, take profit and other settings and inputs. For example you had set stop loss=50000 pips. You set "Pips divider=100" and now you just need to set stop loss=50000/100=500. |
| Timeframe ATR/ADR (for trailing stop) | Use for trailing stop for ATR indicator and average day range. |
| Slippage | Maximum slippage value. Slippage refers to the difference between the expected price of a trade and the price at which the trade is executed. |
| Use make screen shorts | Take screenshots when opening/closing orders. |
| Use same settings for all symbols | Use same settings file for all symbols |
Show opened orders on chart settings
| Setting | Description |
|---|---|
| Show orders on chart | Panel show each order information on chart, like as take profit and stop loss levels and etc. |
| Size of rectangle with information | Size of rectangle, it need to show information correctly on monitors with different resolution of screen. |
| Use confirmation for on-chart buttons | If it's active then every time while you click button of order menu or on-chart button, panel will ask you to confirm your action. |
| Show percent of balance | It's option to show also percent of balance that you win/loss if order close take by profit/stop loss. |
| Order menu corner | What corner of chart use to show menu of market orders. |
Show history of orders settings
| Setting | Description |
|---|---|
| Show history orders | Activate to show history orders to chart |
| Start date to show orders | Start time to display history of orders |
| Buy orders history color | Buy orders arrows' color |
| Sell orders history color | Sell orders arrows' color |
| Information text color | Information text color |
| Font size | Font size of text |
Magic numbers settings
Magic Number is an identification number allowing an EA to distinguish its own trades.
| Setting | Description |
|---|---|
| Magic number | Magic Number setting, if panel manage orders with only one magic number, else see settings below. |
| Use all magic numbers by current symbol | Manage all orders by current symbol of chart, magic number doesn't matter. |
| Use addition magics by current symbol | Manage orders by selected magic numbers (include orders, specified in field Magic number) and by current symbol of chart. |
| Addition magic numbers list | Addition useful magic numbers, please use ',' separator. For example : 111,222,5356 and etc. |
| Setting | Description |
|---|---|
| Use hotkeys to open market order | Allow to use hotkeys to open market orders, please see picture. |
| Use hotkeys open pending orders | Allow to use hotkeys to open pending orders, please see picture. |
| Use hotkeys to close market orders | Allow to use hotkeys to close market orders, please see picture above. |
| Use hotkeys to delete pending orders | Allow to use hotkeys to delete pending orders, please see picture above. |
| Color scheme | Switch of color scheme for white/black chart. |
Alerts settings
| Setting | Description |
|---|---|
| Use alert on open market order | Use alert on open market order |
| Use alert on open pending order | Use alert on open pending order |
| Use alert on close market order | Use alert in close market order |
| Use alert on delete pending order | Use alert on delete pending order |
| Send pop-up alert message | Use send pop-up alert messages |
| Send notify | Use send notifications to mobile Metatrader |
| Send email | Use send email |
| Alert sound | Use sound for alerts |
| Sound | Name of sound file |
| Title of mail | Title of email that will be send |
Note
Panel not work in Strategy tester because Metatrader doesn't allow to use buttons.
✅ Links
Simple panel EA plus MT4 >> https://www.mql5.com/en/market/product/23646
Simple panel EA plus MT5 >> https://www.mql5.com/en/market/product/36403
How to buy the app >> https://www.metatrader5.com/en/terminal/help/market/market_buy
DEMO VERSIONS WORKS ON AUDCAD PAIRSimple panel EA plus MT4 Demo >> https://www.mql5.com/en/blogs/post/750946
Simple panel EA plus MT5 Demo >> https://www.mql5.com/en/blogs/post/750947