
Opportunités Illimitées avec MetaTrader 5 et MQL5
"Pour arriver quelque part, vous devez traverser quelque chose, sinon vous n'arriverez nulle part."
Table des matièresIntroduction
1. Conditions du système de trading
2. Paramètres externes
3. Optimisation des paramètres
3.1. Première variante de configuration
3.1.1. Paramètres Généraux et Règles
3.1.2. Paramètres du Testeur
3.1.3. Analyse des Résultats Obtenus
3.1.4. BOOK REPORT Application pour l'Analyse des Résultats d'Optimisation et de Test
3.1.5. Système de Gestion des Fonds
3.2. Deuxième Variante de Configuration
3.3. Variantes de Configuration Possibles
4. Test en Mode Visualisation
5. Interface et Contrôles
6. Panneaux d'information INFO TRADE et GESTION DE FONDS
7. Panneau d'Informations Trade sur le Côté Gauche du Graphique
7.1. SYSTÈME DE PARAMÈTRES
7.2. HORLOGES DES SESSIONS DE TRADING
7.3. TRADING MANUEL
7.3.1. Section ACHETER/VENDRE/INVERSER
7.3.2. Section CLÔTURER POSITIONS
7.3.3. Section FIXER LES COMMANDES EN COURS
7.3.4. Section MODIFIER COMMANDES /POSITIONS
7.3.5. Section SUPPRIMER LES COMMANDES EN COURS
7.4. PERFORMANCES EN TRADING
7.5. INFO COMPTE/SYMBOLES
8. Indicateurs Supplémentaires à Utiliser par l' EA
Conclusion
Introduction
Dans cet article, je voudrais donner un exemple de ce à quoi peut ressembler un programme de trader ainsi que les résultats qu’il peut générer en9 mois, ayant commencé l’apprentissage de MQL5 de zéro. Cet exemple indiquera également à quel point un tel programme peut être multifonctionnel et informatif pour un trader tout en prenant un minimum de place sur le graphique des prix. Et nous pourrons voir à quel point les panneaux d'informations de trade peuvent être colorés, lumineux et intuitivement clairs pour l'utilisateur. Il sera montré jusqu'où vous pouvez aller dans la création du système, en combinant de nombreuses stratégies ou groupes de signaux, tout en préservant un maximum de confort et la capacité d'obtenir une valeur de n'importe quel paramètre du système en un clic.
Je voudrais également partager mon opinion sur ce qu'il faut rechercher lors de l'optimisation des paramètres et du test du système. Ce qu'il faut surveiller lors de la configuration du système de gestion de fonds. Quel rendement maximal vous pouvez espérer obtenir du système en utilisant un seul indicateur standard avec un seul paramètre. À quoi pourrait ressembler un rapport de trade détaillé et à quel point il peut être multifonctionnel. Et enfin, cet article peut offrir quelques idées sur la façon dont les ressources pour le trading automatisé, semi-automatisé et manuel peuvent être combinées dans un seul programme.
Le niveau de difficulté de cet article est principalement moyen. Par niveau de difficulté moyen, j'entends qu'il est destiné à ceux qui sont actuellement en quête d'informations tout en étudiant le sujet et qui n'ont pas encore suffisamment de compétences pour passer au vrai trading car inconsciemment, ils ont toujours le sentiment qu'il leur manque quelque chose . Cet article peut également être considéré comme un modèle de spécification des exigences pour un développeur.
Nous pouvons à ce stade simplement manquer de connaissance de certaines fonctionnalités qui seront décrites ci-dessous et après avoir lu l'article, passer une commande pour l’implémentation d'une idée attrayante dans le serviceJobs ou même faire quelque chose de similaire par eux-mêmes,à condition de jouir d’une certaine expérience en programmation . Des exemples de code ne seront pas donnés ici car l'article en soi est très long et l'analyse des codes pertinents devra être couverte dans des articles séparés.
Cet article peut être traité comme démonstration de ressources MQL5 couplées à un certain nombre considérable d’idées Je fournirai des références à quelques idées, ou mieux dit, à des modèles que j'ai dû prendre en compte afin de choisir une nouvelle direction pour l’élaboration du système.
Avant de continuer, je me souviens avoir lu une fois dans un livre portant trading sur les marchés financiers qu'un système rentable peut être simple dans la mesure où sa description tiendrait sur le pare-chocs de votre voiture. J'ai essayé beaucoup de systèmes simples qui n'ont malheureusement pas fonctionné tout à fait de cette façon... Mais cela n’indique certainement pas que de tels systèmes n'existent pas. :)
1. Conditions du système de trading
Les conditions du système de trading sont axées sur les niveaux de croisement dans le graphique des prix. Les niveaux sont déterminés par l’indicateur modifié Canal de prix. Il y a un total de cinq niveaux qui déclenchent l'achat, la vente ou l'inversion d'une position existante lorsqu'elle est traversée par le prix.
La Figure ci-dessous montre à quoi ressemble un indicateur deCanal de Prix:
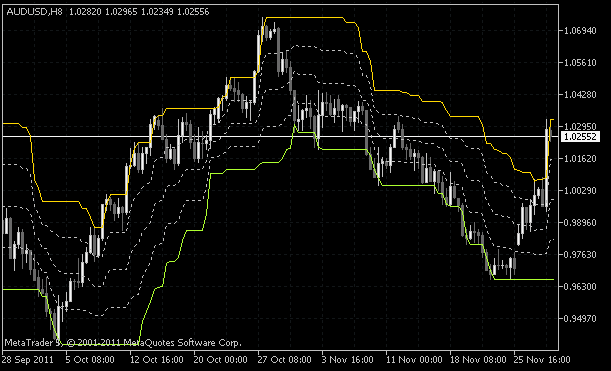
Fig. 1. Indicateur de Canal de Prix Modifié (5 niveaux)
Ces niveaux seront ci-après désignés comme suit (listés de haut en bas) :
- H_PCH - Le niveau basé sur les maximums de barres;
- MH_PCH - Le niveau calculé comme point médian entre le maximum et le centre du canal de prix;
- M_PCH - Le niveau calculé comme point médian entre le maximum et le minimum du canal des prix;
- ML_PCH - Le niveau calculé comme point médian entre le minimum et le centre du canal des prix;
- L_PCH -Le niveau basé sur les minimums de barres.
Le franchissement d'un certain niveau est considéré comme vrai si la barre est entièrement achevée. C'est-à-dire que vous négociez en utilisant uniquement des barres achevées.
Les conditions d'ouverture, de clôture ou d'inversion d'une position existante dans ce système sont divisées en quatre groupes :
- Croisement ascendant du niveau ML_PCH indiquant un signal d’achat/ croisement descendant du niveauMH_PCH indiquant un signal de vente
- Croisement ascendant du niveau M_PCH indiquant un signal d’achat/ croisement descendant du même niveau indiquant un signal de vente.
- Croisement ascendant du niveau MH_PCH indiquant un signal d’achat/croisement descendant du niveau ML_PCH indiquant un signal de vente
- Croisement ascendant d’un niveau H_PCH indiquant un signa d’achat/croisement descendant du niveauL_PCH indiquant un signal de vente
Les écarts deprix sont fréquents et doivent être pris en compte. Une condition supplémentaire s'ajoute donc aux conditions ci-dessus pour vérifier si le croisement a bien eu lieu.
C'est-à-dire lorsque, par exemple, une barre achevée ne suggère pas le croisement alors que le prix d'ouverture de la nouvelle barre est au-delà du niveau donné. Il y a en fait beaucoup de situations différentes qui ne peuvent pas être observées d'un coup d'œil, donc l’élaboration d'une stratégie de trading doit être très minutieuse. Je gère la génération de signaux de trading en mode visualisation, en analysant soigneusement les différentes parties des données historiques, étape par étape.
Chaque groupe de conditions énumérées ci-dessus fonctionne indépendamment en tant que stratégie de trading individuelle sans chevaucher d'autres conditions. L’EA trace à quel groupe appartient une certaine position à l’aide des nombres magiques. EnMetaTrader 5, il peut y avoir une seule position par symbole donc, ouvrir une sous-position où il y a déjà une position ouverte à base d’une certaine condition, diminuerait ou augmenterait essentiellement le volume total de la position.
Pour vous familiariser avec cette question et jetez un œil aux codes de mise en œuvre de telles choses, vous pouvez lire les articles : "La Méthode Optimale de Calcul du Volume Total de Position par Nombre Magique Spécifie " et "L’utilisation de COMMANDE_MAGIQUE pour trading avec Différents Expert Advisors sur un Instrument Unique". Là, dans la discussion suivant les articles, l'un des auteurs a souligné certains points problématiques qui nécessitent des améliorations supplémentaires.
Tous les cas possibles (que j'ai trouvés) où les volumes de sous-position peuvent être incorrectement enregistrés ont été résolus.
Vous trouverez ci-dessous les situations dans lesquelles les volumes peuvent être incorrectement enregistrés :
- Clôture d'une position ou de toutes les positions avec un nombre magique introuvable dans l'EA.
- Clôture d'une position ou de toutes les positions à l'aide des ressources standards du terminal. Le nombre magique dans ce cas est manquant.
- Clôture d’une position par Stop Loss ou Take Profit
- Clôture d’une position par Stop Loss, Take Profit ou commandes en cours avec des nombres magiques ou sans ceux-ci durant des périodes de non-connexion.
- L'EA est guidé par les valeurs des variables globales. Si elles sont supprimées, l'EA les restaure avec les mêmes valeurs pour conserver les enregistrements corrects.
- Recompilation du programme, suppression du graphique suivi de sa restauration, suppression de l'EA suivie de son téléchargement, redémarrage du terminal ou d'un ordinateur.
Dans toutes les situations ci-dessus, l'EA rétablit les enregistrements corrects de volume de sous-position. Avec le schéma existant, l'EA peut être élaborée de manière à prendre en considération toute autre situation pouvant conduire à des enregistrements incorrects. J’ai appelé ce schéma le point magique. :) Et je crois que cette question mérite un article séparé.
Les niveaux Stop Loss etTake Profitsont définis pour chaque sous-position. Encore une fois puisque les niveaux comme tels peuvent seulement être définis une fois, les commandes en cours qui sont essentiellement de nature similaire, sont définies quand la position est ouverte au lieu d’un réelStop Loss et Take Profit, à condition qu’il y aie une connexion internet permanente C’est-à dire , si une sous-position ex:ACHETER, est ouverte sous une certaine condition, les commandes en cours avec le même volume sont immédiatement définies.
Stop Lossest remplacé par la commande en cours Sell Stop et Take Profit est remplacé par la commande en cours Sell Limit. Une connexion Internet permanente est nécessaire en raison du fait que si une certaine commande liée à une certaine sous-position entre en action du côté du serveur pendant la période de non connectivité, les commandes en cours opposées ne seront pas supprimées et si cette période de non connectivité se poursuit, le résultat peut être difficile à prévoir.
Vous devez donc assurer un contrôle maximal. Par exemple, les solutions de connectivité de secours ou un VPS. Quelques mots seront plus tard dits sur d’ autres mesures de sécurité à prendre en cas d'événements de force majeure.
VPS (Serveur Privé Virtuel) ou VDS (Serveur Dédié Virtuel) représentent des services qui fournissent l’utilisateur avec un Serveur Dédié Virtuel ainsi nommé.
Ci-dessus un exemple où une position d’ACHAT à gauche et une position de VENTE à droite sont ouvertes quand la première condition du (croisement duM_PCH) est remplie:
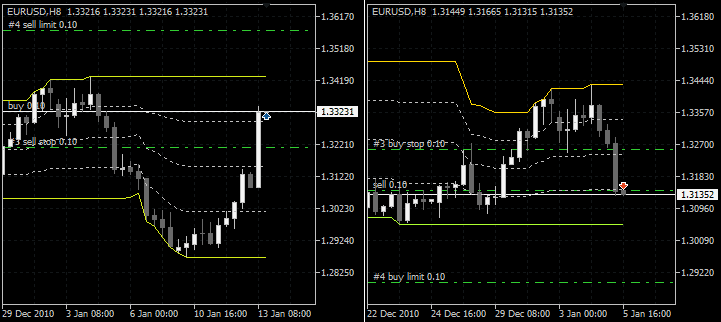
Fig. 2. Ouverture d'une position déclenchée par la première condition
Si, au moment où la position était ouverte, Stop Loss (commande en cours) lancée, la commande en cours Take Profitsera immédiatement supprimée. Le Stop Loss est supprimé de la même manière si le Take Profitlancé. De même, l'algorithme fonctionne pour toutes les autres sous-positions.
Chaque sous-position dispose des ses propres niveaux de Stop Loss etTake Profit définis et l’EA supprime les commandes en cours qui ne sont plus nécessaires.. Si la condition inverse est remplie alors qu'une sous-position est déjà présente, une inversion a lieu. Les commandes en cours associées à la sous-position précédente sont supprimées et redéfinies pour une nouvelle sous-position.
Un exemple ci-dessous démontre que l’ouverture d’une position à gauche d’ACHAT et de position à droite deVENTEdéclenchée par le seconde condition (croisement de ML_PCH/MH_PCH):
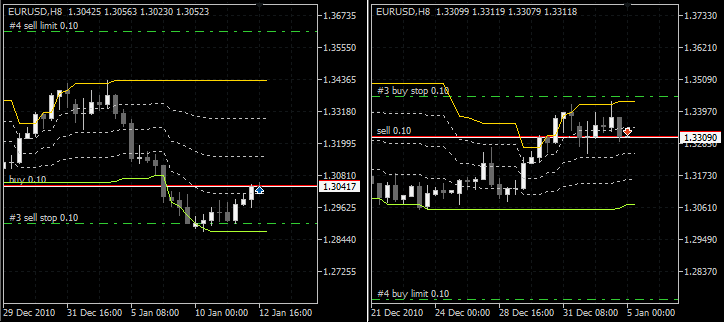
Fig. 3. Ouverture d'une position déclenchée par la deuxième condition
Les exemples suivants illustrent les ouvertures de position déclenchées par les troisième (BUY - MH_PCH / SELL - ML_PCH) et quatrième (BUY - H_PCH / SELL - L_PCH) conditions:

Fig. 4. Ouverture d'une position déclenchée par la troisième condition

Fig. 5. Ouverture d'une position déclenchée par la quatrième condition
Pour un meilleur suivi visuel des signaux l’indicateur duCanal de Prixa été davantage élargi. La Figure ci-dessous montre l'indicateur avec toutes les options de signalisation activées :
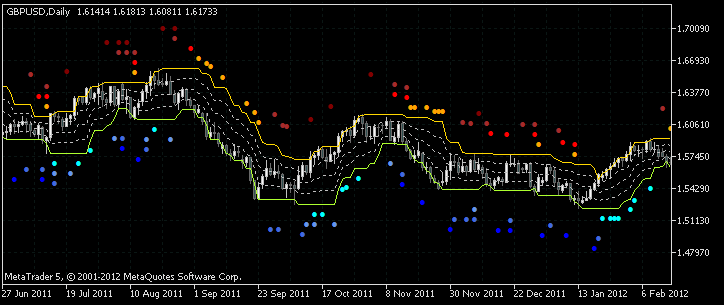
Fig. 6. Indicateur MultiSignals_PCH
Cette version est disponible dans la Base de Code de l’indicateur (MultiSignals_PCH). Vous y trouverez également sa description détaillée. Nous pouvons seulement noter ici que tout signal peut être désactivé afin de ne pas être affiché dans le graphique, ce qui peut s'avérer utile lors de la création d'un environnement opérationnel à partir de l'EA qui sera démontré ci-dessous.
Le schéma décrit ci-dessus ne vous évite pas une situation où le contrôle du système peut être complètement perdu, entraînant la perte d'une partie substantielle voire de la totalité du compte. Tout dépend de la durée pendant laquelle vous êtes resté déconnecté et de la quantité du dépôt impliquée dans le trading.
Une situation de ce type peut en fait être très rare, mais les mesures de sécurité ne peuvent jamais suffire lorsqu'il s'agit d'argent et vous devez être prêt au maximum à différents types de situations. Il vaut mieux surestimer que sous-estimer. Pour se prémunir de tels évènements de force majeure, vous devez simplement définir les niveaux réels de Stop Loss et Take Profit. Ils doivent être placés à une distance telle de sorte qu'ils n'interfèrent pas avec le fonctionnement de l'EA et ne se déclenchent que lorsque le contrôle est perdu. En d'autres termes, ils peuvent être appelés "pare-chocs".
C’est à dire que les commandes en cours sont toujours définies en tant que niveaux deStop Loss et Take Profit pour toutes les sous-positions pendant que les niveaux réels de Stop Loss/Take Profitsont définis au-delà des commandes en cours les plus distantes sur les deux côtés. Les niveaux réels deStop Loss and Take Profit devront être définis aux mêmes niveaux que les commandes en cours parce que si une commande en cours est définie sans ceux-ci, la position sera exposée une fois que la commande en cours s’est déclenchée. La figure ci-dessous est une bonne démonstration de ce qui précède :
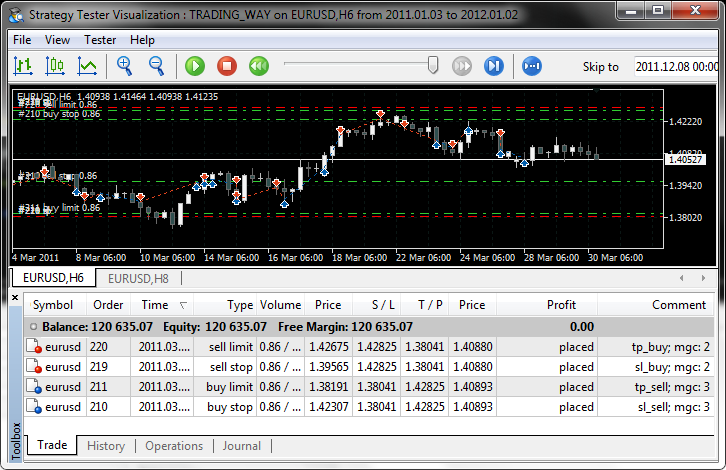
Fig. 7. Stop Loss/Take Profit utilisé comme "Pare-chocs"
Bien sûr,si la connexion internet est perdue devant vos yeux ,vous contactez le courtier immédiatement et effectuer les trades nécessaire au téléphone. Mais si votre système de trading est configuré pour trader 24 heures sur 24, la méthode ci-dessus vous conviendra parfaitement pour vous garder du bon côté lorsque vous n'êtes pas là. C'est très simple et efficace.
2. Paramètres externes
Les valeursStop Loss et Take Profit dans les paramètres externes de l’EA sont séparément optimisées pour chaque groupe de signaux. La période de l’indicateur MultiSignals_PCHet la durée à partir desquels les valeurs sont calculés peuvent être séparément optimisés pour chaque groupe; cependant il y a une possibilité d’optimiser ces paramètres comme communs à tous les groupes.
Avant de prendre une décision sur le schéma de développement d'EA, j'ai lu quelques articles dont les auteurs ont donné des exemples de mécanismes d’élaboration de systèmes de trading multi-devises. Un schéma facile à comprendre était présenté par Nikolay Kositsin dans"Création d’un Expert Advisor qui Trade sur un Nombre d’Instruments". Un autre schéma plus complexe utilisant OOP était proposé par Vasily Sokolov dans "Création d’un Multi-Expert Advisors à Base de Modèles de Trading".
Le tableau ci-dessous présente une liste réduite des paramètres EA pour un symbole (SYMBOL_01) (cette version d’EA présente 3 symboles) et une stratégie de trading (TS_01) ou un groupe de signaux (cette version d’EA dispose de 4groupes pour chaque symbole). Le préfixe 01 dénote l'association avec le numéro d'ordre du symbole pour ne pas se perdre dans pas mal de paramètres.
| Variable | Valeur |
|---|---|
| Nombre de trades | 3 |
| Glissement | 100 |
| ================================== SYMBOL_01 | |
| 01 _ Trade actif/inactif | Vrai |
| 01 _ Nom Symbole | EURUSD |
| * * * * * * * * * * * * * * * * * * * * * * * * * * * | |
| 01 _ Plage de temps de marche/arrêt | faux |
| 01 _ Heure du début du Trade | 10 : 00 |
| 01 _ Heure de la Fin du Trade | 23 : 00 |
| 01 _ Clôture de la Position le Jour de la Fin | faux |
| 01 _ Fermer la Position dans la Semaine de Fin | Vrai |
| * * * * * * * * * * * * * * * * * * * * * * * * * * * | |
| 01 _ Période PCH (total) | 0 |
| 01 _ Délai (total) | 1 heure |
| ---------------------------------------------------- TS_01 | |
| 01 _ Trade TS в„–01 | Vrai |
| 01 _ Délai (sous) | 1 heure |
| --- | |
| 01 _ ## - Tapez Entrée | #1 Croisement ML vers le haut/MH dw |
| 01 _ Période PCH (sous) | 20 |
| 01 _ ## - Tapez Take Profit | #1 - Points |
| 01 _ #1 - Points | 250 |
| 01 _ ## - Tapez Stop Loss | #1 - Points |
| 01 _ #1 - Points | 110 |
| ---------------------------------------------------- TS_02 | |
| ---------------------------------------------------- TS_03 | |
| ---------------------------------------------------- TS_04 | |
| ================================== SYMBOL_02 | |
| ================================== SYMBOL_03 | |
| ---------------------------------------------------------------------- ## | >>> GESTION DE FONDS |
| Lot Fixe | 0.1 |
| Gestion de Fonds Activée/Désactivée | Vrai |
| Commencer le Dépôt | 10000 |
| Delta | 1000 |
| Lot de départ | 0.1 |
| Lot d'étapes | 0.01 |
| Interrompez le Trade | 5000 |
| --- | |
| Prélèvement Maximal de Fonds Propres (%) | 50 |
| Stop Trade par Marge Libre ($) | 3000 |
| Stop Loss/Take Profit par Déconnexion (p) | 15 |
| ---------------------------------------------------------------------- ## | >>> RAPPORT D'OPTIMISATION |
| Condition des Critères de Sélection | ET |
| 01 _ Critère statistique | Bénéfice |
| - 01 _ Valeur Critère | 0 |
| 02 _ Critère statistique | Facteur de Bénéfice |
| - 02 _ Valeur Critère | 2 |
| 03 _ Critère Statistique | Pas_de CRITERE |
| - 03 _ Critère de valeur | 0 |
| 04 _ Critère statistique | Pas_de CRITERE |
| - 04 _ Valeur Critère | 0 |
| 05 _ Critère Statistique | Pas_de CRITERE |
| - 05 _ Valeur Critère | 0 |
| ---------------------------------------------------------------------- ## | >>>AJOUTEZ DES PARAMETRES |
| Utilisez le Son | Vrai |
| Schéma de couleur | Vert-Gris |
Vous pouvez en principe ajouter un nombre de symboles et stratégies de trading ayant fait leurs paramètres externes: les points essentiels à prendre en compte est que le nombre de paramètres devra être dans les limites définies par les développeurs (MetaQuotes) du terminal de trading(MetaTrader 5) qui ne peut dépasser1024paramètres.
Voyons maintenant en détail tous les paramètres de l'EA :
| Description des paramètres EA | |
|---|---|
| Nombre de trades | Le nombre de tentatives répétées si l'opération de trading a échoué. C'est-à-dire que l'EA réessayera, par exemple, d'ouvrir une position, à certains intervalles de temps, si la tentative précédente a échoué. Ceci s'applique à toutes les opérations de trading. |
| Glissement | Glissement admissible de prix C'est-à-dire que si un glissement se produit à l'ouverture de la position, l'opération sera annulée. Ce paramètre vaut probablement la peine d'être utilisé si vous négociez sur des périodes plus courtes. |
| Trade marche/arrêt | Active (vrai)/Désactive (faux) trades pour un symbole spécifié. |
| Nom Symbole | Le nom du symbole. Le nom doit être saisi de la même manière qu’il était dans la fenêtre du terminal trading deSurveillance Marché |
| Plage de Temps de marche/arrêt | Active (vrai)/Désactive (faux) trades dans une plage de temps spécifiée |
| Heure du début du trade | L'heure à laquelle les trades peuvent commencer. |
| Heure de la fin du trade | L'heure jusqu'à laquelle les trades sont autorisées. |
| Clôturer la position le jour de la fin | Active (vrai)/Désactive (faux) le mode dans lequel la position sera clôturée à la fin du jour. |
| Clôturer la position à la Fin de Semaine | Active (vrai)/Désactive (faux) le mode dans lequel la position sera clôturée à la fin de la semaine. |
| Période PCH (total) | Si la valeur définie est supérieure à zéro, elle sera utilisée comme paramètre commun pour l'indicateur dans toutes les stratégies de trading de ce symbole. |
| Période (total) | Si la valeur de la Période PCH (total) est supérieure à zéro, la valeur de cette période sera utilisée pour l’indicateur |
| Trade TS в„–01 | Active (vrai)/Désactive (faux)les trades par rapport à la stratégie de trading. |
| Tapez Entrée | Indique le groupe de signaux à utiliser dans ce bloc de trading. |
| Période PCH (sous) | Si la valeur de la Période PCH (total) est zéro, la valeur de cette période sera utilisée pour l’indicateur dans cette stratégie de trading. |
| Tapez Take Profit | Indique le type deTake Profit à être utilisé dans cette stratégie de trading. Il existe deux options dans la version actuelle d'EA : PAS DE TAKE PROFIT et Points. C’est à dire sans utiliser Take Profit et Take Profit définis au nombre indiqué de points. |
| Points TP | Indique la distance en points pour le niveau de Take Profit dans cette stratégie de trading |
| Tapez Stop Loss | Il existe deux options dans la version actuelle d'EA : PAS de STOP LOSS et Points. C’est à dire sans utiliser Stop Loss et Stop Loss défini au nombre de points indiqué. |
| Points SL | Indique la distance en points pour le niveau de Stop Lossdans la stratégie de trading. |
| Lot Fixe | Valeur du lot fixe. Si le paramètre degestion de fonds Marche /Arrêt est défini à faux, le volume du lot tradé est pris de ce paramètre.. |
| Gestion de Fonds Marche/Arrêt | Active (vrai)/désactive (faux)le Système de Gestion de Fonds. S'il est défini sur faux, les trades seront exécutés avec un lot fixe dont la valeur est indiquée dans le paramètreLot Fixe |
| Commencer le Dépôt | Le point de départ pour le calcul du lot négocié dans le Système de Gestion de Fonds |
| Delta | La valeur exprimée comme le montant des fonds dont le compte doit être augmentée/diminuée, après quoi le volume du lot tradé sera augmenté/diminué. |
| Lot de départ | Le lot initial sur la base duquel le lot tradé sera encore augmenté/diminué. |
| Lot d'étapes | L'étape du lot. La valeur par laquelle le lot tradé sera augmenté/diminué. |
| Interrompez le Trade | Si le dépôt descend à cette valeur, les trades s'arrêteront. |
| Prélèvement Maximal de Fonds Propres (%) | Si le dépôt descend à cette valeur, les trades s'arrêteront et l'EA sera supprimé du graphique par mesures de sécurité. Après la suppression, une entrée pertinente sera ajoutée au journal décrivant la raison de la suppression. Cette règle s'applique également lors du test ou de l'optimisation des paramètres. |
| Stop Trade par Marge Libre ($) | Un calcul est effectué avant une trade (achat/vente) pour voir si cela entraînera une diminution des fonds au niveau en dessous de cette valeur ; si tel est le cas, la trade ne sera pas exécuté. |
| Stop Loss/Take Profit par Déconnexion (p) | Stop Loss et Take Profitréels. Ils sont définis en dehors des niveaux actuels,supérieur et inférieur du trade. |
| Condition des Critères de Sélection | Il existe deux options de sélection : ET etOU . Elles appliquées aux critères dans le bloc du paramètre du RAPPORT D’OPTIMISATION pour définir comment les résultats d’optimisation seront sélectionnés pour être rédigés dans un fichier. SiET est sélectionné, toutes les conditions indiquées doivent être remplies. SiOU est sélectionné, au moins une des conditions indiquées doit être remplie. |
| Critère statistique | Une liste déroulante permet de sélectionner un paramètre de création de la condition à utiliser pour filtrer les résultats d'optimisation écrits dans un fichier.
|
| Critère de valeur | La valeur (limite) sur laquelle se base la condition de filtrage des résultats d'optimisation écrits dans un fichier. Par exemple,si vous sélectionnezBénéfice dans le paramètre 01_Critère Statiqueet définissez 01_Critère Valeur à100, lors de la sélection PAS DE CRITERE dans les paramètres restants du Critère Statiqueseules ces résultats seront écrits dans un fichier d’optimisation des résultats le nombre de trades dans lequel est plus de100. |
| Utilisez le Son | Active (vrai)/Désactive (faux) le système de notifications de son par rapport aux opérations de trading. Chaque événement/groupe d'événements a son propre son. Les sons sont disponibles pour les événements suivants :
|
| Schémas de couleur | Le schéma de couleurs pour le tableau des prix. Le schéma de couleurs du graphique peut être sélectionné dans la liste déroulante des huit schémas de couleurs disponibles.
|
Nous devons mentionner que les évènements gérés par l’ EA concernant le paramètre (Number Of Try).
Certains d'entre eux sont vérifiés avant le trade, d'autres après le trade et d'autres sont vérifiés avant et après, par mesure de sécurité.
- Échec de l'envoi de la demande de trade.
- Les prix ont changé
- Demande rejetée
- Demande rejetée par le trader
- Erreur de traitement de la demande
- Volume de requête non valide.
- Demande de prix invalide
- Demande de stops invalide
- Demande invalide
- Le trade n'est pas autorisé.
- Le Marché est clos.
- Fonds insuffisants pour l'exécution de la demande.
- Les prix ont changé
- Trop de demandes.
- Le trading automatisé n'est pas autorisé par le serveur.
- Le trading automatisé n'est pas autorisé par le terminal client.
- La demande est bloquée pour traitement.
- pas de connexion au serveur de trading.
- L'opération n'est autorisée que pour les comptes réels
- Le nombre limite de commandes en cours est atteint
- Le volume de commandes et de positions pour le symbole a atteint la limite autorisée
Je pense que cette question mérite également un article séparé.
3. Optimisation des paramètres
Le cadre EA permet de préparer une variété de configurations de trade. Passons en revu des deux principales variantes à l’aide de l’exemple EA avec une configuration minimale c’est à dire 3 symboles ,dont chacune des 4 stratégies de trading.
3.1. Première variante de configuration
Attribuez différentes valeurs aux paramètres du_ Name Symbol (01,02,03). Par exemple, EURUSD, AUDUSD, USDCHF. C'est-à-dire que ce seront les paires de devises échangées.
- Définissez la valeurPeriod PCH (total)supérieure à zéro pour tous les symboles et ainsi communiquer au programme que la période pour l’indicateurMultiSignals_PCHsera commun pour toutes les stratégies au sein de chaque symbole et la valeur des délais pour l’indicateur sera pris du paramètreTimeframe (total)c’est-à-dire, il sera aussi commun.
- Chaque stratégie aura son propre paramètreType Entry
- Les paramètres Stop Loss et Take Profit sont également séparément définis pour chaque stratégie.
Tout ce qui précède peut être illustré par un schéma ci-dessous :
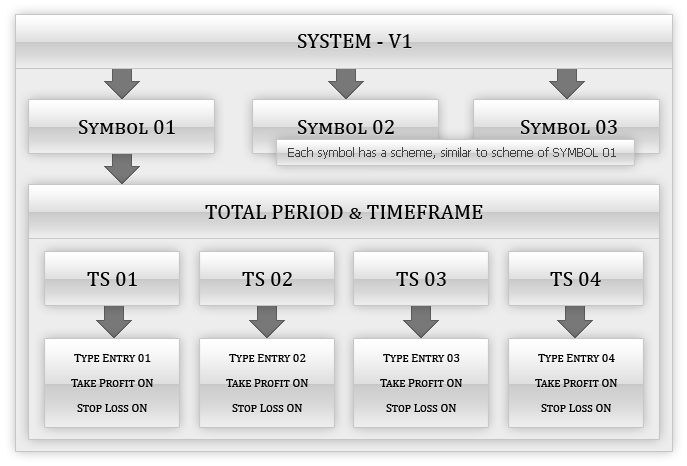
Fig. 8. Schéma de la première variante de configuration
Nous devons maintenant définir une étape pour l'optimisation de chaque paramètre. À titre d'exemple, définissez les valeurs comme indiqué dans le tableau ci-dessous. Ces valeurs doivent être saisies pour tous les symboles et blocs de stratégie de trading. Définissez 8 Heurs comme valeur du paramètre deDélai (total). Des informations détaillées sur les particularités du test dans l’ouverture seulement des prix mode sera accordé dans lesRéglages du Testeurci-dessous.
Il est également à noter que les paramètres doivent être optimisés après avoir désactivé le Système de Gestion de Fonds, c'est-à-dire avec un lot fixe (0.1). Gestion de Fonds Marche/Arrêt devra être défini à faux. Les paramètres du Système de Gestion de Fonds doivent être définis séparément, après que tous les autres paramètres ont été définis.
| VARIABLE | DÉMARRAGE | ÉTAPE | STOP |
|---|---|---|---|
| Période PCH (total) | 5 | 1 | 30 |
| Points TP | 50 | 10 | 800 |
| Points SL | 50 | 10 | 200 |
Jetons un œil sur les cinq points suivants : Paramètres Généraux et Règles, Réglages du Testeur, Analyse des Résultats Obtenus, Application du RÉSUMÉ du LIVRE et Système de Gestion de Fonds Ces cinq points s'appliquent à toutes les variantes de configuration, mais un examen détaillé de celles-ci ne sera fourni que dans cette (première) description de variante.
3.1.1. Paramètres Généraux et Règles
Définissez 50 comme la valeur Prélèvement maximal de Capitaux Propres (%) value. Il filtrera et arrêtera les passes dont le prélèvement maximal en cours d'optimisation apparaîtra inférieur à 50%.. Cela augmentera également légèrement la vitesse d'optimisation sans perdre de temps sur des passes sans "valeur".
Les paramètres doivent être optimisés séparément pour chaque symbole. Celle-ci est une mesure coercitive due au fait que si le nombre des passes d’optimisation dépasse la valeur de64 bit en longueur,l’optimisation sera impossible due à la limite définie par les développeurs du terminal de trading. Des informations sur toutes les contraintes imposées peuvent être trouvées dans la section Aide du terminal de trading.
3.1.2. Paramètres du Testeur de Stratégie
Dans l’ongletparamètres du testeur du terminal de , définissez les paramètres indiqués ci-dessous:
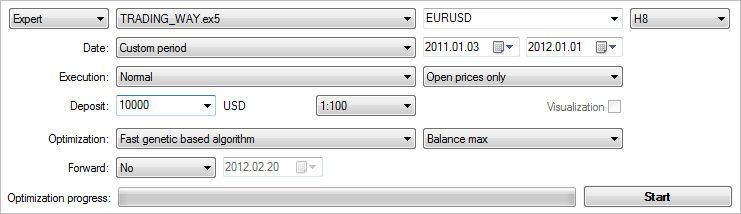
Fig. 9. Paramètres du Testeur de Stratégie
À titre d’exemple, la période de test est définie à ~ 1 année Vous pouvez définir n'importe quel symbole peu importe le symbole sur lequel l'EA s'exécute, les trades seront exécutés pour les symboles indiqués dans les paramètres EA.
Définissez Rapide (algorithme génétique) comme type d’optimisation.
Dans notre exemple, nous définissonsSolde Max, c’est-à-dire un valeur solde maximale comme critère d’optimisation:
Dans la liste de modes d’optimisation/test, sélectionnez Prix d’ouverture uniquement. Il fournit le niveau de qualité le plus bas mais il est adapté dans l’optimisation du paramètre à condition que l’EA trade seulement sur les barres achevées. Après l'optimisation, il est conseillé de tester davantage les résultats dans le mode de qualité supérieure. Il y a une autre chose importante à garder à l'esprit.
En raison des spécificités du mécanisme interne dePrix d’ouverture uniquementles délais ne doivent pas être impliqués dans l’optimisation du paramètre. Cela est dû au fait que ce mode ne vous permet pas d'obtenir des données de toutes les périodes, ce qui entraînera des erreurs d'optimisation/de test.
Davantage d’informations sur les contraintes sont disponibles dans la section Terminal Client - Guide Utilisateur -> Testeur de Stratégie -> Travailler avec le Testeur -> Génération de ticks (: Prix d’Ouverture Uniquement). Lors de l’optimisation des paramètres dans le modePrix d’ouverture uniquementvous devez vous conformer aux règles suivantes:
- Si les délais pour tous les symboles sont différents, chaque symbole doit être séparément optimisé. C'est-à-dire que tous les autres symboles doivent être désactivés (FAUX
- Si les symboles ont différents délais,une fois l’optimisation de tous les symboles a été achevée, le test doit être exécuté dans leOHLC mode on M1
- Si l'optimisation/le test ne concerne qu'un seul symbole, le délai à définir dans les paramètres du Testeur doit être le délai le plus court utilisé dans TS ou plus court que le plus court.
Si ces règles sont ignorées leOHLC mode on M1 serait optimal pour l’optimisation du paramètre. Il serait utile d'exécuter des tests dans différents modes et de comparer les résultats.
L’optimisation exécutée sur un PC avec un processeur à double-noyau prendra à peu près 4-5 heures (du moment où le configuration est concernée).
3.1.3. Analyse des résultats obtenus
Suite à l’optimisation successive des paramètres pour chaque symbole, l’ensemble des résultats de l’optimisation doit être analysé dans l’onglet duGraphique d’optimisationafin de sélectionner les paramètres qui seront davantage impliqués dans le trading.
Par exemple, les paramètres définis ci-dessus ont donné les résultats suivants pour EURUSD:
Fig. 10. Résultats d’optimisation dans l’onglet dugraphique d’optimisation du graphique du Testeur
Le graphique d'optimisation suggère que la majeure partie des résultats se situe dans la zone de bénéfice. Plus les résultats sont affichés dans la zone de bénéfice, plus vous pouvez être certain que le système de trading renverra à peu près le même résultat en utilisant des paramètres particuliers de la zone de bénéfice.
Il convient également de noter que le degré de certitude sera d'autant plus élevé que la période de test sera longue en combinaison avec le critère du nombre de résultats dans la zone de bénéfice. Cependant, plus la période est longue, plus l'optimisation prendra du temps. Mais dans ce cas vous pouvez recourir auRéseau cloud MQL5 C assuré parMetaQuotes. Pour une somme modique, le temps d'optimisation peut être réduit à nombreuses fois en raison d'un grand nombre de processeurs impliqués dans l'optimisation. Vous trouverez davantage d’informations sur cette fonctionnalité phare dans l’article Accélération des Calculs avec le Réseau Cloud MQL5. Cette option sera également pratique la décision d’optimiser était exécutée en mode OHLC on M1
Si le résultat d'optimisation obtenu par rapport à un symbole particulier n'est pas suffisant pour une raison quelconque, vous devez essayer d'exécuter l'optimisation pour un symbole différent. Les critères sur la base desquels vous pouvez déterminer quel résultat peut être considéré comme acceptable peuvent être en gros comme suit: Par exemple, le prélèvement maximal ne doit pas être supérieur à 20 pourcent Cela dit, la valeur du facteur de récupération ne doit pas être inférieure à 2.00. La distance de niveau de Stop Loss doit être plus courte que la distance du niveau du Take Profit etc.
MetaTrader 5propose quelques outils pour analyser les résultats. Les graphiques d’optimisation décrits ci-dessus sont appelésGraphiques avec Résultats En outre, il existe des graphiques Linéaires (1D), Planaires (2D)et Tri-Dimensionnels (3D). Ci-dessous les résultats du test deUSDCHF et EURUSD sur graphiquesTri-Dimensionnels (3D):
Fig. 11. Résultats d’optimisationUSDCHF sur le graphique 3D
Fig. 12. Résultat d’optimisation sur un graphiqueEURUSD3D
Le graphique tri-dimensionnel indique clairement qu’il existe un certain nombre de valeurs de paramètre pour l’indicateur MultiSignals_PCH (surface de profile verte claire) couplée avec différentes valeurs du niveau Stop Lossqui conviennent au trading.
Une fois les paramètres de chaque symbole sélectionnés, vous devez exécuter un test regroupant tous les symboles en même temps et analyser le résultat. L’onglet Graphique dans le Testeur indiquera le résultat tel que illustré dans la Figure ci-dessous. Le temps de test en mode Prix d’ouverture uniquement est très court. Un test sur une période d’une 1 année ne prendra qu’environ5 secondes pour se terminer (voir Figure ci-dessous).
Fig. 13. Résultats du test en mode Prix d’ouverture uniquement(variante de première configuration)
En principe, le résultat sera identique si le modeChaque tickest utilisé.
Il peut être plutôt meilleur ou pire que dans le mode Prix d’ouverture uniquementcependant il est négligeable. Dans ce cas particulier,il a pris environ 12minutes pour que le test s’achève (voir la Figure ci-dessous)
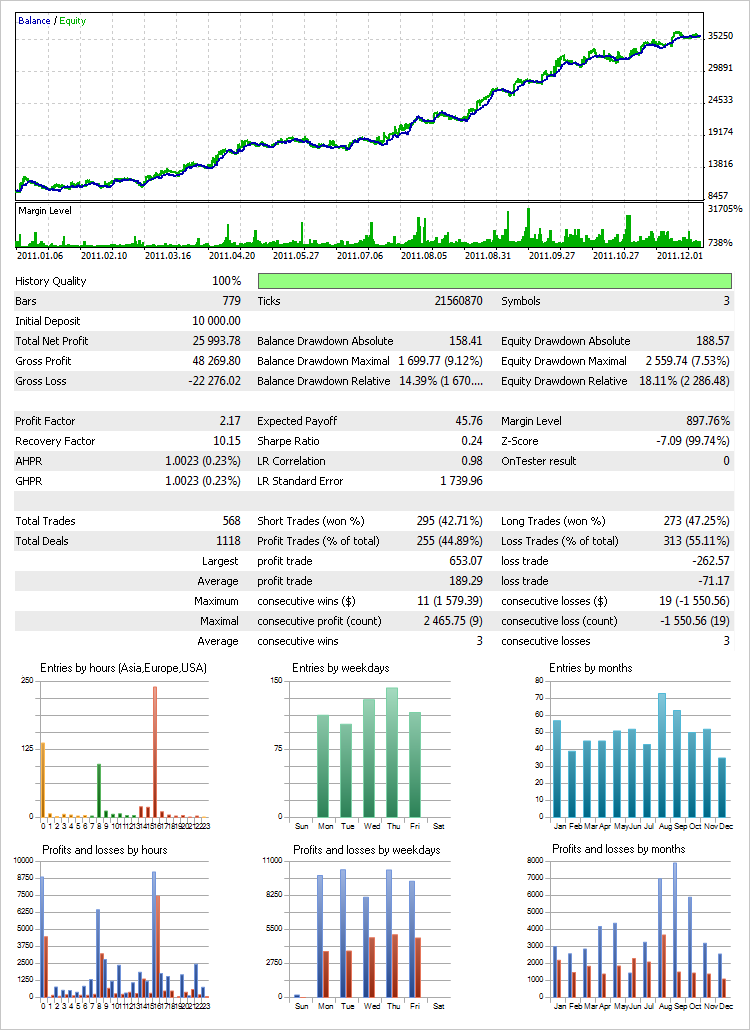
Fig. 14. Résultat du test dans le modeChaque tick mode (variante de première configuration)
Le test a duré ~1 minute en mode OHLC sur M1.
3.1.4. BOOK REPORT Application pour l'Analyse des Résultats d'Optimisation et de Test
L'application BOOK REPORT est fournie en complément de l'EA. Cette application a été élaborée en utilisant le langage de programmation VBA En réalité , il s’agit d’un manuel Excel standard qui n’exige que l’installation d’Excel 2010sur votre PC pour être utilisé. Voyons ce qu’offre l’applicationBOOK REPORT
Le manuel ne dispose que d’un onglet Fichier qui à son tour offre un choix entre trois options: Récent, Nouveau et Imprimer. Ceci est tout ce qui reste d’Excel. :) Le reste a été supprimé et les principales étapes d'analyse des résultats d'optimisation et de test obtenus ont été automatisées et simplifiées au maximum.
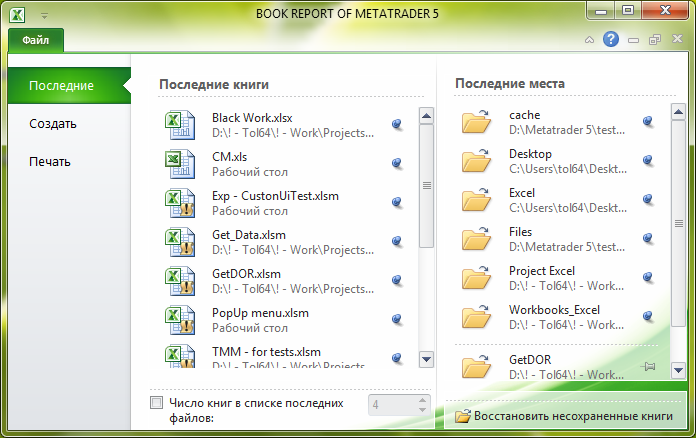
Fig. 15. Application BOOK REPORT dans Excel 2010
Par défaut, le manuel comporte déjà les données d'optimisation et de test pour la familiarisation initiale avec l'application.
Ceci est illustré dans la figure ci-dessous:
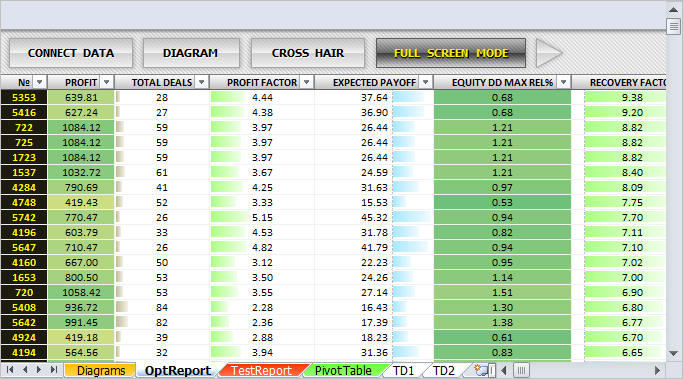
Fig. 16. Données de résultat d'optimisation
En haut du tableau de la feuille de calcul OptReport, vous pouvez voir les boutons suivants : CONNÉCTEZ LES DONNÉES , DIAGRAMME, CHEVEUX CROISÉS etMODE PLEIN ÉCRAN.
Le bouton MODE PLEIN ECRANest suivi d’un bouton de flèche droite permettant de rapidement sauter au bout du tableau sans devoir défiler. Les colonnes comportant les données des paramètres ayant participé à l'optimisation se trouvent en fin de tableau ; et vous pouvez également trouver un bouton permettant de sauter rapidement au début du tableau qui se situe en haut, à droite du tableau des données.
Les données sont filtrées et peuvent être triées par ordre décroissant ou croissant. Chaque colonne est formatée pour une lecture facile des données affichées sous forme de barres horizontales ou d'échelles de couleurs. Voyons maintenant chaque bouton en haut du tableau :
- CONNECTER LES DONNEES. Si vous cliques sur ce bouton, une boîte de dialogue s’affichera vous demandant despécifier le chemin de fichier d’importation de données. L’applicationBOOK REPORTtente de trouver un chemin au répertoire commun du terminal.
Par exemple en Windows 7, ça sera: C:\ProgramData\MetaQuotes\Terminal\Common\Files\
En Windows XP: C:\Documents and Settings\All Users\Application Data\MetaQuotes\Terminal\Common\Files\
Si le chemin n'est pas trouvé, il peut être indiqué par l'utilisateur.(Suite à la première et suivantes optimisations des paramètres de l’Expert Advisor TRADING WAY) le DORdossier est créé dans les Fichiers le dossier du répertoire commun du terminal;le dossier EA avec le nom de l’EA, à son tour,créé dans le dossier DOR suivi par la génération des dossiersOPTn dans le dossier EA (nest le numéro du dossierOPT). In the dossier OPT l’EA crée DOR.csv qui comporte les résultats de l’optimisation. C'est le fichier que nous devons importer dans la feuille de calculOptReport
Une tentative d'ouverture d'un fichier avec un nom ou une extension différent échouera, suivie d'un avertissement pertinent affiché dans une boîte de dialogue.
Une tentative d'ouverture d'un fichier avec une structure de données différente ou un fichier de longueur nulle entraînera également une boîte de dialogue avec un avertissement pertinent. Si le bon fichier a été sélectionné, les donnéesOptReport actuelles seront supprimées et remplacées par les données du fichier. L'ensemble du processus ne prend que quelques secondes.
- DIAGRAMME. Un clic sur ce bouton vous amènera à la feuille de calcul Diagrams . Par exemple, si les données dans la colonne Profit de la feuille de calcul OptReport étaient triées en ordre décroissant, l’image sera plus au moins comme suit:
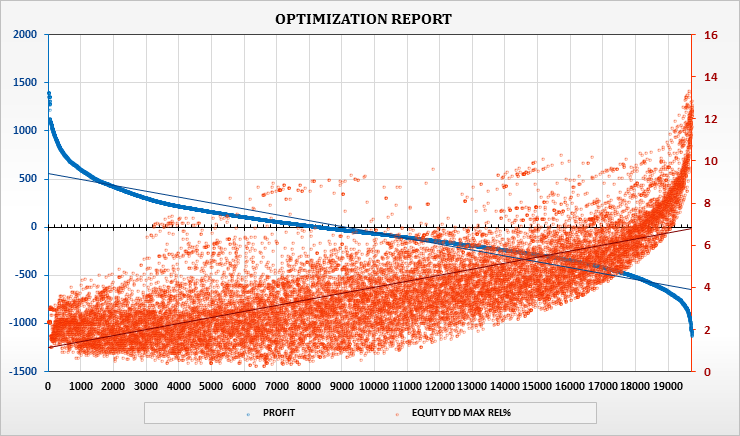
Fig. 17. Données de résultat d'optimisation dans le graphique
En-dessous du graphique se trouve un tableau présentant la description de tous les paramètres apparaissant dans le rapport. Les noms de paramètres dans la colonne gauche du tableau sont des liens vers les colonnes pertinentes dans la feuille de calculOptReport. Une liste complète des paramètres est présentée ci-dessous :
- BÉNÉFICE - Bénéfice net à la fin du test;
- TOTAL DES DEALS - Le nombre de trades exécutés;
- FACTEUR BÉNÉFICE - Le rapport de gain total aux trades perdants;
- GAIN ATTENDU - L’ espérance mathématique de gain;
- MAX REL DE FONDS PROPRES DD% - Prélèvement maximal de fonds propres exprimé en pourcentage;
- FACTEUR DE REPRISE - Le rapport de bénéfice net au prélèvement maximal de solde exprimé comme valeur monétaire;
- RAPPORT SHARPE - Le rapport de rendement moyen arithmétique pour la période de tenue d’une position vers un écart standard de celui-ci;
- CAPITAUX PROPRES DD - Prélèvement maximal de capitaux propres exprimé en valeur monétaire;
- FONDS PROPRES DD% -Prélèvement de fonds propres exprimé en pourcentage enregistré au prélèvement maximal exprimé en valeur monétaire;
- FOND PROPRES DD RELATIFS - Prélèvement de fonds propres exprimé en valeur monétaire enregistré au prélèvement maximal de fonds propres exprimé en pourcentage;
- FONDS PROPRES MIN - Min.fond propres;
- SOLDE DD REL% - Max. prélèvement de solde exprimé en pourcentage;
- SOLDE DD - Max.prélèvement de solde exprimé en valeur monétaire;
- SOLDE DD% - Max.prélèvement de solde exprimé en pourcentage enregistré au prélèvement maximal de solde exprimé en valeur monétaire;
- SOLDE RELATIF - Prélèvement de solde exprimé en valeur monétaire enregistrée au prélèvement maximal du solde exprimé en pourcentage;
- SOLDE MIN - Min. solde;
- NIVEAU DE MARGE MIN - Min.valeur de niveau de marge atteinte;
- PERTE BRUTE - Perte totale, la somme de toute perte trades (perdants);
- BENEFICE BRUT - Bénéfice total, la somme de tout bénéfice trades (gagnants) ;
- CONLOSS MAX - Max perte en perte consécutive des trades;
- CONPROFIT MAX - Max. bénéfice en bénéfice consécutif des trades;
- MAX CONLOSSES - perte total dans la plus longue série de perte en trades;
- MAX CONWINS - bénéfice total dans la plus longue série de bénéfice en trades ;
- MAX LOSS TRADE - Max. perte-la plus grande valeur parmi toutes les pertes en trades
- MAX PROFIT TRADE - Max.bénéfice- la plus grande valeur parmi tout bénéfice en trades;
- TRADES-Le nombre de positions
- SHORT TRADES - Trades à découvert;
- LONG TRADES - trades longs;
- LOSS TRADES - Trades à perte;
- TRADES À BÉNÉFICE - trades gagnants;;
- PROFIT SHORT TRADES - Trades à bénéfice court;
- PROFIT LONG TRADES - Trades à bénéfice long;
- LOSS TRADES AVGCON - Longueur moyenne de pertes consécutives en trades;
- PROFIT TRADES AVGCON - Longueur moyenne de bénéfice consécutif en trades;
- CONLOSS MAX TRADES - Le nombre de trades générant le max de perte dans les pertes consécutives en trades;
- CONPROFIT MAX TRADES -Le nombre de trades générant le max de bénéfice en bénéfice consécutif en trades;
- MAX CONLOSS TRADES - Le nombre de trades dans la plus longue série de trades à perte;
- MAX CONPROFIT TRADES - Le nombre de trades dans la plus longue série des trades à bénéfice
Au-dessus du graphique, vous pouvez voir les listes déroulantes. La première liste permet de sélectionner l'un des trois graphiques :
- OPT.REPORT DIAGRAM est un diagramme comme indiqué ci-dessus. Il affiche tous les résultats d'optimisation écrits dans le fichier. Le graphique a deux axes afin que les résultats puissent être visualisés simultanément par deux paramètres. Lorsque le diagramme est actif, les listes déroulantes avec tous les paramètres sont affichées au-dessus du diagramme de droite.
Fig. 18. Listes déroulantes affichées au-dessus du diagramme des résultats d'optimisation
Un clic sur le diagramme vous amène à la feuille de calcul avec ses données. Dans ce cas, versOptReport
- PIVOT 3D DIAGRAM est un second diagramme dans la liste déroulante. Il s'agit d'un diagramme pivot en trois dimensions.
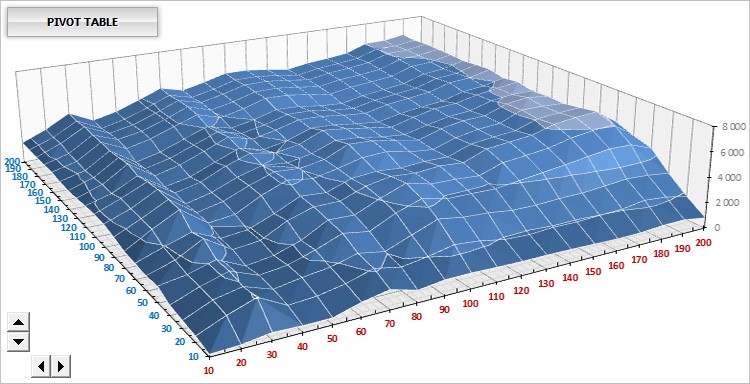
Fig. 19. Combinaisons de paramètres des résultats d'optimisation affichés dans le diagramme en trois dimensions
Lorsque ce diagramme est actif, vous pouvez voir les listes déroulantes au-dessus à droite, où vous pouvez sélectionner les paramètres impliqués dans l'optimisation (les première et troisième listes) et l'un des paramètres clés (la deuxième liste) pour le axe vertical.
Fig 20. Listes déroulantes au-dessus du diagramme en trois dimensions
Les commandes permettant de faire pivoter le schéma autour des axes horizontal et vertical sont situées dans la partie inférieure droite du schéma. Un clic sur le diagramme vous amènera à la feuille de calculOptReportcomprenant les données principales mais vous pouvez également choisir d'aller au tableau pivot dynamique sur la base duquel le diagramme est tracé. Le bouton duTABLEAU PIVOT au coin supérieur gauche du diagramme vous amène vers la feuille de calcul duTableauPivot affichant le tableau de pivot
Le fait est que chaque point de ce diagramme reflète le résultat cumulé de tous les résultats avec la possibilité de visualiser les combinaisons de paramètres. Par conséquent, il offre une autre fonctionnalité pratique pour une analyse plus détaillée.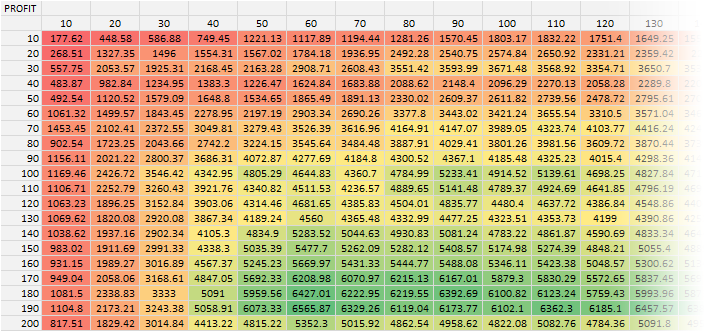
Fig. 21. Tableau croisé dynamique associé au schéma tridimensionnel
Cette fonctionnalité consiste au fait d’avoir sélectionné une cellule comprenant des données d’intérêt (le tableau croisé dynamique indiqué ci-dessus), une TDn feuille de calcul est créée (où n est le nombre d’une feuille de calcul avec l’étiquetteTD),où le tableau formaté s’affichera comprenant tous les résultats en rapport avec les paramètres tels que sélectionnés dans le tableau croisé dynamique. Par exemple, si vous sélectionnez une cellule avec paramètres190 et 100,un tableau sera créé où tout les résultats correspondent à ces paramètres. Voir la figure ci-dessous :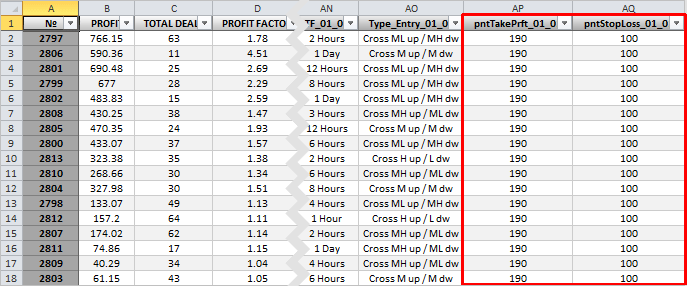
Fig. 22. Tableau des résultats d'optimisation sélectionnés dans le tableau croisé dynamique des paramètres
- TEST DIAGRAM est le troisième diagramme qui affiche les graphiques de balance de tous les TS impliqués dans le test

Fig. 23. Résultat du test impliquant tous les TS dans le système
Après chaque test, tous les résultats de l’ EA suivant sont placés dans le dossierTESTS créé dans le dernier dossier d’optimisation créé OPTn . Chaque résultat est écrit dans fichier distinct testN.csv,oùN est le numéro du fichier
Les résultats de test peuvent être chargés pour être vus dans la feuille de calculTestReport. Cette feuille de calcul a les mêmes boutons en haut du tableau comme OptReport. En conséquence, pour charger les données,cliquez sur le bouton CONNECT DATA Outre les données de solde TS, les fichiers comportent également un rapport similaire à celui trouvé dans l'onglet Résultats du terminal de trading. Pour faciliter l'analyse, les données sont également formatées.
Fig. 24. Résultats des tests sur les trades
- RETICULE Ce bouton active la fonction réticule qui est simple et pratique. La figure ci-dessous indiquer le bouton enfoncé CROSS HAIR.
- MODE PLEIN ECRAN. Comme mentionné précédemment, ce bouton active/désactive le mode plein écran.
L’application BOOK REPORT dispose de quelques mesures de sécurité contre la suppression accidentelle d’objets C'est-à-dire que vous ne pouvez sélectionner et par conséquent supprimer aucun objet (boutons, diagrammes, éléments de conception).
Tous les menus contextuels d’ Excelavec de nombreuses options qui ne seraient jamais utilisées dans l’application étaient supprimées. Pour le moment, il n'y a que deux menus contextuels modifiés.
- Le menu contextuel qui apparaît lorsque vous faites un clic droit sur les cellules. Il n'a désormais plus que deux options : Copieret Microsoft Word.
- Menu contextuel de la feuille de calcul. Les autres options disponibles sont : Insérer…, Onglet Couleur etSupprimer.
L’optionSupprimer était reprogrammée pur que l’utilisateur ne puisse pas accidentellement supprimer les principales feuilles de calcul (utilitaires). Une tentative de suppression d'une telle feuille de calcul entraînera un message d'avertissement et la suppression sera rejetée.
3.1.5. Système de Gestion de Fonds
Après avoir défini les paramètres de tous les symboles et analysé les résultats obtenus, vous devez définir les paramètres du système de Gestion de Fonds
La Gestion de Fonds concerne le compte dans son ensemble. Selon la méthode de gestion de fonds à ratio fixe proposée par Ryan Jones, avant de pouvoir ajouter un lot à un nombre de lots existant, chacun des lots existants devra « gagner » un certain nombre de points (ce que Jones a appelé le « delta »). Par exemple nous avons un dépôt de300dollars et trade avec1un mini lot; the delta de, disant,300 dollars indiquerait que nous augmenterons à2les mini lots seulement que quand nous gagnons (avec1 mini lot nous avons)300dollars.
De la même manière, les lots seront portés à 3 seulement après que2les mini lots gagneront le delta de300dollars (chacun). C’est-à-dire que l’augmentation de 2 à 3 mini lots sera possible quand nous ajoutons les 600 dollars existants un autre 2 С… $300 = $600, c’est-à-dire quand nous avons $1200; de 3 à 4 mini lots avec le dépôt de$1200 + ($300 С… 3) = $1200 + $900 = $2100, etc. Ainsi, « le nombre de contrats est proportionnel au montant nécessaire pour acheter un nouveau nombre de contrats », d'où la méthode tire son nom. La diminution du nombre de lots suit le même schéma en sens inverse.
Nous pouvons bien sûr lancer l'optimisation des paramètres mais regardons mieux les réglages manuels. Pour un pré-test, vous pouvez utiliser le mode Prix d’ouverture uniquement ouOHLC sur M1.
Les valeurs des paramètres par défaut du Système de Gestion de Fonds sont indiquées dans le tableau ci-dessous :
| PARAMETRES | VALEUR |
|---|---|
| Commencer le Dépôt | 10000 |
| Delta | 300 |
| Lot de départ | 0.1 |
| Lot d'étapes | 0.01 |
Après le test, le résultat obtenu doit être analysé. Le résultat du test est illustré dans les Figures ci-dessous :
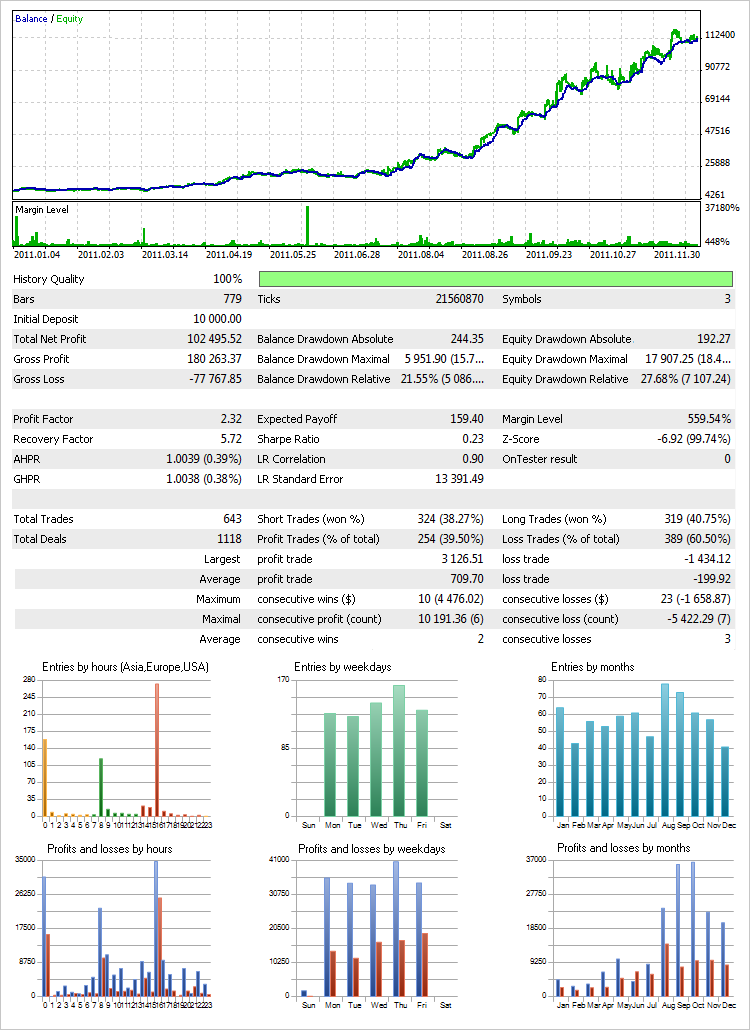
Fig. 25. Résultat du test en mode Chaque tick à l’aide du Système de Gestion de Gonds (première variante de configuration)
Le profit total ne doit pas être pris en compte dans le résultat obtenu car il sera de toute façon plus élevé en raison du système de gestion de fonds appliqué à la série de trades basée sur des données historiques avec des paramètres optimisés.
Les paramètres d’une plus grande importance sont le prélèvement Max du dépôt relatifs aux fonds propres et le niveau de marge Min. Le Système de Gestion de Fonds dans l'EA a des paramètres assez flexibles afin que les valeurs des paramètres puissent être définies pour satisfaire à la fois le trading conservateur et agressif. Les paramètres deprélèvement du dépôt Max etniveau de marge Min. sont ceux qui dépendent des volumes échangés et les dépôts impliqués dans le trading.
Pour mieux comprendre ce système ou tout autre système, il y a encore un autre point important à prendre en compte. Le résultat obtenu affiché ci-dessus suggère qu'il y a eu une série de trades conclus au tout début, mais il n’indique pas quel prélèvement il y aurait eu si le trade avait commencé au maximum local pour ensuite passer au prélèvement max. Il est donc également utile de définir la date initiale d'un test à partir des maxima locaux avec les plus grands prélèvements et d'utiliser ces résultats comme base pour tirer votre conclusion finale concernant les paramètres qui seraient appropriés pour le Système de Gestion de Fonds.
3.2. Seconde Variante de Configuration
- Dans cette variante, nous attribuerons différentes valeurs à (01,02,03) _ Name Symbol. Faisons un test avec les mêmes symboles pour pouvoir comparer les résultats avec la variante précédente : EURUSD, AUDUSD, USDCHF.
- Cette fois, définissez zéro comme al valeur du paramètrePeriod PCH (total) et ainsi communiquant au programme que la période pour l’indicateur MultiSignals_PCHsera unique pour toutes les stratégies A cette fin, la valeur sera prise du paramètre Period PCH (sub) que nous trouvons dans chaque bloc de stratégie de trading Il est possible à l’indicateur de définir sa propre période, cependant dans cette variante, nous définirons la même valeur partout à l’aide du paramètre Timeframe (sub) dans chaque bloc de stratégie de trading.
- Chaque stratégie aura son propre paramètreType Entry
- Les paramètres Stop Loss et Take Profit sont également séparément définis pour chaque stratégie.
Ci-dessous le schéma de ce qui précède :
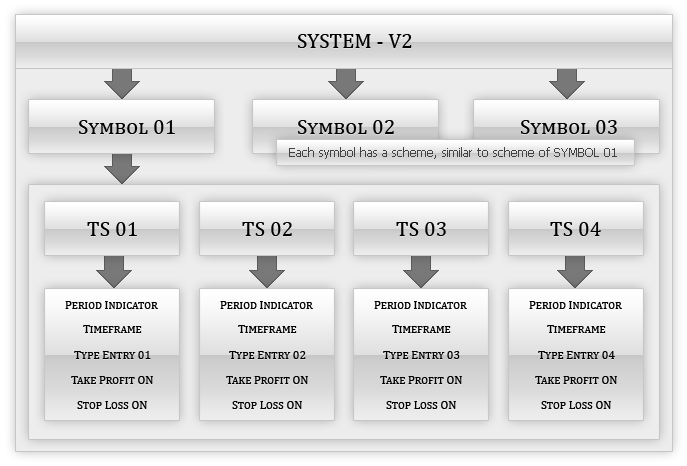
Fig. 26. Seconde variante de configuration
Fixons une étape pour l'optimisation de chaque paramètre. À titre d'exemple, définissez les valeurs comme indiqué dans le tableau ci-dessous. Ces valeurs doivent être saisies pour tous les symboles et blocs de stratégie de trading. Le paramètre Timeframe (sub) se verra attribuer une valeur fixe.
Le système de Gestion de Fonds doit être désactivé pendant l'optimisation des paramètres. C’est à dire le paramètre deGestion de Fonds Marche/Arrêtdoit être défini àfaux.
Cette (deuxième) variante diffère de la précédente (première) du fait que la période de l’indicateur MultiSignals_PCHsera choisi séparément de chaque stratégie et l’optimisation pour toutes les stratégies de trading se déroulera une à la fois. Chaque fois, lors de l'optimisation d'une certaine stratégie, toutes les autres stratégies doivent être désactivées. Définissez le même délai pour tous les TS que dans le test précédent, c'est-à-dire 8 Heurs.
| Paramètre | Démarrage | Etape | Stop |
|---|---|---|---|
| Période PCH (sous) | 5 | 1 | 30 |
| Points TP | 50 | 10 | 800 |
| Points SL | 50 | 10 | 200 |
Une description détaillée des paramètres et règles généraux, Réglages du Testeur, Analyse des Résultats Obtenus, Application BOOK REPORT et Système de Gestion de Fonds peut -être disponible dans la première variante de configuration. Seuls les résultats des tests seront fournis ici.
Après chaque optimisation, les paramètres de chaque stratégie étaient sélectionnés en fonction de la valeur maximale du facteur de reprise.
Le résultat cumulé avec un lot fixe (0.1) est montré ci-dessous:
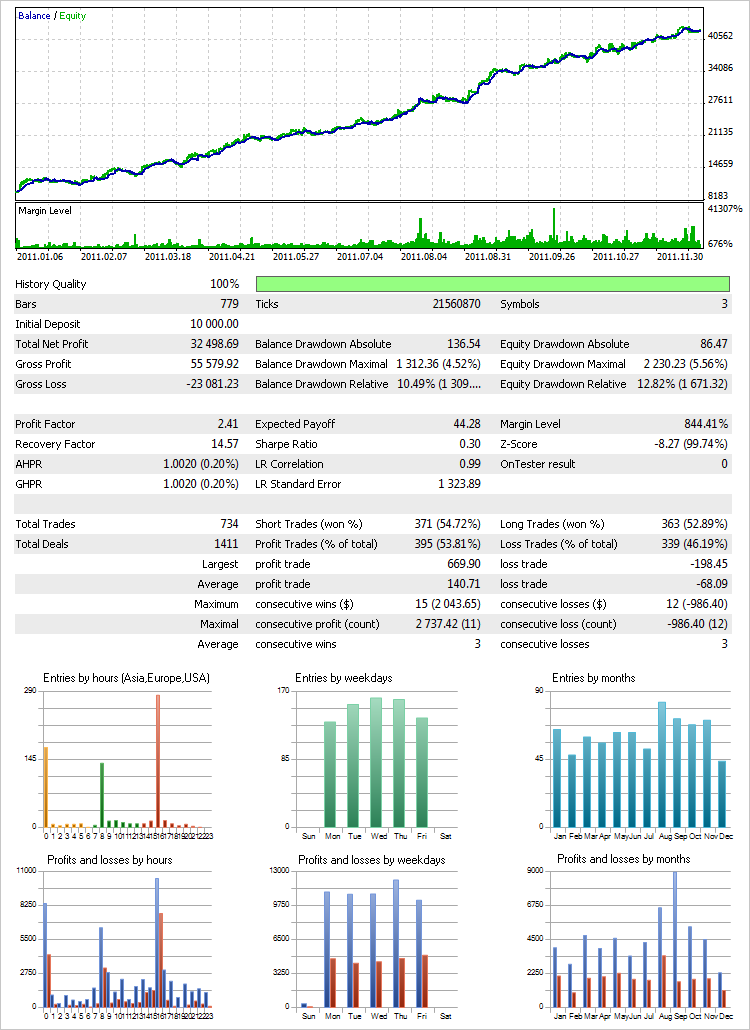
Fig. 27. Résultat du test en mode Chaque tick(seconde variante de configuration)
Appliquons maintenant le Système de Gestion de Fonds défini dans la première variante à ces séries de trades :
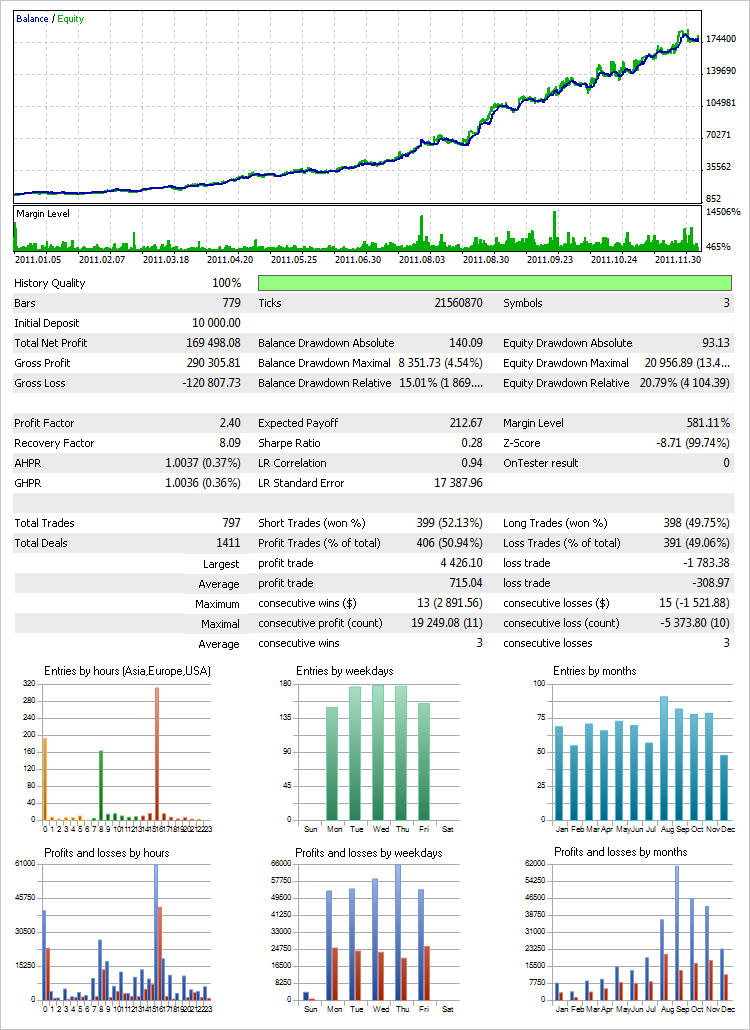
Fig. 28. Résultat du test en mode Chaque tick à l’aide du Système de Gestion des Fonds (seconde variante de configuration).
Cette variante permet de mieux comprendre et identifier les particularités de chaque groupe de signaux car l'attention se concentre sur chaque élément du système. En d'autres termes, en utilisant la deuxième variante, vous pouvez voir tout le mécanisme interne du système et si le test révèle un point faible d'une partie de celui-ci, vous pouvez essayer de modifier certains paramètres ou de les supprimer complètement. C'est l'avantage offert par la deuxième variante.
3.3. Variantes de configuration possibles
L'EA est élaboré de sorte qu’il ne soit pas limité aux variantes seulement ci-dessus. Par exemple, vous pouvez saisir le nom d’un symbole dans le paramètre _ Name Symbol (01,02,03) et négocier un symbole à l’aide de douze stratégies de trading Les paramètres des stratégies de trading peuvent à leur tour être définis pour utiliser des délais différents. Ou une seule période mais des périodes indicatrices différentes. Il en va de même pour les niveaux Stop Loss et Take Profit. SiTake Profit ou Stop Loss sont désactivés, la sous-position sera clôturée à base d’un signal d’inversion ou Stop Loss/Take Profit.
Vous pouvez tenter de définir le système sans utiliser les niveaux Stop Loss/Take Profit faisant de lui ainsi une inversion Dans ce cas, l'AE aura recours au mécanisme suivant. Le bloc des signaux pour l’ouverture et l’inversion d’une position demeure le même tel que décrit dans les conditions duSystème Tradingci-dessus Il couvre également la clôture d'une position si le prix glisse dans la zone de perte. La liste ci-dessous présente les signaux de sortie en cas d'absence de commande en cours de typeStop Loss, dans le même ordre que dans les conditions d'ouverture des sous-positions :
- Croisement ascendant du niveau H_PCH pour clôturer une sous-position SELL / Croisement descendant du niveau L_PCHpour clôturer une sous-position BUY
- Croisement ascendant du niveau H_PCH pour clôturer une sous-position SELL / Croisement descendant du niveau L_PCHpour clôturer une sous-position BUY
- Croisement ascendant du niveau M_PCH pour clôturer une sous-positionSELL / Croisement descendant du niveauM_PCHpour clôturer une sous-positionBUY.
- Croisement ascendant du niveau M_PCH pour clôturer une sous-positionSELL / Croisement descendant du niveauM_PCHpour clôturer une sous-positionBUY.
Les première et deuxième conditions sont égales. Les troisième et quatrième conditions sont égales. Les tests sur différentes échelles de temps ont révélé que ce sont les conditions de sortie les plus appropriées s'il n'y a pas de commande en cours de typeStop Loss. Dans ce schéma, si un Stop Lossréel est utilisé en tant que «pare-chocs» le paramètre (Stop Loss/Take Profit by Disconnect (p)il est défini au nombre de points spécifié dans ce paramètre à condition qu’il n’y aie plus de commandes en cours avec d’autre sous-positions.
Si le prix se rapproche/ s’éloigne duStop Loss réel par ВЅ du nombre spécifié de points à condition qu’il n’y aie pas de commandes en cours associées avec d’autre sous-positions, le Stop Loss est modifié. C'est-à-dire qu'il se déplace avec le prix d'un nombre spécifié de points, lorsque le prix recule, et s'éloigne du prix lorsqu'il s'approche. Take Profit agit de la même manière si une commande en cours de typeTake Profitn'est pas spécifiée dans les paramètres d'une certaine stratégie. Le principe de l'établissement d'un « coussin de sécurité » pour le mode complet a été décrit dans les Conditions du Système de Trading ci-dessus.
Le trading peut être défini pour une plage de temps spécifique séparément pour chaque symbole. Il se peut bien que le trading de certains symboles soit meilleur à des heures particulières. Il existe également une possibilité de clôturer toutes les positions à la fin de la journée ou d'une semaine. La clôture d'une position au bout d'un certain intervalle de temps est également disponible en mode semi-automatique. Ceci sera examiné en plus de détail dans HORLOGES DE SESSIONS DE TRADINGci-dessous
De plus, vous pouvez simplement optimiser les paramètres de l'indicateur et trader manuellement à l'aide des signaux de l'indicateur. Il y a certainement des traders qui, pour une raison ou une autre, préfèrent trader manuellement et dont les opinions et les intérêts sont également été pris en compte. Le trading manuel dans l’EA est effectué à travers un panneau de trading pratique, davantage d’informations seront fournies dansPanneau d’Informations Trade sur le Côté Gauche du Graphique
4. Test en mode visualisation
Le mode de visualisation disponible dans le Testeur de Stratégie mérite certainement d'être mentionné ici.
Cet outil présente actuellement certaines limitations, mais nous espérons que les développeurs travailleront à son amélioration. Pour le moment, malgré les limitations, le mode de visualisation offre une expérience plus informative pour démarrer avec un certain programme.
Cette approche est également utile lors de l’élaboration et du débogage de programmes complexes. La figure ci-dessous montre quels outils peuvent être ajoutés pour l'analyse de la situation actuelle pendant les tests :

Fig. 29. Panneaux d'information en mode visualisation
Le côté gauche du graphique contient des données sur la dernière barre achevée, l'heure actuelle du serveur et le jour de la semaine. Le côté droit du graphique fournit un tableau des sous-positions ouvertes pour tous les symboles et stratégies qui affiche les volumes de sous-positions, les signaux d'achat/vente et le prix auquel le dernier trade d'une stratégie particulière a été exécutée.
Dans la partie inférieure, vous pouvez voir les paramètres du Système de Gestion de Fonds et le volume de lot actuel, ainsi que les niveaux actuels de prélèvement, de risque total, de stop trade et de SL/TP ("pare-chocs") définis. Plus d’informations sur ces paramètres seront fournies dans la prochaine sectionInterface and Contrôles.
5. Interface et contrôles
Le premier chargement de l'EA dans le graphique déclenche la génération des variables globales terminales qui seront ensuite utilisées par l'EA. Ils sont nombreux(46). Si vous essayez de supprimer l'un d'entre eux ou tous à la fois, l'EA les restaurera avec les valeurs par défaut.
Une panneau d’informations de trade apparaîtra sur le côté gauche du graphique et le schéma de couleur tel que indiqué dans le paramètreSchémas de Couleursera appliqué à ce dernier. Vous pouvez sélectionner n'importe quel schéma de couleurs parmi les huit disponibles (en couleurs claires ou foncés).
L’alignement du prix à partir du côté droit du graphique est automatiquement ajusté lorsque l'EA est chargé dans le graphique ou que la largeur du graphique est modifiée, de sorte que le prix ne soit pas effacé par le panneau. Il ressemblera à la figure ci-dessous :

Fig. 30. Le graphique suivant le chargement de l'EA
6. Panneaux d'information INFO TRADE et GESTION de FONDS
Le panneau d'informations de trade situé sur le côté droit du graphique se compose de deux blocs : Infos Trade et Gestion de Fonds. A gauche et à droite du nom du bloc, dans la partie supérieure du bloc Trade Info, vous pouvez voir les icônes suivantes (listées de gauche à droite) : Panneau Gauche, Indicateur Avertissement et Masquer Tous les Panneaux Lorsque vous passez le curseur sur une icône, une infobulleapparaît et l'icône change d'apparence (la couleur verte est remplacée par la couleur blanche ambiante).
Un clic sur l’icône Panneau Gauche ouvre un panneau de trading sur le côté gauche du graphique qui sera décrit plus tard. Parallèlement à l’ouverture du panneau de trading,une icône du Panneau Gauche Inférieur/Panneau Gauche Supérieur s’ouvrira à côté de l’icône du Panneau Gauche Il représente une flèche triangulaire indiquant la direction dans laquelle le panneau se déplacera suite au clic sur l'icône.
S’il n’y a rien qui puisse entraver le trade une icône Indicateur d’Avertissementest verte(feu vert). Si quelque chose bloque le trade,l’icôneIndicateur d’Avertissementprend la couleur rouge(feu rouge) La lumière rouge peut être causée par les raisons énumérées ci-dessous :
- pas de connexion au serveur.
- L'Expert Advisor n'est pas autorisé à échanger
- Le terminal n'est pas autorisé à échanger
- Le trade n'est pas autorisé pour le compte courant.
- Le trade à l’aide de Expert Advisors n’est pas autorisé pour le compte courant.
Si vous cliquez sur l'icôneWarning Indicator alors que le feu est rouge, un message apparaîtra sur le côté gauche du graphique indiquant la raison pour laquelle le trading est bloqué. La figure ci-dessous illustre l'événement où l'Expert Advisor n'est actuellement pas autorisé à échanger (option terminale). Le message peut être supprimé en cliquant sur l’icôneIndicateur d’Avertissement
L'apparence de vos panneaux peut être améliorée par des effets tels que l'ajout d'une ombre portée à un panneau ou tout autre effet, dans n'importe quel éditeur graphique utilisant un canal alpha.
Fig. 31. Message indiquant la raison pour laquelle le trading est bloqué
Un clic sur l’icône Masquer Tous les Panneaux minimise tous les panneaux ouverts laissant le boutonSHOW en bas du côté droit du graphique actif qui peut être cliqué ensuite pour maximiser rapidement l’espace de travail précédemment personnalisé.
Fig. 32. Bouton SHOW
Le panneau Infos Trade présente une liste de quelques paramètres de trading. Ceux qui comportent une fonction sont affichés en couleur MediumSeaGreen Autrement dit, si vous cliquez sur le nom du paramètre, la fonction qu'il comporte sera exécutée et le nom deviendra bleu. Et inversement, si l'on clique sur le nom bleu, tout prend sa forme initiale.
Le tableau ci-dessous fournit une description des paramètres du panneau et leur fonctionsInfos Trade:
| Liste des paramètres du panneau INFOS TRADE | |
|---|---|
| Fonds Propres du Compte ($) | Niveau actuel de fonds propres. S'il est supérieur au solde, la valeur est affichée en vert. S'il est inférieur au solde, la valeur est affichée en rouge. |
| Nombre Total des Positions | Nombre de positions à l'heure actuelle. |
| Nombre Total des Commandes | Le nombre de commandes en cours à l'heure actuelle. |
| Dépôt de chargement (%) | Le montant de fonds propres utilisés dans les trades, exprimé en pourcentage. |
| ~Risque Total/Bénéfice Réel (%) | Risque total du dépôt/Bénéfice réel. Il s'agit d'un montant calculé de fonds propres qui peut être perdu dans le pire des cas. La valeur est approximative puisque les commandes en cours entre le prix d’ouverture de position et le niveau réel duStop Lossne sont pas pris en compte. Si le calcul était effectué en tenant dûment compte des commandes en cours, le risque serait plus faible car le système de trading place des commandes en cours entre le prix d'ouverture et le niveauStop Lossagissant comme des niveaux de protection des autres sous-positions. Si le Stop Loss réel semble être supérieur au prix d'ouverture, le paramètre indique un bénéfice protégé réel et s'affiche en vert. Par défaut, il est exprimé en pourcentage. Si vous cliquez sur le nom, le paramètre s'affichera sous forme de valeur monétaire et son nom deviendra bleu. Un clic sur le nom bleu restaurera tout dans sa forme initiale. |
| Lots de taille actuelle | Taille actuelle du lot échangé est utilisée en mode de trading automatisé. |
| Niveau Stops (p) | Il Indique la valeur duStop Levelsur l’actuel symbole exprimé en points. Si vous cliquez sur le nom, sa couleur changera et la ligne horizontale dash-et-dot représentant les niveaux Stops Level s’afficheront dans le graphique. Les niveaux et le prix avancent ensemble. |
| Niveau de congélation (p) | Il indique la valeur Niveau de Congélationpour le symbole actuel exprimé en points |
| Spread est Flottant (p) | Il montre la valeur du spread sur l'instrument actuel. Si le spread est flottant, Spread Est Flottant sera affiché sinon uniquement Spread En cliquant sur le nom,la ligne Ask sera ajoutée à/retirée du graphique. |
| Swap long (p) | Swap de position longue du symbole actuel. |
| Swap court (p) | Swap de position courte du symbole actuel. |
Les paramètres du bloc Gestion de Fondssont plus facilement décrits sans utiliser le tableau. Le bloc Gestion de Fonds est divisé en trois parties. La partie supérieure comporte deux colonnes : SOLDE et VOLUME. La colonne SOLDE affiche les niveaux de solde auquel le volume du lot échangé sera augmenté ou diminué si le système de Gestion de Fonds est activé (vrai). La colonne VOLUME affiche le volume par lequel le lot sera augmenté/diminué. Si le système est descendu au lot minimum, un message en rouge remplacera le volume, par exemple : Pas Moins De 0.01. Si le système de Gestion de Fonds est désactivé (faux), toutes les valeurs dans cette partie du bloc sera zéro.
Les paramètres du Système de Gestion de Fonds sont affichés dans la partie centrale du bloc deGestion de Fonds La description des paramètres était donnée en-dessus du tableau-Description des paramètres d’EA. Les valeurs de ces paramètres ne changent pas au cours du trading et ne peuvent être modifiées que dans les paramètres externes de l'EA.
Dans la partie inférieure du bloc deGestion de Fondsvous pouvez voir les paramètres liés à la gestion des risques. Leur description peut être trouvé dans le tableau Paramètres de description d’EA ci-dessus Nous devons noter ici que la partie droite de la valeurPrélèvement Max de Fonds Propres (%) après le slash est la limite définie tandis que la partie gauche avant le slash reflète le prélèvement actuel du compte relatif auxfond propres.
Une fois la limite de prélèvement du compte atteinte, toutes les positions ouvertes sont fermées et les commandes en cours, le cas échéant, sont supprimées. Lorsque la limite du prélèvement est atteinte, la valeur du paramètre est affichée en rouge. For exemple: ! 22.01/20.00 ! . Cela indique que la limite du prélèvement était définie à20%tandis que l’actuel prélèvement est déjà de l’ordre de 22%.
La valeurStop Trade by Free Margin ($)prend aussi la couleur rouge si après l’achat/vente, les fonds disponibles indiqués dans le paramètre desactuelles tailles de lots dans le blocInfos Trade s’avèrent être inférieurs ou égaux à la valeur définie. For exemple: ! 5000 ! . L'EA n'exécutera pas de trades tant que les fonds ne seront pas suffisants pour l'exécution de ces opérations de trading.
La valeur du dernier paramètre dans la liste, SL/TP by Disconnect (p),indique soit le nombre de points défini dans l’EA ou le texteFAUXqui indique que le paramètre est désactivé s’il est défini à zéro l’EA. Si le paramètre est défini à zéro, des positions seront ouvertes sansStop Loss et Take Profit réels.
Ceci-dit si aucun Stop Loss n’est défini pour une position, ~Total Risk/Real Profit (%) la valeur dans le blocInfos Trade aura ! 100.00 ! Suggérant que le dépôt entier est à risque (100%). Si le paramètre est défini pour afficher la valeur monétaire c’est-à-dire. ~Risque Total/ Bénéfice Réel ($),la valeur indiquera le niveau actuel des fonds propres. For exemple: ! 7698.54 ! .
7. Panneau d'Informations du Trade sur le Côté Gauche du Graphique
Maintenant, jetons un œil sur le panneau d’informations trade qui s’affiche sur le côté gauche du graphique une fois que vous avez cliqué surPanneau gauchedu bloc Infos Trade. Il y a cinq icônes sur la gauche du titre du panneau qui peuvent être utilisées pour passer à une autre unité de panneau.
- Système de paramètres.
- Horloges des sessions de trading.
- Trading Manuel
- Performances Trading
- Informations sur le compte/les symboles.
Nous allons passer en revue chacun d'eux en détail.
7.1. SYSTÈME DE PARAMÈTRES
Quand vous avez activé le Système de paramètres le panneau se présenté comme indique ci-dessous:
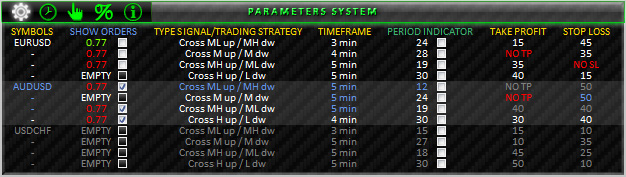
Fig. 33. SYSTÈME DE PARAMÈTRES
Le tableau affiché se compose de sept colonnes. Les en-têtes de colonnes qui ne comportent aucune fonction sont affichés en jaune. Les en-têtes de colonne qui comportent des fonctions sont affichées en couleurMediumSeaGreen.
Si un certain symbole n'est pas autorisé à être échangé, l'ensemble du bloc de stratégie de trading sera affiché en gris. Si un certain symbole est autorisé à être échangé alors que certaines stratégies de trading ne sont pas autorisées à être utilisées dans les trades, seules les stratégies qui ne sont pas autorisées à être utilisées dans le trading prendront une couleur grise.
- SYMBOLES. La première colonne comporte les noms des symboles échangés par l'EA. Étant donné que chaque symbole peut être échangé à l'aide de quatre groupes de signaux/stratégies, le tableau est organisé de manière qu’il soit intuitif et facile à utiliser C'est-à-dire que les tirets sous les symboles signifient qu'une certaine stratégie est associée au symbole indiqué ci-dessus. Un clic sur le nom du symbole vous amène au même symbole de nom. L'intervalle de temps apparaissant en premier pour un symbole donné, c'est-à-dire dans la même ligne, sera défini par défaut. Le symbole actuel devient bleu. L'ensemble du bloc de stratégie de trading lié à un symbole donné est mis en évidence. Il peut être clairement vu dans la figure ci-dessus(le symbole actuel estAUDUSD).
MONTRER COMMANDES La deuxième colonne montre quelles stratégies ont été utilisées lors de l'ouverture des sous-positions, leurs volumes et leur direction. S’il n’y a pas de sous-positions, vous verrez VIDE affiché S'il y a une sous-position ouverte, son volume sera affiché. La direction est identifiée par la couleur. Le volume des positions longues (Long) est affiché en vert(e.g.: 0.05), pour les positions courtes (Court) en rouge(e.g.: 0.02). Cette colonne comporte également des cases à cocher qui peuvent être cochées pour voir quelles commandes en cours sont associées à une certaine sous-position. Après avoir coché la case correspondant à une certaine sous-position, des lignes horizontales pleines apparaîtront sous les commandes en cours respectives et le point d'entrée de cette sous-position sera affiché sous la forme d'une ligne verticale en tirets et points de la même couleur. Vous pouvez cocher toutes les cases en même temps. Les lignes sont difficiles à mélanger car chaque groupe de commandes a sa propre couleur. Voir la Figure à droite.
Les cases à cocher ne sont pas décochées lorsque vous passez à un autre symbole. Une fois que vous revenez en arrière, les lignes réapparaissent sur le graphique, à condition que les cases aient été cochées auparavant. Si une certaine position est clôturée, les lignes liées à cette sous-position sont supprimées par l'AE du graphique et la case à cocher est décochée et masquée. L'en-tête de cette colonne est cliquable. Autrement dit, s'il n'y a pas de case cochée, le nom sera affiché en couleurMediumSeaGreen S'il y a au moins une case cochée, le nom prendra la couleur bleue.- TYPE DE SIGNAL/STRATEGIE TRADING La troisième colonne montre quels signaux/stratégies de trading ont été sélectionnés dans les paramètres EA. Si vous cliquez sur un nom de signal, un indicateur sera appliqué au graphique en fonction des signaux de trading générés pour une certaine stratégie et le nom sera affiché en bleu. Si vous cliquez sur un autre nom de signal alors qu'un certain indicateur était déjà appliqué au graphique, cet indicateur sera remplacé par celui sur lequel vous avez cliqué. Dans le graphique, vous verrez le symbole et le délai requis pour l'application d'un certain indicateur au graphique.
- DELAIS. Cette colonne (la quatrième) affiche les périodes pendant lesquelles les signaux de trading d'une certaine stratégie sont formés. Un clic sur un nom de période vous amène à cette période spécifique et le nom de la période prend la couleur bleue. Tous les noms avec la même période dans le bloc/symbole actuel deviendront également bleu. Si vous cliquez sur le nom de la période située dans un autre bloc/symbole, le symbole actuel sera également modifié. Si un indicateur étaie appliqué au graphique lorsqu'un nom de période a été cliqué, l'indicateur changera pour correspondre au symbole, à la période et à la stratégie.
- INDICATEUR DE PERIODE La cinquième colonne montre les périodes indicatrices définies dans les paramètres externes de l'EA. Si un indicateur est appliqué au graphique, la période sera affichée en bleu. Vous pouvez voir des cases à cocher à côté des périodes. Si vous cochez les cases correspondant aux périodes et symboles actuellement requis pour l'analyse, puis cliquez sur l'en-tête de colonne, une sous-fenêtre apparaîtra au bas du graphique affichant plusieurs graphiques de ces symboles et périodes sélectionnés. Le titre sera affiché en bleu. Si un indicateur était appliqué au graphique, les indicateurs respectifs seront également appliqués à tous les graphiques de sous-fenêtres. Si un certain indicateur est retiré en cliquant sur le nom du signal la colonneSIGNAL TYPE /STRATEGIE TRADING les indicateurs seront également retirés de tous les graphiques de sous-fenêtre. Il en est de même lorsque vous souhaitez appliquer un indicateur. En cochant/décochant les cases alors que l'en-tête de colonne est bleu, les graphiques respectifs seront ajoutés/supprimés de la sous-fenêtre. La sous-fenêtre peut être réduite si vous cliquez sur l'en-tête alors qu'il est bleu. En fait, il sera supprimé mais toutes les cases à cocher resteront intactes et vous pourrez facilement restaurer l'espace de travail à tout moment. La taille de la sous-fenêtre n'est pas fixe ; vous pouvez modifier sa hauteur en faisant glisser manuellement la bordure supérieure comme dans la grande majorité des indicateurs affichés dans les sous-fenêtres. Si la sous-fenêtre ou la fenêtre du programme est redimensionnée, la position des graphiques de sous-fenêtre sera ajustée de sorte qu'ils tiennent toujours dans la sous-fenêtre sans se chevaucher. Si toutes les cases sont cochées en même temps, la sous-fenêtre affichera par conséquent tous les graphiques. Un clic sur un graphique de sous-fenêtre vous amènera au symbole/intervalle de temps dans la fenêtre principale affiché dans un graphique de sous-fenêtre. Si vous effectuez un zoom avant/arrière sur le graphique en appuyant sur les touches+/-, l'échelle de tous les graphiques de sous-fenêtres sera également modifiée en conséquence.
Pour travailler confortablement avec l’EA, vous devez au moins avoir un moniteur 15”.
Un instrument, une période et des paramètres de l'indicateur doivent être spécifiés à la réception de la poignée de l'indicateur. Étant donné que l'affichage de tous les signaux est défini dans les paramètres externes de l'indicateur, en fonction des signaux sélectionnés dans les paramètres EA, nous spécifions les paramètres respectifs à la réception des poignées, obtenant ainsi la possibilité d'observer dans les graphiques de sous-fenêtre uniquement les signaux qui sont utilisés dans une certaine stratégie.
Fig. 35. Plusieurs graphiques dans la sous-fenêtre
- TAKE PROFIT. La sixième colonne affiche les valeurs Take Profit définies dans les paramètres externes de l’ EA. Si un certain paramètre de bloc de stratégie exige Take Profit ne soit pas utilisé (NO TAKE PROFIT), le texte correspondant s’affichera dans le tableau du panneau Système de Paramètres c’est-à-dire, NO TP
- STOP LOSS. La septième colonne affiche les valeurs Stop Loss Il est affiché selon le même principe que celui décrit dans Take Profit. Si aucun Stop Loss n’est défini, NO SLne sera porté dans le tableau.
7.2. HORLOGES DES SESSIONS DE TRADING
Quand vous passez aux Horloges de sessions de trading,le panneau change d’apparence tel qui indique ci-dessous:

Fig. 36. HORLOGES DES SESSIONS DE TRADING
Ici, vous pouvez voir les valeurs des paramètres de temps définies dans les paramètres externes de l'EA. Une brève description de ces paramètres se trouve dans le tableauDescription des paramètres d’ EA Il convient de noter que la priorité la plus élevée est attribuée à l'option ON/OFF TIME RANGEpour le trading dans la plage de temps définie. C'est-à-dire que si toutes les options de temps pour un certain symbole sont activées, l'EA sera guidé parON/OFF TIME RANGE
Toutes les positions à la fin de cette période seront fermées et les commandes en cours associées aux sous-positions clôturées seront supprimées. L’option suivant dans l’ordre des priorités estCLOSE IN THE END DAY destinée à clôturer les positions à la fin de la journée. L’ EA échangera à base de cette option si les deux options de clôture at la fin de la journée et de la semaine sont (CLOSE IN THE END WEEK) désactivées au même moment. .Les positions sont clôturées à la fin de la semaine uniquement si les paramètres sont ON/OFF TIME RANGE etCLOSE IN THE END DAY définis àFAUX. Ces fonctionnalités sont disponibles à la fois dans les modes automatisés et semi-automatisés de l'EA.
Utilisant le mode de plage horaire, vous pouvez définir l’heure de commencement du trade (START TRADE) à la fois plus tard (en heures) et plus tôt que l’heure quand tous les trades s’arrêteront (END TRADE) et toutes les positions seront clôturées. C’est-à-dire, si la valeur START TRADE est 10 00 et END TRADE est 23 : 00, l’ EA commencera à chercher des signaux pour un certain symbole à 10 du matin et si une position restera ouverte jusqu’à 23 : 00 , elle sera clôturée à 11 soir et toutes les commandes en cours seront supprimées.
L’EA ne tentera plus d’ouvrir une position pour ce symbole jusqu’à10 du matin. Si l'heure de début de trade est fixée à 22 : 00 et l’heure de fin est fixée à 16 : 00,l’EA commencera le trading à22 : 00 de la journée en cours et se termine à 16 : 00 du lendemain.
Fig. 37. Echelle de temps si la première valeur est supérieure à la seconde
Dans la partie inférieure du panneau Horloges des Sessions de Trading Vous pouvez voir l’heure actuelle moyenne Greenwich (GMT), heure locale et heure du serveur. S'il n'y a pas de connexion au serveur, des tirets rouges seront affichés à la place de l'heure du serveur :-- : -- : --
Le symbole actuel dans le graphique peut être modifié en cliquant sur le nom du symbole dans la colonneSYMBOLES La valeur de la période sera tirée de la stratégie répertoriée en premier pour un certain symbole.
7.3. TRADING MANUEL
LeManual Trading est destiné pour un trading manuel et semi-automatique et est réparti en plusieurs section entre lesquelles vous pouvez commuter en cliquant sur leurs noms dans la colonneOPERATION AVEC LA POSITION ET LES COMMANDES
- Acheter/Vendre/Inverser.
- Postions closes
- Définir des Commandes en Cours
- Modifier les Commandes/Positions
- Supprimer une Commande en Cours
7.3.1. Section ACHETER/VENDRE/INVERSER
Trading manuel avec la section Buy/Sell/Reverse activée est affichée ci-dessous
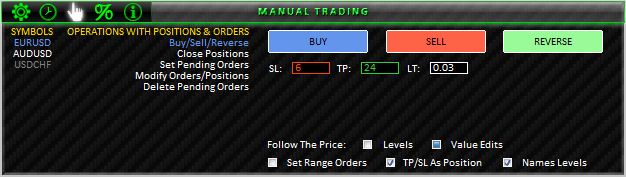
Fig. 38. TRADING MANUEL; Section ACHETER/VENDRE/INVERSER
Les options (boutons) disponibles dans cette section servent à acheter, vendre et inverser une position pour le symbole actuel. En-dessous des options, vous pouvez voir le bouton de saisie des valeurs Stop Loss (SL), Take Profit (TP) etLot (LT) Si vous saisissez les valeurs zéro dans les casesSL/TP et tentez d’acheter/vendre, la position sera ouverte Stop Loss/Take Profit. La valeur zéro peut être saisie rapidement en cliquant simplement sur le nom correspondant à une certaine zone de saisie. Si vous cliquez sur le nom de la zone de saisie LT , le lot minimum possible pour cet instrument sera défini.
Un clic sur l'un des boutons active le mode veille et ajustement. Le couleur du bouton changera(elle deviendra plus foncée) et si les valeursSL/TP ne sont pas nulles, les niveaux horizontaux apparaîtront dans le graphique correspondant aux niveaux de prix où seront définis lesStop Loss/Take Profit Le bouton DEMARRER apparaîtra dans le coin supérieur droit du panneau (cette règle s'applique aux options de toutes les sections). Une opération de trading est exécutée à l'aide de ce bouton. La procédure sera traitée plus en détail plus tard, après la description des autres options du panneau car elles sont quelque peu interdépendantes.
les options auxiliaires se trouvent dans la partie inférieure de la section Acheter/Vendre/Inverser:
- Suivre Le Prix:: cette option a deux variantes au choix - soit pour ajuster les niveaux définis, soit pour ajuster les valeurs dans les zones de saisie relatives aux niveaux.
- Niveaux Si cette variante est sélectionnée, les niveaux horizontaux selon lesquels Stop Loss/Take Profit seront définis, suivra le prix en ordre pour garder toujours la distance spécifiée dans les cases de saisie.
- Modifications de valeur. Si cette variante est sélectionnée, les lignes horizontales ne bougeront pas, cependant en fonction de la distance entre le prix et les niveaux, le cas échéant, les valeurs saisies dans les champs de saisie seront ajustées.
- Définir les Commandes de plage. Cette option est conçue pour une situation où vous devez voir dans le graphique tous les niveaux de trading et horizontaux en fonction des commandes qui seront passées, sans avoir à utiliser l'ajustement manuel de l'échelle verticale du prix. Les ajustements se font en un clic. Le maximum et minimum du graphique de prix sont définis comme suit: le niveau supérieur plus 5 points,le niveau inférieur moins de5 points,respectivement S'il y a une sous-fenêtre avec plusieurs graphiques qui montrent qu'il y a des positions ouvertes et/ou des commandes en cours pour certains symboles, l'ajustement de l'échelle verticale s'appliquera également à ceux-ci.
- TP/SL en tant que Position. cette option permet d’automatiser le processus de réglage et modification des commandes en cours des Stop Loss/Take Profit C’est-à-dire,si une commande en cours en défini pendant que qu’il y a une position ouverte pour ce symbole défini, Stop Loss et/ou Take Profit, Stop Loss/Take Profit pour la commande en cours sera définie aux mêmes niveaux que pour la position. Si vous cochez la case des , Stop Loss/Take Profit les niveaux seront définis même s’ils n’étaient pas spécifiés dans la requête. En d'autres termes, vous n'avez pas besoin de passer du temps sur des ajustements lorsqu'une exécution rapide des trades est requise. MetaTrader 5offre un outil standard de modification decommandes en cours/Stop Loss/Take Profit en déplaçant simplement les niveaux avec un souris. Cet outil peut être activé/désactivé dans les Paramètres du terminal -> Onglet graphiques -> Déplacement des niveaux de trade. S’il est activé le long de la position TP/SL comme positionoption de l’ EA, the EA surveillera également la modification descommandes en cours/Stop Loss/Take Profit C’est-à-dire lors du simple déplacement d’un certain niveau de trading, l’EA , dans tous les cas, ajustera les niveaux des commandes en cours Stop Losset Take Profit
- Niveaux de noms. Il s'agit d'une option simple pour définir le mode d'affichage des noms et des valeurs de prix des niveaux horizontaux.
Jetons un œil à la situation illustrée dans le graphique du prix ci-dessous et au même moment revoyons la modification des niveaux horizontaux avant l’exécution du trade ex: niveaux BUY avec Stop Loss etTake Profit.
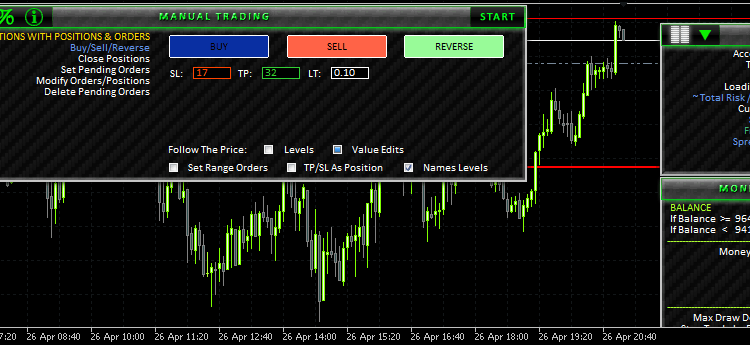
Fig. 39. Usage illustré de Plage d’ordres définis
La figure ci-dessus (animée) indique que le bouton ACHETER est enfoncé (il est devenu plus foncé et le bouton DEMARRER s’est affiche en haut du coin droit). Vous pouvez voir des lignes horizontales dans le graphique: la ligne rouge - Stop Loss et la ligne verte - Take Profit. Si l’option Plage d’Ordres Définieest désactivée le niveau Take Profitest visible dans le graphique (la ligne s’est affichée mais elle est au-delà la visibilité de la fenêtre). Si vous activezPlage d’Ordres Définie, la hauteur du graphique sera ajustée pour que les niveaux soient visibles.
En déplaçant les niveaux horizontaux, les valeurs des cases de saisie et la hauteur du graphique relatifs aux niveaux sont automatiquement ajustées, si l’option Plage d’Ordres Définieest activée Les niveaux peuvent également être modifiés en saisissant des valeurs dans les cases de saisie. Si vous tentez de définir une ligne horizontale au sein des niveauxStop Level, l’EA la repoussera en dehors des ces niveaux (cette règle s’applique à toutes les sections) Vous devez simplement enfoncerDEMARRER et une position sera ouverte à condition que qu’il aie pas une autre entrave et le boutonDEMARRER sera ensuite supprimé.
L'exemple ci-dessus concerne des situations où il n'y a pas de position pour le symbole actuel. Le bouton INVERSER est, dans ce cas, disponible. Ou plutôt, si vous cliquez dessus, vous entendrez un son d’erreur,le bouton ne sera pas enfoncé et le boutonDEMARRERne s’affichera pas. Si toutefois, il y a déjà une position ouverte, le boutonINVERSER est conçu pour inverser la position dans le même volume en gardant le même niveauStop Loss et Take Profitcas échéant.
Les boutons ACHETER et VENDRE peuvent aussi être utilisés pour augmenter/réduire le volume de la position actuelle tout en modifiant simultanément la position et ajoutant les niveaux Stop Loss/Take Profits’ils n’étaient pas définis auparavant. Vous pouvez également clôturer ou inverser une position à l'aide de ces boutons. Il peut en fait y avoir une variété de combinaisons possibles d'opérations de trading.
7.3.2. Section POSITIONS CLOSES
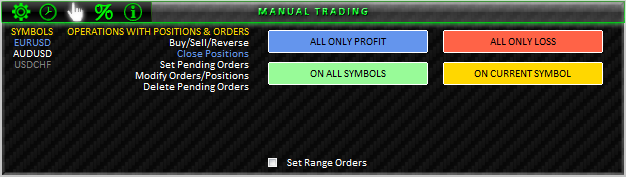
40. TRADING MANUEL; section POSITIONS CLOSES
Section Positions Closes disponible sous TradingManuel comprend des options de clôture de positions:
- ALL ONLY PROFIT clôture toutes les positions qui sont en ce moment gagnantes.
- ALL ONLY LOSS Clôture toute les positions qui sont en ce moment perdantes.
- ON ALL SYMBOLS clôture toutes les positions pour tous les symboles..
- ON CURRENT SYMBOL clôture une position pour seulement du symbole courant.
7.3.3. Section DEFINIR LES COMMANDES EN COURS
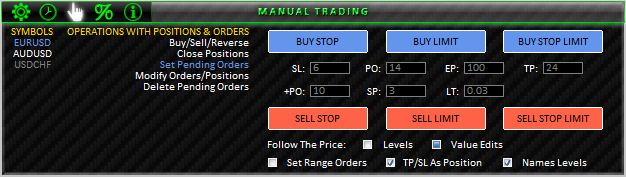
Fig. 41. TRADING MANUEL; section DEFINIR LES COMMANDES EN COURS
Les options de cette section permettent de travailler avec les commandes en cours. Comme dans la section Acheter/Vendre/Inverser, il y a des cases de saisie Stop Loss (SL), Take Profit (TP) et Lot (LT). De plus, il existe des cases de saisie :
- Pour une Commande en Cours (PO).
- Pour un niveau qui, une fois atteint, déclenchera le réglage de la commande en cours du type BUY STOP LIMIT/SELL STOP LIMIT t Execution Price (EP).
- Pour le réglage simultané d’un groupe de commandes en cours (+PO).
- Pour espacer (SPACE) entre les commandes une fois définies en tant que groupe (SP).
Les principales règles de modification étaient présentées dans la description de la sectionAcheter/Vendre/ Inverser. Il convient en outre de noter que l'EA ne permettra pas de définir les niveaux de trade de manière incorrecte. Ils seront toujours ajustés dans toute tentative de les régler dans le mauvais sens, conformément aux règles de trading.
Un exemple de définition d'un groupe de commandes en cours est donné dans la figure ci-dessous.
Notez que la valeur saisie dans la case de saisie (+PO) est 12 mais l’ EA ajuste le nombre dans le graphique si jamais un niveauTake Profit est défini Quand vous déplacer le niveau Take Profitle nombre de niveaux d’ordre dans la graphique sera changeant.

Fig. 42. Définition du nombre spécifié de commandes en cours.
7.3.4. Section MODIFIER COMMANDES/POSITIONS
Cette section comprend des options qui permettent de modifier rapidement les positions précédemment ouvertes. Il est montré dans la Figure ci-dessus :
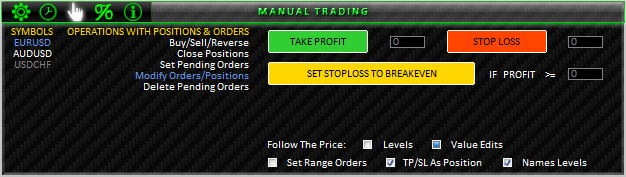
Fig. 43. TRADING MANUEL; Section MODIFIER COMMANDES/POSITIONS
Si aucun niveau Stop Loss/Take Profit n’est défini pour une position existante, ils peuvent être définis à l’aide des options TAKE PROFIT/STOP LOSS . Si une position dispose déjà de niveauxStop Loss/Take Profitils peuvent facilement être modifiés à l’aide de lignes horizontales qui s’affichent quand les boutons correspondants sont enfoncés.
UtiliserSET STOPLOSS TO BREAKEVEN,vous pouvez modifier les positions dont le bénéfice est plus grand ou égal au nombre de points spécifié dans la case de saisieIF PROFIT >= .
7.3.5. Section SUPPRIMER LES COMMANDES EN COURS
Dans la sectionSupprimer Commandes en Coursvous pouvez trouver des options pour une suppression rapide des commandes en cours.
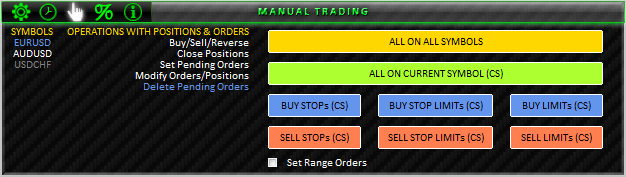
Fig. 44. TRADING MANUEL; section SUPPRIMER LES COMMANDES EN COURS
- TOUT SUR TOUS SYMBOELS Supprime toutes les commandes en cours pour tous les symboles;
- TOUT SUR LE SYMBOLE ACTUEL (CS) Supprime toutes les commandes en cours pour le symbole actuel;
- BUY STOPs (CS) Supprime toutes les commandes en cours Buy Stop type du symbole actuel (CS symbole actuel);
- BUY STOP LIMITs (CS) Supprime toutes les commandes en cours du type Buy Stop Limit pour le symbole actuel;
- LIMITES D’ACHAT (CS) - Supprime toutes les commandes encours du typelimite d’achat pour le symbole actuel;
- SELL STOPs (CS) - Supprime les commandes en cours du type Sell Stop pour le symbole actuel;
- SELL STOP LIMITs (CS) - Supprime toutes les commandes en cours du type Sell Stop Limit pour le symbole actuel;
- SELL LIMITs (CS) - Supprime les commandes en cours du type Sell Limitpour le symbole actuel.
7.4. PERFORMANCES DU TRADING
La section dePerformance du trading est montrée dans la Figure ci-dessous:

Fig. 45. PERFORMANCES DE TRADING
Cette section comporte un tableau de sept colonnes. La première colonne, SYMBOLES , est la même comme dans les autres sections. D'autres colonnes nécessitent une description plus détaillée :
- R & RP (%)Cette colonne affiche le risque de la position ouverte exprimé en pourcentage indépendamment de chaque symbole. Si le niveau Stop Lossd’une position est modifié et s’avère être supérieur que le prix d’ouverture de position, la valeur est affichée en vert sinon en rouge. Si aucun niveauStop Loss n’a été défini pour une position, a signe d’avertissement s’affiche: ! ! ! .
- R & RP (p/$) Cette colonne montre également la position à risque indépendamment de chaque symbole. L'en-tête de cette colonne est cliquable. Si la rubrique est enfoncée, elle est affichée en bleu et les valeurs exprimées en point -R & RP (p). Si elle n’est pas enfoncée, elles sont affichées comme valeur monétaire- R & RP ($). La couleur de la valeur dépend de la protection ou non du profit. Si aucunStop Loss n’a été défini pour une position, a signe d’avertissement s’affiche: ! ! ! .
- PROFIT n DAYS ($) Les valeurs de cette colonne indiquent le bénéfice sur un nombre spécifié de jours. Le rubrique est cliquable ; une fois que vous avez cliqué dessus, une zone de saisie apparaîtra dans le coin supérieur droit du panneau et l'en-tête deviendra bleu. Le bénéfice pour chaque symbole séparément sera affiché sur le nombre de jours à spécifier dans la zone de saisie. La même valeur sera ensuite affichée dans l'en-tête. La couleur de la valeur dépend du bénéfice/perte sur un nombre de jours spécifié.
- MARGE ($)Les valeurs dans cette rubrique indiquent la taille de la marge utilisée pour chaque position.
- TICK LOSS/PROFIT ($) Cette colonne affiche la valeur du tick dans un trade perdant/gagnant.
- CONTROLE MARGE ACHAT/VENTE ($)Dans cette colonne,vous pouvez voir le volume de fonds propres nécessaires pour exécuter un trade Achat/Vente trade. Le rubrique est cliquable. En cliquant dessus, vous pouvez créer une case de saisie dans le coin supérieur droit du panneau avec la valeur du dernier volume spécifiée. Si une nouvelle valeur est saisie, toutes les valeurs de la colonne seront recalculées.
7.5. INFOS COMPTE/SYMBOLES
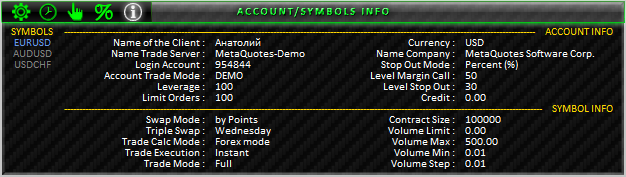
Fig. 46. INFOS COMPTE/SYMBOLES
Cette section comporte des informations sur le compte et le symbole actuel.
8. Indicateurs supplémentaires à utiliser par l'EA
Le fonctionnement de l'EE nécessitera l'utilisation des indicateurs suivants :
- Indicateur SOUS-FENETRE Ce n'est pas vraiment un indicateur mais une sous-fenêtre factice où plusieurs graphiques seront affichés.
- IndicateurSpy_Control_panel_MCM Cet indicateur était élaboré par Konstantin Gruzdev (Lizar). .Plus d’informations à ce sujet se trouvent dans laBase de Code. Il est utilisé dans l'EA pour obtenir les événements suivants : tick et nouvelle barre.
- IndicateurMultiSignals_PCH. Cet indicateur a été décrit au début de l'article. Il peut être téléchargé depuis laBase Code ou depuis une liste de fichiers attachée à la fin de cet article.
Tous les indicateurs doivent être placés dans le répertoire \MetaTrader 5\MQL5\Indicators.
Conclusion
Donc, nous obtenons ici un kit de trader assez multifonctionnel mais compact.
Bien sûr, vous devez garder à l'esprit qu'il existe différents événements de force majeure qui peuvent entraver le trading, mais la majorité, sinon tous, peuvent être évités si vous vous concentrez sur le trading à moyen et long terme, ou, au moins, sur une journée trading hors trading intra-horaire (vrai pour l'EA présenté dans l'article). Il est important de comprendre que ce n'est pas une baguette magique qui vous rendra infiniment riche sans effort. Vous pouvez apprendre à l’utiliser comme tout autre outil et maintenant vous avez tout dont vous avez besoin pour procéder.
Il y a beaucoup d'idées qui seront progressivement implémentées dans le futur. L’élaboration du programme se poursuivra et un soutien sera fourni aux utilisateurs qui l'ont acheté. Des mises à jour gratuites du programme seront également disponibles pour les acheteurs du produit. Si vous avez des commentaires ou des suggestions concernant l’élaboration du produit, n'hésitez pas à me contacter via l'émail indiqué dans mon profil ou simplement par MP. Rejoignez le projet et nous commencerons ensemble le chemin du trade !
Traduit du russe par MetaQuotes Ltd.
Article original : https://www.mql5.com/ru/articles/392
 Pourquoi le Marché MQL5 est-il le Meilleur Endroit pour Vendre des Stratégies de Trading et des Indicateurs Techniques
Pourquoi le Marché MQL5 est-il le Meilleur Endroit pour Vendre des Stratégies de Trading et des Indicateurs Techniques
 Comment publier un produit sur le Marché
Comment publier un produit sur le Marché
 OpenCL : Le Pont vers les Mondes Parallèles
OpenCL : Le Pont vers les Mondes Parallèles
 AutoElliottWaveMaker - Outil MetaTrader 5 pour l'analyse semi-automatique des vagues d'Elliott
AutoElliottWaveMaker - Outil MetaTrader 5 pour l'analyse semi-automatique des vagues d'Elliott
- Applications de trading gratuites
- Plus de 8 000 signaux à copier
- Actualités économiques pour explorer les marchés financiers
Vous acceptez la politique du site Web et les conditions d'utilisation