
Oportunidades ilimitadas con Meta Trader 5 y MQL5
"Para llegar a alguna parte tienes que pasar por algo, si no, no llegarás a ningún sitio."
Tabla de contenidosIntroducción
1. Condiciones del sistema de trading
2. Parámetros externos
3. Optimización de parámetros
3.1. Primera variante
3.1.1. Parámetros y reglas generales
3.1.2. Configuración del probador
3.1.3. Análisis de los resultados obtenidos
3.1.4. Informe del libro Aplicación para el análisis de los resultados de optimización y pruebas
3.1.5. Sistema de gestión del dinero
3.2. Segunda variante
3.3. Posibles variantes
4. Probando en el modo de visualización
5. Interfaz y controles
6. Paneles de información INFORMACIÓN DE TRANSACCIONES y GESTIÓN DEL DINERO
7. Panel de información sobre transacciones en el lado izquierdo del gráfico
7.1. SISTEMA DE PARÁMETROS
7.2. RELOJES DE LAS SESIONES DE TRADING
7.3. TRADING MANUAL
7.3.1. Sección BUY/SELL/REVERSE
7.3.2. Sección de POSICIONES DE CIERRE
7.3.3. Sección de ÓRDENES PENDIENTES
7.3.4. Sección de modificación de ÓRDENES/POSICIONES
7.3.5. Sección de BORRADO DE ÓRDENES PENDIENTES
7.4.4. RENDIMIENTO DEL TRADING
7.5. INFORMACIÓN DE CUENTAS/SÍMBOLOS
8. Indicadores adicionales a usar por el asesor experto
Conclusión
Introducción
En este artículo me gustaría mostrar un ejemplo de cómo puede ser el programa de un operador y qué resultados pueden obtenerse en 9 meses, empezando el aprendizaje de MQL5 desde cero. También mostraré lo multifuncional e informativo que puede ser dicho programa para un operador ocupando el mínimo espacio en el gráfico de precio. Y podremos ver lo colorido, brillante e intuitivamente claro que pueden ser para el usuario los paneles de información sobre transacciones. Veremos lo lejos que podemos llegar al construir el sistema, combinando muchas estrategias o grupos de señales, manteniendo la máxima sencillez y la capacidad de obtener el valor de cualquier parámetro del sistema en un clic.
Me gustaría también compartir mi opinión respecto a qué buscar a la hora de optimizar los parámetros y probar el sistema. A qué prestar atención al configurar el Sistema de Gestión de Dinero. Cuál es el máximo rendimiento que podemos esperar obtener del sistema usando solo un indicador estándar con un único parámetro. Como debe ser un informe de transacciones y lo multifuncional que puede ser. Y, finalmente, este artículo proporciona algunas ideas sobre cómo pueden combinarse en un programa los recursos para el trading automatizado, semiautomatizado y manual.
El nivel de dificultad de este artículo es esencialmente medio. Por nivel de dificultad medio quiero decir que va destinado a aquellos que quieren obtener actualmente información mientras estudian la materia y aún no tienen las habilidades necesarias para llegar al trading real, ya que, de manera subconsciente, todavía creen que están pasando por alto algo. Este artículo puede considerarse también una plantilla de especificación de los requerimientos para un desarrollador.
Uno puede simplemente carecer en esta etapa del conocimiento de algunas características que serán descritas más adelante y haber leído el artículo, cursar una orden para la implementación de alguna idea atractiva en el servicio trabajos o incluso hacer algo parecido por su cuenta en función de la experiencia en programación. No se proporcionarán ejemplos de código aquí ya que el artículo en sí es muy largo y el análisis del código importante requiere un tratamiento en artículos separados.
Este artículo puede considerarse también una demostración de los recursos de MQL5 junto con un gran número de ideas. Daré referencias sobre algunas ideas, o mejor dicho, plantillas que debo considerar para elegir una dirección a seguir en el desarrollo del sistema.
Antes de proceder, recuerdo una vez que leí en un libro sobre la operativa en mercados financieros que un sistema rentable puede ser simple hasta tal punto que su descripción quepa en el parachoques del coche. He probado muchos sistemas simples que, por desgracia, no han funcionado de esa forma... Pero esto no significa que dichos sistemas no existan. :)
1. Condiciones del sistema de trading
Las condiciones del sistema de trading se basan en el cruce de niveles en el gráfico de precio. Los niveles se determinan por el indicador modificado Price Channel. Hay un total de cinco niveles que inician la compra, venta o inversión de una posición existente al cruzarse con el precio.
La figura de abajo muestra cómo es el indicador Price Channel:
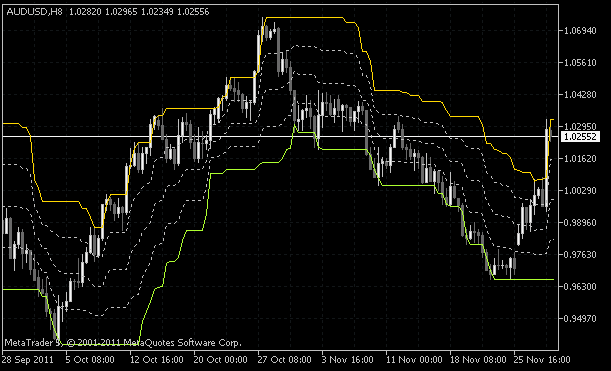
Fig. 1. Indicador Price Channel modificado (5 niveles)
A estos niveles se hará referencia más adelante de la siguiente forma (enumerados de arriba a abajo):
- H_PCH - Nivel basado en los máximos de las barras;
- MH_PCH - Nivel calculado como el punto medio entre el máximo y el centro del canal de precio;
- M_PCH - Nivel calculado como el punto medio entre el máximo y el mínimo del canal de precio;
- ML_PCH - Nivel calculado como el punto medio entre el mínimo y el centro del canal de precio;
- L_PCH - Nivel basado en los mínimos de las barras;
El cruce de un cierto nivel se considera cierto si la barra se ha completado totalmente. Es decir, operamos solo con barras completas.
Las condiciones para la apertura, cierre o inversión de una posición existente en este sistema se dividen en cuatro grupos:
- Cruce hacia arriba del nivel ML_PCH indicando una señal de compra / Cruce hacia abajo del nivel MH_PCH indicando una señal de venta.
- Cruce hacia arriba del nivel M_PCH indicando una señal de compra / Cruce hacia abajo del mismo nivel indicando una señal de venta.
- Cruce hacia arriba del nivel MH_PCH indicando una señal de compra / Cruce hacia abajo del nivel ML_PCH indicando una señal de venta.
- Cruce hacia arriba del nivel H_PCH indicando una señal de compra / Cruce hacia abajo del nivel L_PCH indicando una señal de venta.
Los diferencias de precio son frecuentes y también deben tenerse en cuenta. Por tanto, se añade una condición adicional para comprobar si el cruce ha tenido lugar.
Es decir, cuando, por ejemplo, una barra completada no sugiere el cruce, el precio de apertura de la nueva barra está más allá del nivel dado. De hecho, hay muchas situaciones diferentes que no pueden observarse de un vistazo, y por ello el desarrollo de una estrategia de trading debe ser muy minucioso. Al gestionar la generación de señales de trading en el modo de visualización, debemos analizar con cuidado las diferentes partes de los datos históricos paso a paso.
Cada uno de los grupos de condiciones enumeradas anteriormente funcionan de forma independiente como una estrategia de trading individual sin solaparse con otras condiciones. El asesor experto determina a qué grupo pertenece una determinada posición utilizando números mágicos. En Meta Trader 5 solo puede haber una posición por símbolo, por lo que abrir una posición donde ya hay una abierta con base en alguna posición aumentaría o disminuiría el volumen total de la posición.
Para familiarizarse con esta cuestión y examinar los códigos de la implementación, pueden consultar los artículos siguientes: "El método de cálculo óptimo del volumen total de la posición por número mágico especificado" y "El uso de ORDER_MAGIC para el trading con diferentes asesores expertos en un único instrumento". Ahí, en los diálogos que siguen a los artículos, uno de los autores describe algunos puntos del problema que requieren más mejoras.
Todos los casos posibles (que yo he encontrado) en los que los volúmenes de la subposición pueden ser grabados incorrectamente se han resuelto.
A continuación se indican las situaciones donde los volúmenes pueden grabarse incorrectamente:
- Cerrar una posición o todas las posiciones con un número mágico que no puede encontrarse en el asesor experto.
- Cerrar una posición o todas las posiciones usando los recursos estándar del terminal. El número mágico, en este caso, está ausente.
- Cerrar una posición mediante Stop Loss o Take Profit.
- Cerrar una posición mediante Stop Loss, Take Profit u órdenes pendientes con otros números mágicos o sin ellos durante los periodos de no conexión.
- El asesor experto es guiado por los valores de las variables globales. Si son borrados, el asesor experto les devuelve los mismos valores para mantener los registros correctos.
- Recompilación del programa, eliminación del gráfico seguida por su recuperación, borrado del asesor experto seguido de la descarga del mismo y reinicio del terminal o un ordenador.
En todas las situaciones anteriores, el asesor experto restablece los registros de volumen de las subposiciones. Con el esquema existente, el asesor experto puede desarrollarse para que tenga en cuenta cualquier otra situación que puede producir registros incorrectos. He llamado a este esquema el punto mágico. :) Y creo que este asunto merece un artículo separado.
Los niveles de Stop Loss y Take Profit se establecen para cada subposición. De nuevo, como estos niveles solo pueden establecerse una vez como tales, las órdenes pendientes, que son esencialmente de la misma naturaleza, se establecen cuando una posición está siendo abierta en lugar de la orden real Stop Loss y Take Profit, siempre que haya una conexión a internet permanente. Es decir, si una subposición, p. ej. BUY, se abre según una cierta condición, las órdenes pendientes con el mismo volumen se establecen inmediatamente.
Stop Loss es reemplazada por la orden pendiente Sell Stop y Take Profit es reemplazada por la orden pendiente Sell Limit. Se necesita una conexión a internet permanente debido a que si una orden determinada relativa a una subposición concreta se pone en acción del lado del servidor durante el periodo de no conectividad, las órdenes pendientes opuestas no se borrarán y si continúa dicho periodo de ausencia de conectividad el resultado puede ser difícil de predecir.
Por tanto, debe asegurar el máximo control. Por ejemplo, soluciones de conectividad de reserva o un VPS. Dedicaremos algunas palabras a otras medidas de seguridad que pueden adoptarse en casos de fuerza mayor.
VPS (Virtual Private Server) o VDS (Virtual Dedicated Server) son servicios que proporcionan al usuario lo que se conoce como Servidor Dedicado Virtual.
A continuación se muestra un ejemplo en el que una posición BUY (izquierda) y una SELL (derecha) se abren cuando se cumple la primera condición (cruce de M_PCH):
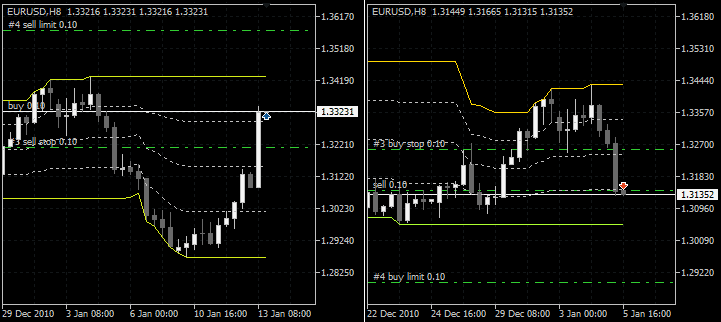
Fig. 2. Apertura de una posición iniciada por la primera condición
Si mientras la posición estaba abierta, Stop Loss (orden pendiente) entró en juego, la orden pendiente Take Profit será eliminada inmediatamente. Stop Loss es eliminada de la misma forma si Take Profit entró en juego. Igualmente, el algoritmo opera para todas las demás subposiciones.
Cada subposición tiene sus propios niveles de Stop Loss y Take Profit y el asesor experto elimina las órdenes pendientes cuando estas ya no son necesarias. Si la condición opuesta se cumple cuando una subposición ya está presente, ocurre lo contrario. Las órdenes pendientes asociadas a las subposiciones previas se eliminan y se establecen de nuevo para una nueva subposición.
El ejemplo siguiente muestra la apertura de una posición BUY (izquierda) y una posición SELL (derecha) iniciada por la segunda posición (cruce de ML_PCH/MH_PCH):
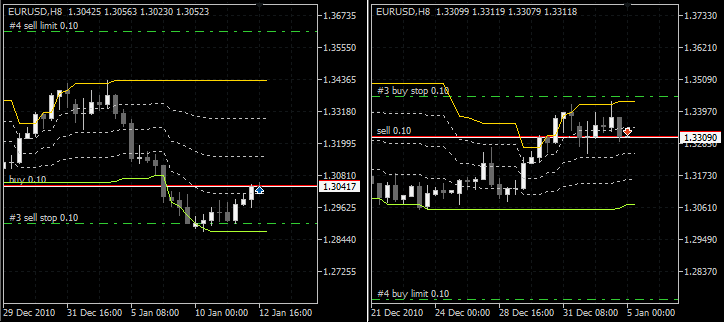
Fig. 3. Apertura de una posición iniciada por la segunda condición
Los siguientes ejemplos muestran la apertura de una posición iniciada por las condiciones tercera (BUY - MH_PCH / SELL - ML_PCH) y cuarta (BUY - H_PCH / SELL - L_PCH):

Fig. 4. Apertura de una posición iniciada por la tercera condición

Fig. 5. Apertura de una posición iniciada por la cuarta condición
Para un mejor seguimiento visual de las señales, se ha ampliado el indicador Price Channel. La Figura a continuación muestra el indicador con todas las opciones de señalización habilitadas:
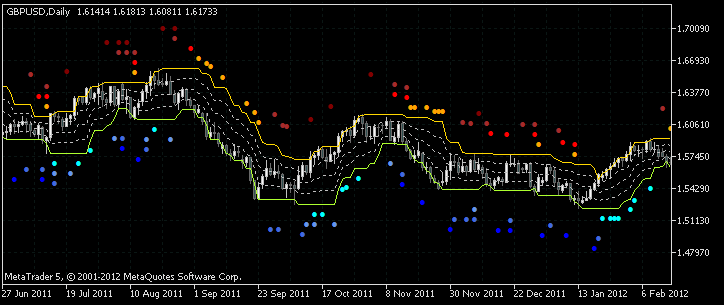
Fig. 6. Indicador MultiSignals_PCH
Esta versión del indicador se encuentra disponible en la Base de Código (indicador MultiSignals_PCH). Ahí también puede encontrase su descripción detallada. Tan solo podemos mencionar aquí que cualquier señal puede ser desactivada para que no se muestre en el gráfico, lo que puede ser útil al elaborar un entorno funcional fuera del asesor experto que será mostrado más adelante.
El esquema descrito anteriormente no evita que nos encontremos en una situación en la que podemos perder el control del sistema por completo, llevando a la pérdida de una parte importante o incluso toda la cuenta. Todo depende del tiempo que duró la desconexión y qué cantidad del depósito participó en las operaciones de trading.
Este tipo de situaciones puede ser, de hecho, muy infrecuente, pero las medidas de seguridad nunca son suficientes cuando hablamos de dinero y debemos estar preparados al máximo para afrontar diferentes situaciones. Siempre es mejor excederse en la estimación que quedarse corto. Para asegurarnos frente a estos eventos de fuerza mayor, simplemente debemos establecer niveles reales de Stop Loss y Take Profit. Deben establecerse a tal distancia que no interfieran con la actividad del EA y solo entrar en juego cuando se pierde el control. En otras palabras, se les puede llamar "cojín de seguridad".
Es decir, las órdenes pendientes siempre se establecen como niveles Stop Loss y Take Profit para todas las subposiciones, mientras los niveles reales de Stop Loss/Take Profit se establecen más allá de las órdenes pendientes más alejadas en ambos lados. Los niveles reales de Stop Loss y Take Profit deben establecerse a los mismos niveles en órdenes pendientes, ya que si se establece una orden pendiente sin ellos, la posición quedará desprotegida una vez que la orden pendiente se haya iniciado. La Figura a continuación es una buena muestra de lo anterior:
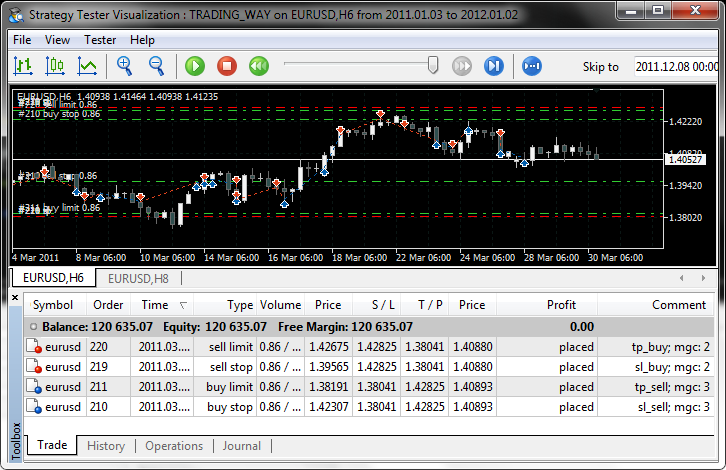
Fig. 7. Stop Loss/Take Profit usadas como "cojín de seguridad"
Por supuesto, si la conexión a internet se pierde justo delante de nuestros ojos, no podemos contactar con el broker inmediatamente y realizar las operaciones necesarias al teléfono. Pero si nuestro sistema de trading se establece para todo el tiempo, el método anterior nos será muy útil para mantenernos en el lado de la seguridad cuando no estamos pendientes. Es muy simple y efectivo.
2. Parámetros externos
Los valores de Stop Loss y Take Profit en los parámetros externos del asesor experto se optimizan por separado para cada grupo de señales. El periodo del indicador MultiSignals_PCH y el marco temporal en el que se calculan sus valores también pueden optimizarse por separado para cada grupo. Sin embargo, es posible optimizar estos parámetros en la forma habitual para todos los grupos.
Antes de tomar una decisión sobre el esquema de desarrollo del asesor experto, leí algunos artículos cuyos autores daban ejemplos de mecanismos para el desarrollo de sistemas de trading multidivisa. Un esquema fácil de entender fue planteado por Nikolay Kositsin en "Crear un asesor experto que opere con un número de instrumentos". Un esquema más complejo que emplea POO fue propuesto por Vasily Sokolov en "Crear asesores expertos múltiples sobre la base de modelos de trading".
La tabla a continuación muestra una lista reducida de los parámetros del asesor experto para un símbolo (esta versión del asesor experto lleva 3 símbolos) y una estrategia de trading (TS_01) o un grupo de señales (esta versión del asesor experto tiene 4 grupos para cada símbolo). El prefijo 01 hace referencia a la asociación con el número de la secuencia del símbolo para no perderse en unos pocos parámetros.
| Variable | Value |
|---|---|
| Number Of Try | 3 |
| Slippage | 100 |
| ================================== SYMBOL_01 | |
| 01 _ On/Off Trade | true |
| 01 _ Name Symbol | EURUSD |
| * * * * * * * * * * * * * * * * * * * * * * * * * * * | |
| 01 _ On/Off Time Range | false |
| 01 _ Hour of the Start of Trade | 10 : 00 |
| 01 _ Hour of the End of Trade | 23 : 00 |
| 01 _ Close Position in the End Day | false |
| 01 _ Close Position in the End Week | true |
| * * * * * * * * * * * * * * * * * * * * * * * * * * * | |
| 01 _ Period PCH (total) | 0 |
| 01 _ Timeframe (total) | 1 Hour |
| ---------------------------------------------------- TS_01 | |
| 01 _ Trade TS в„–01 | true |
| 01 _ Timeframe (sub) | 1 Hour |
| --- | |
| 01 _ ## - Type Entry | #1 Cross ML up/MH dw |
| 01 _ Period PCH (sub) | 20 |
| 01 _ ## - Type Take Profit | #1 - Points |
| 01 _ #1 - Points | 250 |
| 01 _ ## - Type Stop Loss | #1 - Points |
| 01 _ #1 - Points | 110 |
| ---------------------------------------------------- TS_02 | |
| ---------------------------------------------------- TS_03 | |
| ---------------------------------------------------- TS_04 | |
| ================================== SYMBOL_02 | |
| ================================== SYMBOL_03 | |
| ---------------------------------------------------------------------- ## | >>> MONEY MANAGEMENT |
| Fix Lot | 0.1 |
| Money Management On/Off | true |
| Start Deposit | 10000 |
| Delta | 1000 |
| Start Lot | 0.1 |
| Step Lot | 0.01 |
| Stop Trade | 5000 |
| --- | |
| Max Draw Down Equity (%) | 50 |
| Stop Trade by Free Margin ($) | 3000 |
| Stop Loss/Take Profit by Disconnect (p) | 15 |
| ---------------------------------------------------------------------- ## | >>> OPTIMIZATION REPORT |
| Condition of Selection Criteria | AND |
| 01 _ Statistic Criterion | Profit |
| - 01 _ Value Criterion | 0 |
| 02 _ Statistic Criterion | Profit Factor |
| - 02 _ Value Criterion | 2 |
| 03 _ Statistic Criterion | NO_CRITERION |
| - 03 _ Value Criterion | 0 |
| 04 _ Statistic Criterion | NO_CRITERION |
| - 04 _ Value Criterion | 0 |
| 05 _ Statistic Criterion | NO_CRITERION |
| - 05 _ Value Criterion | 0 |
| ---------------------------------------------------------------------- ## | >>> ADDON PARAMETERS |
| Use Sound | true |
| Color Scheme | Green-Gray |
Podemos añadir, básicamente, cualquier número de símbolos y estrategias de trading habiendo realizado sus parámetros externos. Lo más importante a tener en cuenta aquí es que el número de parámetros debe estar dentro del límite establecido por los desarrolladores (MetaQuotes) del terminal de trading (Meta Trader 5) que no puede exceder de 1024 parámetros.
Vamos ahora a ver detenidamente todos los parámetros del asesor experto:
| Descripción de los parámetros del EA | |
|---|---|
| Número de intento | Número de intentos repetidos si la operación de trading no ha tenido éxito. Es decir, el asesor experto volverá a intentar, p. ej. abrir una posición, cada cierto intervalo de tiempo si falló en el intento anterior. Esto es aplicable a todas las operaciones de trading. |
| Desfase | Desfase del precio permitido. Es decir, si se produce un desfase en la apertura de la posición, la operación será cancelada. Este parámetro es probable que merezca la pena usarlo si opera en cortos períodos de tiempo. |
| On/Off Trade | Habilita (true)/Deshabilita (false) las transacciones para un símbolo especificado. |
| Name Symbol | El nombre del símbolo. El nombre debe introducirse de la misma forma que en la venta de la Observación del mercado de terminal de cliente. |
| On/Off Time Range | Habilita (true)/Deshabilita (false) las transacciones para un periodo de tiempo determinado. |
| Hour of the Start of Trade | La hora a la que las transacciones pueden empezar. |
| Hour of the End of Trade | La hora hasta la que están permitidas las transacciones. |
| Close Position in the End Day | Habilita (true) / Deshabilita (false) el modo en el que una posición se cerrará al final del día. |
| Close Position in the End Week | Habilita (true) / Deshabilita (false) el modo en el que una posición se cerrará al final de la semana. |
| Period PCH (total) | Si el valor establecido es mayor que cero, se usará como un parámetro común para el indicador en todas las estrategias de trading de este símbolo. |
| Timeframe (total) | Si el valor de Period PCH (total) es mayor que cero, el valor de este periodo de tiempo se usará para el indicador. |
| Trade TS в„–01 | Habilita (true) / Deshabilita (false) transacciones con respecto a esta estrategia de trading. |
| Type Entry | Especifica el grupo de señales que se usarán en este bloque de trading. |
| Period PCH (sub) | Si el valor de Period PCH (total) es cero, este valor se usará para el indicador en esta estrategia de trading. |
| Type Take Profit | Especifica el tipo Take Profit que se usará en esta estrategia de trading. Hay dos opciones en la versión actual del asesor experto: NO TAKE PROFIT y Points. Es decir, sin usar Take Profit y Take Profit configurada como el número especificado de puntos. |
| Points TP | Especifica la distancia en puntos para el nivel Take Profit en esta estrategia de trading. |
| Type Stop Loss | Hay dos opciones en la versión actual del asesor experto: NO STOP LOSS y Points. Es decir, sin usar Stop Loss y Stop Loss configurada como el número especificado de puntos. |
| Points SL | Especifica la distancia en puntos para el nivel Stop Loss en esta estrategia de trading. |
| Fix Lot | Valor de lote fijo. Si el parámetro Money Management On/Off se establece al valor false, el volumen de lote negociado se toma de este parámetro. |
| Money Management On/Off | Habilita (true) / deshabilita (false) el Money Management System (Sistema de Gestión de Dinero). Si se establece a false, las transacciones se ejecutarán con un lote fijo cuyo valor es especificado en el parámetro Fix Lot. |
| Start Deposit | El punto de inicio de los cálculos del lote negociado en el Money Management System. |
| Delta | El valor expresado como la cantidad de fondos en los que debe aumentarse/reducirse la cuenta, a continuación de aquel en el que el volumen de lote negociado será aumentado/reducido. |
| Start Lot | El lote inicial tomado como base para aumentar/reducir posteriormente el lote negociado. |
| Step Lot | El paso del lote. El valor en el que el lote negociado será aumentado/reducido. |
| Stop Trade | Si el depósito disminuye hasta este valor, las transacciones se pararán. |
| Max Draw Down Equity (%) | Si el depósito disminuye hasta este valor, las transacciones se pararán y el asesor experto será eliminado del gráfico por razones de seguridad. A continuación de la eliminación, se añadirá una entrada significativa al registro en la que se describirá la razón de la eliminación. Esta regla también es aplicable al probar u optimizar parámetros. |
| Stop Trade by Free Margin ($) | Se realiza un cálculo antes de la transacción (compra/venta) para ver si se obtendrá una disminución de los fondos hasta el nivel por debajo de este valor. De ser así, la transacción no se llevará a cabo. |
| Stop Loss/Take Profit by Disconnect (p) | Stop Loss y Take Profit reales. Se establecen fuera de los niveles de transacciones superiores e inferiores actuales. |
| Condición del criterio de selección | Hay dos opciones: AND y OR. Se aplican al criterio en el bloque del parámetro OPTIMIZATION REPORT para definir cómo serán seleccionados los resultados de la optimización para su escritura en un archivo. Si se selecciona AND, todas las condiciones especificadas deben cumplirse. Si se selecciona OR, al menos una de de las condiciones especificadas debe cumplirse. |
| Statistic Criterion | Una lista desplegable permite seleccionar un parámetro para generar la condición a usar en el filtrado de los resultados de la optimización escritos a un archivo.
|
| Value Criterion | El valor (límite) en el que se basa la condición para el filtrado de los resultados de la optimización escrito en un archivo. Por ejemplo, si seleccionamos Profit en el parámetro 01_Statistic Criterion y establecemos 01_Value Criterion a 100, mientras seleccionamos NO CRITERION en los restantes parámetros Statistic Criterion, solo se escribirán en un archivo aquellos resultados de la optimización en los que el número de transacciones es mayor de 100. |
| Use Sound | Habilita (true) / Deshabilita (false) el sistema de notificaciones de sonido sobre operaciones de trading. Cada evento o grupo de eventos tiene su propio sonido. Los sonidos se encuentran disponibles para los siguientes eventos:
|
| Esquemas de colores | Esquema de color para el gráfico de precio. El esquema de color para el gráfico puede seleccionarse en la lista desplegable de ocho esquemas de colores posibles.
|
Deben destacarse los eventos gestionados por el asesor experto con relación al primer parámetro (Number Of Try).
Algunos de ellos son verificados antes de la transacción, otros después y otros se verifican tanto antes como después, para estar en el lado de la seguridad.
- Fallo al enviar la solicitud de transacción.
- Los precios han cambiado.
- Solicitud rechazada.
- Solicitud rechazada por el operador.
- Error de procesamiento de la solicitud.
- Volumen de solicitud no válido.
- Precio de solicitud no válido.
- Paradas de solicitud no válidas.
- Solicitud no válida.
- No se permiten transacciones.
- El mercado está cerrado.
- Fondos insuficientes para la ejecución solicitada.
- Los precios han cambiado.
- Demasiadas solicitudes.
- El trading automatizado no está permitido por el servidor.
- El trading automatizado no está permitido por el terminal de cliente.
- La solicitud está bloqueada para el procesado.
- No hay conexión con el servidor de trading.
- Solo se permite la operación para cuentas reales.
- Se ha alcanzado el límite de órdenes pendientes.
- Se ha alcanzado el límite para el volumen de órdenes y posiciones pendientes.
Creo que esta cuestión también merece un artículo aparte.
3. Optimización del parámetro
El esquema conceptual del asesor experto permite realizar una variedad de configuraciones de trading. Vamos a revisar dos variantes principales utilizando como ejemplo el asesor experto con una configuración mínima, es decir, 3 símbolos, cada uno de ellos con 4 estrategias de trading.
3.1. Primera variante de configuración
Asignando diferentes valores a los parámetros _ Name Symbol (01,02,03). Por ejemplo, EURUSD, AUDUSD, USDCHF. Es decir, estos serán los pares actuales negociados.
- Establece el valor Period PCH (total) mayor que cero para todos los símbolos, comunicando de esta forma al programa que el periodo para el indicador MultiSignals_PCH será común a todas las estrategias en cada símbolo y el valor del periodo de tiempo para el indicador se obtendrá del parámetro Timeframe (total), es decir, también será común.
- Cada estrategia tendrá su propio parámetro Type Entry.
- Los parámetros de Stop Loss y Take Profit se establecen por separado para cada estrategia.
Todo lo anterior puede ser ilustrado de forma esquemática de la siguiente forma:
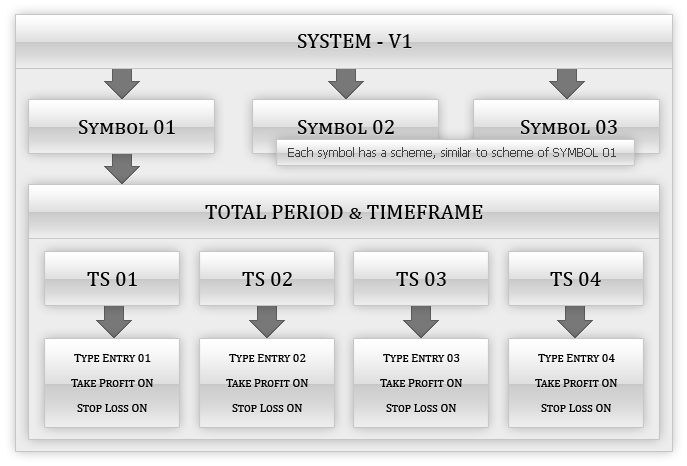
Fig. 8. Esquema de la primera variante de configuración
Ahora debemos pasar a la optimización de cada parámetro. Como ejemplo, establecemos los valores según se indica en la tabla de abajo. Estos valores deben introducirse para todos los símbolos y bloques de la estrategia de trading. Establecemos 8 hour como valor del parámetro Timeframe (total). En la configuración del probador de abajo se proporciona información detallada sobre las pruebas en el modo solo precios de apertura.
Debe destacarse también que los parámetros deben ser optimizados habiendo deshabilitado el Money Management System, es decir, con un lote fijo (0,1). Debe establecerse Money Management On/Off al valor false. Los parámetros del Money Management System deben establecerse por separado, después de haber establecido todos los demás parámetros.
| VARIABLE | START | STEP | STOP |
|---|---|---|---|
| Period PCH (total) | 5 | 1 | 30 |
| Points TP | 50 | 10 | 800 |
| Points SL | 50 | 10 | 200 |
Vamos a echar un vistazo a los siguientes cinco puntos: Parámetros y reglas generales, Configuración del probador, Análisis de los resultados obtenidos, Aplicación del INFORME DEL LIBRO y Sistema de gestión del dinero. Estos cinco puntos son aplicables a todas las variantes de configuración, aunque aquí solo se proporcionará una revisión detallada de esta (primera) descripción de la variante.
3.1.1. Parámetros y reglas generales
Establecemos 50 como el valor máximo de disposición de valores (%). Esto filtrará y detendrá el paso de aquellos cuya máxima disposición durante la optimización parezca ser menor del 50%. También incrementará ligeramente la velocidad de optimización sin malgastar el tiempo en los pases sin "valor".
Los parámetros deben optimizarse por separado para cada símbolo. Esta es una medida forzada debido a que si el número de pasadas de optimización excede el valor de 64 bit de longitud, será imposible la optimización debido al límite establecido por los desarrolladores del terminal de trading. La información sobre todas las restricciones impuestas se encuentra disponible en la sección Ayuda del terminal de trading.
3.1.2. Configuración del probador de estrategias
En la pestaña Configuración del probador del terminal de trading, establecemos los parámetros de la siguiente forma:
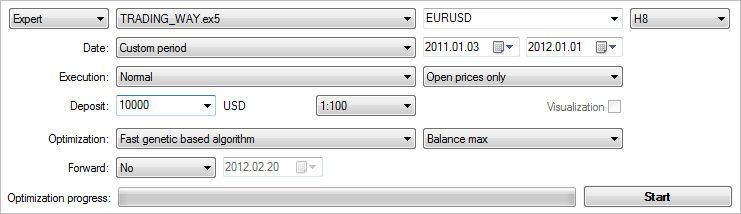
Fig. 9. Parámetros del probador de estrategias
Como ejemplo, se ha establecido el periodo de prueba en torno a un año. Podemos establecer cualquier símbolo ya que, con independencia del símbolo sobre el que se ejecute el asesor experto, las transacciones se ejecutarán para aquellos símbolos que se han especificado en los parámetros del asesor experto.
Establecemos Fast (algoritmo genérico) como el tipo de optimización.
En nuestro ejemplo, establecemos Balance Max, es decir, valor de máximo equilibrio, como criterio de optimización.
En la lista de modos de optimización/prueba, seleccionamos Solo precios de apertura. Esto proporciona la calidad más baja pero es bastante adecuado para la optimización del parámetro siempre que el asesor experto opere solo con barras completas. Tras la optimización, es aconsejable probar aún más los resultados en el modo de mayor calidad. Hay otra cosa importante a tener en cuenta.
Debido a las peculiaridades del mecanismo de Solo precios de apertura, en la optimización del parámetro no deben considerarse los periodos de tiempo. Esto tiene que ver con el hecho de que este modo no nos permite obtener datos de todos los periodos de tiempo que darían como resultado errores de optimización/prueba.
Puede consultarse información adicional sobre las restricciones en Terminal de cliente - Guía de usuario -> Probador de estrategia -> Trabajando con el probador -> Generación de ticks (sección: Solo precios de apertura). Al optimizar parámetros en el modo Solo precios de apertura, también debemos atenernos a las siguientes normas:
- Si los periodos de tiempo para todos los símbolos son distintos, cada símbolo debe optimizarse por separado. Es decir, todos los demás símbolos deben ser deshabilitados (FALSE).
- Si los símbolos tienen diferentes periodos de tiempo, una vez que se ha completado la optimización para todos los símbolos, debe ejecutarse una prueba en el modo OHLC en M1.
- Si la optimización/prueba solo comprende un símbolo, el periodo a establecer en la configuración del Probador debe ser el menor de los usados en TS o inferior al menor periodo de tiempo.
Si no se siguen estas normas, el modo OHLC en M1 sería óptimo para la optimización del parámetro. Sería útil ejecutar pruebas en diferentes modos y comparar los resultados.
La ejecución de la optimización en un PC con un microprocesador de doble núcleo tarda 4-5 horas aproximadamente (en lo que se refiere a esta configuración).
3.1.3. Análisis de los resultados obtenidos
Tras la optimización sucesiva de los parámetros de cada símbolo, debe analizarse el resultado general de la optimización en la pestaña del Gráfico de optimización para seleccionar los parámetros que participarán en el trading posteriormente.
Por ejemplo, la configuración planteada anteriormente arrojó los siguientes resultados para EURUSD:
Fig. 10. Resultados de la optimización en la pestaña del Gráfico de optimización del probador
El gráfico de optimización sugiere que la mayor parte de los resultados se sitúan en la zona de beneficio. Cuantos más resultados se muestren en la zona de beneficio, más seguros podemos estar de que el sistema de trading devolverá posteriormente el mismo resultado usando parámetros de la zona de beneficio.
Debe también señalarse que el grado de certeza será mayor cuanto mayor sea el periodo de prueba junto con el criterio del número de resultados en la zona de beneficio. Sin embargo, cuanto más prolongado sea el periodo, más tiempo de optimización requerirá. Pero en este caso podemos recurrir a MQL5 Cloud Network proporcionada por MetaQuotes. Por una pequeña cuota, el tiempo de optimización puede reducirse muchas veces debido al gran número de procesadores que participan en la optimización. Puede consultarse más información sobre esta gran característica en el artículo Aumentar la velocidad de cálculo con MQL5 Cloud Network. Esta opción puede ser también muy útil si se decide ejecutar la optimización usando el modo OHLC en M1.
Si el resultado de la optimización obtenido con respecto a cualquier símbolo en concreto no es, por alguna razón, lo suficientemente bueno, debemos intentar ejecutar la optimización para un símbolo distinto. El criterio por el que podemos determinar qué resultado puede ser considerado aceptable puede ser, a groso modo, el siguiente. Por ejemplo, el descenso máximo no puede ser mayor del 20%. Dicho esto, el valor del factor de recuperación no debe ser menor que 2. La distancia para el nivel de Stop Loss debe ser inferior a la distancia para el nivel Take Profit, etc.
Meta Trader 5 ofrece algunas herramientas para analizar los resultados. Los gráficos de optimización, según se describieron anteriormente, se denominan Gráficos con resultados. Además, están los gráficos Line (1D), Planar (2D) y tridimensional (3D). A continuación se muestran los resultados para USDCHF y EURUSD en gráficos tridimensionales (3D):
Fig. 11. Resultados de la optimización de USDCHF en el gráfico 3D
Fig. 12. Resultados de la optimización de EURUSD en el gráfico 3D
El gráfico tridimensional muestra claramente que solo hay unos pocos valores del parámetro para el indicador MultiSignals_PCH (área de perfil moderado verde) junto con diferentes valores del nivel Stop Loss que son aptos para el trading.
Una vez que se han seleccionado los parámetros para cada símbolo, podemos ejecutar una prueba con todos los símbolos juntos al mismo tiempo y analizar el resultado. La pestaña Gráfico en el Probador mostrará el resultado como se indica en la primera Figura de abajo. El tiempo de prueba en el modo Solo precios de apertura es muy corto. Una prueba para un periodo de 1 año solo tarda cerca de 5 segundos en completarse (ver Figura más abajo).
Fig. 13. Resultados de la prueba en el modo Solo precios de apertura (primera variante de configuración)
Básicamente, el resultado sería el mismo que obtendríamos si hubiéramos utilizado el modo Todo tick.
Podría ser algo mejor o peor que en el modo Solo precios de apertura, aunque no tiene mayor importancia. En este caso particular, la prueba se completó en cerca de 12 minutos (ver Figura más abajo).
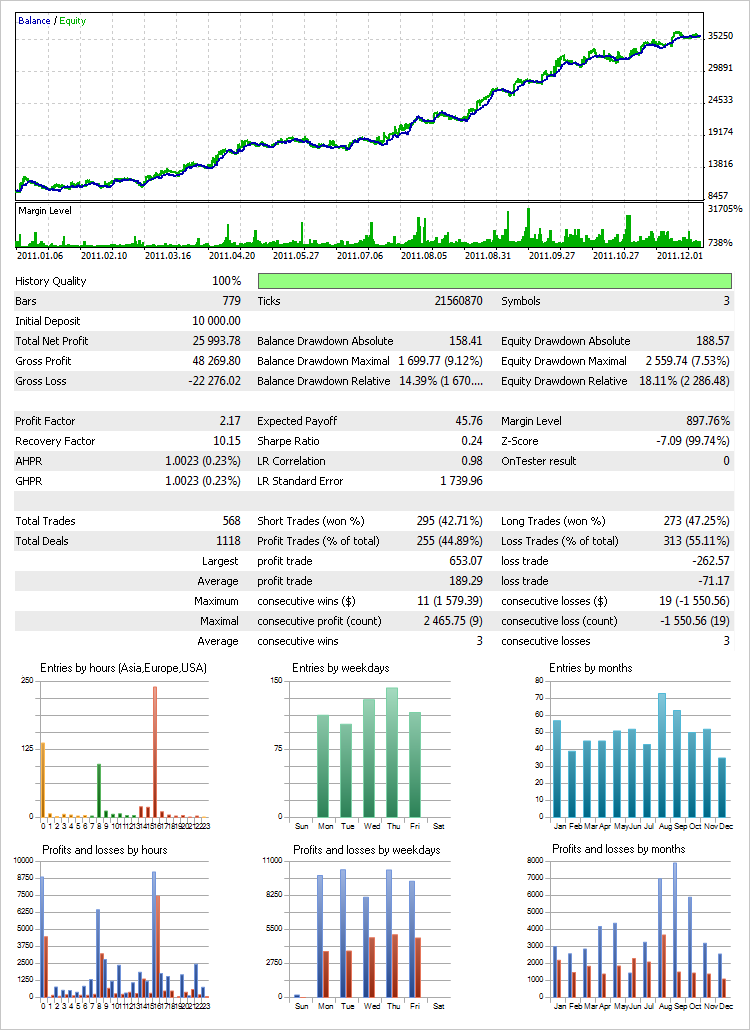
Fig. 14. Resultado de la prueba en el modo Todo tick (primera variante de configuración)
La prueba duró casi un minuto en el modo OHLC en M1.
3.1.4. Informe del libro "Aplicación para el análisis de los resultados de optimización y pruebas"
La aplicación del informe del libro se proporciona adicionalmente al asesor experto. Esta aplicación fue desarrollada utilizando el lenguaje de programación VBA. Es de hecho un libro sobre Excel que solo requiere tener instalado en el PC Excel 2010 para que pueda usarse. Vamos a ver qué nos ofrece la aplicación del INFORME DEL LIBRO.
El libro tan solo tiene una pestaña Archivo que a su vez nos permite elegir entre tres opciones: Reciente, Nuevo e Imprimir. Esto es todo lo que quedó de Excel. :) El resto fue eliminado y los pasos principales para analizar los resultados de la optimización y las pruebas obtenidas fueron automatizados y simplificados al máximo.
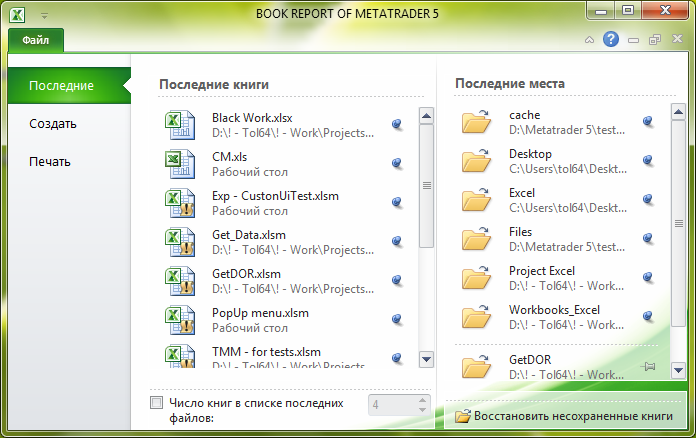
Fig. 15. Aplicación del INFORME DEL LIBRO en Excel 2010.
Por defecto, el libro ya contiene la información sobre la optimización y pruebas para una primera familiarización con la aplicación.
Esto se muestra en el Figura a continuación:
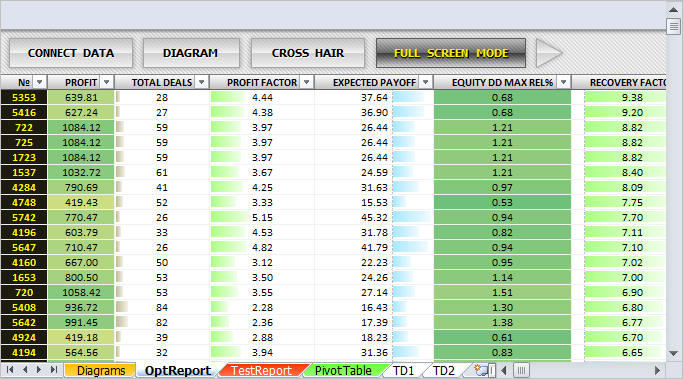
Fig. 16. Información del resultado de la optimización
En la parte superior de la tabla, en la hoja OptReport, podemos ver los siguientes botones: DATOS DE CONEXIÓN, DIAGRAMA, CRUZ y MODO DE PANTALLA COMPLETA.
Al botón MODO DE PANTALLA COMPLETA le sigue el botón de flecha a la derecha que permite saltar rápidamente al final de la tabla sin tener que desplazarnos hacia abajo. Las columnas que contienen la información sobre el parámetro implicado en la optimización están situadas al final de la tabla, y también podemos encontrar un botón situado en la parte superior, a la derecha de la tabla de datos, que nos permite saltar rápidamente al inicio de la tabla.
Los datos son filtrados y pueden ordenarse en orden descendente o ascendente. Cada columna se formatea para facilitar la lectura de los datos mostrados como barras horizontales o escalas de color. Vamos a echar un vistazo a cada botón en la parte superior de la tabla:
- DATOS DE CONEXIÓN. Si hacemos clic en este botón aparecerá un cuadro de diálogo donde deberemos especificar la ruta del archivo de datos de importación. La aplicación del INFORME DEL LIBRO está intentando encontrar una ruta al directorio común del terminal.
Por ejemplo, en Windows 7 será: C:\ProgramData\MetaQuotes\Terminal\Common\Files\
En Windows XP: C:\Documents and Settings\All Users\Application Data\MetaQuotes\Terminal\Common\Files\
Si no se encuentra la ruta, puede especificarla el usuario.(A continuación de la primera y siguientes optimizaciones de parámetros del TRADING WAY del asesor experto, se crea la carpeta DOR en la carpeta Files del directorio común del terminal. La carpeta del asesor experto con el nombre del asesor experto es, a su vez, creada en la carpeta DOR seguida por la generación de las carpetas OPTn en la carpeta de asesor experto (n es el número de una carpeta OPT). En la carpeta OPT, el asesor experto genera DOR.csv que contiene los resultados de la optimización. Este es el archivo que necesitamos importar a la hoja OptReport.
Un intento de abrir un archivo con un nombre o extensión diferente resultará fallido y aparecerá un mensaje de alerta en un cuadro de diálogo.
Un intento de abrir un archivo con una estructura de datos distinta o un archivo de longitud cero también dará como resultado un cuadro de diálogo con una alerta. Si se elige el archivo correcto, los datos actuales de OpReport se eliminarán y serán reemplazados por los datos del archivo. Todo el proceso tarda unos pocos segundos.
- DIAGRAMA. Un clic sobre este botón nos llevará a la hoja Diagramas. Por ejemplo, si los datos en la columna Profit de la hoja OptReport estuvieran ordenados en orden descendente, lo que veríamos sería más o menos lo siguiente:
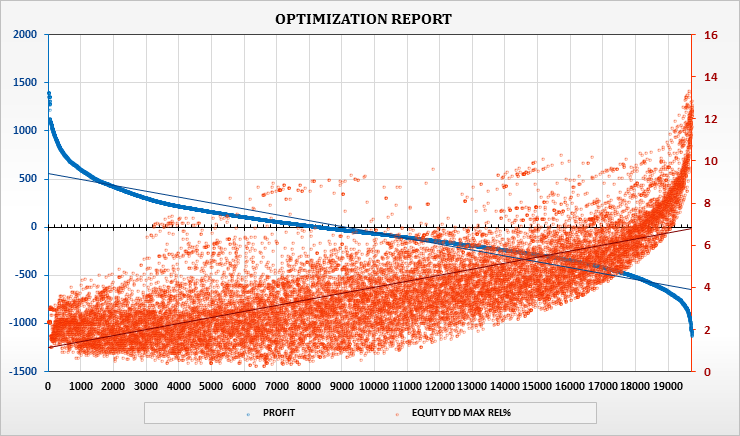
Fig. 17. Datos de los resultados de la optimización en el gráfico
Debajo del gráfico hay una tabla con la descripción de todos los parámetros que aparecen en el informe. Los nombres de los parámetros de la columna a la izquierda de la tabla son enlaces a las columnas más importantes de la hoja OptReport. A continuación se muestra una lista exhaustiva de los parámetros:
- PROFIT - Beneficio neto al final de la prueba,
- TOTAL DEALS - Número de transacciones ejecutadas,
- PROFIT FACTOR - Ratio de transacciones ganadoras sobre perdedoras totales,
- EXPECTED PAYOFF - Esperanza matemática de transacciones ganadoras,
- EQUITY DD MAX REL% - Reducción máxima de valores expresada en porcentaje,
- RECOVERY FACTOR - Ratio de beneficio neto sobre reducción del saldo expresado como valor monetario,
- SHARPE RATIO - Ratio de rendimiento medio aritmético para el período de mantenimiento de una posición sobre la desviación estándar de este,
- EQUITY DD - Reducción máxima de valores expresada como valor monetario,
- EQUITY DD% - Reducción de valores expresada como un porcentaje registrado en la reducción de valores máxima, expresado como valor monetario,
- EQUITY DD RELATIVE - Reducción de valores expresada como valor monetario registrado en la reducción de valores máxima, expresado como porcentaje,
- EQUITY MIN - Mínimo de valores,
- BALANCE DD REL% - Reducción máxima del saldo expresada como porcentaje,
- BALANCE DD - Reducción máxima del saldo expresada como valor monetario,
- BALANCE DD% - Reducción máxima del saldo expresada como porcentaje registrado en la reducción máxima del saldo, expresado como valor monetario,
- BALANCE RELATIVE - Reducción del saldo expresado como valor monetario registrado en la reducción máxima del saldo, expresado como porcentaje,
- BALANCE MIN - Saldo mínimo,
- MIN MARGIN LEVEL - Valor del nivel de margen mínimo alcanzado,
- GROSS LOSS - Pérdida total, suma de todas las transacciones con pérdidas (perdedoras),
- GROSS PROFIT - Beneficio total, la suma de todas las transacciones con beneficios (ganadoras),
- CONLOSS MAX - Máxima pérdida en transacciones con pérdidas consecutivas,
- CONPROFIT MAX - Beneficio máximo en transacciones con beneficio consecutivas,
- MAX CONLOSSES - Pérdida total en las series más largas de transacciones con pérdidas,
- MAX CONWINS - Beneficio total en las series más largas de transacciones con beneficio,
- MAX LOSS TRADE - Pérdida máxima, el mayor valor entre todas las transacciones con pérdidas,
- MAX PROFIT TRADE - Beneficio máximo, el mayor valor entre todas las transacciones con beneficios,
- TRADES - El número de transacciones,
- SHORT TRADES - Transacciones cortas,
- LONG TRADES - Transacciones largas,
- LOSS TRADES - Transacciones perdedoras,
- PROFIT TRADES - Transacciones ganadoras,
- PROFIT SHORT TRADES - Transacciones con beneficio cortas,
- PROFIT LONG TRADES - Transacciones con beneficio largas,
- LOSS TRADES AVGCON - Longitud media de las transacciones con pérdidas consecutivas,
- PROFIT TRADES AVGCON - Longitud media de las transacciones con beneficio consecutivas,
- CONLOSS MAX TRADES - Número de transacciones que originan la máxima pérdida en transacciones con pérdidas consecutivas,
- CONPROFIT MAX TRADES - Número de transacciones que originan el máximo beneficio en transacciones con beneficios consecutivas,
- MAX CONLOSS TRADES - Número de transacciones en las series más largas de transacciones con pérdidas,
- MAX CONPROFIT TRADES - Número de transacciones en las series más largas de transacciones con beneficio,
Sobre el gráfico podemos ver las listas desplegables. La primera lista permite seleccionar uno de los tres gráficos:
- OPT.REPORT DIAGRAM es un diagrama según se indicó anteriormente. Muestra todos los resultados de la optimización escritos en el archivo. El gráfico también tiene dos ejes de forma que los resultados pueden ser vistos por dos parámetros simultáneamente. Cuando el diagrama está activo se muestran las listas desplegables con todos los archivos sobre el diagrama a la derecha.
Fig. 18. Listas desplegables mostradas sobre el diagrama de los resultados de la optimización
Un clic en el diagrama nos lleva a la hoja con sus datos. En este caso a OptReport.
- PIVOT 3D DIAGRAM es un segundo diagrama en la lista desplegable. Es un diagrama de ejes tridimensional.
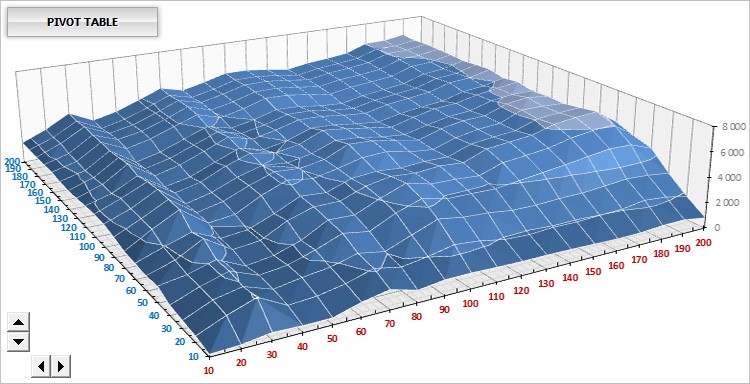
Fig. 19. Combinaciones de parámetros de los resultados de la optimización mostrados en el diagrama tridimensional
Cuando este diagrama está activo, podemos ver las listas desplegables sobre el mismo a la derecha, donde podemos elegir los parámetros involucrados en la optimización (las listas primera y tercera) y uno de los parámetros clave (la segunda lista) para el eje vertical.
Fig. 20. Listas desplegables sobre el diagrama tridimensional.
Los controles que permiten girar el diagrama alrededor de los ejes horizontales y verticales están situados en la parte inferior derecha del diagrama. Un clic sobre el diagrama nos llevará a la hoja OptReport que contiene los datos principales, pero también podemos optar por ir a la tabla de ejes sobre la que se traza el diagrama. El botón PIVOT TABLE en la esquina superior izquierda del diagrama nos lleva a la hoja de PivotTable donde se encuentra la tabla de ejes.
Cada punto de este diagrama refleja el resultado acumulado de todos los resultados con la posibilidad de ver las combinaciones de parámetros. Por tanto, ofrece otra característica útil para un análisis más detallado.
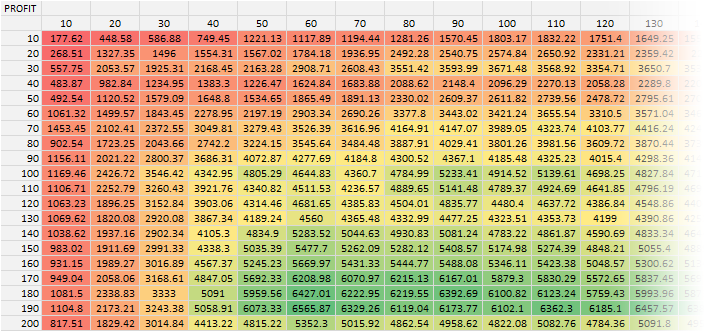
Fig. 21. Tabla de ejes asociada con el diagrama tridimensional
Gracias a esta característica, una vez que hemos seleccionado una celda con los datos de interés (la tabla de ejes mostrada anteriormente), se genera una hoja TDn (donde n es el número de la hoja en la etiqueta de TD) en la que aparecerá una tabla formateada con los resultados relativos a los parámetros elegidos en la tabla de ejes. Por ejemplo, si seleccionamos una celda con los parámetros 190 y 100, se generará una tabla donde todos los resultados coincidan con estos parámetros. Véase la Figura a continuación:
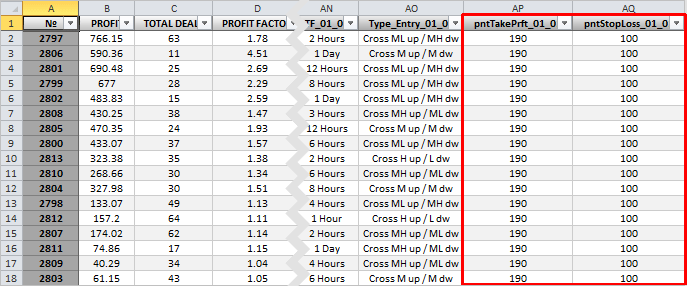
Fig. 22. Tabla con los resultados de la optimización seleccionados en la tabla de eje de los parámetros
- TEST DIAGRAM es el tercer diagrama que muestra los gráficos de saldo de todos los TS involucrados en la prueba:

Fig. 23. Resultado de la prueba que comprende a todos los TS del sistema
Después de cada prueba, todos los resultados de pruebas del asesor experto posteriores se ubicarán en la carpeta TESTS creada en la última carpeta de optimización OPTn. Cada resultado se escribe en un archivo testN.csv separado, donde N es el número del archivo.
Los resultados de la prueba pueden cargarse para que puedan ser vistos en la hoja TestReport. Esta hoja tiene los mismos botones que OptReport en la parte superior de la tabla. De esta forma, para cargar los datos hacemos clic en el botón CONNECT DATA. Además de los datos de saldo de TS, los archivos también contienen un informe similar al que puede encontrarse en la pestaña de Resultados del terminal de trading. Para comodidad del análisis, también se han formateado los datos.
Fig. 24. Resultados de la prueba sobre transacciones
- CRUZ. Este botón habilita la simple y cómoda función crosshair. La figura anterior muestra el botón CROSS HAIR presionado.
- MODO DE PANTALLA COMPLETA. Como se mencionó anteriormente, este botón habilita/deshabilita el modo de pantalla completa.
La aplicación del INFORME DEL LIBRO tiene algunas medidas de seguridad frente al borrado accidental de objetos. Es decir, no podemos elegir y borrar cualquier objeto (botones, diagramas, elementos de diseño).
Todos los menús contextuales de Excel con sus numerosas opciones que nunca serían usadas en esta aplicación fueron eliminados. Por el momento, solo hay dos menús contextuales modificados.
- El menú contextual que aparece cuando hacemos clic con el botón derecho del ratón sobre las celdas. Ahora solo tiene dos opciones: Copiar y Microsoft Word.
- Menú contextual de la hoja. Las demás opciones disponibles son: Color de la pestaña Insertar y Borrar.
La opción borrar fue reprogramada para que el usuario no pudiera borrar las hojas principales accidentalmente. Cualquier intento de borrar estas hojas dará como resultado un mensaje de aviso y el borrado será rechazado.
3.1.5. Sistema de gestión del dinero
Después de configurar los parámetros para todos los símbolos y analizar los resultados obtenidos, debemos realizar la configuración del Sistema de gestión de dinero.
La gestión del dinero afecta a toda la cuenta. De acuerdo con el método de gestión del dinero de ratio fijo propuesto por Ryan Jones, antes de que podamos añadir un lote a un número existente de lotes, cada uno de los lotes existentes debe "ganar" un cierto número de puntos (qué Jones llamó al "delta"). Por ejemplo, tenemos un depósito de 300 dólares y operamos con 1 minilote. El delta de, digamos, los mismos 300 dólares, significaría que incrementaríamos a 2 minilotes solo cuando ganásemos (con el minilote del que disponemos) 300 dólares.
De igual forma, los lotes aumentarán a 3 solo después de que 2 minilotes ganen el delta de 300 dólares (cada uno). Es decir, el incremento de 2 a 3 minilotes será posible cuando añadamos a los 600 dólares existentes otros 2 de $300 = $600, es decir, cuando tengamos $1200. De 3 a 4 minilotes con el depósito de $1200 + (3 de $300)=$1200 + $900 = $2100, etc. De esta forma, "el número de contratos es proporcional a la cantidad requerida para comprar un nuevo número de contratos", a partir del cual el método obtiene su nombre. La disminución del número de lotes sigue el mismo esquema a la inversa.
Por supuesto, podemos ejecutar la optimización del parámetro, pero vamos mejor a echar un vistazo a la configuración manual. Para una prueba previa, podemos usar el modo Solo precios de apertura o OHLC en M1.
Los valores del parámetro por defecto del Sistema de gestión de dinero se muestran en la tabla a continuación:
| PARÁMETROS | VALOR |
|---|---|
| Start Deposit | 10000 |
| Delta | 300 |
| Start Lot | 0,1 |
| Step Lot | 0,01 |
Después de la prueba deben analizarse los resultados obtenidos. El resultado de la prueba se muestra en la Figura a continuación:
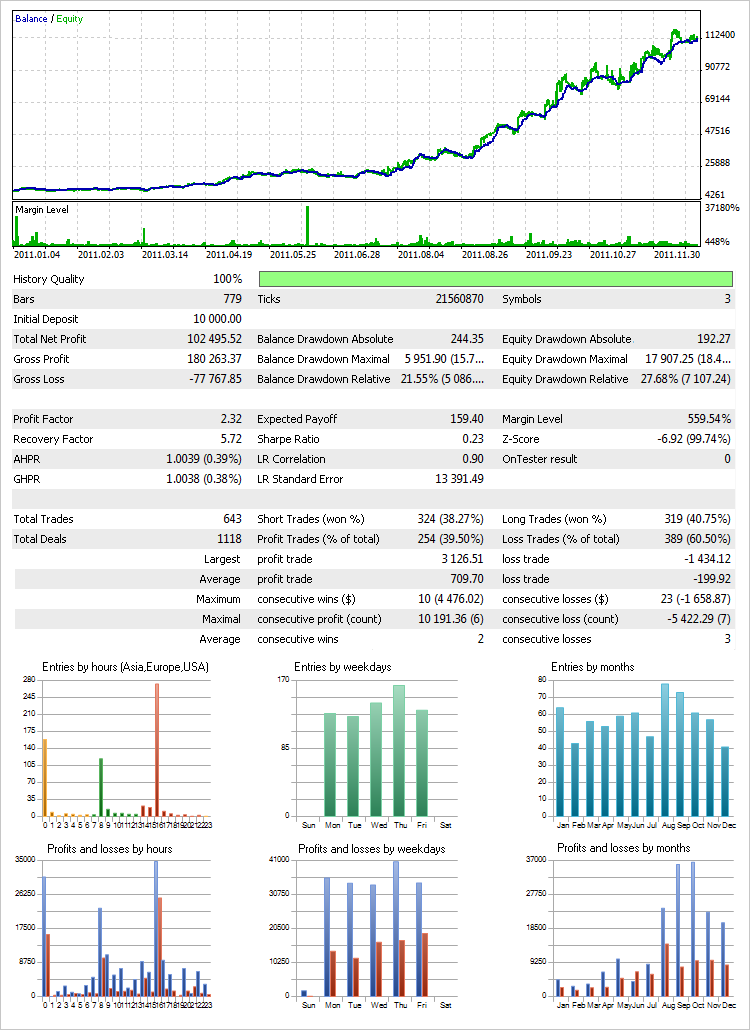
Fig. 25. Resultado de la prueba en el modo Todo tick usando el Sistema de gestión del dinero (primera variante de configuración)
No debe prestarse mucha atención al beneficio total en el resultado obtenido ya que será mayor de todas formas debido que el Sistema de gestión del dinero se ha aplicado a las series de transacciones en base a los datos históricos con parámetros optimizados.
Los parámetros de mayor importancia son la Máxima reducción de depósito con relación a los valores y el Mínimo nivel de margen. El Sistema de gestión de dinero en el asesor experto permite una configuración bastante flexible de los valores del parámetro para que este pueda satisfacer una operativa de trading tanto conservadora como agresiva. Los parámetros de la Máxima reducción de depósito y el Mínimo nivel de margen no son los que dependen de los volúmenes de transacciones que han tenido lugar ni del depósito implicado en la operativa de trading.
Para entender mejor este o cualquier otro sistema, hay aún otro punto importante a considerar. El resultado obtenido mostrado anteriormente sugiere que hubo una serie de transacciones con éxito al inicio, pero no muestra la reducción que pudo haber si las transacciones hubieran comenzado en el máximo local que luego pasó a ser la máxima reducción. Por tanto, también es útil establecer la fecha inicial de una prueba a partir del máximo local con las mayores reducciones y usar aquellos resultados como base para sacar la conclusión final en relación a la configuración que sería adecuada para el Sistema de gestión del dinero.
3.2. Segunda variante de configuración
- En esta variante también asignamos diferentes valores (01,02,03) a _ Name Symbol. Vamos a ejecutar una prueba con los mismos símbolos para poder comparar los resultados con la variante anterior: EURUSD, AUDUSD, USDCHF.
- Esta vez establecemos cero como valor del parámetro Period PCH (total) , comunicando de esta forma al programa que el periodo para el indicador MultiSignals_PCH será único para todas las estrategias. Para esta finalidad, el valor se tomará del parámetro Period PCH (sub) que se encuentra en cada bloque de estrategia de trading. Es posible establecer el mismo periodo de tiempo para el indicador, sin embargo en esta variante vamos a establecer el mismo valor en todas partes usando el parámetro Timeframe (sub) en cada bloque de estrategia de trading.
- Cada estrategia tendrá su propio parámetro Type Entry.
- Los parámetros de Stop Loss y Take Profit se establecen por separado para cada estrategia.
Ese es el esquema de lo anterior:
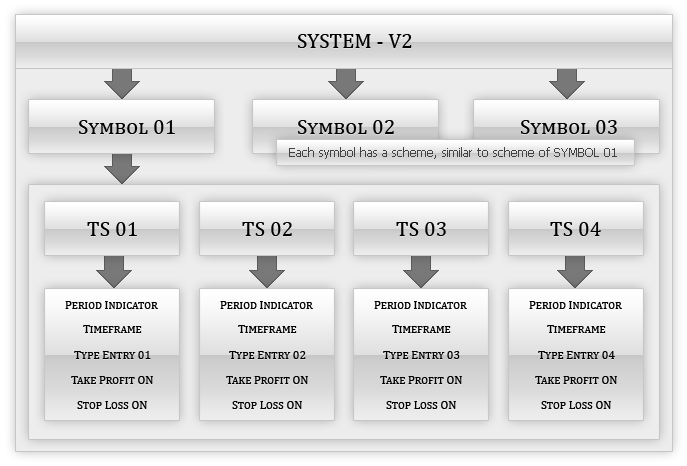
Fig. 26. Segunda variante de configuración
Ahora vamos a pasar a la optimización de cada parámetro. Como ejemplo, establecemos los valores según se indica en la tabla de abajo. Estos valores deben introducirse para todos los símbolos y bloques de la estrategia de trading. Al parámetro Timeframe (sub) le será asignado un valor fijo.
El Sistema de gestión de dinero debe deshabilitarse durante la optimización del parámetro. Es decir, debe establecerse Money Management On/Off al valor false.
Esta (segunda) variante se diferencia de la anterior (primera) en que el periodo del indicador MultiSignals_PCH será elegido independientemente para cada estrategia y la optimización de todas las estrategias de trading se ejecutarán al mismo tiempo. Cada vez, durante la optimización de una determinada estrategia, las restantes estrategias serán deshabilitadas. Establecemos el mismo periodo de tiempo para todos los TS como hicimos en la prueba anterior, es decir, 8 horas.
| Parámetro | Start | Step | Stop |
|---|---|---|---|
| Period PCH (sub) | 5 | 1 | 30 |
| Points TP | 50 | 10 | 800 |
| Points SL | 50 | 10 | 200 |
Puede consultarse una descripción detallada de Los parámetros y reglas generales, Configuración del probador, Análisis de los resultados obtenidos, Aplicación del INFORME DEL LIBRO y Sistema de gestión del dinero en la primera variante de configuración. Solo se proporcionan aquí los resultados de la prueba.
Después de cada optimización se han seleccionado los parámetros para cada estrategia en base al máximo valor del factor de recuperación.
El resultado acumulado con un lote fijo (0,1) se muestra a continuación:
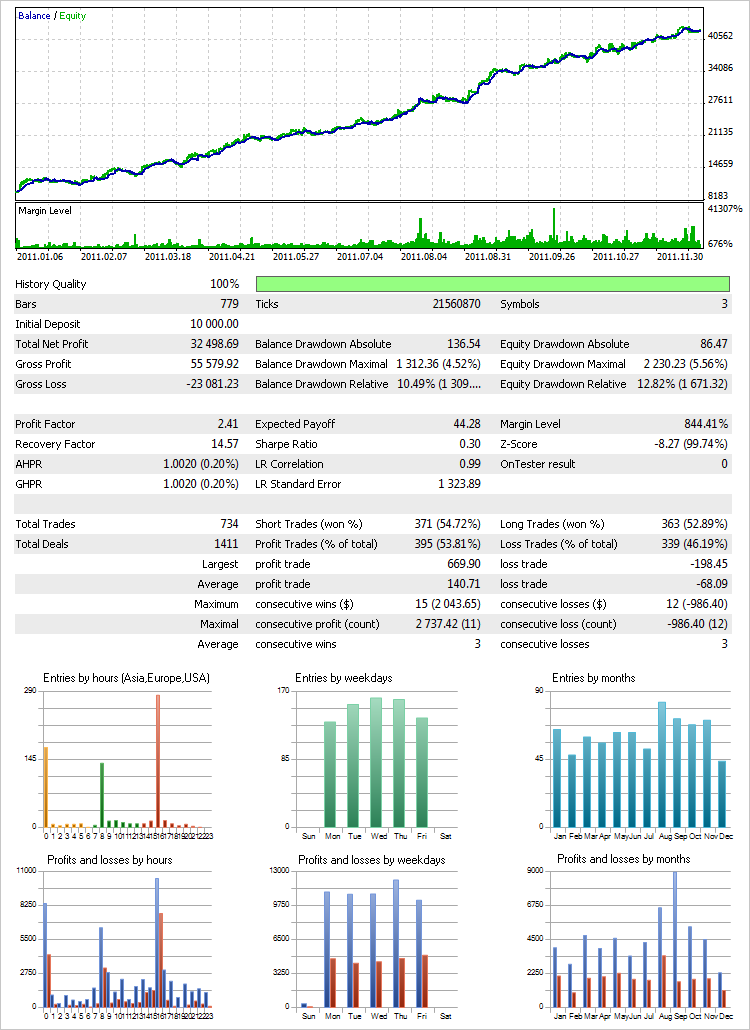
Fig. 27. Resultado de la prueba en el modo Todo tick (segunda variante de configuración)
Vamos ahora a aplicar el Sistema de gestión de dinero, al igual que hicimos en la primera variante, a estas series de transacciones.
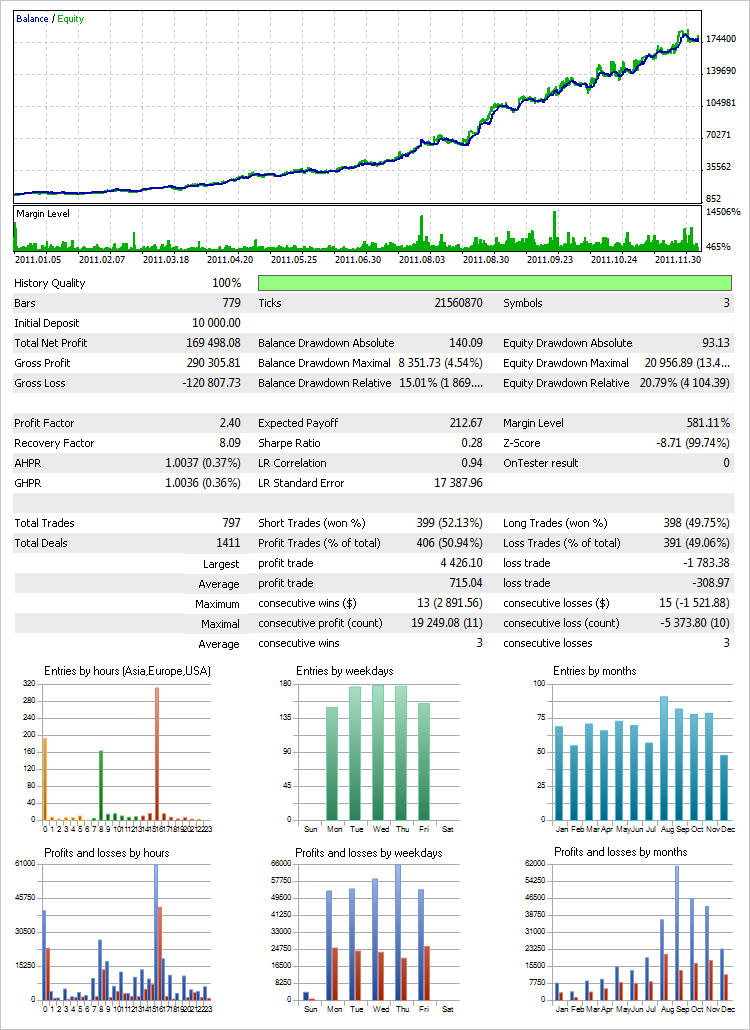
Fig. 28. Resultado de la prueba en el modo Todo tick usando el Sistema de gestión del dinero (segunda variante de configuración)
Esta variante permite comprender e identificar mejor las particularidades de cada grupo de señales, ya que la atención se centra en cada elemento del sistema. En otras palabras, utilizando la segunda variante podemos ver todo el mecanismo interno del sistema y si la prueba revela un punto débil en alguna parte, podemos intentar cambiar algunos parámetros o eliminarlos todos. Esta es la ventaja que ofrece la segunda variante.
3.3. Posibles variantes de configuración
El asesor experto se desarrolla de tal forma que no está limitado solo a las variantes anteriores. Por ejemplo, podemos introducir el nombre de un símbolo en el parámetro Name Symbol (01,02,03) y operar con un símbolo usando doce estrategias de trading. Los parámetros de las estrategias de trading pueden establecerse, a su vez, para utilizar diferentes periodos de tiempo. O un periodo de tiempo pero con diferentes periodos del indicador. Lo mismo es aplicable a los niveles de Stop Loss y Take Profit. Si Stop Loss o Take Profit están deshabilitadas, se cerrará la subposición en base a una señal inversa o Stop Loss/Take Profit.
Puede intentar configurar el sistema sin usar los niveles Stop Loss/Take Profit y de esta forma invertirlos. En este caso, el asesor experto recurrirá al siguiente mecanismo. El bloque de señales para la apertura e inversión de una posición sigue siendo el mismo que se describió anteriormente en las condiciones del sistema de trading. También cubre el cierre de una posición si el precio se está desplazando a la zona de pérdidas. La lista siguiente muestra las señales de salida en caso de que no haya orden pendiente del tipo Stop Loss en la misma secuencia que para las condiciones de apertura de subposiciones:
- Cruce hacia arriba del nivel H_PCH para el cierre de una subposición SELL / Cruce hacia abajo del nivel L_PCH para el cierre de una subposición BUY.
- Cruce hacia arriba del nivel H_PCH para el cierre de una subposición SELL / Cruce hacia abajo del nivel L_PCH para el cierre de una subposición BUY.
- Cruce hacia arriba del nivel M_PCH para el cierre de una subposición SELL / Cruce hacia abajo del nivel M_PCH para el cierre de una subposición BUY.
- Cruce hacia arriba del nivel M_PCH para el cierre de una subposición SELL / Cruce hacia abajo del nivel M_PCH para el cierre de una subposición BUY.
La primera y la segunda condición son iguales. La tercera y la cuarta condición son iguales. Las pruebas sobre varios periodos de tiempo han revelado que estas son condiciones más apropiadas para la salida si no hay orden pendiente del tipo Stop Loss. Bajo este esquema, si se usa una orden real Stop Loss como "cojín de seguridad" (parámetro Stop Loss/Take Profit by Disconnect (p) ), se establece en el número de puntos especificados en este parámetro, siempre que no haya más órdenes pendientes asociadas con otras subposiciones.
Si el precio se aproxima o se aleja de la orden real Stop Loss en una cantidad BS del número de puntos especificados, siempre que no hay más órdenes pendientes asociadas con otras subposiciones, la orden Stop Loss es modificada. Es decir, se mueve con el precio en un número especificado de puntos cuando el precio retrocede, y se aleja del precio cuando se aproxima. Take Profit actúa de la misma forma si una orden pendiente de tipo Take Profit no ha sido especificada en la configuración de una determinada estrategia. El principio de establecer un "cojín de seguridad" para el modo completo fue descrito en condiciones del sistema de trading anteriormente.
La operativa de trading puede establecerse para un rango de tiempo específico de forma separada para cada símbolo. Puede ocurrir que ciertos símbolos de trading sean mejores a determinadas horas. También existe la posibilidad de cerrar todas las posiciones al final del día o la semana. Cerrar una posición al final de un cierto intervalo de tiempo es también posible en modo semi-automático. Esto será tratado con mayor detalle en RELOJES DE LAS SESIONES DE TRADING más adelante.
Además, también podemos optimizar parámetros para el indicador y operar manualmente utilizando señales de indicador. Seguro que hay operadores que, por una u otra razón, prefieren operar manualmente y cuyos puntos de vista e intereses también son tenidos en cuenta. El trading manual en el asesor experto se realiza mediante la adecuada información adicional del panel de trading que se facilita en el panel de información sobre trading en el lado izquierdo del gráfico.
4. Probando en el modo de visualización
El modo de visualización disponible en el probador de estrategias merece ser mencionado aquí.
Esta herramienta tiene actualmente algunas limitaciones, pero esperemos que los desarrolladores trabajen en su mejora. Por el momento, a pesar de las limitaciones, el modo de visualización ofrece una experiencia más informativa empezando con un programa determinado.
Este enfoque es también útil al desarrollar y depurar programas complejos. La Figura siguiente muestra qué herramienta puede añadirse para el análisis de la situación actual durante la prueba:

Fig. 29. Paneles de información en el modo de visualización
El lado izquierdo del gráfico contiene los datos de la última barra completada, la hora actual del servidor y el día de la semana. El lado derecho del gráfico proporciona una tabla de subposiciones abiertas para todos los símbolos y estrategias que muestra los volúmenes de las subposiciones, las señales buy/sell y el precio al que se ha ejecutado la última transacción de una estrategia determinada.
En la parte inferior podemos ver los parámetros del Sistema de gestión de dinero y el volumen de lote actual, así como la reducción actual, el riesgo total, y los niveles de stop trade y SL/TP ("cojín de seguridad"). Se proporcionará más información sobre estos parámetros en la siguiente sección Interfaz y controles.
5. Interfaz y controles
La primera vez que se carga el asesor experto en el gráfico, este inicia la creación de las variables globales del terminal que serán usadas posteriormente por el asesor experto. Hay muchas de ellas (46). Si intentamos borrar alguna de ellas o todas de una vez, el asesor experto las restablecerá a los valores por defecto.
Aparecerá un panel con información sobre las transacciones en el lado derecho del gráfico y se aplicará a este último el esquema de colores según se indica en el parámetro Color Scheme. Podemos seleccionar cualquier esquema de color de los ocho disponibles (en colores claros y oscuros).
El sangrado del precio a partir del lado derecho del gráfico se ajusta automáticamente cuando el asesor experto se carga en el gráfico o se modifica la anchura de este para que el precio no sea borrado por el panel. Tiene un aspecto como el de la Figura siguiente:

Fig. 30. El gráfico tras la carga del asesor experto
6. Paneles de información INFORMACIÓN DE TRANSACCIONES y GESTIÓN DEL DINERO
El panel de información sobre transacciones situado en el lado derecho del gráfico comprende dos bloques: Trade Info (Información sobre transacciones) y Money Management (Gestión del dinero). A la izquierda y derecha del nombre del bloque, en la parte de arriba del bloque Trade info, podemos ver los siguientes iconos (listados de izquierda a derecha): Panel izquierdo, Indicador de aviso y Ocultar todos los paneles. Cuando pasamos el cursor por encima de un icono, aparece un mensaje de ayuda y el icono cambia su apariencia (el color verde es reemplazado por el color blanco ambiente).
Al hacer clic sobre el icono del Panel izquierdo se abre una panel de trading en el lado izquierdo del gráfico que describiremos más adelante. Junto a la apertura del panel de trading, aparecerá un icono de Panel izquierdo abajo/Panel izquierdo arriba próximo al icono del Panel izquierdo. Este muestra una flecha triangular que indica la dirección en la que se moverá el panel tras hacer clic sobre el icono.
Si nada dificulta la transacción, el icono del Indicador de aviso es verde (la luz verde). Si hay algo que bloquee la transacción, el icono del Indicador de aviso se vuelve rojo (la luz roja). La luz roja puede deberse a las siguientes razones:
- No hay conexión con el servidor.
- El asesor experto no está autorizado para operar.
- El terminal no está autorizado para operar.
- No se permite operar a la cuenta actual.
- No se permite operar a la cuenta actual utilizando asesores expertos.
Si hacemos clic en el Indicador de aviso mientras la luz está en rojo, aparecerá un mensaje en el lado izquierdo del gráfico indicando la razón por la que se ha bloqueado el trading. La Figura siguiente muestra el evento que tiene lugar cuando al asesor experto no se le permite operar (opción del terminal). El mensaje puede eliminarse haciendo clic en el icono del Indicador de aviso.
La apariencia de sus paneles puede mejorarse con efectos como al añadir una sombra a un panel o cualquier otro efecto en cualquier editor gráfico utilizando un canal alfa.
Fig. 31. Mensaje indicando la razón de bloqueo del trading
Un clic en el icono Ocultar todos los paneles minimiza todos los paneles abiertos dejando activo el botón SHOW en la esquina inferior derecha del gráfico, sobre el que puede hacerse clic posteriormente para maximizar rápidamente el espacio de trabajo personalizado anteriormente:
Fig. 32. Botón SHOW
El panel Trade Info muestra una lista de algunos parámetros de trading. Aquellos que contienen una función se muestran en color MediumSeaGreen (verde marino medio). Es decir, si hacemos clic en el nombre del parámetro, la función que contiene se ejecutará y el nombre se volverá azul. Y al contrario, si se hace clic en el nombre, todo vuelve a su estado inicial.
La tabla siguiente proporciona una descripción detallada de los parámetros del panel Trade Info y sus funciones.
| Lista de parámetros del panel TRADE INFO | |
|---|---|
| Capital de la cuenta ($) | Nivel de fondos actual. Si es mayor que el saldo, el valor se muestra en verde. Si es menor que el saldo, el valor se muestra en rojo. |
| Posiciones totales | Número de posiciones en el momento actual. |
| Órdenes totales | Número de órdenes pendientes en el momento actual. |
| Depósito utilizado (%) | Cantidad de capital utilizado en las transacciones, expresado como porcentaje. |
| ~ Riesgo total/Beneficio real (%) | Riesgo total del depósito/beneficio real. Esta es una cantidad de capital que puede llegar a perderse en el peor de los casos. El valor es aproximado ya que las órdenes pendientes entre el precio de apertura de la posición y el nivel de Stop Loss real no se tienen en cuenta. Si el cálculo se ha realizado considerando las órdenes pendientes, el riesgo será menor ya que el sistema de trading ejecuta las órdenes pendientes entre el precio de apertura y el nivel de Stop Loss actuando como niveles de protección de las demás subposiciones. Si una orden Stop Loss real parece ser mayor que el precio de apertura, el parámetro indica un beneficio protegido real y se muestra en pantalla en verde. Por defecto se expresa como porcentaje. Si hacemos clic en el nombre, se mostrará en pantalla el parámetro como un valor monetario y su nombre se volverá azul. Un clic sobre el nombre azul devolverá todo a su estado inicial. |
| Tamaños de lotes actuales | Tamaño de lote actual utilizado en el modo de trading automatizado. |
| Stops Level (p) | Muestra el valor Stop Level en el símbolo actual, expresado en puntos. Si hacemos clic en el nombre, su color cambiará y aparecerán en el gráfico líneas horizontales de rayas y puntos representando los niveles de Stop Level. Los niveles se mueven junto con el precio. |
| Freeze Level (p) | Muestra el valor Freeze Level en el símbolo actual, expresado en puntos. |
| Spread Is Float (p) | Muestra el valor del margen diferencial en el instrumento actual. Si el margen diferencial es flotante, se mostrará en pantalla Spread Is Float, de lo contrario solo se mostrará Spread. Al hacer clic en el nombre, se añadirá al gráfico o se eliminará del mismo la línea Ask. |
| Swap Long (p) | Intercambio de posición larga del símbolo actual. |
| Swap Short (p) | Intercambio de posición corta del símbolo actual. |
Los parámetros del bloque de Gestión de dinero se describen con mayor facilidad sin usar la tabla. El bloque de Gestión de dinero se divide en tres partes. La parte superior contiene dos columnas: BALANCE y VOLUME. La columna BALANCE muestra los niveles de equilibrio a los que el volumen del lote será incrementado o disminuido, si el Sistema de gestión de dinero está habilitado (true). La columna VOLUMEN muestra el volumen en que el lote será incrementado/disminuido. Si el sistema ha caído al lote mínimo, una mensaje en rojo reemplazará al volumen, p. ej.: No menos de 0,01. Si el Sistema de gestión de dinero está deshabilitado (false), todos los valores en esta parte del bloque serán cero.
Los parámetros del Sistema de gestión de dinero se muestran en la parte central del bloque Gestión de dinero. La descripción de los parámetros se proporcionó arriba en la tabla Descripción de los parámetros del asesor experto. Los valores de estos parámetros no cambian durante el trading y solo pueden ser cambiados en los parámetros externos del asesor experto.
En la parte inferior del bloque de Gestión de dinero podemos ver estos parámetros relativos a la gestión del riesgo. Su descripción también puede encontrarse en la tabla anterior Descripción de los parámetros del asesor experto. Debemos tener en cuenta aquí que la parte derecha del valor de Max Draw Down Equity (%) después de la barra se establece como límite, mientras que la parte izquierda antes de la barra refleja la reducción actual de la cuenta del capital.
Una vez que se alcanza el límite de reducción establecido para la cuenta, se cierran todas las posiciones abiertas y las órdenes pendientes, si las hay, se eliminan. Cuando se alcanza el límite de reducción, el valor del parámetro se muestra en rojo. Por ejemplo: ! 22,01/20,00 ! . Esto significa que el límite de reducción se estableció en el 20% mientras que la retirada actual ya es del 22%.
El valor de Stop Trade by Free Margin ($) también se vuelve de color rojo si después de la compra/venta, los fondos disponibles indicados en el parámetro Current Size Lots en el bloque Trade Info resulta ser menor o igual al valor establecido. Por ejemplo: ! 5.000 ! . El asesor experto no ejecutará transacciones hasta que los fondos sean suficientes para la ejecución de estas operaciones de trading.
El valor del último parámetro de la lista, SL/TP by Disconnect (p), muestra si el número de puntos establecidos en el asesor experto o el texto FALSE, lo que significa que este parámetro está deshabilitado si está establecido en cero en el asesor experto. Si el parámetro se ha establecido a cero, las posiciones se abrirán sin Stop Loss ni Take Profit.
Dicho esto, si no se ha establecido ninguna orden Stop Loss para una posición, el valor ~Total Risk/Real Profit (%) en el bloque Trade Info será ! 100,00 ! dando a entender que todo el depósito está en riesgo (100%). Si el parámetro se establece para mostrar un valor monetario, es decir, ~Total Risk/Real Profit ($), el valor mostrará el nivel de capital actual. Por ejemplo: ! 7.698,54 ! .
7. Panel de información sobre transacciones en el lado izquierdo del gráfico
Ahora vamos a ver el panel de información sobre transacciones que aparece en el lado izquierdo del gráfico una vez que hacemos clic en el icono del Panel Izquierdo en el bloque Trade Info. Hay cinco iconos a la izquierda del título del panel que pueden usarse para el desplazamiento a otra unidad del panel.
- Sistema de parámetros.
- Relojes de las sesiones de trading.
- Trading manual.
- Funcionamiento del trading.
- Información sobre cuentas/símbolos.
Veremos cada uno de ellos en detalle.
Cuando está habilitado el Sistema de parámetros, el panel tiene el aspecto que se muestra a continuación:
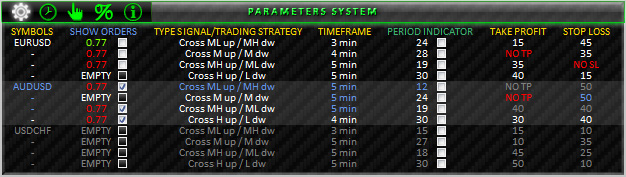
Fig. 33. SISTEMA DE PARÁMETROS
La tabla mostrada consta de siete columnas. Los encabezados de las columnas que no contienen ninguna función se muestran en color amarillo. Los encabezados que contienen una función se muestran en color MediumSeaGreen.
Si a un determinado símbolo no se le permite participar en la transacción, todo el bloque de la estrategia de trading se mostrará en gris. Si un determinado símbolo puede participar en la transacción mientras las estrategias de trading no están autorizadas en las transacciones, solo mostrarán un color gris aquellas estrategias que no están autorizadas en el trading.
- SÍMBOLOS. La primera columna contiene los nombres de los símbolos sobre los que se ha operado por parte del asesor experto. Como cada símbolo puede ser utilizado por cuatro grupos de señales/estrategias, la tabla está configurada de forma que sea intuitiva y fácil de usar. Es decir, las rayas bajo los símbolos significan que una cierta estrategia está asociada con el símbolo indicado abajo. Un clic sobre el nombre de un símbolo nos lleva al símbolo con dicho nombre. El periodo de tiempo que aparece en primer lugar para un símbolo determinado, es decir, en la misma línea, se establecerá por defecto. El símbolo actual se vuelve azul. Todo el bloque de estrategia de trading relativo a un símbolo dado es resaltado. Puede verse con claridad en la figura de arriba (el símbolo actual es AUDUSD).
MOSTRAR ÓRDENES. La segunda columna muestra qué estrategias se usaron al abrir subposiciones, sus volúmenes y dirección. Si no hay subposiciones, se mostrará en la pantalla EMPTY (VACÍO). Si hay una posición abierta, se mostrará en pantalla su volumen. La dirección puede identificarse mediante el color. El volumen para posiciones largas (Long) se muestra en verde (p. ej.: 0,05), para posiciones cortas (Short) en rojo (p. ej.: 0,02). Esta columna también muestra las casillas de verificación que pueden marcarse para ver qué órdenes pendientes están asociadas con una cierta subposición. Después de marcar la casilla correspondiente a una posición determinada, aparecerán líneas horizontales continuas bajo las órdenes pendientes respectivas y el punto de entrada de esta subposición se mostrará como una línea vertical de rayas y puntos del mismo color. Puede marcar todas las casillas al mismo tiempo. Es difícil que se confundan las líneas ya que cada grupo de órdenes tiene su propio color. Véase la Figura a la derecha.
Las casillas de verificación no se desactivan cuando nos movemos a otro símbolo. Una vez que volvemos hacia atrás, las líneas vuelven a aparecer en el gráfico siempre que las casillas hayan sido marcadas con anterioridad. Si se cierra una determinada posición las líneas correspondientes a esta subposición son eliminadas del gráfico por el asesor experto y la casilla de verificación es deshabilitada y bloqueada. El encabezado de esta columna es cliqueable. Es decir, si no hay ninguna casilla de verificación seleccionada, el nombre se mostrará en color MediumSeaGreen (verde marino medio). Si hay al menos una casilla de verificación marcada, el nombre se mostrará en color azul.- SEÑAL TIPO/ESTRATEGIA DE TRADING. La tercera columna muestra qué estrategias de señales/trading han sido seleccionadas en los parámetros del asesor experto. Si hacemos clic en el nombre de una señal, se aplicará un indicador al gráfico según las señales de trading que se generan para una estrategia determinada y el nombre se mostrará en color azul. Si hacemos clic en otro nombre de señal cuando un determinado indicador se aplicó al gráfico, dicho indicador será reemplazado por aquel sobre el que se ha hecho clic. En el gráfico veremos el símbolo y el periodo de tiempo requerido para la aplicación de un indicador concreto al gráfico.
- PERIODO DE TIEMPO. Esta columna (la cuarta), muestra los periodos de tiempo en los que se forman las señales de trading de una estrategia concreta. Un clic en el nombre de un periodo de tiempo nos llevará a dicho periodo de tiempo y este tomará el color azul. Todos los nombres con el mismo periodo en el bloque/símbolo actual también se volverán de color azul. Si hacemos clic en el nombre del periodo de tiempo situado en otro bloque/símbolo, el símbolo actual también cambiará. Si se ha aplicado un indicador al gráfico cuando se ha hecho clic en el nombre de un periodo de tiempo, el indicador cambiará para adaptarse al símbolo, periodo de tiempo y estrategia.
- INDICADOR DEL PERIODO. La quinta columna muestra los periodos del indicador establecidos en los parámetros externos del asesor experto. Si se aplica un indicador al gráfico, el periodo se mostrará en azul. Puede ver las casillas de verificación junto a los periodos. Si seleccionamos las casillas correspondientes a los periodos de tiempo y símbolos que se requieren actualmente para el análisis y luego hacemos clic en el encabezado de la columna, aparecerá una subventana en la parte inferior del gráfico mostrando múltiples gráficos de los símbolos y periodos seleccionados. El encabezado se mostrará en azul. Si se ha aplicado un indicador al gráfico, se aplicarán los respectivos indicadores a todos los gráficos de las subventanas. Si se elimina un determinado indicador haciendo clic en el nombre de la señal en la columna SEÑAL TIPO/ESTRATEGIA DE TRADING, también se eliminarán los indicadores de todos los gráficos de subventanas. Lo mismo ocurre cuando queremos aplicar un indicador. Seleccionando/deseleccionando casillas cuando el encabezado de la columna está en azul, los respectivos gráficos se añadirán o eliminarán de la subventana. La subventana puede minimizarse si se hace clic en el encabezado mientras está de color azul. De hecho, se borrará pero todas las casillas de verificación permanecerán intactas y podremos restaurar fácilmente el espacio de trabajo en cualquier momento. El tamaño de la subventana no es fijo y podemos cambiar su altura arrastrando manualmente el borde superior como en la gran mayoría de indicadores que se muestran en subventanas. Si la subventana o la ventana del programa cambia de tamaño, la posición de los gráficos de las subventanas se ajustará para que quepan siempre en la subventana sin que se superpongan entre sí. Si se seleccionan todas las casillas al mismo tiempo, la subventana mostrará en este caso todos los gráficos. Un clic en un gráfico de una subventana nos llevará al marco del símbolo/momento en la ventana principal mostrada en un gráfico de subventana. Si ampliamos/reducimos el zoom pulsando las teclas +/-, cambiará en consecuencia la escala de todos los gráficos de la subventana.
Para trabajar con comodidad con el asesor experto, debemos tener un monitor de al menos 15 pulgadas.
Debe especificarse un instrumento, periodo de tiempo y los parámetros del indicador al recibir el controlador del indicador. Como la representación en pantalla de todas las señales se establece en los parámetros externos del indicador, según qué señales se hayan seleccionado en la configuración del asesor experto especificaremos la configuración correspondiente al recibir los controladores y de esta forma tendremos la posibilidad de observar en los gráficos de la subventana solo aquellas señales que se usan en una determinada estrategia.
Fig. 35. Gráficos múltiples en la subventana
- TAKE PROFIT. La quinta columna muestra los valores de Take Profit establecidos en los parámetros externos del asesor experto. Si un determinado bloque de parámetro de una estrategia requiere que Take Profit no sea usada (NO TAKE PROFIT), aparecerá el correspondiente texto en la tabla del panel de Parámetros del sistema, es decir, NO TP.
- STOP LOSS. La séptima columna muestra los valores de Stop Loss. Se muestra en pantalla según el mismo principio descrito en Take Profit. Si no se establece Stop Loss, NO SL se indicará en la tabla
7.2. RELOJES DE LAS SESIONES DE TRADING.
Al desplazarnos a los Relojes de las sesiones de trading, el panel cambia de apariencia como se muestra a continuación:

Fig. 36. RELOJES DE LAS SESIONES DE TRADING.
Aquí podemos ver los valores de los parámetros de tiempo establecidos en los parámetros externos del asesor experto. Puede verse una breve descripción de los parámetros en la tabla Descripción de los parámetros del asesor experto. Debe recordarse que la mayor prioridad se asigna a la opción ON/OFF TIME RANGE para el trading en el rango de tiempo establecido. Es decir, si se habilitan todas las opciones de tiempo para un determinado símbolo, el asesor experto será guiado por ON/OFF TIME RANGE.
Todas las posiciones al final de este rango de tiempo se cerrarán y se eliminarán todas las órdenes pendientes asociadas con las subposiciones cerradas. La siguiente opción en orden de prioridad es CLOSE IN THE END DAY pensada para el cierre de posiciones al final del día. El asesor experto operará en base a esta opción si se habilitan al mismo tiempo ambas opciones para el cierre de posiciones al final del día y al final de la semana (CLOSE IN THE END WEEK). Las posiciones se cerrarán al final de la semana solo si los parámetros de ON/OFF TIME RANGE y CLOSE IN THE END DAY se fijan en FALSE. Estas características están disponibles tanto el modo automático como en el semiautomático del asesor experto.
Usando el modo de rango de tiempo podemos establecer el momento del inicio de las operaciones de trading (START TRADE) tanto después (en horas) como antes del momento en el que todas las transacciones se paren (END TRADE) y de que todas las posiciones se cierren. Es decir, si el valor de START TRADE es 10:00 y END TRADE es 23:00, el asesor experto empezará a buscar señales para un símbolo determinado a las 10 AM y si permanece abierta una posición hasta las 23:00, se cerrará a las 11 PM y todas las órdenes pendientes serán eliminadas.
El asesor experto no realizará ningún intento más de abrir una posición para este símbolo hasta las 10 AM. Si el tiempo de inicio de la transacción se establece a las 22:00 y el tiempo de finalización a las 16:00, el asesor experto empezará a operar a las 22:00 del día actual y finalizará a las 16:00 del siguiente día.
Fig. 37. Escala de tiempo en caso de que el primer valor sea mayor que el segundo
En la parte inferior del panel de Relojes de las sesiones de trading podemos ver la hora media de Greenwich, la hora local y la del servidor. Si no hay conexión al servidor se mostrarán rayas rojas en lugar de la hora: -- : -- : -- .
El símbolo actual en el gráfico puede modificarse haciendo clic en el nombre del símbolo en la columna SYMBOLS. El valor del periodo de tiempo se obtendrá de la estrategia listada en primer lugar para un símbolo determinado.
El Trading manual está pensado para operar de forma manual y semiautomática en varias secciones entre las que es posible cambiar haciendo clic en sus nombres en la columna OPERACIÓN CON POSICIONES Y ÓRDENES:
- Comprar/Vender/Invertir.
- Cerrar posiciones.
- Establecer órdenes pendientes.
- Modificar ordenes/posiciones.
- Borrar órdenes pendientes.
7.3.1. Sección COMPRAR/VENDER/INVERTIR.
A continuación se muestra el trading manual con la sección Comprar/Vender/Invertir habilitada:
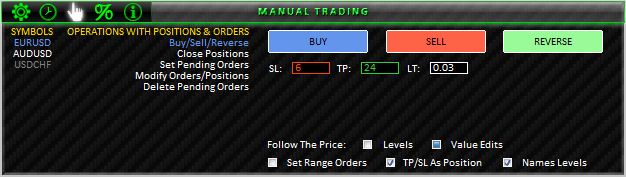
Fig. 38. TRADING MANUAL, sección COMPRAR/VENDER/INVERTIR
Las opciones (botones) disponibles en esta sección sirven para comprar, vender e invertir una posición para el símbolo actual. Bajo las opciones, podemos ver el cuadro para introducir los valores de Stop Loss (SL), Take Profit (TP) y Lot (LT). Si introducimos los valores cero en los cuadros de SL/TP e intentamos comprar/vender, la posición se abrirá sin Stop Loss/Take Profit. El valor cero puede introducirse rápidamente simplemente haciendo clic en el nombre correspondiente a un cuadro de entrada concreto. Si hacemos clic en el nombre del cuadro de entrada LT, se establecerá el mínimo lote posible para ese instrumento.
Un clic sobre uno de los botones habilitará el modo en espera y de ajuste. El color del botón cambiará (se hará mucho más oscuro) y si los valores de SL/TP no son cero, aparecerán los valores horizontales en el gráfico correspondiente a los niveles de precio donde se establecerá Stop Loss/Take Profit. El botón INICIO aparecerá en la esquina superior derecha del panel (esta regla es de aplicación a las opciones de todas las secciones). Usando este botón se ejecuta una operación de trading. Nos ocuparemos del procedimiento más tarde, tras la descripción de otras opciones del panel, ya que están de alguna manera relacionados entre sí.
Las opciones auxiliares se encuentran en la parte inferior de la sección Comprar/Vender/Invertir:
- Seguir el precio: esta opción tiene dos variantes a elegir: para ajustar los niveles o para ajustar los valores en los recuadros de entrada de los niveles.
- Niveles. Si se selecciona esta variante, los niveles horizontales para los que se establecerán Stop Loss/Take Profit seguirán al precio para mantener la distancia en todo momento que se ha especificado en los cuadros de entrada.
- Ediciones del valor. Si se selecciona esta variante no se desplazarán las líneas horizontales, aunque dependiendo de la distancia del precio a los niveles, si se ha establecido alguna, se ajustarán los valores introducidos en los cuadros de entrada.
- Establecer órdenes de rango. Esta opción está pensada para una situación en la que necesitemos ver en el gráfico todos los niveles de trading y horizontales en base a los cuales se cursarán las órdenes sin tener que usar el ajuste manual de la escala vertical de precio. Los ajustes se realizan con un clic. El máximo y mínimo del gráfico de precio se establecen de la siguiente forma: el mayor nivel más 5 puntos, el menor nivel menos 5 puntos, respectivamente. Si hay una subventana con gráficos múltiples que muestra que hay posiciones abiertas y/u órdenes pendientes para ciertos símbolos, el ajuste de escala vertical también se aplicará a estas.
- TP/SL como posición. Esta opción ayuda a automatizar el proceso de establecer y modificar Stop Loss/Take Profit para las órdenes pendientes. Es decir, si se está estableciendo una orden pendiente mientras hay una posición abierta para este símbolo con una orden Stop Loss y/o Take Profit establecida, se establecerá Stop Loss/Take Profit para la orden pendiente a los mismos niveles que para la posición. Si seleccionamos la casilla de verificación, se establecerán los niveles de Stop Loss/Take Profit incluso si no fueron especificados en la solicitud. En otras palabras, no necesitamos emplear tiempo en ajustes donde se requiere una rápida ejecución de transacciones. MetaTrader 5 ofrece una herramienta estándar para la modificación de órdenes pendientes/Stop Loss/Take Profit mediante el simple arrastre de los niveles con un ratón. Esta herramienta puede activarse/desactivarse en la Configuración del terminal -> Pestaña Gráficos -> Arrastre de los niveles de transacciones. Si se ha habilitado junto con la opción TP/SL como posición del asesor experto, este último también comprobará la modificación de órdenes pendientes/Stop Loss/Take Profit. Es decir, cuando simplemente arrastramos un cierto nivel de trading, el asesor experto ajustará en todos los casos los niveles de Stop Loss y Take Profit de todas las órdenes pendientes.
- Niveles de nombres. Esta es una opción simple de establecer el modo de visualización de los nombres y valores de precio de niveles horizontales.
Vamos a ver la situación ilustrada en el gráfico de precio más abajo y, al mismo tiempo, revisar la modificación de los niveles horizontales antes de ejecutar un transacción, es decir, BUY con los niveles Stop Loss y Take Profit.
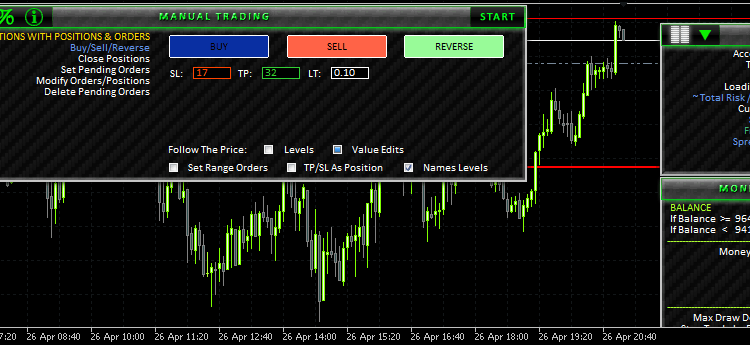
Fig. 39. Uso ilustrado de Set Range Orders
La figura anterior (animada) muestra que el botón BUY está presionado (se ha vuelto más oscuro y el botón INICIO ha aparecido en la esquina superior derecha. Ahora podemos ver líneas horizontales en el gráfico: la línea roja - Stop Loss, y la línea verde -Take Profit. Si se ha deshabilitado la opción Set Range Orders, el nivel Take Profit no es visible en el gráfico (la línea ha aparecido pero está más allá de la visibilidad de la ventana). Si activamos Set Range Orders, la altura del gráfico se ajustará para que los niveles sean visibles.
Arrastrando los niveles horizontales se ajustan automáticamente los valores de los cuadros de entrada y la altura del gráfico en relación con los niveles, si la opción Set Range Orders está habilitada. Los niveles pueden también cambiarse introduciendo los niveles en los cuadros de entrada. Si intentamos establecer una línea horizontal dentro de los niveles de Stop Level, el asesor experto lo sacará de estos niveles (esto es aplicable a todas las secciones). Solo necesitamos pulsar INICIO y se abrirá una posición, siempre que no haya otro inconveniente, y a continuación el botón INICIO será eliminado.
El ejemplo anterior se refiere a situaciones en las que no hay ninguna posición para el símbolo actual. El botón INVERSO está desactivado en este caso. O más bien, si hacemos clic en él, oiremos un sonido de error, el botón no será pulsado y el botón INICIO no aparecerá. No obstante, si ya hay una posición abierta, el botón INVERSO se elige para invertir la posición en el mismo volumen, manteniendo los mismos niveles de Stop Loss y Take Profit, si los hay.
Los botones COMPRAR y VENDER pueden usarse también para aumentar/disminuir el volumen de la posición actual mientras que simultáneamente se modifica la posición añadiendo los niveles de Stop Loss/Take Profit si no se establecieron con anterioridad. También podemos cerrar o invertir una posición usando estos botones. Puede haber realmente una variedad de combinaciones posibles de operaciones de trading.
7.3.2. Sección CERRAR POSICIONES
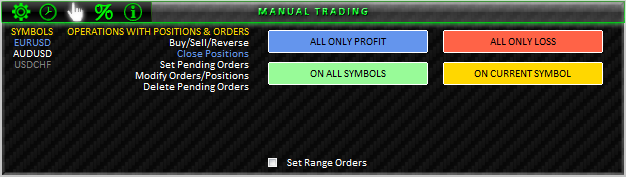
Fig. 40. TRADING MANUAL; sección CERRAR POSICIONES
La sección Cerrar Posiciones disponible en Trading Manual contiene opciones para el cierre de posiciones:
- ALL ONLY PROFIT cierra todas las posiciones que actualmente son ganadoras.
- ALL ONLY LOSS cierra todas las posiciones que actualmente son perdedoras.
- ON ALL SYMBOLS cierra posiciones para todos los símbolos.
- ON CURRENT SYMBOL cierra una posición solo para el símbolo actual.
7.3.3. Sección ESTABLECER ÓRDENES PENDIENTES.
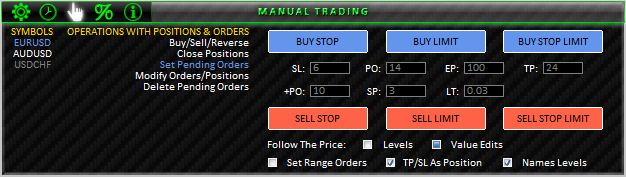
Fig. 41. TRADING MANUAL; Sección ESTABLECER ÓRDENES PENDIENTES
Las opciones de esta sección permiten trabajar con órdenes pendientes. Al igual que en la sección Comprar/Vender/Invertir, hay cuadros de entrada para Stop Loss (SL), Take Profit (TP) y Lot (LT). Además, hay cuadros de entrada:
- Para una orden pendiente (PO).
- Para un nivel que, una vez alcanzado, iniciará una orden pendiente del tipo BUY STOP LIMIT/SELL STOP LIMIT Execution Price (EP).
- Para establecer simultáneamente un grupo de órdenes pendientes (+PO).
- Para espaciar (SPACE) entre órdenes cuando se establece como grupo (SP).
Las reglas de modificación principales se establecieron en la descripción de la sección Comprar/Vender/Invertir. Debe tenerse en cuenta, además, que el asesor experto no permitirá establecer incorrectamente niveles de trading. Siempre serán ajustados en cualquier intento de establecerlos de forma incorrecta, según las reglas de trading.
Un ejemplo del establecimiento de un grupo de órdenes pendientes se encuentra en la figura siguiente.
Observe que el valor introducido en el cuadro de entrada (+PO) es 12, pero el asesor experto ajusta el número en el gráfico de haberse establecido un nivel de Take Profit. Al arrastrar el nivel Take Profit, el número de niveles de orden en el gráfico irá cambiando.

Fig. 42. Establecer los tipos especificados de órdenes pendientes
7.3.4. Sección MODIFICAR ORDENES/POSICIONES.
Esta sección contiene opciones que ayudan a modificar rápidamente las posiciones abiertas anteriormente. Tiene un aspecto como el de la figura siguiente:
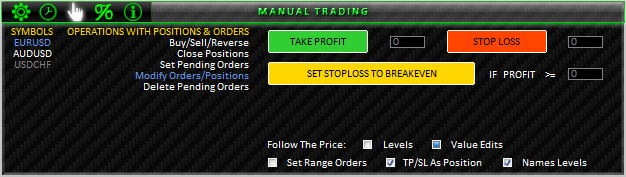
Fig. 43. TRADING MANUAL; sección MODIFICAR ÓRDENES/POSICIONES
Si no hay establecidos niveles de Stop Loss/Take Profit para una posición existente, pueden establecerse utilizando las opciones TAKE PROFIT/STOP LOSS. Si una posición ya tiene niveles de Stop Loss/Take Profit, pueden modificarse con facilidad utilizando las líneas horizontales que aparecen cuando los botones correspondientes son pulsados.
Usando SET STOPLOSS TO BREAKEVEN podemos modificar las posiciones cuyo beneficio es mayor o igual al número de puntos especificados en el cuadro de entrada IF PROFIT >=.
7.3.5. Sección BORRAR ÓRDENES PENDIENTES.
En la sección Borrar órdenes pendientes podemos encontrar opciones para un borrado rápido de órdenes pendientes.
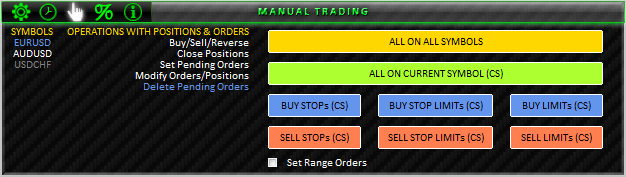
Fig. 44. TRADING MANUAL; Sección BORRAR ÓRDENES PENDIENTES
- ALL ON ALL SYMBOLS borra todas las órdenes pendientes para todos los símbolos;
- ALL ON CURRENT SYMBOL (CS) borra todas las órdenes pendientes para el símbolo actual;
- BUY STOPs (CS) borra todas las órdenes pendientes del tipo Buy Stop para el símbolo actual (símbolo actual CS);
- BUY STOP LIMITs (CS) borra todas las órdenes pendientes del tipo Buy Stop Limit para el símbolo actual;
- BUY LIMITs (CS) - borra todas las órdenes pendientes del tipo Buy Limit para el símbolo actual;
- SELL STOPs (CS) - borra todas las órdenes pendientes del tipo Sell Stop para el símbolo actual;
- SELL STOP LIMITs (CS) - borra todas las órdenes pendientes del tipo Sell Stop Limit para el símbolo actual;
- SELL LIMITs (CS) - borra todas las órdenes pendientes del tipo Sell Limit para el símbolo actual;
7.4. FUNCIONAMIENTO DEL TRADING.
La sección Funcionamiento del trading se muestra en la Figura más abajo:

Fig. 45. FUNCIONAMIENTO DEL TRADING.
Esta sección contiene una tabla de siete columnas. La primera columna, SÍMBOLOS, es la misma de otras secciones. Las otras columnas requieren una descripción más detallada:
- R & RP (%) Esta columna muestra el riesgo de la posición abierta expresado como porcentaje de forma separada para cada símbolo. Si se ha modificado el nivel de Stop Loss de una posición y parece ser mayor que el precio de apertura de la posición, el valor se muestra en color verde, de lo contrario, se muestra en rojo. Si no se ha establecido ningún nivel Stop Loss para una posición, aparece una señal de aviso: ! ! ! .
- R & RP (p/$) Esta columna también muestra el riesgo de la posición de forma separada para cada símbolo. El encabezado de esta columna es cliqueable. Si se pulsa en el encabezado se muestra de color azul y los valores se expresan en puntos - R & RP (p). Si no se pulsa, se muestran como valor monetario - R & RP ($). El color del valor depende de si el beneficio está protegido. Si no se ha establecido ningún nivel Stop Loss para una posición, aparece una señal de aviso: ! ! ! .
- PROFIT n DAYS ($) Los valores de esta columna muestran en beneficio durante un cierto número de días. El encabezado es cliqueable. Una vez que hacemos clic en el, aparecerá un cuadro de entrada en la esquina superior derecha del panel y el encabezado se volverá azul. El beneficio para cada símbolo por separado se mostrará durante el número de días que se especifique en el cuadro de entrada. El mismo valor será mostrado posteriormente en el encabezado. El color del valor depende del beneficio/pérdida durante un número especificado de días.
- MARGIN ($) Los valores de esta columna muestran el tamaño del margen usado para cada posición.
- TICK LOSS/PROFIT ($) Esta columna muestra el valor tick en una transacción perdedora/ganadora.
- MARGIN CHECK BUY/SELL ($) En esta columna podemos ver el volumen de capital requerido para ejecutar una transacción Buy/Sell. El encabezado es cliqueable. Haciendo clic en él, podemos crear un cuadro de entrada en la esquina superior derecha del panel con el valor del último volumen especificado. Si se introduce un nuevo valor, todos los valores en la columna serán recalculados.
7.5. INFORMACIÓN SOBRE CUENTAS/SÍMBOLOS.
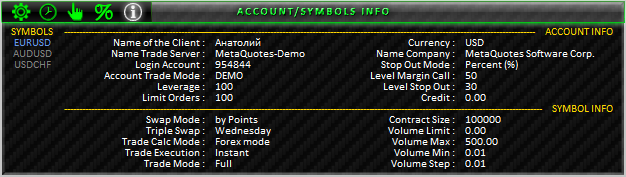
Fig. 46. INFORMACIÓN SOBRE CUENTAS/SÍMBOLOS.
Esta sección contiene información sobre la cuenta y el símbolo actual.
8. Indicadores adicionales a usar por el asesor experto
La operación del asesor experto requerirá el uso de los siguientes indicadores:
- Indicador de la SUBVENTANA. No es realmente un indicador sino un indicador falso, una subventana donde se mostrarán múltiples gráficos.
- Indicador Spy_Control_panel_MCM. Este indicador fue desarrollado por Konstantin Gruzdev (Lizar). Sobre el mismo puede encontrarse más información en la Base de código. Se usa en el asesor experto para obtener los siguientes eventos: tick y una nueva barra.
- Indicador MultiSignals_PCH. Este indicador fue descrito al principio del artículo. También puede descargarse de la Base de código o de la lista de archivos adjuntos al final del artículo.
Todos los indicadores deben ubicarse en el directorio \Metatrader 5\MQL5\Indicators.
Conclusión
Aquí tenemos un kit de trading bastante multifuncional y compacto.
Por supuesto, debemos tener en cuenta que hay distintas circunstancias de fuerza mayor que pueden dificultar el trading, pero la mayoría, si no todas, pueden evitarse si nos centramos en el trading de medio y largo plazo o, al menos, el trading diario excluyendo el trading entre horas (cierto para el asesor experto que hemos visto en este artículo). Es importante comprender que esto no es una varita mágica que nos hará infinitamente ricos sin esfuerzo. Debemos aprender a usarlo como cualquier otra herramienta y ahora tenemos todo lo que necesitamos para ponernos en marcha.
Hay un montón de ideas que gradualmente se implementarán en el futuro. El desarrollo del programa continuará en el futuro y se proporcionará ayuda a los usuarios que lo compren. También estarán disponibles actualizaciones gratuitas del software para los compradores. Si tiene cualquier comentario o sugerencia en relación al desarrollo del producto, por favor, no dude en ponerse en contacto conmigo a través del e-mail que se indica en mi perfil o envíeme un mensaje privado. Únase al proyecto y ¡comenzaremos con el trading juntos!
P.D. ¡Y mire! ¡La descripción de nuestro sistema cabe en el parachoques del coche más pequeño del mundo! :)
![]()
Traducción del ruso hecha por MetaQuotes Ltd.
Artículo original: https://www.mql5.com/ru/articles/392
 Por qué es el mercado de MQL5 el mejor lugar para vender estrategias de trading e indicadores técnicos
Por qué es el mercado de MQL5 el mejor lugar para vender estrategias de trading e indicadores técnicos
 Cómo publicar un producto en el Mercado
Cómo publicar un producto en el Mercado
 OpenCL: El puente hacia mundos paralelos
OpenCL: El puente hacia mundos paralelos
 AutoElliottWaveMaker: la herramienta de MetaTrader 5 para el análisis semiautomático de los ondas de Elliott
AutoElliottWaveMaker: la herramienta de MetaTrader 5 para el análisis semiautomático de los ondas de Elliott
- Aplicaciones de trading gratuitas
- 8 000+ señales para copiar
- Noticias económicas para analizar los mercados financieros
Usted acepta la política del sitio web y las condiciones de uso