
很遗憾,"Elliott Wave Assistant"不再可供购买。
如果您以前购买过此产品,您可以继续使用它而不受任何限制,只要您还有激活时间,就可以安装新的副本:
- 打开您的 MetaTrader 4 终端。
- 在设置中指定您的 MQL5 社区帐户凭据:菜单选择“工具\选项\社区”。
- 转到“市场”选项卡,然后转到“已购买”选项卡。
- 单击产品名称右侧的“安装”按钮。
有关详细信息,请参阅文档。
查看其他 MetaTrader 4 应用程序

10 份中仅剩 3 份,售价 399 美元! 此后,价格将上涨至 499 美元。
- 真实信号(真实信号有效期超过 6 个月): 默认设置: https://www.mql5.com/en/signals/2276213 Gold Scalping AI 是一款使用人工智能技术的 EA,分析许多指标的数据。从那里,EA 将有最好的选择来进入订单。黄金 Scalping AI 最大的不同在于,EA 可以比其他 EA 更好地控制风险:回报率。这要归功于一套控制切入点和管理未结订单的工具。 EA 对所有订单使用止损,EA 不使用任何危险的交易方法:没有网格,没有马丁格尔,......黄金剥头皮 AI 是我使用过的 EA 之一。多年来一直在基金管理账户中使用和交易。我正式发布了最优化的 EA 版本。交易时间框架对 EA 来说并不重要。不过,我还是建议保留时间范围 H1,这样 EA 就可以从 H1 开始的所有时间范围获取数据作为参数。 限价 $299 仅限前 10 次销售。10 次销售后,价格将上涨 +100 美元。黄金剥头皮 AI 的最终价格为 1999 美元。 外汇 EA 交易频道:

The GBPUSD Robot MT4 is an advanced automated trading system meticulously designed for the specific dynamics of the GBP/USD currency pair. Utilizing advanced technical analysis, the robot assesses historical and real-time data to identify potential trends , key support and resistance levels, and other relevant market signals specific to GBP/USD. The Robot opens positions every day, from Monday to Friday, and all positions are secured with Take Profit, Stop Loss, Trailing Stop, Break-Even

Introducing our advanced Scalping Forex Robot , specifically designed to maximize trading opportunities with 5 popular currency pairs on the M1 timeframe. The scalping algorithm is built to spot high-probability entry and exit points, ensuring that every trade is executed with the highest chance of success within the M1 timeframe . This robot is perfect for traders who prefer the scalping method and want to take advantage of rapid price movements without having to manually monitor the ch

介绍 QuantumEmperor EA 是一款突破性的 MQL5 专家顾问,它正在改变您交易著名的 GBPUSD 货币对的方式!由拥有超过13年交易经验的经验丰富的交易者团队开发。
IMPORTANT! After the purchase please send me a private message to receive the installation manual and the setup instructions.
***购买 Quantum Emperor EA,即可免费获得 Quantum Wizard 或 Quantum StarMan 或 Quantum Gold Emperor !*** 私信询问更多详情 新版直播信号 V5: 点击此处
MT5版本: 点击这里 量子 EA 通道: 点击这里
每购买 10 件,价格将增加 50 美元。最终价格为 1999 美元
量子皇帝EA 采用独特的策略,将单个交易连续拆分为六个较小的交易。这意味着 EA 每次执行交易时,都会自动将其分为 6 个较小的头寸。 量子皇帝EA
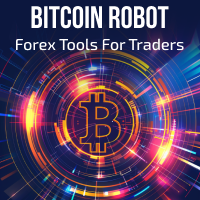
The Bitcoin Robot MT4 is engineered to execute Bitcoin trades with unparalleled efficiency and precision . Developed by a team of experienced traders and developers, our Bitcoin Robot employs a sophisticated algorithmic approach (price action, trend as well as two personalized indicators) to analyze market and execute trades swiftly with M5 timeframe , ensuring that you never miss out on lucrative opportunities. No grid, no martingale, no hedging, EA only open one position at the sa

CyNera:您的交易,我们的技术
信号 >400%: CyNera 信号 >500%: CyNera Turbo
手册和设置文件:购买后请联系我以获取手册和设置文件 价格: 价格根据售出的许可证数量上涨 可用副本: 4 交易黄金,市场上最波动的工具之一,需要精确的操作、深入的分析和强有力的风险管理。CyNera 专家顾问将这些要素无缝集成到一个复杂的系统中,专为优化黄金交易而设计。CyNera 的先进策略和技术旨在帮助经验丰富的交易员和新手应对黄金交易所带来的独特挑战和机遇。 有了 CyNera,您就拥有了一套可靠的解决方案,专门针对黄金市场的复杂性。它结合了自适应、智能策略以及多时间框架分析、自动交易调整和精确的风险管理等高级功能。正是这种适应性,使得 CyNera 成为一种多功能工具,能够应对快速的市场变化,同时确保您的资本在长期内得到保护。
符号 XAUUSD (黄金) 时间周期 M30 资本 最少 100 美元 经纪商 任何经纪商 账户类型 任何,较低点差优先 杠杆 从 1:20 起 VPS 首选,但不是必须,也可以使用 MQL VPS
CyNera 的核心力量

ChatGPT Turbo 人工智能驱动技术 Infinity EA 是一款专为 GBPUSD 和 XAUUSD 设计的高级交易专家顾问。它专注于安全性、持续回报和无限盈利能力。与许多其他依赖高风险策略(如马丁格尔或网格交易)的 EA 不同。Infinity EA 采用基于神经网络的规范、有利可图的剥头皮策略,该神经网络嵌入机器学习、数据分析 AI 技术,由最新的 ChatGPT 版本提供,可让您的整体交易体验卓越不凡。 加入我们拥有超过 6000 名成员的 MQL5 社区, 与其他交易者建立联系。及时了解最新的产品更新、提示和独家内容。 MT5 版本 如何设置 Infinity EA 特征
Infinity EA 利用人工智能驱动的剥头皮策略。 该 EA 与 ChatGPT-4 Turbo 集成,可进行实时数据分析。 Infinity EA 利用机器学习不断从市场数据中学习。 风险管理是 Infinity EA 的核心,具有固定止损和获利设置等功能,可以保护资本并锁定利润。 该 EA 还进行高级蜡烛图分析,以识别高质量的交易条目。 Infinity EA 与道具公司完全兼容。 促销
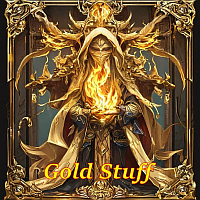
EA Gold Stuff是专为黄金交易设计的专家顾问。 该工作基于使用Gold Stuff指标打开订单,因此顾问根据"趋势跟随"策略工作,这意味着跟随趋势。
重要! 购买后立即与我联系,以获得说明和奖金!
您可以免费收到我们的强力支持和趋势扫描指标的副本,请私信。大部头书!
实时结果可以在这里查看
参数
打开新系列-打开/关闭新系列订单的开始。 起始地段-起始地段。 交易买入-允许Ea交易买入。 交易卖出-允许智能交易系统卖出。 使用对冲-当功能启用时,顾问将交易买入和卖出方向,当功能禁用时,顾问将只交易一个方向。 使用货币Manadgement-开/关使用自动手数计算。 自动旋转 每0.01手的可用保证金-每0.01手单位开仓的可用保证金金额。 Lot miltiplier-以下订单的手数乘法系数。 TP-止盈,以点为单位。 SL-止损,以点为单位从第一个订单。 跟踪开始-跟踪止损的激活。 Trail Step-追踪止损激活时与价格的距离。 DD减少算法是一种减少回撤的算法,其中具有利润的最后一个订单被关闭,系列的第一个订单处于亏损状态。 DD缩减算法的编号顺序-

综合方法的精髓,其主要目标是为交易员实现长期和现实的收益,同时将风险降至最低。基础是结合了高级交易概念和机器学习,这两者能够有效地相互增强。另一个独特之处在于,系统无需进行优化,因为这个功能已经交给了我的服务器。最新的设置每天都会在我们的 Telegram 频道上发布,不断保持系统的高度相关性。 我们的 Telegram 社区 贸易监控 !!! MetaTrader 5 的版本 !!! MetaTrader 4 的免费(简化)版本 安装和操作指南 特别想强调一下, 为什么要买这个顾问? 很多人可能觉得免费版本几乎完全符合原版。但事实并非如此。免费版本只有演示功能,所有的设置都需要你自己选择,从我将定期为您发布的那些选择。静态设置很快就会过时。意思是,在付费版本中,你可以连接到不同的信号,选择你喜欢的。不久的将来这样的信号会越来越多。我会在有能力的时候增加它们。信号只不过是一种设置集,选择工作由我来完成。因此,通过这种方式,你完全摆脱了组建投资组合和更新它们的日常工作。选择一个已经准备好的投资组合(信号)或使用默认设置,其中包括我认为目前最稳定的投资组合。因此, 对你来说,使用 AP

AI Golden Jet Fighter GTX MT4 是 Meta Trader 4 平台上一款简单而高效的黄金交易专家顾问 (EA)。该 EA 利用神经网络,专为黄金市场 (XAU/USD) 的剥头皮交易而设计。AI Golden Jet Fighter GTX 的主要策略侧重于识别小幅价格波动并开仓以在短时间内获利。EA 实时分析市场状况,并自动执行具有预定义止损和止盈水平的交易。它还支持追踪止损功能,允许交易者在市场有利时锁定利润。为确保准确性,EA 使用价差过滤器来避免在不利条件下交易,并使用滑点保护机制来精确执行订单。AI Golden Jet Fighter GTX 包含风险管理功能,使交易者能够将风险水平设置为其账户余额的百分比,使其能够适应不同的交易方式。EA 利用 NN 算法实时分析市场数据,适应不断变化的条件,并为交易的进入和退出提供高度准确的信号。该 EA 易于使用且完全自动化,只需极少的设置,因此从初学者到专业人士,各个级别的交易者都可以使用它,无需持续监控市场。 接下来的 10 位买

Aura Neuron 是一款独特的 EA 交易系统,延续了 Aura 系列交易系统。通过利用先进的神经网络和尖端的经典交易策略,Aura Neuron 提供了一种具有出色潜在性能的创新方法。这款 EA 交易系统完全自动化,旨在交易 EURUSD 和 XAUUSD (GOLD) 等货币对。从 1999 年到 2023 年,它在这些货币对中表现出了一致的稳定性。该系统避免了危险的资金管理技术,例如马丁格尔、网格或剥头皮,使其适用于任何经纪商条件。Aura Neuron 由多层感知器 (MLP) 神经网络驱动,利用它来预测市场趋势和走势。MLP 是一种前馈人工神经网络 (ANN),通常被称为“原始”神经网络,尤其是当它们由单个隐藏层组成时。MLP 包括三个基本层:输入层、隐藏层和输出层。除输入节点外,每个神经元都使用非线性激活函数。该网络使用称为反向传播的监督学习技术进行训练。 MLP 的多层结构和非线性激活使其有别于线性感知器,使其能够识别数据中非线性可分的模式。通过其复杂的 NN 智能,Aura Neuron 能够识别模式并适应不断变化的市场条件,例如汇率或交易者行为的变化。其处理复杂

Gann Made Easy 是一个专业且易于使用的外汇交易系统,它基于使用先生理论的最佳交易原则。 W.D.江恩。该指标提供准确的买入和卖出信号,包括止损和获利水平。您甚至可以使用推送通知在旅途中进行交易。 购买后请联系我!我将免费与您分享我的交易技巧和丰厚的红利指标! 您可能已经多次听说过江恩交易方法。通常 Gann 的理论不仅对于新手交易者而且对于那些已经有一定交易经验的人来说都是非常复杂的东西。这是因为江恩的交易方法在理论上并不那么容易应用。我花了几年时间来完善这些知识,并将最好的原则应用到我的外汇指标中。 该指标非常易于应用。您所需要的只是将其附加到您的图表并遵循简单的交易建议。该指标不断进行市场分析工作并寻找交易机会。当它检测到一个好的入口点时,它会为您提供一个箭头信号。该指标还显示止损和获利水平。 换句话说,当您像先生一样进行交易时,该指标会为您提供最佳江恩建议。江恩亲自告诉你此时此刻该做什么。但最好的部分是您不需要了解任何有关江恩交易原则的知识,因为该指标会为您完成整个市场分析工作。
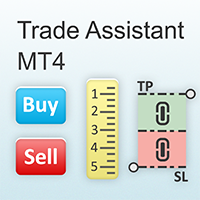
它有助于计算每笔交易的风险,容易安装新的订单,具有部分关闭功能的订单管理, 7 种类型的追踪止损和其他有用的功能。
附加材料和说明 安装说明 - 应用程序说明 - 模拟账户应用程序的试用版
线条功能 - 在图表上显示开仓线、止损线、止盈线。 有了这个功能,就可以很容易地设置一个新的订单,并在开仓前看到它的附加特性。 风险管理 - 风险计算功能在考虑到设定的风险和止损单的大小的情况下,计算新订单的成交量。它允许你设置任何大小的止损,同时观察设定的风险。 批量计算按钮 - 启用 / 禁用风险计算。 在 " 风险 " 一栏中设置必要的风险值,从 0 到 100 的百分比或存款的货币。 在 " 设置 " 选项卡上选择风险计算的变量: $ 货币, % 余额, % 资产, % 自由保证金, % 自定义, %AB 前一天, %AB 前一周, %AB 前一个月。 R/TP 和 R/SL - 设置止盈和止损的关系。 这允许你设置相对于损失的利润大小。 例如, 1 : 1 - 这决定了 TP = SL 的大小。 2 : 1 - 这意味着 TP 是 SL 的两倍。 RR - 它禁用比率。

WINTER Mega SALE! --> Buy Forex GOLD Investor with -60% OFF and get a BONUS EA -> Pips Master PRO - with amazing results!
NOTE: Promo price: $197 (Regular Price: $497) - The offer ends soon! Live Signal Account: https://www.mql5.com/en/signals/2276118 Forex GOLD Investor is one of the best expert advisors developed to trade on GOLD(XAUUSD) in the forex market. Forex GOLD Investor consists of 2 trading systems . The first one is based on scalping trading strategy and the second system has time

基于 供需 原则的 全自动 EA。第一个提供完全自动化的 供需 EA 。 现在 交易 变得轻松 ,完全控制您的交易策略 通过用户友好的图形交易面板。 您将获得包含超过 15,000 行代码的超高质量 算法交易 软件。
供应需求 EA ProBot 手册
交易“Prop Firms Challenges”和通过所有阶段成为合格交易员的最佳方式。
所有交易均自动进行和管理。只需 选择您的输入 ,然后坐下来,观察您的利润增长。
面板输入参数:
选择 交易方向 (买入或卖出) 选择您想要进行交易的 时间范围 选择您想要交易 的区域类型 (宽、中、窄、超窄)
选择 3 种资金管理 选项 选择 EA 在 盈利 或 亏损 交易 次数后停止 选择 基于风险 或 基于 ATR 的 TP 和 SL 比率 选择 看涨通道 或 看跌通道 内的交易区域 选择 上限 和 下限 范围 如果您只想在一天中的特定时段进行交易,请选择 时间范围 多种 追踪止损 和 盈亏平衡 功能可供选择
您最多可以查看三个更高时间范围的区域。因此,如果您处于 30 分钟时间范围内,则可以激活 1 小时、4 小时和每日供应

43% off for 48 hours only (Original price: $1,595) 50% bonus by purchasing this Robot, Contact us "after purchase" to receive the bonus
A fully automatic expert
Designed and produced 100% by artificial intelligence, with the world's most advanced technology
All trades have profit and loss limits, with the best and least risky market strategy, without using dangerous strategies such as Martingale and hedges, etc.
A specialist who has been trained by artificial intelligence for years to correctl

欢迎来到 Trade Manager EA——这是一个终极风险管理工具,旨在使交易变得更直观、精准和高效。它不仅仅是一个下单工具,而是一个用于无缝交易计划、仓位管理和风险控制的全面解决方案。不论您是新手交易员、资深交易员,还是需要快速执行的剥头皮交易员,Trade Manager EA 都可以满足您的需求,适用于外汇、指数、大宗商品、加密货币等各种市场。 借助 Trade Manager EA,复杂的计算已成过去。只需分析市场,在图表上用水平线标记入场、止损和止盈,设置您的风险水平,Trade Manager 就会立即计算出理想的头寸规模,并实时显示以点、账户货币计价的止损和止盈。每笔交易都得以轻松管理。 主要功能: 头寸规模计算器 :根据定义的风险瞬间确定交易规模。 简单的交易计划 :在图表上用可拖动的水平线直接计划交易,设置入场、止损和止盈。 实时显示 SL 和 TP :以账户货币、点或分显示止损和止盈,便于分析。 高级保护工具 盈亏平衡选项 : 基本盈亏平衡 :当您的交易达到设定水平时自动保护利润。 多级盈亏平衡 :设置多达 4 个级别以逐步保护利润。 尾随止损选项 : 基本尾随

HFT Prop Firm EA 也被称为 Green Man,因为其独特的标志,是专为克服允许高频交易 (HFT) 策略的专有交易公司 (prop firms) 的挑战或评估而设计的专家顾问 (EA)。
限时优惠:购买 HFT Prop Firm EA 免费赠送价值 $198 的工具
MT5 版本: https://www.mql5.com/en/market/product/117386 通过 HFT 挑战表现监控(起价 $200): 1) 经纪商:IC Markets 账号 66603384 服务器:ICmarketsSC-Demo06 密码:Greenman
2) 经纪商:IC Markets 账号 21718043 服务器:ICmarketsSC-Demo02 密码:Greenman
结果 1: https://c.mql5.com/31/1055/hft-prop-firm-ea-screen-4333.gif 结果 2: https://c.mql5.com/31/1055/hft-prop-firm-ea-screen-4648.gif 超过 600 条五星好

EvoTrade:市场上首个自学习交易系统 让我为您介绍EvoTrade——一款结合了前沿计算机视觉和数据分析技术的独特交易顾问。这是市场上首个自学习交易系统,能够实时运行。EvoTrade会分析市场情况,调整策略,并动态适应变化,在任何环境下都能提供卓越的精准度。 EvoTrade使用先进的神经网络技术,包括用于分析时间依赖性的长短期记忆网络(LSTM)和门控循环单元(GRU),用于识别复杂市场模式的卷积神经网络(CNN),以及用于实时策略调整的强化学习算法,例如近端策略优化(PPO)和深度Q学习(DQL)。这些技术使EvoTrade能够发现隐藏的市场信号,并精确调整其操作以适应当前市场动态。 在每次交易后,EvoTrade会重新评估其方法,自动更新止盈(TP)和止损(SL)等参数。系统的使命不仅是对变化做出反应,还要不断优化其交易策略,确保在任何市场条件下都能保持相关性和高效性。 为什么选择EVOTRADE交易顾问? 实时信号 : https ://www .mql5 .com /en /signals /2281752
交易顾问的价格将与其实时信号的增长成正比迅速上升 EvoT

黄金倒卖专家是一种非常智能的智能算法,它利用黄金在地缘政治新闻、流行病和经济变化等各种高影响事件中的反应。 该系统使用流行的之字形指标进行突破交易,通过在转折点下挂单,当价格突破这些水平时,订单将被触发。 EA 使用非常智能的追踪止损和动态止损来保护您的账户并正确管理风险,而无需使用鞅技术。 可以在此处查看实时结果 。 购买后立即联系我以获得个人奖金! 设置和说明书在这里
设置 Open new series - 开/关新系列订单的开始 Trade Buy - 允许顾问购买 Trade Sell - 允许顾问出售 Support manual orders true/false – 支持手动下单 Max Market Orders – 最大市价订单 Max Pending Orders – 最大待处理订单数 Use Money Management – 使用资金管理进行自动手数计算 Autolot. Free margin for each 0.01 lot - 每 0.01 手开仓的可用保证金金额 TP - 止盈 Trail Start - 激活追踪止损 Tr

Golden Lab AI is quite a unique trading system: It operates 100% based on technical analysis. It can integrate fundamental analysis related to deposit interest rates (channel rate mode). For the channel rate mode, you need to contact me before purchasing it. Flexible SL - TP. Single orders only, with no high-risk trades like grid or martingale. Default SL is only 2%. Trades are carefully selected and combined with daily interest rates to determine the main trend, which results in fewer trades—av

Dynamic Forex28 Navigator - 下一代外汇交易工具。 当前 49% 折扣。
Dynamic Forex28 Navigator 是我们长期流行的指标的演变,将三种功能合二为一: 高级货币强度 28 指标 (695 条评论)+ 高级货币 IMPULSE 带警报 (520 条评论)+ CS28 组合信号(奖励)。
有关指标的详细信息 https://www.mql5.com/en/blogs/post/758844
下一代强度指标提供什么? 您喜欢的原始指标的一切,现在通过新功能和更高的精度进行了增强。
主要特点: 专有货币强度公式。 所有时间范围内的平滑和准确的强度线。 非常适合识别趋势和精确进入。
动态市场斐波那契水平(市场斐波那契)。 此指标独有的独特功能。 斐波那契应用于货币强度,而不是价格图表。 适应实时市场活动以获得准确的反转区域。
实时市场动量。 第 9 行显示市场是活跃还是被动。 对于定时交易至关重要。
全面的警报和显示。 每种货币最强的买入和卖出动量。 28 对的双重动量买入和卖出。 超买/超卖警告外部范围和止损。 反转
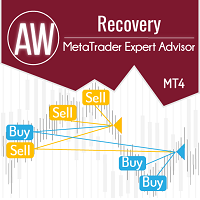
智能交易系统是一个旨在恢复无利可图头寸的系统。 作者的算法锁定了一个亏损仓位,将其拆分为多个独立的部分,并分别平仓。简单的设置、在回撤的情况下延迟启动、锁定、禁用其他 EA 交易、使用趋势过滤进行平均以及部分关闭亏损头寸都内置在一个工具中。 与仅在整个组中关闭订单的网格策略相比,使用部分关闭损失可以让您以较低的存款负载减少损失,从而确保更安全地处理损失。 如何恢复订单: 1 EA 关闭所选工具的其他窗口以关闭无利可图的 EA(可选)。 2 EA 重置所有已处理订单的止盈和止损水平,并删除具有相应标识符的挂单。 3 EA 关闭所有已处理的盈利订单,以便使用其利润来弥补部分非盈利订单并减少总头寸量(可选)。 4 EA 通过打开锁定订单来锁定亏损头寸。 5 然后,通过打开恢复订单,它开始通过部分关闭不盈利的订单来减少损失。 6 当部分关闭时,算法首先恢复定位最不成功的订单,或者最接近盈利的无利润订单。每个无利可图的订单都分为许多部分,顾问分别关闭每个部分。恢复订单以小量开仓,以免大幅增加入金负担
包含注释、设置和测试说明的完整输入设置列表 -> 这里 MT5 版本 -> 这里

概述 CoreX G EA 是一种专为应对外汇市场复杂性而设计的先进交易系统。通过利用尖端的神经网络、复杂的机器学习技术和集成的大数据策略,CoreX G 在交易中提供了卓越的准确性和安全性。这个专家顾问(EA)因其技术卓越性和优质的客户支持而脱颖而出,确保用户在遇到任何问题或疑虑时都能得到帮助。
信号: Live Signal Live Signal 2 Blog: CoreX G EA 由于该策略非常独特,我只想出售有限数量的许可证。因此,价格将稳步上涨以限制销售。 下一个价格是 790 USD 。 经纪商 任何经纪商,优选 ECN / ZERO 点差 杠杆 从 1 : 20 起 存款 最低 200 美元 符号 XAUUSD 时间框架 H1
大数据集成与交易策略 大数据是 CoreX G 策略的基石。它处理大量的历史和实时市场数据,以做出明智的交易决策。大数据的使用使系统能够更有效地识别外汇市场中的模式和趋势,从而做出更准确的预测并提高交易机会。通过将机器学习与大数据结合,EA 动态适应市场变化,不断整合新数据并优化其模型。
使用的神经网络 卷积神经网络(CN

The AI Gen ProX Expert Advisor is a powerful solution based on advanced market analysis and data processing technologies. Utilizing cutting-edge algorithms for time series analysis and complex mathematical models, it ensures high accuracy in forecasts and automates trading processes. The EA is designed to combine performance and reliability, making it an effective tool for trading. Real Time Signal GEN PRoX: https://www.mql5.com/ru/signals/2283186 The price of the advisor will increase si

The Matrix Mind AI: 外汇交易的新标准 The Matrix Mind AI 是一款创新的交易顾问,旨在拓展外汇交易的可能性。基于矩阵分解模型,它对市场数据进行深入分析,发现隐藏的模式,并提供独特的策略开发机会。 真实信号:
https ://www .mql5 .com /en /signals /2277247 价格优惠: 前7份副本: $399 后续价格: $499 The Matrix Mind AI 的关键特点 以矩阵分解为核心 采用高级算法(如奇异值分解 SVD 和主成分分析 PCA),将大量数据分解,以发现货币对、时间序列和市场趋势之间的关键关联。 优于文本和图形 AI 的独特优势 与仅限于文本分析和数据可视化的平台不同,The Matrix Mind AI 专为真实市场条件设计。其算法考虑多个因素,以提供更准确和相关的洞察。 聚焦信号质量 降噪技术使顾问能够过滤无关波动和市场噪声,仅突出最有价值的信号。 动态适应 顾问采用适应性策略,根据当前市场状况进行调整,确保决策的灵活性和相关性。 风险优化 矩阵模型帮助在盈利和风险之间找到平衡,使策略在

EA Gold Isis – 一个安全且高效的黄金交易解决方案
启动促销! 当前价格仅剩 3 份! 下一价格:$458 最终价格:$1998 实时信号 MT5版本
你好!我是EA Gold Isis,是Diamond Forex Group家族中的第二款EA,专为黄金交易(XAU/USD)设计。凭借卓越的功能和安全优先的理念,我承诺为交易者提供可持续且高效的黄金交易体验。
EA Gold Isis 有何独特之处?
- 动态止损(SL):EA 根据最近K线的价格范围设置止损(SL)。这一功能确保SL能够灵活适应市场变化,更有效地保护您的账户。
- 多样化交易策略:EA配备了3种交易策略,每种策略最多可同时开启3个订单,总计最多可进行9笔交易。
- 灵活的移动止盈:提供利用移动止盈锁定利润的功能。您可以根据个人偏好完全自定义该功能。
- 安全至上:每笔交易均设置了预设止损(SL),以保障您的账户免受意外风险的侵害。
EA Gold Isis 的工作原理
1. 无风险策略: - 不使用马丁策略或网格交易。 - 不执行

比特币机器人
Btc 机器人使用随机指标带,专为交易比特币而设计,但是,如果您愿意,也可以交易其他货币对。当磁带从红色变为绿色时,EA 将开始买入,当磁带从绿色变为红色时,EA 将开始卖出。交易将以马丁格尔/网格方式控制,直到达到获利。EA 有一个内置新闻过滤器,它将根据您的设置在新闻发布前的某个时间停止新头寸的进入。
对和时间范围: 在 m15 上的 btcusd 上使用 可以在 m15 上的 xauusd 或主要货币对(如 eurusd;gbpusd、usdcad、audusd)上使用
对于新闻设置:请转到“工具”、“选项”、“专家顾问”,然后勾选“允许列出的 URL 的 WebRequest”。添加以下网址: https://sslecal2.investing.com/ https://www.worldtimeserver.com ----------------------------------------------------------------------------------------------------------------------

EA Black Dragon 适用于 Black Dragon 指标。智能交易系统根据指标的颜色打开交易,然后可以建立订单网络或使用止损。
可以在此处找到对实际工作以及我的其他发展的监控: https://www.mql5.com/en/users/mechanic/seller
您可以在这里找到所有设置!建议
货币对 EURUSD GBPUSD 时间范围 M15 建议存款 1000 美元或美分 推荐设置 默认设置 输入参数 初始手数 - 初始手数; 手数乘数 - 后续订单的手数乘数; Autolot - 启用/禁用自动手数计算; Autolot size - 启用自动手数时顾问将使用手数的存款金额; 距离 - 订单之间的距离; 最大限度。 Lot - 顾问可以打开的最大手数; 止盈 - 止盈; 止损 - 止损点数; Trail Start - 激活追踪止损点的利润; Trail Distance - 追踪止损将出现在价格的多少距离处; 最大点差 - 开仓和平仓的最大点差; Star Hour - 顾问的开始时间; End Hour - 顾问的结束时间; End T

1 copy left for $199. Next price --> $299. Diamond PRO is enhanced powerful version of Diamond for advanced traders. Pro version includes optimized cores, new impoved entry points filters, new multistage profit closure algorithm and сontains number of external control parameter that allows build and fine tune own tradind decisions and algorithms. The system provides more accurate market entries, analyzes and filters upcoming economic news, contains spread protection and an advanced position ma

CyNeron: 精准交易与人工智能创新的结合 信号 : CyNeron 操作手册和设置文件 : 购买后请与我联系以获取操作手册和设置文件 价格 : 价格会根据售出副本的数量逐步提高 可用副本 : 5 AI驱动的快照分析:市场首创 CyNeron是市场上首个将先进人工智能整合到革命性交易方法中的EA,
通过捕获和处理详细的市场状况快照,
利用最先进的AI神经网络评估价格数据和技术指标,
提供高度准确的市场走势预测,从而实现精准且具有战略性的交易决策。 这一AI驱动技术使CyNeron与众不同,能够实时动态适应不断变化的市场动态,
为交易者提供此前无法获得的洞察力。
交易品种 XAUUSD (黄金) 时间周期 M15 或 M30 最低资金 最低 $100 经纪商 任何经纪商 账户类型 任何账户类型,优先低点差 杠杆 最低 1:20 VPS 推荐使用,但不是必须,也支持MQL VPS
CyNeron的核心力量
AI驱动的快照分析
CyNeron通过捕获和处理市场状况快照,
利用先进的神经网络评估价格和指标,
从而实现准确的市场走势预测,
并支持精准的交易决策。 Transf

立即在一張圖表上查看按日和按週的已平倉交易歷史記錄、當前未平倉交易以及外匯風險敞口!使用熱圖來識別有利可圖的交易以及您交易組合中的當前虧損情況。
快速關閉按鈕 使用快速關閉按鈕可以關閉單一符號的每筆交易、全部關閉單筆交易,或點擊按鈕以取得部分利潤或損失。不再需要在清單中尋找交易並研究如何關閉部分交易。儀表板還會顯示您在交易外匯對時目前對每種貨幣符號的風險敞口,這可以幫助您識別重大新聞事件發生前可能過度暴露的領域。您可以使用按鈕在新聞發布前立即快速降低您的風險,或者如果新聞已經發生並為您帶來利潤,只需單擊即可快速獲得該利潤!
開放交易熱圖 交易熱圖是一種視覺化工具,專為使用頭寸交易或波段交易策略的交易者設計,使用美元成本平均法來擴大和縮小交易規模。您可以快速識別您的投資組合中可以存入的單一交易,以及您可以部分平倉的虧損交易。只需使用全部或部分關閉按鈕即可立即賺錢並降低風險。
快速識別控制回撤的機會 虧損控制切換「D 按鈕」將突出顯示您的投資組合中所有虧損高於每個交易符號平均價格的交易。這是透過在所有符號的單一交易周圍添加一個矩形來實現的,這樣您就可以看到首先要關注哪些交易。 這使
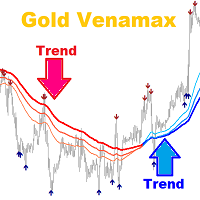
Gold Venamax - 這是最好的股票技術指標。 此指標演算法分析資產的價格變動並反映波動性和潛在的進入區域。
指標特點:
這是一個帶有 Magic 和兩個趨勢箭頭塊的超級指標,可實現舒適且有利可圖的交易。 圖表上顯示用於切換方塊的紅色按鈕。 Magic 在指標設定中進行設置,以便您可以將指標安裝在顯示不同區塊的兩個圖表上。 Gold Venamax 可以放置在具有不同箭頭緩衝區(GV 和 SD)的兩個圖表上。 為此,您需要在設定中選擇不同的 Magic,例如,一個具有 Magic = 999,另一個具有 Magic = 666。接下來,您可以使用圖表上的紅色按鈕選擇箭頭緩衝區。 進入的最佳訊號 = 遵循兩個緩衝區的訊號箭頭(GV 和 SD)+ 所有三個 MA 線(紅色或藍色)的方向 + TMA 通道邊界(下或上) 。 TMA 通道邊界(下限或上限)也可用於鎖定利潤和/或以較短的停損位進行逆勢風險交易。
此指標的優點:
1. 此指示器產生高精度訊號。 2. 確認 SD 緩衝區的箭頭訊號為非重繪。只有當趨勢強勁時,GV 緩衝區的確認箭頭訊號才能重建。 3. 您可以

通过 Local Trade Copier EA MT4 获得非常快速的交易复制体验。它的简单1分钟设置,使您可以在同一台Windows计算机或Windows VPS上在多个MetaTrader终端之间复制交易,具有闪电般快速的复制速度,低于0.5秒。 无论您是初学者还是专业交易者, Local Trade Copier EA MT4 都提供了广泛的选项,可根据您的特定需求进行自定义。对于任何希望增加利润潜力的人来说,这都是终极解决方案。 今天就尝试一下,看看为什么它是市场上最快、最简单的贸易复印机! 提示: 您可以在您的模拟账户中下载并试用 Local Trade Copier EA MT4 模拟版: 这里 将下载的免费演示文件粘贴到您的 MT4 >> 文件 >> 打开数据文件夹 >> MQL4 >> 专家文件夹并重新启动您的终端。 免费演示版本每次可在 4 小时内发挥全部功能,仅限演示帐户。 要重置试用期,请转至 MT4 >> 工具 >> 全局变量 >> Control + A >> 删除。 请仅在非关键模拟账户上执行此操作,不要在挑战道具公司账户中执行此操作。
Local
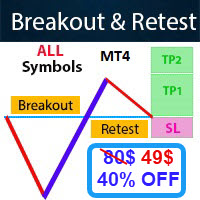
- Real price is 80$ - 40% Discount ( It is 49$ now ) - Lifetime update free Contact me for instruction, add group and any questions! Related Products: Bitcoin Expert , Gold Expert - Non-repaint - I just sell my products in Elif Kaya profile, any other websites are stolen old versions, So no any new updates or support. Introduction The breakout and retest strategy is traded support and resistance levels. it involves price breaking through a previous level. The break and retest strategy is

!SPECIAL SALE! An exclusive indicator that utilizes an innovative algorithm to swiftly and accurately determine the market trend. The indicator automatically calculates opening, closing, and profit levels, providing detailed trading statistics. With these features, you can choose the most appropriate trading instrument for the current market conditions. Additionally, you can easily integrate your own arrow indicators into Scalper Inside Pro to quickly evaluate their statistics and profitability

Paradox Flux Trader:黄金交易(XAU/USD)的革命性突破 想象一下,一个不仅仅是分析市场的工具,而是彻底重新定义交易方式的系统。 Paradox Flux Trader 不只是一个交易顾问(EA),它是一款专为黄金(XAU/USD)交易打造的下一代交易系统。它运用独特的技术,使其在市场上独树一帜。 限时优惠 Paradox Flux Trader 现仅售 $499 ,促销结束后,价格将翻倍。不要错过这个机会! 仅剩 5 份,特价 $499 购买后请联系我,以获取私人资料和安装指导。 实时信号: Live Signal Paradox Flux Trader 的使命 Paradox Flux Trader 旨在彻底改变你对黄金交易的理解。它不仅仅是分析数据,还能够基于独特算法 创造 新的交易策略,这些策略无法通过人工手动复制。它是你的 个人交易助手 ,全天候 24/7 工作。 核心功能 Quantum Flux Engine(量子流引擎) 该交易系统的核心是 Quantum Flux Engine ,它利用先进的计算方法进行市场分析。这使其能够:

IX Power:解锁指数、大宗商品、加密货币和外汇市场洞察 概述
IX Power 是一款多功能工具,可分析指数、大宗商品、加密货币和外汇市场的强弱表现。 FX Power 提供针对货币对的最高精度,利用所有可用货币对数据进行分析,而 IX Power 专注于基础资产的市场数据。这使得 IX Power 成为非外汇市场的理想选择,同时在需要简单外汇分析时也非常可靠。它可以无缝适用于任何图表,提供清晰的、有行动价值的洞察,帮助提升您的交易决策。
1. 为什么 IX Power 对交易者非常有价值 多市场强弱分析
• IX Power 分析指数、大宗商品、加密货币和外汇市场的强弱表现,为每个市场提供量身定制的洞察。
• 监控 US30、WTI、黄金、比特币等资产的表现,发现交易机会。 适用于更广泛的市场
• 对于外汇交易, FX Power 提供无与伦比的精度,通过分析所有相关货币对。
• IX Power 专注于基础资产的市场数据,非常适合非外汇市场及简化的外汇分析。 实时适应性
• 借助自适应算法, IX Power 实时响应市场数据变化,保持分析的最新性。
• 实时更新
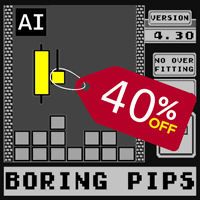
Boring Pips EA 40% 折扣 – 限时优惠! 仅需 $399 USD 即可获得 8 次激活 – 仅限 10 份! 为什么选择 Boring Pips EA?
验证过的成果 – 123 周的跟踪信号,收益超 1000%
安装简单 – 几分钟即可开始
全自动化 不要错过这个自信精准交易的机会! 立即获取 Boring Pips EA! 你是否曾 经想过为什么大多数专家顾问在实盘交易中并不有效,尽管它们在回测中表现完美? 最有可能的答案是 过拟合。许多专家顾问被创建为对现有的历史数据进行 “ 学 习 ” 和完美适 应,但由于构建模型的泛化能力不足,它们无法预测未来。 一些开 发者可能根本不知道过拟合的存在,或者他们知道但没有办法防止它。其他人则将其作为美化回测结果的工具,他们添加了数十个输入参数,而不考虑统计学意义,使交易策略过度依赖历史数据,并试图说服他人他们的专家顾问未来能够实现类似的表现。 如果你 对这个迷人的主题感兴趣,并想更深入地了解过拟合,请参考我的这些文章: Avoiding Over-fitting in Trading St

Live signal: 2 000 000$ https://www.mql5.com/en/signals/2288221 Why Bitcoin trading
1. Elite Precision Precision – Redefining Trading
Cutting-edge algorithms fine-tuned for pinpoint execution. Smart setups crafted to navigate risks and seize opportunities. 2. Adaptive Market Strategies with Real-Time Price Movement
Markets shift—but Bitcoin Robot is built to adapt instantly: Trading in trending, volatile, or ranging conditions. Captures breakouts, reversals, and price surges before they hap
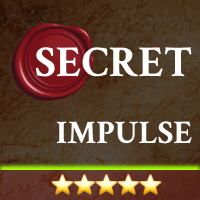
EA(交易专家)会在纽约交易时段市场开始波动时开仓(交易量增加)。因此,冲量得到了交易量的支持,我们可以以较高的概率迅速达到止盈(Take Profit)。 信号 (292%, 10% DD): https ://www .mql5 .com /en /signals /2274145 纽约交易时段的冲量入场 EA通过低时间框架上的FVG(公平价值缺口)检测隐藏的冲量。如果冲量在纽约交易时段之前或期间被检测到,EA会开仓。 根据市场动态管理仓位 如果冲量迅速消失,EA会采用以下三种策略之一: 在某个已识别的价格水平触发止损,并停止交易。 触发止损后,在相反方向开设新仓位。 继续管理原始仓位,通过增加或减少仓位直至获得利润。 如何使用 购买后,请与我联系以获取详细的设置说明。EA运行需要网络连接(内部使用了Rithmic验证的订单簿数据)。 如何进行回测 在黄金(XAUUSD)上运行测试。 时间框架:1分钟。 在输入字段“Lot Factor”中设置手数。1x表示0.01手,10x表示0.1手,以此类推。 设置您的账户货币中的最大允许回撤,例如100美元。如果达到指定的回撤值,所有仓

Yarukami Mnukakashi is an automated trading advisor designed for traders in the Forex market. The version for MT5 is located at the link. Key Features: Strategy type: 24-hour trading, but I recommend avoiding the American session and setting a daily take of $30-40 per 0.01 lot. Can work in one direction or both at once independently of each other. Trading instruments: GOLD
Timeframes: M1
Algorithm: Uses technical analysis with moving average indicators, Bollinger and Momentum.
Risk management: t

ENIGMERA: 市场的核心 重要提示:MQL5.com 演示版本在策略测试器中运行,可能无法完全反映 Enigmera 的功能。请查看描述、截图和视频了解详细信息。如有任何问题,请随时联系我! 该指标的代码已完全重写。版本 3.0 增加了新功能并修复了自指标发布以来积累的错误。
简介
这个指标和交易系统是金融市场的一种独特方法。ENIGMERA 使用分形周期来精确计算支撑和阻力水平。它展示了真实的积累阶段,并提供了方向和目标。无论是在趋势中还是在修正中,这个系统都能工作。 它是如何工作的
指标的大部分功能通过图表左侧的按钮控制,使得能够快速响应不同的市场情况。 按钮 ON/OFF – 显示或隐藏整个指标。 Channel – 激活支撑通道,显示可接受的偏差范围。 Dev1 (第一偏差) – 指示价格在支撑偏差内的波动,信号表示市场正在整合或积累力量。 Dev2 (第二偏差) – 显示价格在偏差之间的波动,表示趋势形成和方向。 Dev3 (第三偏差) – 表示趋势的显著加速和高波动性。 45deg (45度) – 显示市场的节奏和相对于 45 度线的运动稳定性。 Tgt1/2

Aurum AI – 用于黄金交易 (XAU/USD) 的人工智能力量 感受科技在交易中的全部潜力! Aurum AI 是一款突破性的专家顾问,专为黄金市场的稳定和安全交易而设计。它结合了人工智能的力量、精确的趋势分析和严格的风险控制,让每一笔交易都最大限度地发挥效益。 促销 Discount - 12%. 2 copies available at a price of $400 高风险实时信号
(最大回撤可达 20%) Aurum AI 奖励 – 独家 GoldPrime AI 顾问,基于分形系统运行!
(查看测试结果) 购买 Aurum AI 即可免费获得 GoldPrime AI – 市场上独一无二的顾问!
仅限 Aurum AI 的购买者。 如何领取奖励? 购买后请与我联系,我将赠送您的奖励。
Aurum AI 的主要优势: 分析全球趋势: 严格按照趋势方向开仓交易。 安全策略: 排除马丁格尔、网格或锁单等激进策略。 固定止损: 明确的止损和止盈,没有复杂的止损参数。 简单安装: 使用基本设置即可运行,仅需选择交易量或激活自动风险计算。 适合 Prop 公司: 符合严格的

In the volatile world of Forex trading , high-impact news events can lead to significant market movements and opportunities. News EA MT4 is a perfect Forex robot specifically designed to capitalize on these moments of market turbulence. Equipped with cutting-edge algorithms and real-time news integration, News EA MT4 offers traders the edge needed to navigate during major economic announcements. Directly linked to major financial news sources, ensuring immediate response to high-impact events. H

FX Power:分析货币强度,助您做出更明智的交易决策 概述
FX Power 是一款专业工具,帮助您全面了解主要货币和黄金在任何市场条件下的真实强度。通过识别强势货币用于买入,弱势货币用于卖出, FX Power 简化了交易决策,并帮助您发现高概率的交易机会。不论您是想跟随趋势还是通过极端的 Delta 值预测反转,这款工具都能完美适应您的交易风格。别再盲目交易——用 FX Power 让您的交易更加智慧。
1. 为什么 FX Power 对交易者极具价值 实时货币和黄金强度分析
• FX Power 实时计算并显示主要货币和黄金的相对强度,助您全面了解市场动态。
• 监控领先或落后资产,轻松识别值得交易的货币对。 全面的多时间框架视图
• 跟踪短期、中期和长期时间框架的货币和黄金强度,以便将您的交易策略与市场趋势保持一致。
• 无论是快进快出的短线交易还是更长期的投资策略, FX Power 都能为您提供所需的信息。 Delta 动态分析用于趋势和反转
• 极端 Delta 值常常预示反转机会,而平缓的 Delta 变化则确认趋势延续。
• 使用 Delta 分析,轻

FX Levels:适用于所有市场的高精度支撑与阻力 快速概览
想要精准确定适用于任何市场(外汇、指数、股票或大宗商品)的支撑与阻力吗? FX Levels 将传统的“Lighthouse”方法与前沿的动态分析相结合,实现近乎通用的准确性。依托真实经纪商经验和自动化的每日与实时更新, FX Levels 帮助您捕捉价格反转点、设置合理的盈利目标,并自信地管理交易。立即使用,体验更准确的支撑/阻力分析如何助力您的交易更上层楼!
1. 为什么 FX Levels 对交易者非常有利 极度精准的支撑 & 阻力区
• FX Levels 专为不同经纪商提供的行情源和时间设置而设计,可生成几乎相同的价位区,解决数据不一致的常见问题。
• 这意味着无论您在哪里交易,都能获得稳定一致的水平线,为策略打下更加牢固的基础。 结合传统与先进技术
• 通过将久经考验的“Lighthouse”方法与动态分析相融合, FX Levels 不仅限于每日刷新,还可针对新的价格波动进行即时更新。
• 您可以选择经典的静态方式,或实时捕捉新出现的水平,以贴近最新的市场行为。 识别清晰的反转点
• FX Lev

Gold One MT4 大家好,外汇黄金交易爱好者们, 欢迎使用我们的机器人,加入顶级黄金交易者的行列。凭借超过二十年的精准外汇市场经验,我们自豪地推出最新一代的交易机器人。
特点: 非常适合prop公司挑战。 适合所有账户规模,包括小额资本。 无 网格和 无 马丁格尔 100% 完全自动化 该机器人采用最新的、最先进的专门用于黄金交易的指标,具有无与伦比的准确性来识别买入和卖出点。这代表了外汇市场中黄金交易的革命性突破。这一创新是经过十多年研究、试验和广泛测试的成果,融入了顶级黄金交易专家的见解。通过利用复杂的黄金交易模式,我们的机器人确保了您的安心,让您可以无压力地监控其完全自动化的交易。多年的测试结果清楚地表明,我们的机器人表现优越。
其他主要特点
自动交易 XAUUSD 货币对。 每笔交易都有 SL 保护,TP 和 SL 都可以根据市场条件 变化 。 非常容易安装,无需更改设置,只需在 XAUUSD H1上运行一次 建议使用 VPS 来保持EA 24/7运行,具有低延迟 推荐使用 低点差的经纪商 最低初始存款:$500 新闻和替代设置在Tel

ATTENTION: Last days with the Black Friday price, take advantage and buy now, in March the price will go to 600 USD. One of the few robots with a signal history of more than 3 years, and among the top 10. LINK TO MY ROBOTS AND SIGNAL PRESETS: In my profile there is a link to download the PRESETS that I use in my SIGNALS, you can download and backtest for free, there are explanations in the README MANUAL. https://www.mql5.com/en/users/tec_daniel SOME EXAMPLES OF SIGNALS ON “mql5.com” BEING TR

The XG Gold Robot MT4 is specially designed for Gold. We decided to include this EA in our offering after extensive testing . XG Gold Robot and works perfectly with the XAUUSD, GOLD, XAUEUR pairs. XG Gold Robot has been created for all traders who like to Trade in Gold and includes additional a function that displays weekly Gold levels with the minimum and maximum displayed in the panel as well as on the chart, which will help you in manual trading. It’s a strategy based on Price

We proudly present our cutting-edge robot, the Big Forex Players EA designed to maximize your trading potential, minimize emotional trading, and make smarter decisions powered by cutting-edge technology. The whole system in this EA took us many months to build, and then we spent a lot of time testing it. This unique EA includes three distinct strategies that can be used independently or in together. The robot receives the positions of the biggest Banks (p ositions are sent from our databa
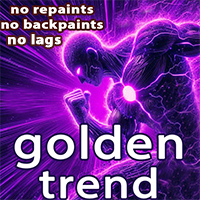
Golden Trend indicator is The best indicator for predicting trend movement this indicator never lags and never repaints and never back paints and give arrow buy and sell before the candle appear and it will help you and will make your trading decisions clearer its work on all currencies and gold and crypto and all time frame This unique indicator uses very secret algorithms to catch the trends, so you can trade using this indicator and see the trend clear on charts manual guide and

人工智能系统分析各种指标,包括分形、交易量、价格行为,并决定建仓。不使用网格和鞅。已测试成功已有10多年历史 Scalper AI 使用两种策略在关键市场点下挂单。 第一个策略使用两个不同时间范围的特定分形,第二个策略根据交易量分析价格行为,并将挂单置于低点和高点。 每笔交易都会使用止损:追踪止损将尝试从交易中获取更多资金。 建议仅交易黄金,最佳时间框架是 m30,但也可用于 m15 和 H1。 可以在此处查看实时结果 。 购买后立即联系我以获得个人奖金! 设置和说明书在这里
设置 Start Trail - EA 将在 X 点后开始追踪利润。 Trail - EA 将落后 X 点 Increase 0.01 lot each X profit - 每 X 次盈利,EA 就会增加 0.01 手 Starting Lot - 起始批次。 TP - 每个仓位的最大获利。 Up to X orders per STRG - 每个策略的最大订单数 SL - 每个仓位的止损

After your purchase, feel free to contact me for more details on how to receive a bonus indicator called VFI, which pairs perfectly with Easy Breakout for enhanced confluence!
Easy Breakout is a powerful price action trading system built on one of the most popular and widely trusted strategies among traders: the Breakout strategy ! This indicator delivers crystal-clear Buy and Sell signals based on breakouts from key support and resistance zones. Unlike typical breakout indicators, it levera

金龙无格! 不要鞅! 不是黄牛! It趋势专家顾问。
金龙使用的策略是利用某些市场模式,并确定在突破之前形成的市场整合时期。 EA将在这些整合水平之上和之下放置挂单,并且在这些突破期间非常有效地捕捉显着的价格变动。 EA可以放置多个订单,但不是鞅系统,并具有动态SL和智能追踪止损,以最大化利润并仍然保护您的帐户!
小心我不卖EA或设置电报它骗局. 所有设置免费在这里的博客。 重要! 购买后立即与我联系,以获得指示和奖金!
真实的操作监控以及我的其他产品可以在这里找到: https://www.mql5.com/en/users/mechanic/seller  ;
输入值
*打开新系列-True/False-EA将打开另一系列订单(启用/禁用)
*交易购买-真实
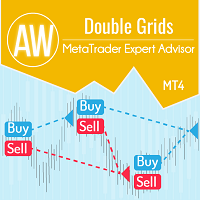
AW Double Grids MT4 智能交易系统是一款激进的、全自动的基于网格的智能交易系统,具有信息交易面板和简单的设置。该策略包括同时进行的两侧工作,将一个方向的体积相乘。内置自动计算手数,以及订单乘法的变化。 Problem solving -> HERE / MT5 version -> HERE 顾问如何交易: EA 通过打开两个相反的订单开始交易。关闭盈利订单后,EA 再次打开两个订单,将打开方向的交易量相乘。如果有未结订单,则 EA 以点为单位更改止盈。 TakeProfit 是动态的,根据相反方向的未平仓订单数量进行调整
订单网格的额外开仓也有一个动态步骤,根据当前方向的开仓订单数量而变化 输入参数: Main settings Size of the first order - Variable defining the size of the first order Enable Autolot calculation -Use automatic lot calculation. This feature allows you to save r

Recovery Manager Pro 是一个用于从其他顾问或手动开立订单中恢复回撤的系统。 RM Pro具有自动动态调整的能力。交易者需要选择风险级别,顾问将以全自动模式工作。 可以在回撤恢复模式和待机模式下工作!如果另一位顾问产生回撤,RM Pro 将禁用它,锁定头寸并开始使用部分平仓恢复存款的过程。在交易中,顾问使用智能平均、锁定和部分平仓。该顾问致力于定制趋势指标,该顾问的所有买家都将收到该指标作为礼物。 Advisor 的主要特点是能够在待机模式下工作。一旦另一位顾问产生回撤,RM Pro 将接管订单管理并打开平均订单,然后部分关闭。 设置说明: 关联 MT5版本: 关联
顾问特点: 恢复无利可图头寸的回撤 当达到指定的回撤时可以操作 使用部分闭包 开立平均订单以恢复无利可图的头寸 处理其他顾问或手动下订单的损失 根据趋势进行工作。定制移动平均线指标作为送给每位买家的礼物! 既可以处理一个订单,也可以处理一系列无利可图的订单! 适用于当前符号 根据给定的风险程度自动调整
重要的! 在启动顾问之前,我们建议在策略测试器或模拟账户中

Quantum strategy is a combination of quantum superposition and trading signal model. EA Quantum Dark Gold determines Buy and Sell positions simultaneously for each signal and simultaneously places 2 orders Buy Stop and Sell Stop. Then the momentum determines which order position is executed and cancels the remaining pending order. This interesting idea forms the Quantum Dark Gold with a unique entry method. Open positions are then managed by Trailing, Stop Loss and position balancing strategies

Scalper Vault 是一个专业的剥头皮系统,为您提供成功剥头皮所需的一切。该指标是一个完整的交易系统,可供外汇和二元期权交易者使用。推荐的时间范围是 M5。 该系统为您提供趋势方向的准确箭头信号。它还为您提供顶部和底部信号以及江恩市场水平。无论您拥有何种交易经验,该系统都易于使用。您只需要遵循简单的规则并每天重复该过程。 建议将此系统用于主要货币对。感谢您的关注! 请注意,该指标在策略测试器中可能无法正常工作。因此,我建议仅在模拟或真实账户的真实交易条件下使用该系统。 指示器提供所有类型的警报,包括推送通知。 购买指标后请与我联系。我将免费与您分享我的个人交易建议和出色的奖励指标! 祝您交易愉快,盈利!

Kamikaze Trading is the latest generation of automated trading robots for the Forex and Gold markets. The EA is programmed with premium algorithms and unique trading strategies that deliver stable performance and low risk. The strategy analyzes price action and price tick patterns, combines scalpers and smart position management and has available risk management options such as Max Stop Loss, Close all at Friday, Trailing, in which Max Stop Loss is often large so that the price has space to mov

莉娜頭皮
MetaTrader 5 版本:即将推出
利用先進的停損技術和人工智能,Lena Expert Advisor 提供創新的交易體驗。 Lena 的機器人避免使用大規模的止損、馬丁格爾和網格交易。相反,它採用動態止損系統,根據市場情況進行調整。 人工智能驅動的分析有助於識別市場中的關鍵機會,並與其精心設計的策略相一致。 這是一個基於經驗豐富的交易者所開發的穩健、經過驗證的方法的自動化交易解決方案,提供可靠性和效率。
它不使用大的損失限制,每當它檢測到啟動無效時,它就會以盡可能低的損失退出,並在真實帳戶中關閉交易(這是人工智慧檢測)。 如果您购买完整版,将免费获得一份 Super Lena-Hijack Lena Scalp 实时信号版本 = https://www.mql5.com/en/signals/2290887 = 请确保它的工作方式与演示版完全相同。
----------------------------- 7,715% 利润 运行时间超过8个月
账户号码:21756797 密码:123456789PP 服务器:ICMarketsSC-D

Introducing Gold Mint Scalper EA dedicated to Gold market (XAUUSD) with latest auto trading algorithms. The system combines cube momentum models with volatility to find the best trading signals. The cube momentum algorithm multiplies the fluctuations and quantifies high probability signal patterns. More signals, more trading opportunities. Along with Scalper method with Trailing, Stop Loss is set up in setting panel. EA is simple to install and use with only default settings (for Gold there are

MetaTrader 4 的交易复制器。 它从任何账户复制外汇交易、头寸、订单。 它是最好的贸易复印机之一 MT4 - MT4,MT5 - MT4 为了 复制 MT4 版本(或 MT4 - MT5 MT5 - MT5 为了 复制MT5 版本)。 MT5版本
详细描述 +DEMO +PDF 如何购买
如何安装
如何获取日志文件 如何测试和优化 Expforex 的所有产品 复印机 版本 MetaTrader 5 终端 ( МТ5 - МТ5, МТ4 - МТ5 )- Copylot 客户端 MT5 独特的复制算法将所有交易从主账户准确复制到您的客户账户。
该产品还以其高运行速度而著称,并且具有强大的错误处理能力。
一组强大的功能。
该程序可以在多个终端绑定上运行。
使用它作为您在一个账户上交易的多个账户的交易 的同步器 , - COPYLOT 会将您的交易复制到其他终端。
从已关闭的账户中复制 Invest 密码;
部分关闭仅从 mt4 到 mt4
从模拟账户复制到

FX Volume:从经纪商视角洞察真实市场情绪 简要概述
想要提升您的交易策略? FX Volume 可提供零售交易者和经纪商的持仓实时数据——远早于诸如 COT 之类的延迟报告。不论您希望获得持续稳定的收益,还是想在市场中多一分制胜的砝码, FX Volume 都能帮您识别重大失衡、确认突破以及完善风险管理。立即开启体验,让真实的成交量数据为您的交易决策带来革新!
1. 为什么 FX Volume 对交易者格外有用 极具准确度的早期预警
• 快速捕捉有多少交易者正在买入或卖出某个货币对——比大多数人提前一步。
• FX Volume 是 唯一 能够整合多家零售经纪商真实成交量数据并以简洁方式呈现的工具。 强力风险管理
• 及时识别多头或空头仓位的巨大不平衡,这往往预示着潜在的趋势反转,帮助您更自信地设置止损和目标位。
• 独家而真实的数据让每一次交易决策更具可靠性。 优化进场与出场点
• 发现“过度集中”的交易(大多数交易者都在同一方向),并通过真实成交量来确认突破。
• 避免依赖常见指标可能带来的误导信号,而是利用真实的实时成交量。 适配各种交易策略
• 将 FX