这是关于安装中文的相关文件。
因为我是Windows的使用者,就不做技术验证和带截图的教程了。
也请解决的汇友分享经验,感谢。
---------------以下为英文原文
Wine will use the locale that was present at the time of installation. If you need Chinese, you need to clean the terminal and its directories in Application Support, change the Mac language to Chinese, reboot the Mac, install our pkg, select Chinese, reboot the Mac. After the restart, the Chinese and English interfaces will be available and the Mac language can be returned to the one it needs
"install our pkg" - means: install MT5 from pkg file
https://www.metatrader5.com/en/terminal/help/start_advanced/install_mac
" install our pkg, select Chinese" - it is install MT5 from the installation file and change the language of MT5 to the Chinese.
---------------以下为机械翻译
Wine 将使用安装时存在的语言环境。如果您需要中文,则需要在应用程序支持中清理终端及其目录,将 Mac 语言更改为中文,重新启动 Mac,安装我们的 pkg,选择中文,重新启动 Mac。重新启动后,中英文界面将可用,Mac 语言可以恢复为所需的语言
“安装我们的 pkg” - 意思是:从 pkg 文件安装 MT5
https://www.metatrader5.com/en/terminal/help/start_advanced/install_mac
“安装我们的 pkg,选择中文” - 是从安装文件安装 MT5 并将 MT5 的语言更改为中文。
- www.metatrader5.com
以下为英文全文。
---------
The trading platform can be installed and used on computers that run Mac OS using Wine. Wine is a free and open source software application that aims to allow applications designed for Microsoft Windows to run on Unix-like operating systems. One of the Wine versions is designed for Mac OS.
| Note that Wine is not a fully stable application. This means that some functions in the applications you start under it may work improperly or not work at all. |
The easiest way to install the trading platform is download the ready-made package from the official website. Install the platform similarly to any other application.
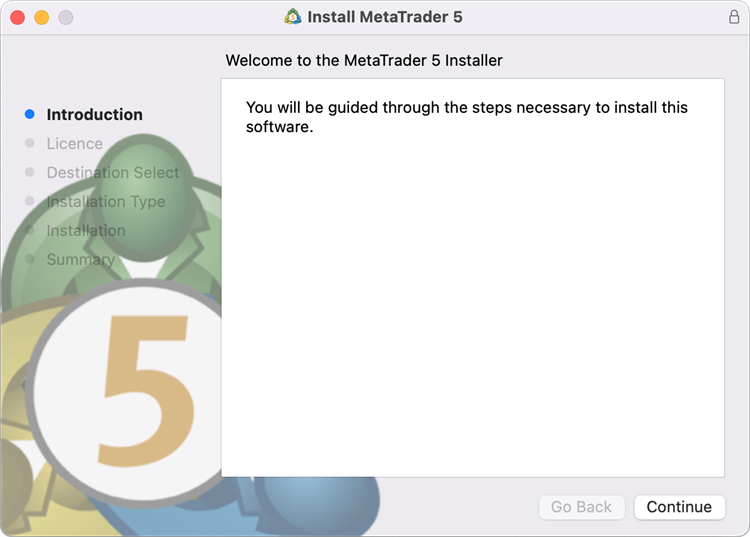
The trading platform for Mac OS supports the Apple M1/M2/M3 chips and works reliably on any system version starting from Monterey.
You do not need to download any additional components or make any complex adjustments. The platform is immediately ready to go after being installed from the package.
Download the trading platform for Mac OS
If this does not suit you for some reason, below is an alternative way to launch the platform on your Mac.
PlayOnMac Installation
PlayOnMac is a Wine-based free software providing easy installation and use of Windows applications on Mac OS.
To install PlayOnMac, go to its official website, open the Downloads section and click the link to download the latest version.
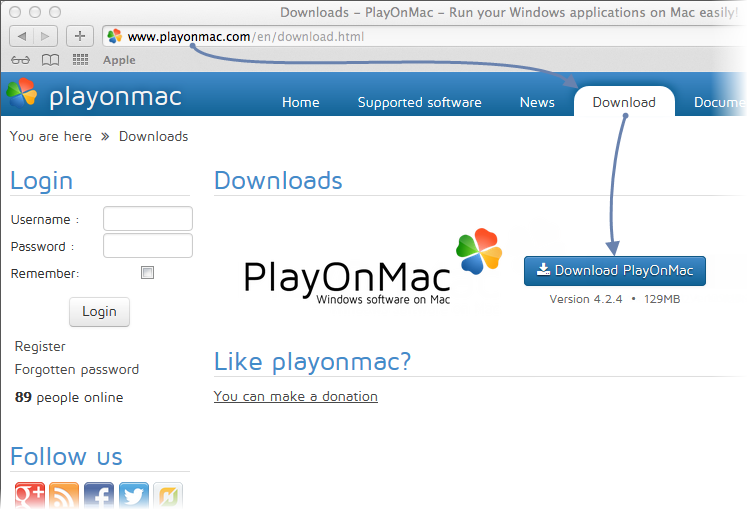
Run the downloaded DMG package from the Downloads section of your system:
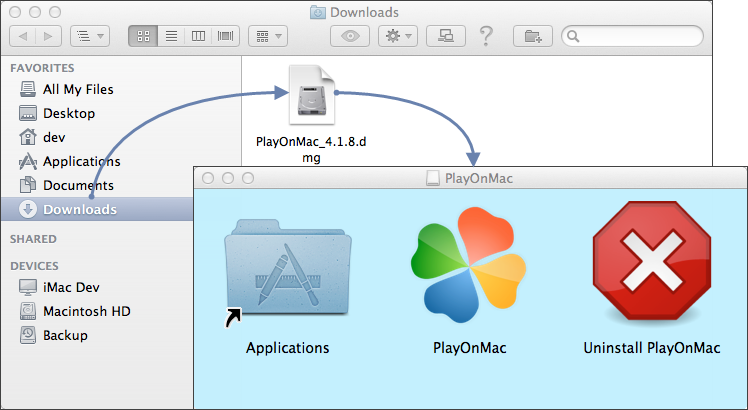
This opens the PlayOnMac first launch window. Upon clicking "Next" the installer starts checking and installing various components required for operation.
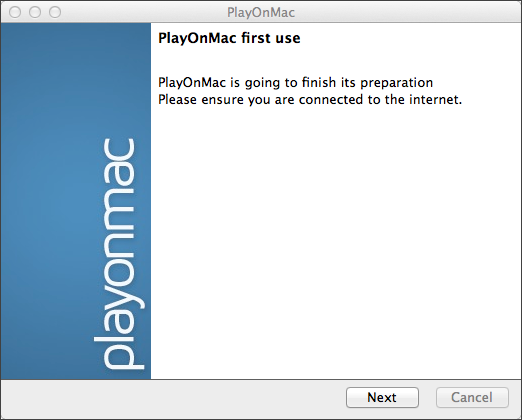
The first required component is XQuartz. This is a software tool for using X Window System on Mac OS. X Window System provides standard tools and protocols for building a graphical user interface on UNIX-like OS.
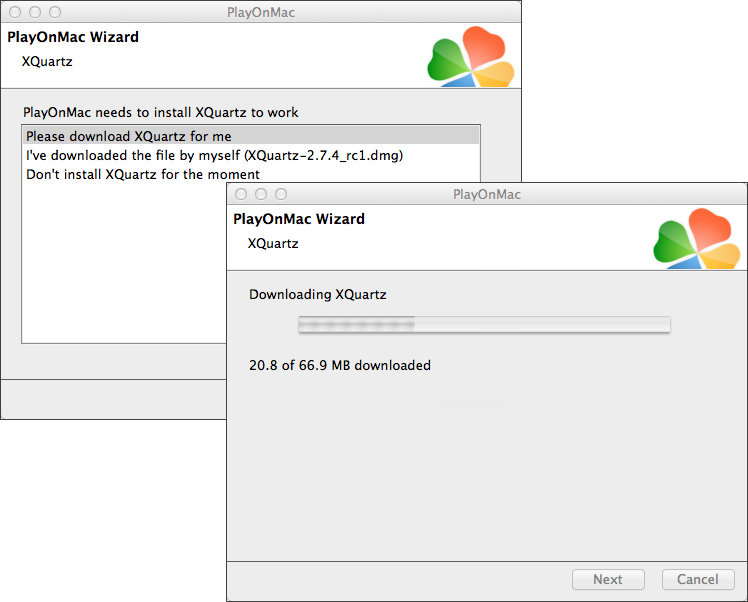
If you have already installed XQuartz or want to install it later, select "Don't install XQuartz for the moment" or "I've downloaded file by myself", respectively.
XQuartz is installed in several stages. First of all, read the important information (Read Me) and accept the license terms.
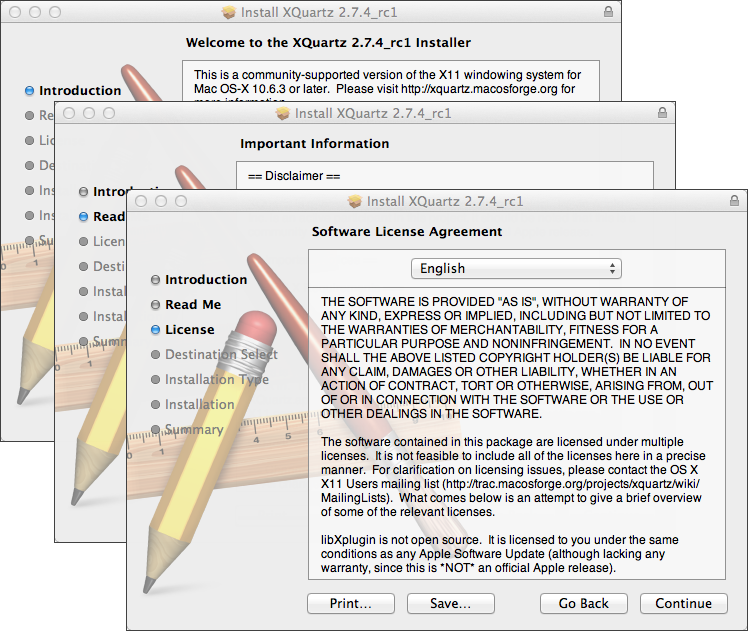
Before the installation, Mac OS security system requests your account password:
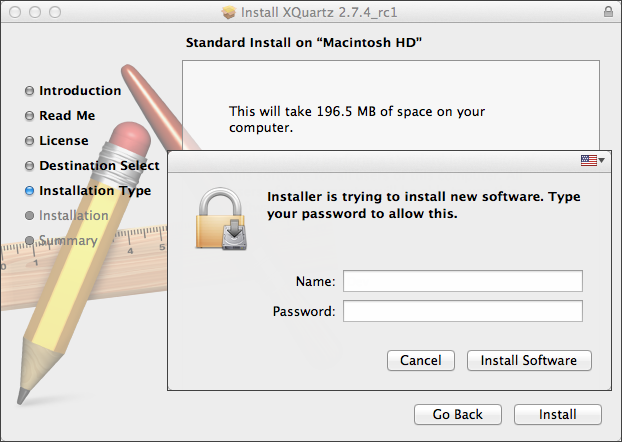
Wait for the installation to complete. For the changes to take effect, restart your computer.
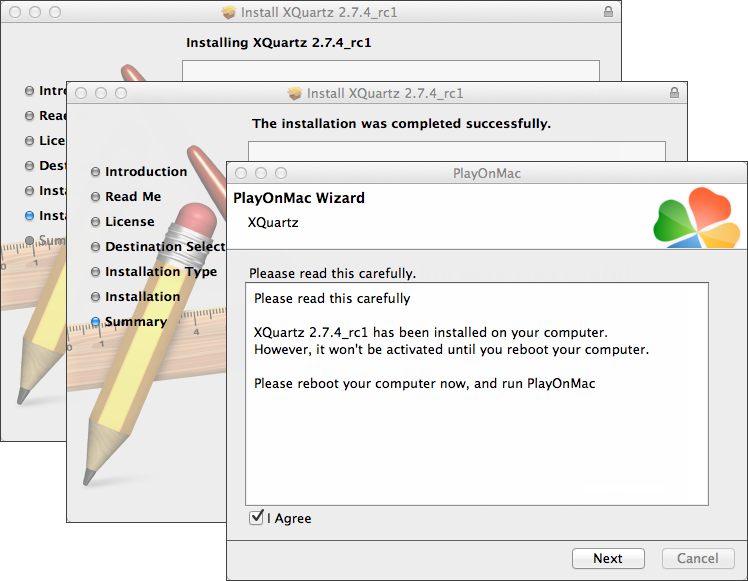
After system restart, launch PlayOnMac from the setup file in the Downloads folder. The first launch window will appear again. This time, the installer will offer to install MS Windows fonts required for proper operation.
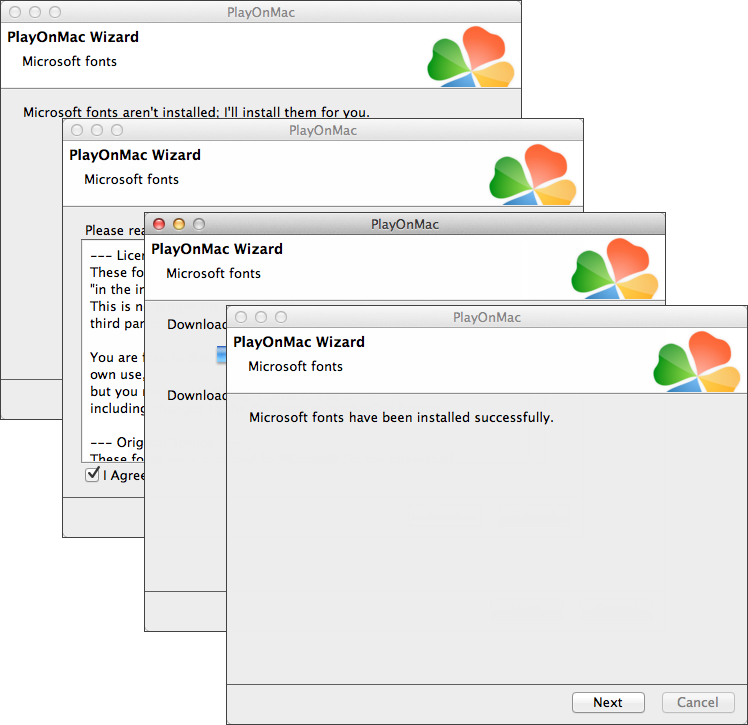
Accept the license agreement terms and complete the installation. After that, PlayOnMac is ready for use:
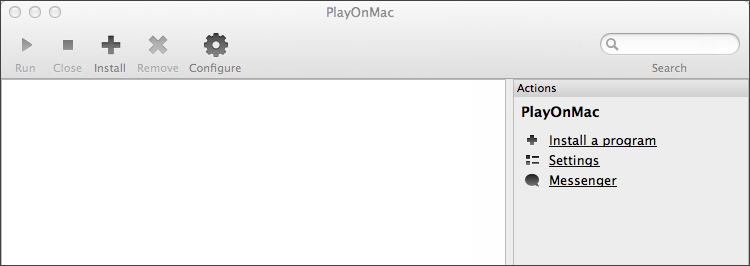
Updating Wine
Wine is installed together with PlayOnMac.
To update Wine to the latest version, open the top menu of PlayOnMac and select "Manage Wine Versions":
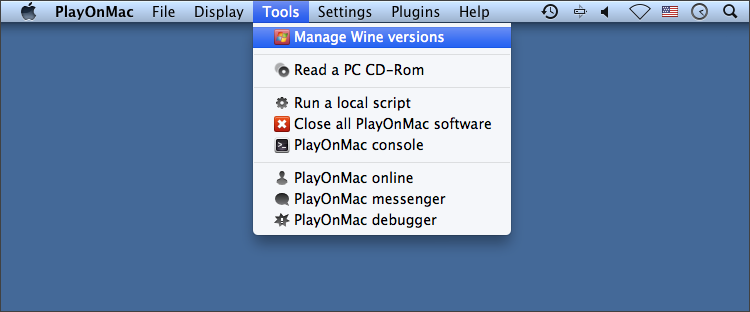
The window with Wine versions available for installation will open. Select the latest version.
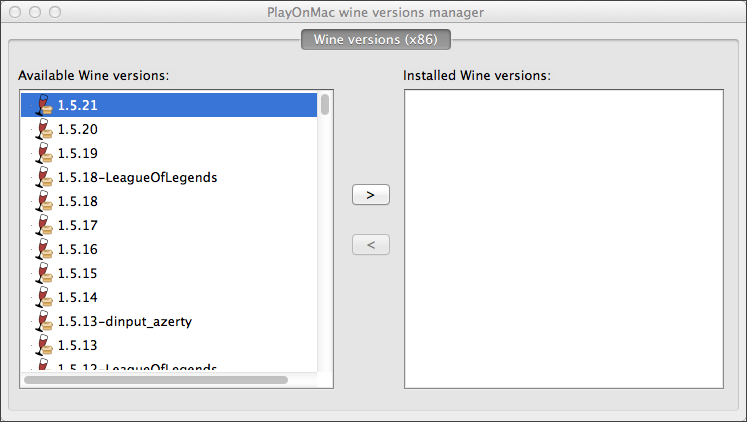
Move the latest Wine version to the right side of the window. The installation process starts after that.
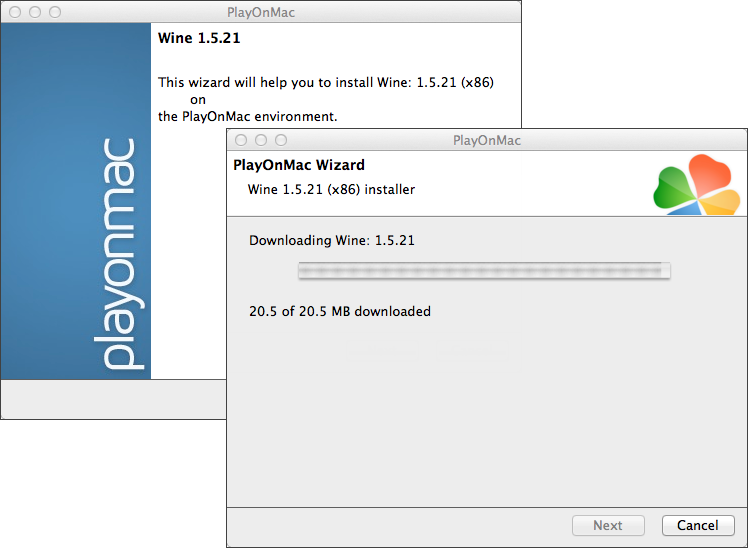
After installation, the new version of Wine will appear in the left pane of PlayOnMac Wine versions manager. You can then close the window and install the trading platform.
Platform Installation
To install the platform, download its installer "mt5setup.exe". When the download completes, run the setup file. The file is automatically opened by PlayOnMac.
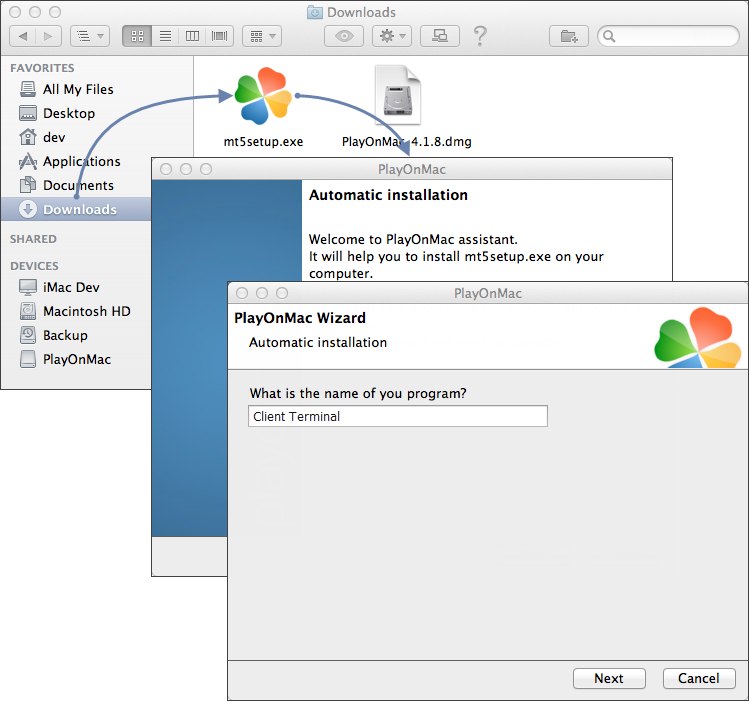
This will launch the standard installation process, go through all its stages:
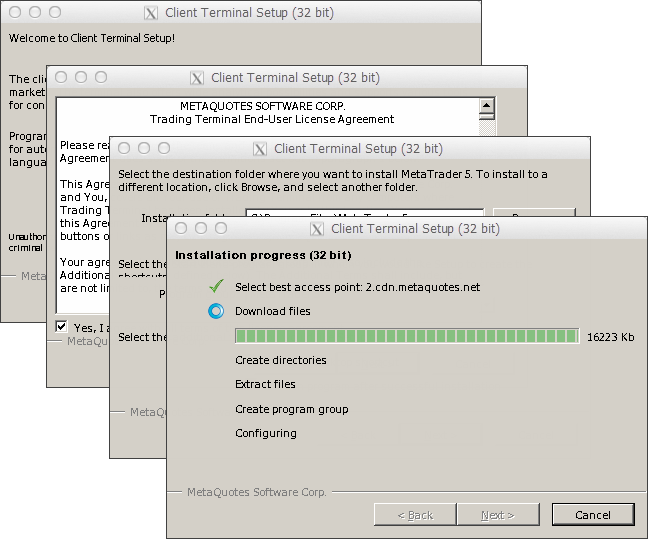
After installation PlayOnMac prompts you to create shortcuts for the platform components, including the trading platform, MetaEditor and MetaTester:
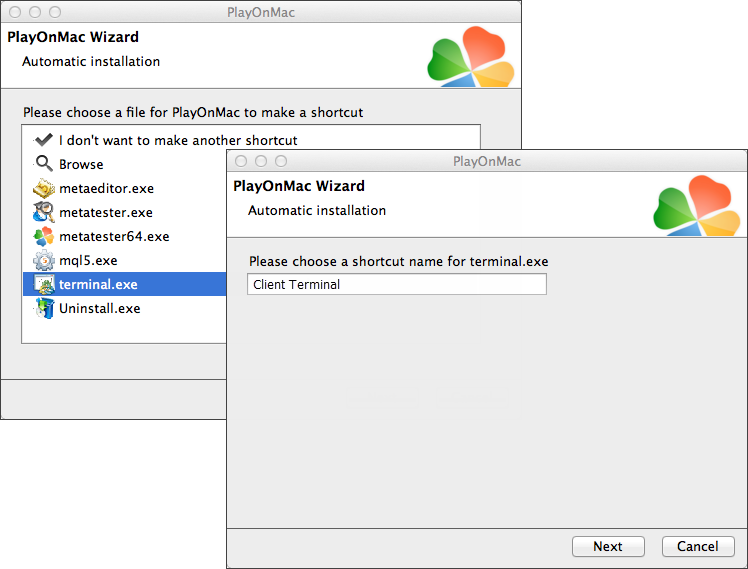
Once the necessary shortcuts are created, you can start using the platform. Double click on it in PlayOnMac window to run the platform.
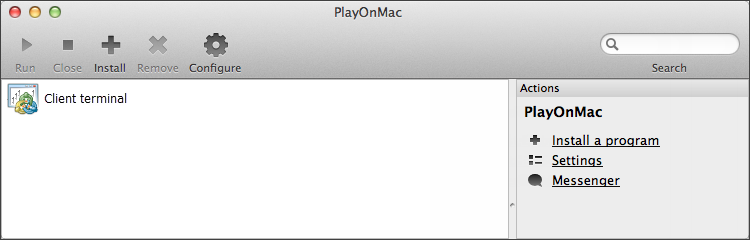
Platform Data Directory
PlayOnMac creates a separate virtual logical drive with necessary environment for each installed program. The default path of the installed platform's data folder is as follows:
| Library\PlayOnMac\WinePrefix\Client_Terminal_\Drive C\Program Files\Client Terminal |
- www.winehq.org
以下为中文机翻。
因为我有很多更重要的事情需要做,所以我省略掉了图片排版。敬请见谅。
如果机翻存在巨大漏洞,您可以在这里留言,或者直接私信我。
---------
如何在 Mac OS 上安装平台
交易平台可通过 Wine 安装和使用在运行 Mac OS 的计算机上。Wine 是一款免费的开源软件应用程序,旨在让为 Microsoft Windows 设计的应用程序在类 Unix 操作系统上运行。其中一个 Wine 版本专为 Mac OS 设计。
请注意,Wine 并非完全稳定的应用程序。这意味着您在其下启动的应用程序中的一些功能可能无法正常工作或根本不起作用。
安装交易平台的最简单方法是从官方网站下载现成的软件包。安装平台的方式与安装任何其他应用程序的方式类似。
在 Mac OS 中安装交易平台
适用于 Mac OS 的交易平台支持 Apple M1/M2/M3 芯片,并且可以在从 Monterey 开始的任何系统版本上可靠地运行。
您无需下载任何其他组件或进行任何复杂的调整。从软件包安装后,平台即可立即使用。
下载适用于 Mac OS 的交易平台
如果出于某种原因,这不适合您,以下是在 Mac 上启动平台的另一种方法。
PlayOnMac 安装
PlayOnMac 是一款基于 Wine 的免费软件,可在 Mac OS 上轻松安装和使用 Windows 应用程序。
要安装 PlayOnMac,请访问其官方网站,打开下载部分并单击链接下载最新版本。
下载 PlayOnMac
从系统的下载部分运行下载的 DMG 包:
运行 DMG 以安装 PlayOnMac
这将打开 PlayOnMac 的第一个启动窗口。单击“下一步”后,安装程序开始检查和安装操作所需的各种组件。
等待 PlayOnMac 安装程序检查并安装组件
第一个必需组件是 XQuartz。这是一个在 Mac OS 上使用 X Window 系统的软件工具。X Window 系统提供在类 UNIX 操作系统上构建图形用户界面的标准工具和协议。
按照向导提示安装 XQuartz
如果您已经安装了 XQuartz 或想稍后安装,请分别选择“暂时不安装 XQuartz”或“我已经自己下载了文件”。
XQuartz 的安装分为几个阶段。首先,请阅读重要信息(Read Me)并接受许可条款。
按照向导提示安装 XQuartz
安装前,Mac OS 安全系统会要求您输入账户密码:
输入 Mac OS 账户密码确认 XQuartz 的安装
等待安装完成。要使更改生效,请重新启动计算机。
等待 XQuartz 安装
系统重新启动后,从下载文件夹中的安装文件启动 PlayOnMac。将再次出现第一个启动窗口。这一次,安装程序将提供安装正常运行所需的 MS Windows 字体。
按照向导步骤安装正常运行所需的 MS Windows 字体
接受许可协议条款并完成安装。之后,PlayOnMac 即可使用:
PlayOnMac 即可使用
更新 Wine
Wine 与 PlayOnMac 一起安装。
要将 Wine 更新到最新版本,请打开 PlayOnMac 的顶部菜单并选择“管理 Wine 版本”:
打开用于管理 Wine 版本的对话框
将打开包含可供安装的 Wine 版本的窗口。选择最新版本。
选择 Wine 的最新版本
将最新的 Wine 版本移至窗口右侧。安装过程随即开始。
按照向导提示将 Wine 更新到最新版本
安装后,新版本的 Wine 将出现在 PlayOnMac Wine 版本管理器的左侧窗格中。然后您可以关闭窗口并安装交易平台。
平台安装
要安装平台,请下载其安装程序“mt5setup.exe”。下载完成后,运行安装文件。PlayOnMac 会自动打开该文件。
运行平台安装程序 mt5setup.exe
这将启动标准安装过程,完成所有阶段:
按照平台安装向导的提示操作
安装后,PlayOnMac 会提示您为平台组件创建快捷方式,包括交易平台、MetaEditor 和 MetaTester:
为平台组件创建快捷方式
创建必要的快捷方式后,您就可以开始使用该平台了。在 PlayOnMac 窗口中双击它即可运行该平台。
另外,有部分苹果Mac用户反映无法下载pkg。
我本来打算将最新的pkg添加到这个帖子中,但是因为所需要的容量过大,无法添加。
请您尝试用其他电脑下载以后共享到苹果Mac里。或者私信我给您发过去。
linux也是有同样的问题的,主要是不知道MT5用的是什么字体。如果知道了,增加一个字体应该不难。
我今天正好解决了这个问题,可以参考以下链接
https://askubuntu.com/questions/1019530/chinese-fonts-are-not-visible-in-programs-installed-in-wine

- 2018.03.27
- Jobayer Shajal
- askubuntu.com
大家好,我是官网版主。
有部分用户反映了在苹果电脑Mac中无法使用汉字显示,以及其他相关的无法下载或打开官方链接的问题。
请问安装苹果电脑端MT5,汉字不显示,都显示为空白方格,怎么解决
首先,我们对此深表歉意。在这个帖子中我将整理一些相关文献,方便苹果电脑Mac的用户。
其次,作为一个善意的提醒,还有一个关于苹果电脑Mac的业内共识也希望您能理解:
MT5是一个Windows原生系统,在苹果电脑Mac运行时,需要安装MT5以外的其它系统来辅助运行,并且不能保证其完全稳定工作。
如果您只有一台苹果电脑,最好的解决方案是在电脑中同时安装Windows系统,这会给您带来很多方便。
如果您同时拥有苹果和Windows电脑,除了苹果电脑的性能远超Windows电脑的情况以外,建议优先使用Windows电脑。
下面,请允许我来逐步整理相关文献。
也希望大家踊跃补充。
感谢。