Deals printscreen
- Utilitaires
- Aleksandr Seredin
- Version: 1.0
- Activations: 5
Deals printscreen est un script conçu pour automatiser l'enregistrement d'images avec des transactions sur le compte pour une analyse ultérieure. Le panneau permet de réduire considérablement le temps de travail technique associé à la recherche de transactions dans l'histoire et l'enregistrement de fichiers au format image avec l'affichage et le dessin de tous les paramètres de l'opération.
Quelles tâches ce script résout-il:
Vous n'avez pas besoin de chercher la bonne transaction dans l'historique des transactions: il vous suffit de sélectionner la période et le script lui-même trouve toutes les transactions pour la période spécifiée et enregistre chaque image avec l'affichage des niveaux de prix et le panneau avec les paramètres de la transaction.
Si vous allez enregistrer des informations sur une seule transaction, sélectionnez l'option appropriée dans les paramètres d'entrée et entrez le ticket (Aidi) de la transaction souhaitée.
Vous n'avez pas besoin de passer du temps à organiser les fichiers, à les rechercher et à les enregistrer dans des dossiers: le script le fera pour vous en décomposant chaque fichier dans son répertoire selon le principe: / "répertoire terminal" / MQL5 / Files/" nom du courtier"/" numéro de compte" / "ticket de position" / "voici le nombre de fichiers sélectionnés"
Le script recueillera pour vous les informations nécessaires sur la transaction et l'écrira sur un panneau séparé sur l'écran d'impression
Séquence de script
Exécution du script
Assurez-vous que le terminal est connecté au compte de trading.
Vérifiez l'historique de trading sur le compte.
Conditions d'entrée
Sélectionnez "Select_period" dans la liste déroulante si vous souhaitez sélectionner toutes les transactions pour la période ou "Select_one_deal" si vous voulez obtenir un fichier pour une transaction.
Si l'option "Select_period" est sélectionnée, sélectionnez la plage de dates dans les champs "Start date" et "Finish date". Dans ce cas, le champ "Ticket" peut être ignoré.
Si l'option "Select_one_deal" est sélectionnée, entrez le ticket de la transaction souhaitée dans le champ "Ticket". La valeur du ticket peut être trouvée dans l'historique des opérations dans le terminal. Dans ce cas, les champs "date de début" et "date de fin" peuvent être ignorés.
Sélectionnez les cadres de temps pour le nombre désiré d'écrans d'impression pour chaque transaction. Si l'option "current" est sélectionnée, cela signifie que l'écran d'impression n'est pas fait. La quantité est déterminée par le nombre de périodes sélectionnées pour chaque transaction, mais pas plus de 4.
Sélectionnez pour chaque période un décalage vers la droite dans les barres après la barre de clôture de chaque transaction. Le paramètre sera utile pour capturer d'autres comportements de prix après la sortie de la transaction. Le nombre de barres est pris en compte dans le cadre de temps sélectionné précédemment.
Dans la section "propriétés des graphiques", il est possible de charger différents modèles de conception pour chaque période sélectionnée séparément pour chaque transaction. Vous pouvez choisir le nom du modèle vous-même lorsque vous l'enregistrez: "clic droit sur le graphique des prix"- "modèles" - "enregistrer le modèle". Si le script ne trouve pas le modèle souhaité, le modèle par défaut sera utilisé.
Sélectionnez les couleurs pour afficher les étiquettes des niveaux de prix de la transaction sur le graphique.
Le travail du conseiller après le lancement
Après avoir exécuté le script et cliqué sur OK, le script l'informera de toutes ses actions.
Si vous souhaitez interrompre le script avant qu'il ne soit complètement terminé, cliquez sur annuler lorsque vous sélectionnez des actions dans les fenêtres contextuelles.
Il faut environ 2 secondes pour dessiner et charger les données de chaque transaction sur le terminal, de sorte qu'avec un grand nombre de transactions, le script peut prendre jusqu'à quelques minutes.
Une fois l'exécution terminée, le script informe l'utilisateur des résultats de l'exécution. Tous les fichiers nécessaires peuvent être trouvés dans le terminal à l'adresse: /"répertoire terminal"/MQL5/Files/".

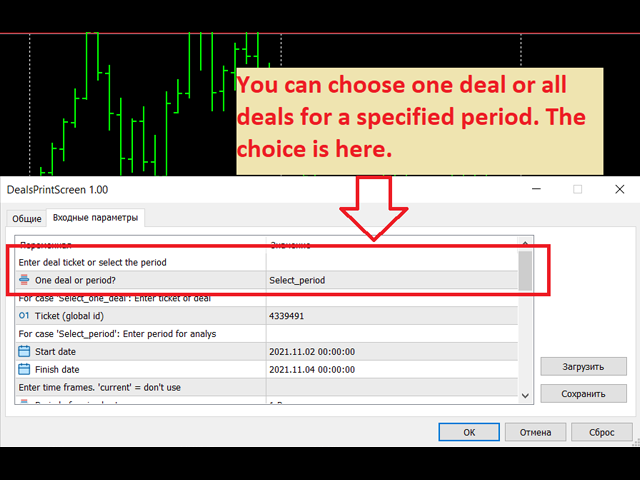
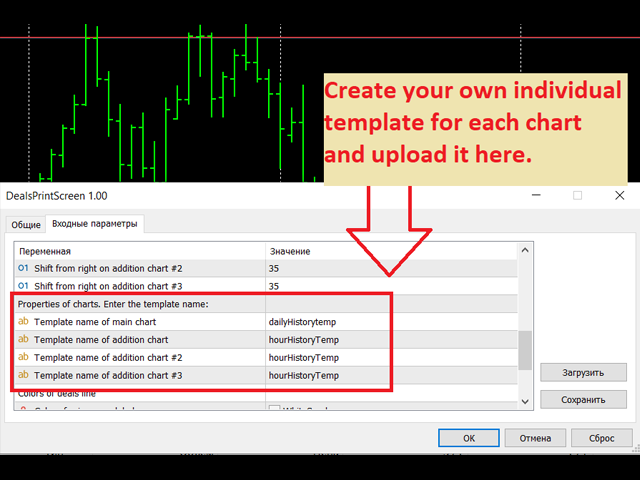
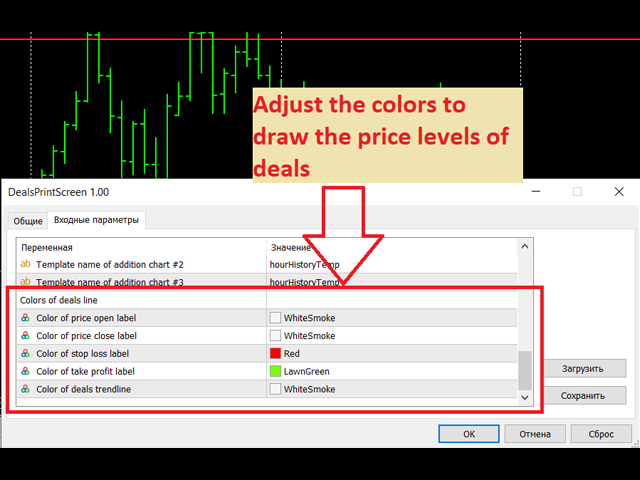


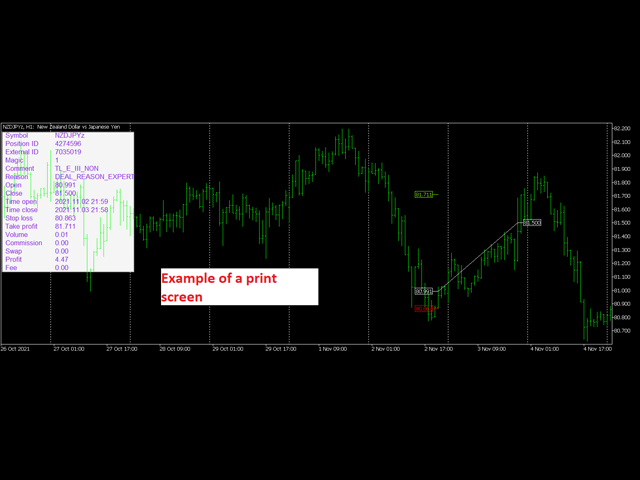
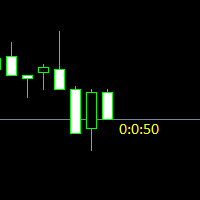

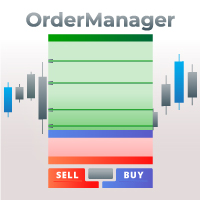

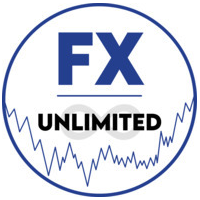

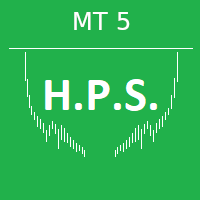
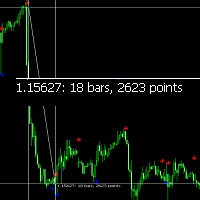





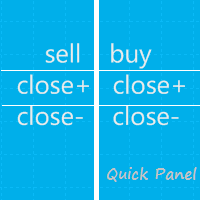
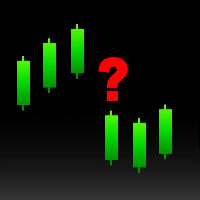


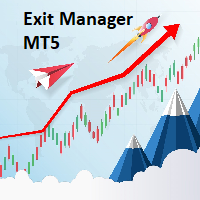

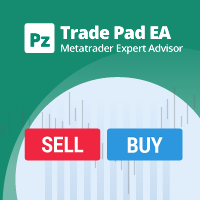
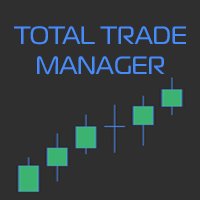







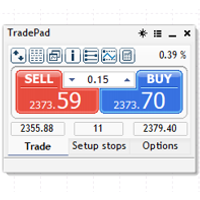
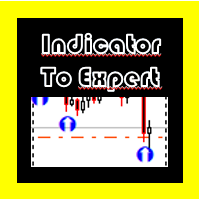
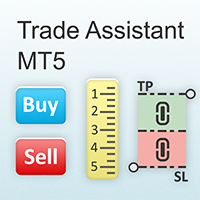





























L'utilisateur n'a laissé aucun commentaire sur la note