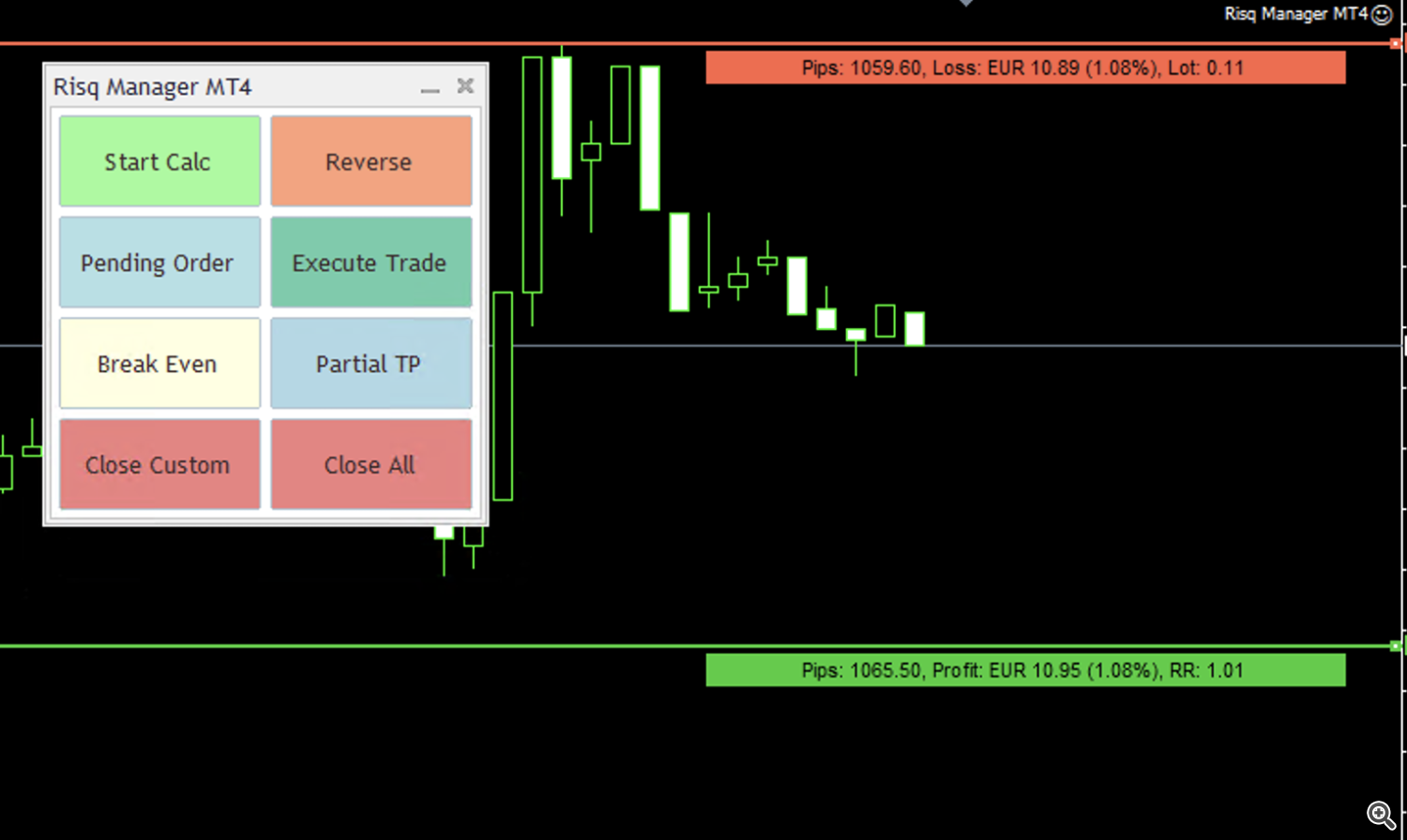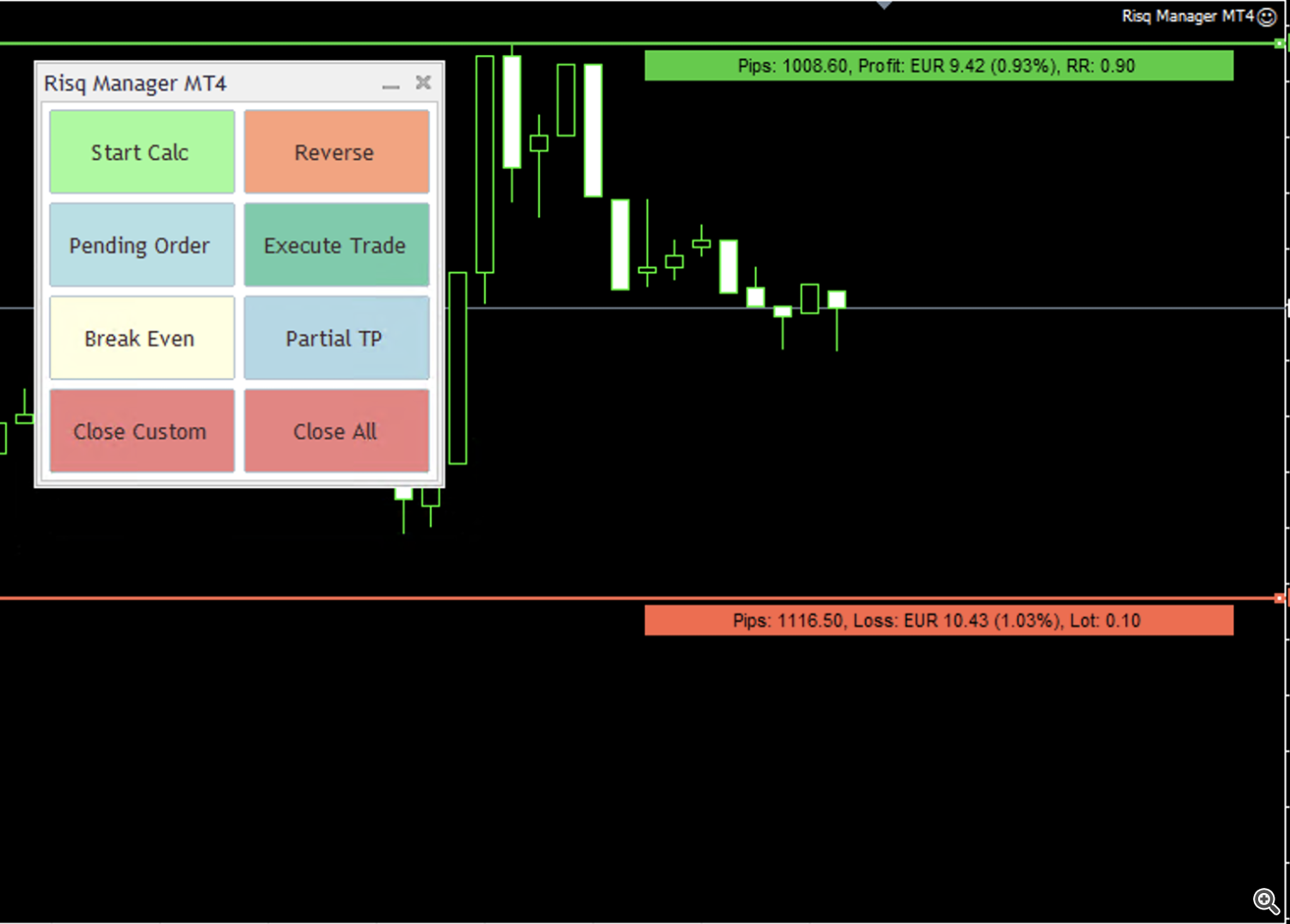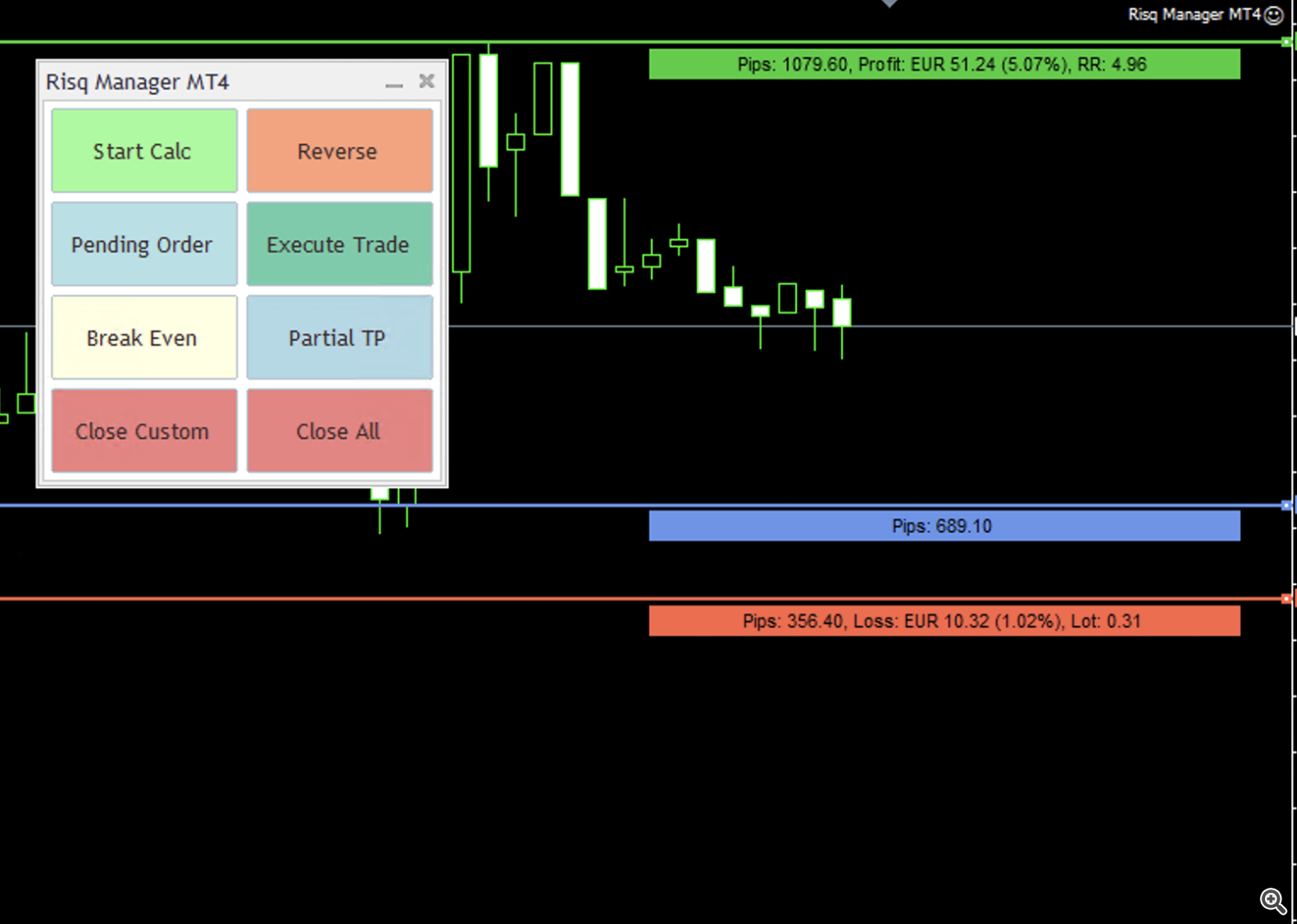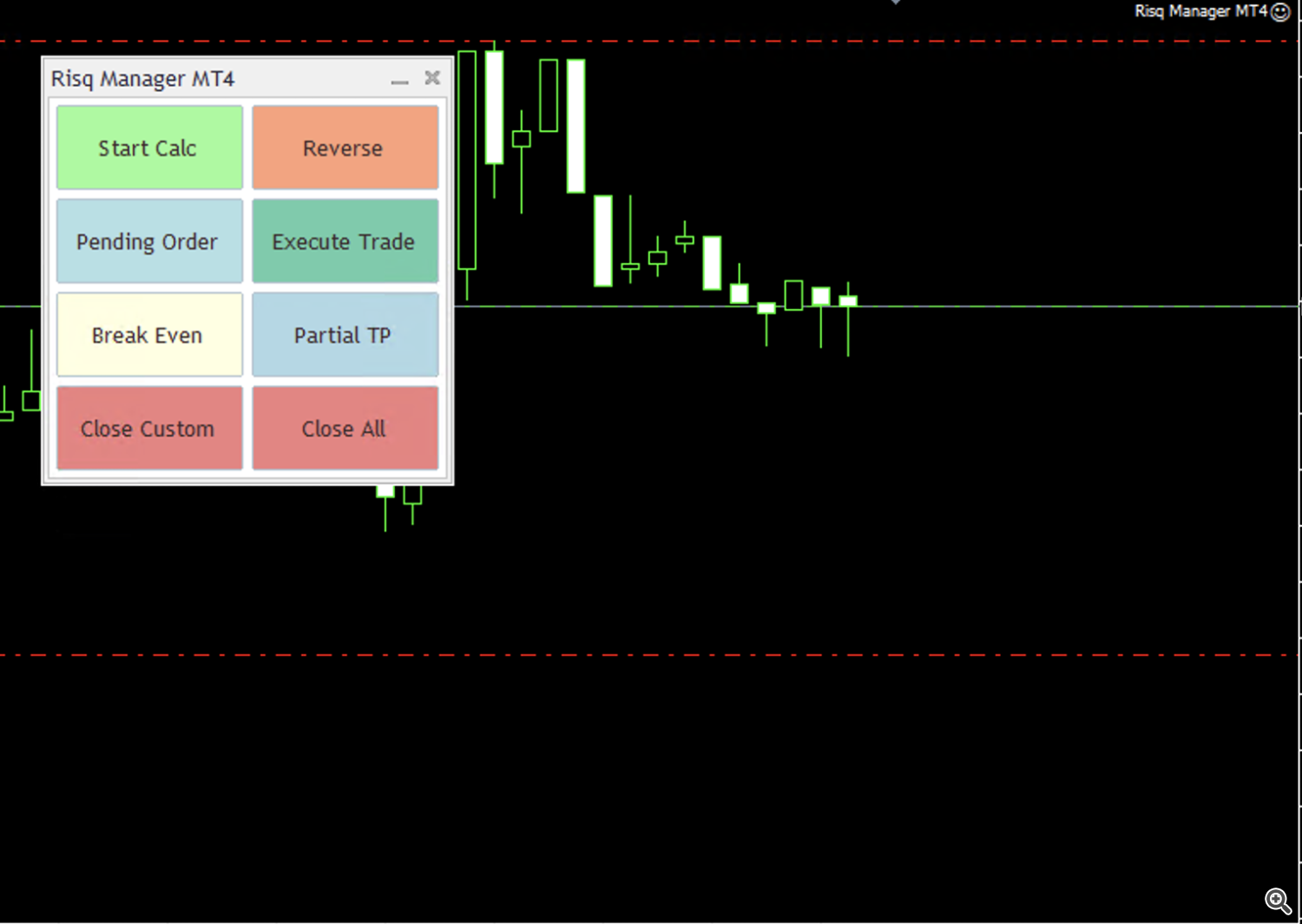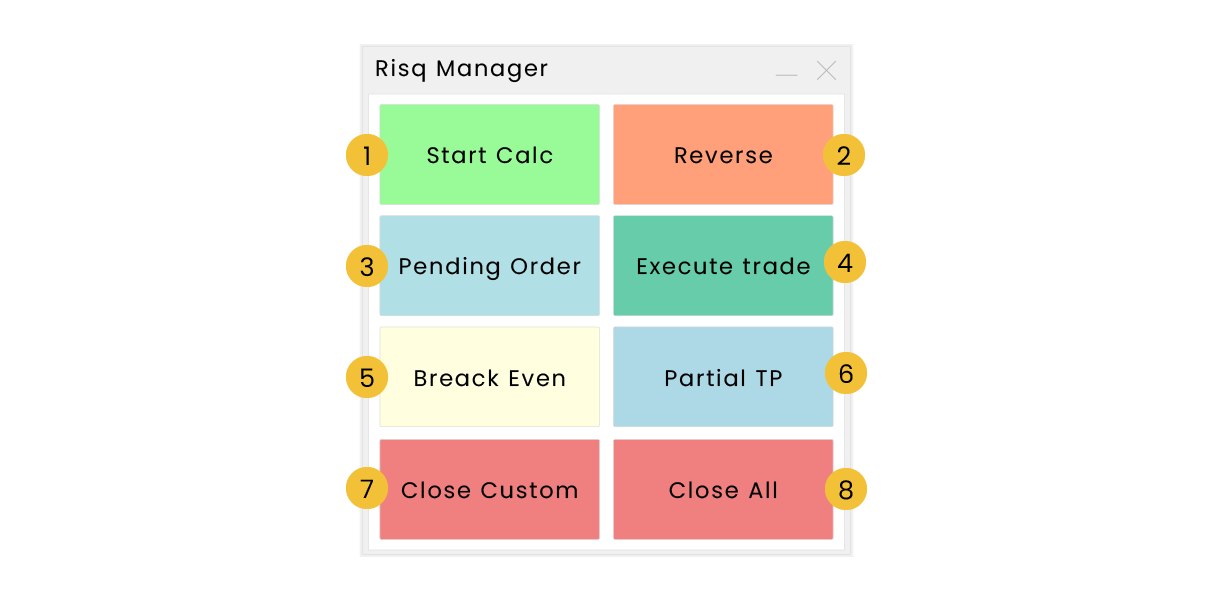
1° START CALC : Press this button to display the trade calculator on your screen. It will allow you to set the stop loss and take profit levels.
2° REVERSE : With the calculator displayed on the screen and your layers visible on your chart, use this button to quickly toggle between buy and sell trades.
3° PENDING ORDER : When planning a trade with the START CALC, after clicking START CALC, use this button to toggle between executing a market trade or a pending trade.
4° EXECUTE TRADE : After setting all your levels and verifying that the prices and lot sizes are correctly calculated based on your risk, use this button to execute your order.
5° BREAK EVEN : Set a breakeven point at your desired price with this button. When the price reaches this level, the stop loss is automatically adjusted to match the entry price.

6° PARTIAL TP : Configure a partial take profit trigger at your desired prices with this button. When the price reaches this level, a specific percentage of the position volume is automatically closed.
7° CLOSE CUSTOM : After executing a trade, use this button to instantly close a specific percentage of the position volume at any time.
8° CLOSE ALL : Close the entire position and all associated levels, including stop loss, take profit, partial take profit, and breakeven, with this button.
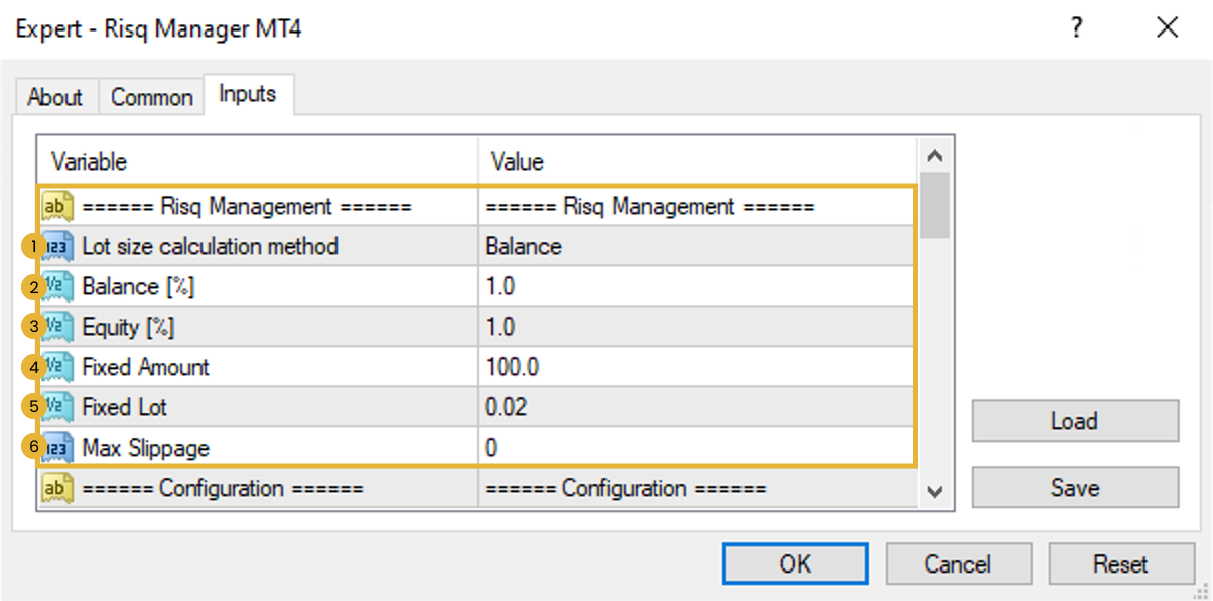
1. Lot Size Calculation Method: Choose how you want the risk manager to calculate your risk to determine the lot size. You have several options: calculation based on your balance, equity, a fixed amount, or a fixed lot size.
2. Balance: If you have chosen 'balance' as the method for lot size calculation, specify the percentage of your balance that you want to risk per trade.
3. Equity: If you have chosen 'equity' as the method for lot size calculation, specify the percentage of your equity that you want to risk per trade.
4. Fixed Amount: If you have chosen 'Fixed Amount' as the method for lot size calculation, specify the amount in currency that you want to risk per trade.
5. Fixed Lot: If you have chosen 'Fixed Lot' as the method for lot size calculation, specify the fixed volume (in lots) that you want to use for each trade.
6. Max Slippage: This setting protects you against excessive slippage, helping to avoid unpleasant surprises when executing a trade in volatile market conditions.

1. Pips in Profit When BE Target is Hit: Set the number of pips in profit you want to achieve when the price reaches your break-even point. At this point, your stop-loss (SL) line will be adjusted above your entry price by the specified number of pips.
2. % to Close When Partial TP is Hit: Specify the percentage of your position that will be closed when the price reaches your partial take-profit (TP) level.
3. % to Close for 'CLOSE CUSTOM': Specify the percentage of your position you want to close when you press the 'CLOSE CUSTOM' button on your calculator.
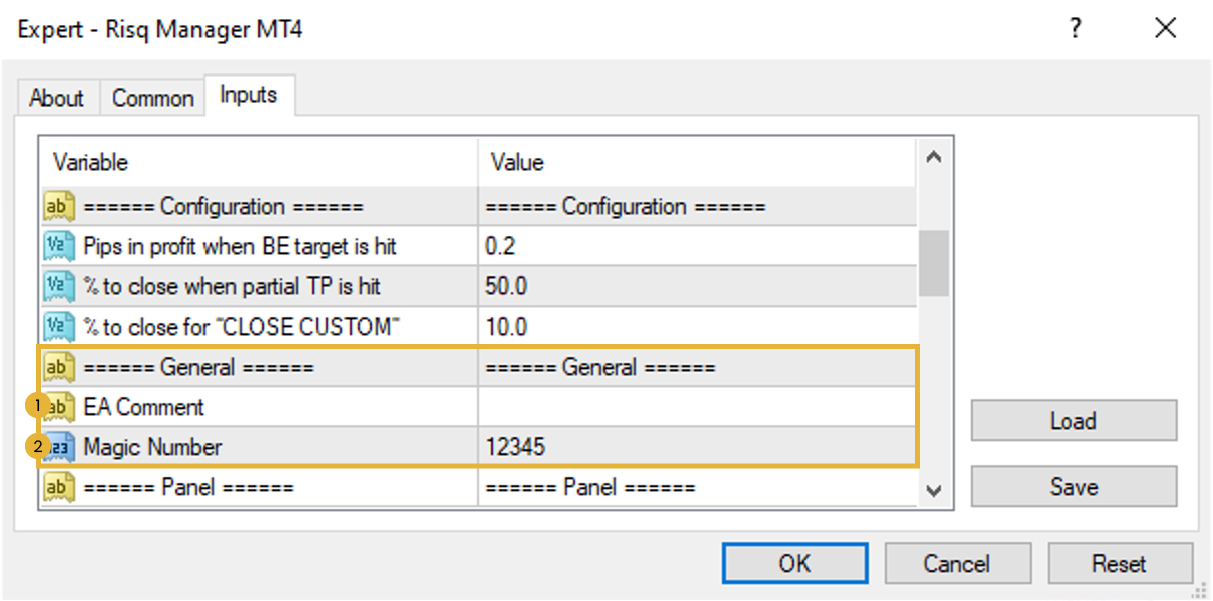
1. EA Comment: Add a note or comment to your trades to distinguish them from each other.
2. Magic Number: Change this to a unique number only if you want to open multiple trades on the same currency pair but on different timeframes.
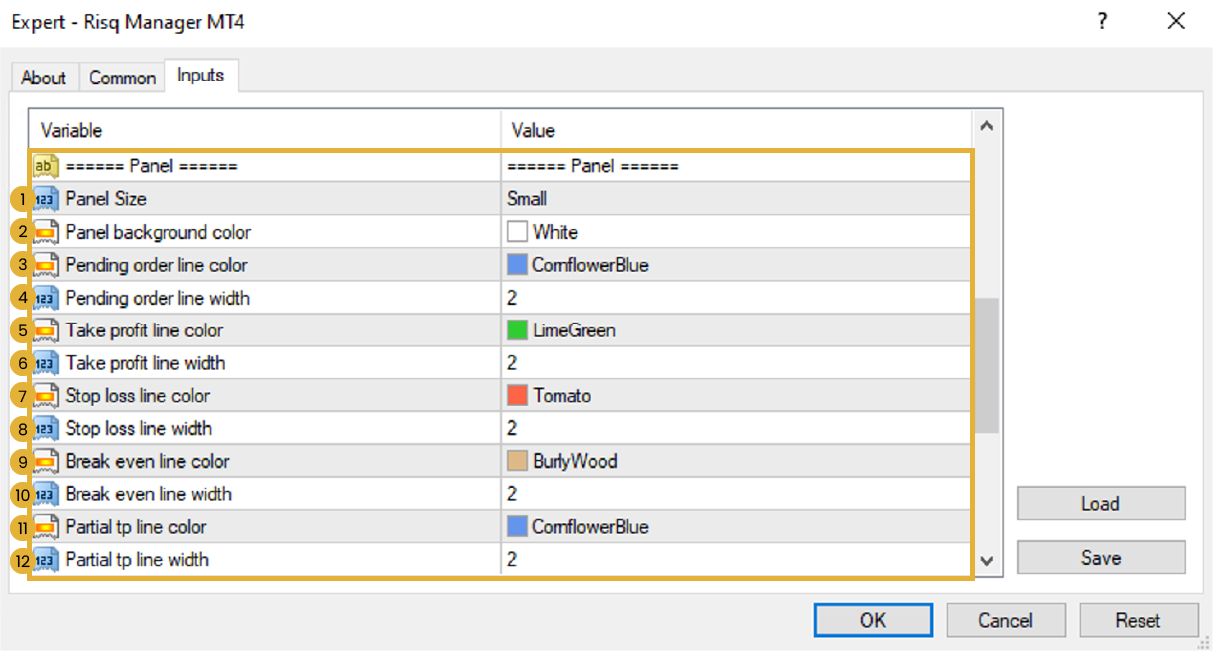
1. Panel Size: Choose the size of your calculator to display on your chart. You have three options: small, medium, or large.
2. Panel Background Color: Set the background color of your calculator.
3. Pending Order Line Color: Select the color for the pending order line.
4. Pending Order Line Width: Set the thickness of the pending order line.
5. Take Profit Line Color: Choose the color for the take profit line.
6. Take Profit Line Width: Set the thickness of the take profit line.
7. Stop Loss Line Color: Choose the color for the stop loss line.
8. Stop Loss Line Width: Set the thickness of the stop loss line.
9. Break Even Line Color: Select the color for the break-even line.
10. Break Even Line Width: Set the thickness of the break-even line.
11. Partial TP Line Color: Choose the color for the partial take profit (partial TP) line.
12. Partial TP Line Width: Set the thickness of the partial take profit line.
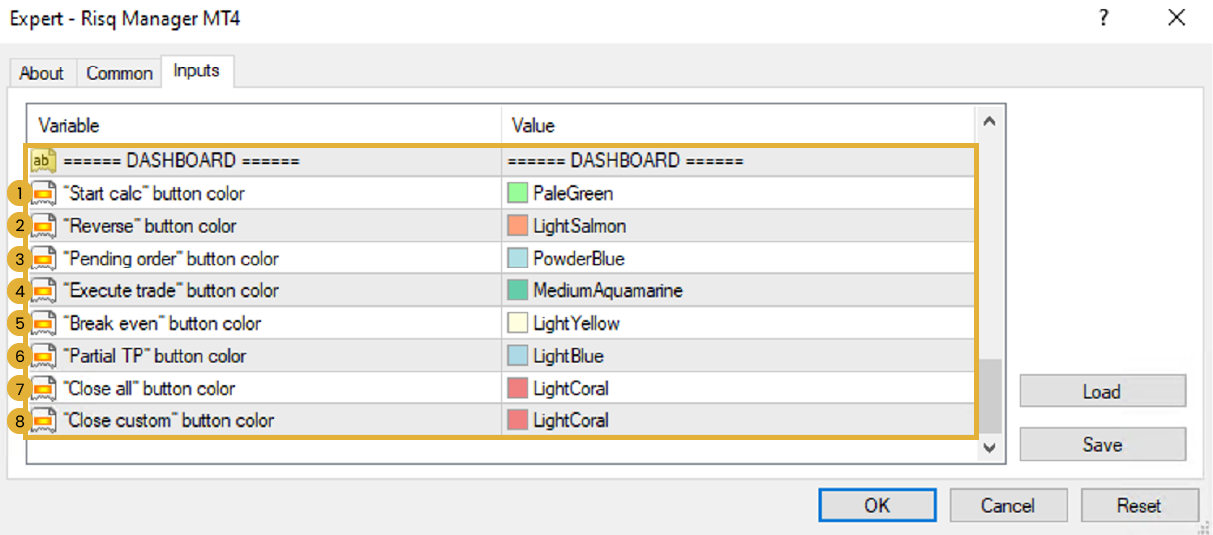
1. Start Calc Button Color: Change the color of the "Start Calc" button on the calculator.
2. Reverse Button Color: Change the color of the "Reverse" button on the calculator.
3. Pending Order Button Color: Change the color of the "Pending Order" button on the calculator.
4. Execute Trade Button Color: Change the color of the "Execute Trade" button on the calculator.
5. Break Even Button Color: Change the color of the "Break Even" button on the calculator.
6. Partial TP Button Color: Change the color of the "Partial TP" button on the calculator.
7. Close All Button Color: Change the color of the "Close All" button on the calculator.
8. Close Custom Button Color: Change the color of the "Close Custom" button on the calculator.