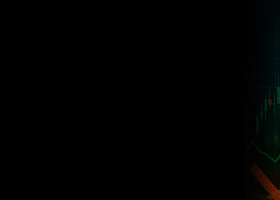To use the EA, attach it to any chart of your choice. It doesn't matter which symbol or timeframe you select, as the EA is designed to automatically detect and trade on the correct symbols and timeframe. This makes setup easy and ensures smooth operation. If you want detailed instructions, you can refer to this helpful guide: https://www.mql5.com/en/blogs/post/740817
When backtesting the EA, I recommend using MT5 for the best results. MT4 backtesting is limited and outdated—it doesn’t support “Every Tick Based on Real Ticks” and can only test one symbol at a time. To perform a backtest on MT4, you must remove all other symbols from the inputs, leaving only one, and run the test in "every tick" mode. MT5, however, supports multi-symbol backtesting and provides accurate results when used with the "Every Tick Based on Real Ticks" option. This makes it the superior choice for testing your strategy across multiple pairs.
If you wish to trade on multiple symbols, you will need to adjust the input settings of the EA. Ensure that you only enter the base symbol name in the inputs and do not include suffixes or prefixes, as the EA will automatically detect and handle them. For example, if your broker's symbol is EURUSD.m, you only need to input EURUSD, and the suffix will be ignored. This makes managing multiple symbols straightforward and hassle-free.
The EA is fully compatible with other Expert Advisors running on the same account. To avoid conflicts, ensure that each EA has a unique magic number. This unique identifier allows the platform to differentiate between trades placed by different EAs. Running multiple EAs simultaneously is perfectly fine as long as this precaution is taken.
When updates for the EA become available, it’s important to follow the proper process to upgrade. You can find detailed instructions on how to update in this blog post: https://www.mql5.com/en/blogs/post/745684
. Keeping your EA up to date ensures that you’re benefiting from the latest features and improvements.
For those looking to join my Telegram channel for updates, setfiles, and additional resources, please send me a private message on MQL5. I will provide you with the link to join. Similarly, my MQL5 channel link will be shared , where you can find even more helpful materials to support your trading:https://www.mql5.com/en/channels/tradesecrethub
The default settings for the EA are optimized and work well under most conditions. However, you can customize the inputs to suit your broker’s requirements or optimize them for specific market conditions. If there are additional setfiles available, they will be shared in our Telegram and MQL5 channels to ensure you have the best resources for your trading.
For custom versions of the EA, you’ll need to provide your account name. This can be found in the Navigator section of your MetaTrader platform. Providing accurate account information ensures the custom version is tailored perfectly to your needs.
When it comes to risk and deposit recommendations, the EA can work with any account size, but I suggest maintaining a risk setting of 1% to 3% per trade. This conservative approach helps manage your capital efficiently while minimizing potential drawdowns.
Activating the News Filter in MT4/MT5
Open your trading terminal and select Tools > Options (or press Ctrl + O).
Switch to the Expert Advisors tab.
Enable Allow WebRequest for listed URL.
Add https://nfs.faireconomy.media as the URL and save by clicking OK.
Inputs Explained
- currency pairs: the specific trading symbol this EA will operate on (e.g., XAUUSD). The EA will only open trades on this pair, so ensure it matches your broker's naming exactly.
- magic number: means identifier of trades placed by this EA. It helps prevent interference between different EAs running on the same account by tagging each trade with a unique number.
- orders comment: adds a custom comment to each trade. Useful for identifying trades later in history, MyFXBook, or trade analysis tools.
- lot management method: defines how the EA calculates the lot size. Two options available:
- - Fixed lot: uses a constant lot size for every trade.
- - Based on balance: calculates lot size depending on account balance and risk percentage.
- risk % per trade: sets how much of the account balance will be risked on a single trade when using the "based on balance" method. For example, 1% risk per trade.
- fixed lot size value: defines a specific, unchanging lot size for each trade. Used only when fixed lot method is selected.
- activate trailing stop option: enables or disables the trailing stop feature. When set to true, the EA will start trailing the stop loss after the price moves in your favor.
- define trailing stop strategy: chooses the trailing stop method. Two available options:
- - Fixed distance: stop loss trails behind price by a set number of pips.
- - ATR based: trailing distance is calculated using the Average True Range indicator for dynamic adjustment.
- define trailing start in pips: the number of pips in profit a trade must reach before trailing stop becomes active. Until this level is hit, stop loss stays static.
- define trailing distance in pips: used with the fixed trailing method. This is the distance (in pips) the stop loss stays behind the current price as it moves in your favor.
- define atr period for trailing: used only with ATR-based trailing. Sets the period for the ATR indicator, which affects how volatility is measured for dynamic trailing.
- define atr trailing multiplier: used with ATR-based trailing. The ATR value is multiplied by this number to determine how far behind the price the trailing stop is placed.