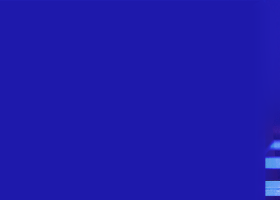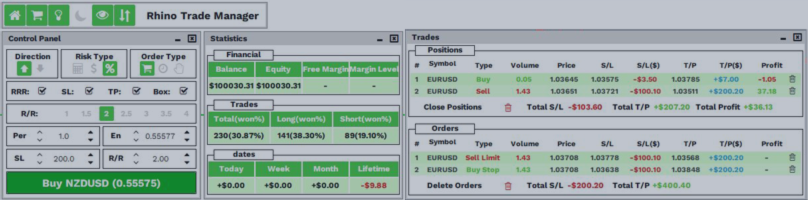
How to trade manually in Strategy Tester of MetaTrader 5 using Backtest Simulator
Rhino Trade Manager
The Rhino Backtest Manager is an advanced Trade Manager that works seamlessly in both Live Mode and Strategy Tester Mode. Unlike most trade managers that operate only in live market conditions, Rhino is optimized to function within the Strategy Tester, allowing you to test, refine, and manage trades under simulated conditions with the same efficiency as live trading.
The latest version introduces powerful new features that make strategy execution in Tester Mode as smooth and intuitive as Live Mode. It includes a dedicated Control Panel for trade execution and an enhanced Trades Window for monitoring open positions and orders.
To use this EA must install the attached fonts in below.
MT5 available here: https://www.mql5.com/en/market/product/107411 | MT5 Demo
MT4 available here: https://www.mql5.com/en/market/product/132410
1) Control Panel – Intuitive Trade Execution
The Control Panel serves as the core interface for opening trades. It enables you to execute Long/Short positions and Orders with various risk management options, including:
- Lot Size
- Budget-based risk
- Percentage of Balance risk allocation
You can place orders as Instant, Limit, or Stop orders with just a few clicks.
Key Features:
✅ Risk & Order Management: Easily activate/deactivate Risk-Reward Ratio (RR), Stop-Loss (SL), and Take-Profit (TP) for trades.
✅ Advanced TradeBox Manager: Visualize your SL, TP, and Entry Price in a structured manner.
✅ Drag & Drop Editing (Live Mode only): Modify SL/TP directly on the chart using simple drag-and-drop functionality. (Not available in Tester Mode).
✅ Custom Order Settings:
- Adjust Order Volume based on selected risk type.
- Set Entry Price for Limit/Stop Orders.
- Define SL/TP distances in points.
- Configure Risk-Reward Ratio (RR) for automated SL/TP calculation.
Dynamic Input Controls:
- Manual Entry: In Live Mode, values can be adjusted by typing directly into the input fields. (This feature is unavailable in Tester Mode.)
- Quick Adjustments:
- Up/Down Arrows (Left): Adjust values in 1x increments.
- Up/Down Arrows (Right): Adjust values in 10x increments for faster modifications.
- Market Price Reset: Click the "En" label to instantly reset the Entry Price to the current market price (Ask for Long, Bid for Short).
Quick RR Setup & Trade Execution:
- Predefined RR Buttons: Select common Risk-Reward Ratios quickly.
- One-Click Execution: Once order settings are valid, click "Purchase" to send the request. The Trade Manager updates the button to "Please Wait…" and confirms execution status with a broker message.
GUI Details:
- Buy(Long)
- Sell(Short)
- LotSize risk
- Budget (Fixed Price) risk
- Percentage - of Balance - risk
- INSTANT order
- LIMIT order
- STOP order
- Active/Deactive Risk-Reward ratio
- Active/Deactive Stoploss
- Active/Deactive Takeprofit
- Show/Hide Advanced TradeBox
- Label of Control Unit
- Up Arrow (Increase 1x)
- Down Arrow (Decrease 1x)
- Up Arrow (Increase 10x)
- Down Arrow (Decrease 10x)
- Amount of Control (Editable in Live mode by keyboard)
- Purchase Button
Advanced TradeBox:
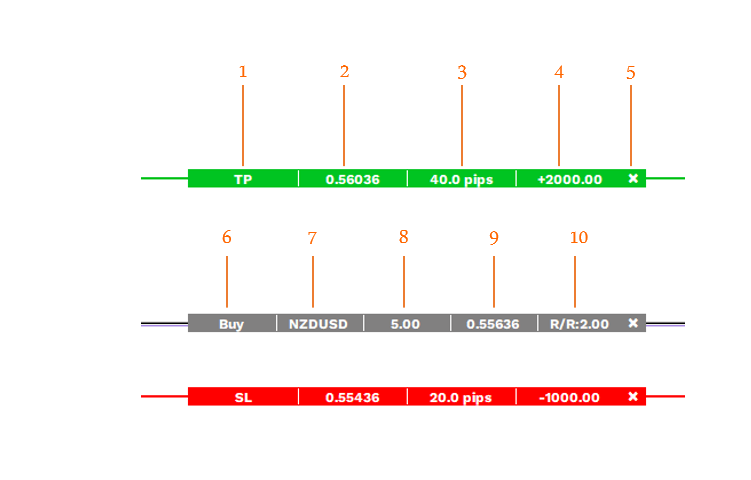
Features of TradeBox:
- Role of Label (here is TP)
- Price Level
- Pips distance from Entry Price
- Profit/Loss if hit
- Close Label (here Deactive TP)
- Type of Order
- Symbol
- LotSize
- Entry Price
- Risk-Reward ratio
2) Trades Window – Comprehensive Trade Monitoring
The Trades Window offers a detailed overview of all active positions and orders, helping you track and manage trades effectively. It is divided into two sections:
1️⃣ Positions – Displays all active trades.
2️⃣ Orders (Pending Orders) – Shows Limit and Stop orders before execution.
Displayed Trade Information:
✔ Symbol
✔ Volume
✔ Trade Direction (Long/Short)
✔ Entry Price (Open Price)
✔ Stop-Loss Price & Potential Loss
✔ Take-Profit Price & Potential Profit
✔ Current Profit/Loss
✔ Close/Delete Trade Button
Additional Features:
✅ Symbol Chart Navigation: Click on a symbol to open the respective chart (Live Mode only).
✅ Batch Close/Delete: A one-click button to close all Positions or Orders instantly.
✅ Total P/L Calculation: Displays cumulative Profit/Loss if SL or TP is hit, along with Total Current Profit for open positions.
✅ Automatic Activation: When the market price reaches the Entry Price, pending orders are automatically activated and moved to the Positions section.
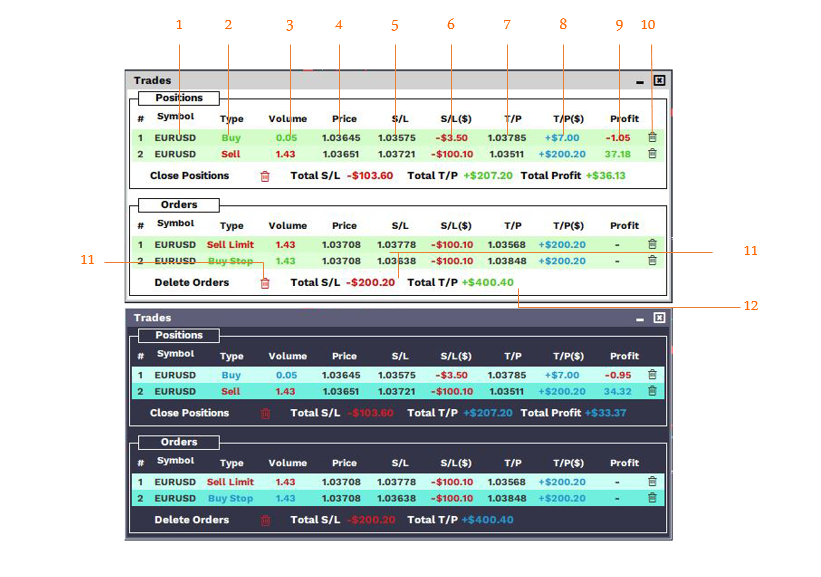
Features:
- Symbol
- Direction
- Volume
- Price
- Stoploss Level
- Stoploss hit Loss ($)
- Takeprofit Level
- Takeprofit hit Profit($)
- Current Profit
- Close / Delete Button
- Close / Delete All Button
- Sum of SL hit Loss ($)
- Sum of TP hit Profit($)
3) Statistics Window
The Statistics Window provides real-time and historical trade data, divided into three sections:
Financial Data:
- Balance, Equity, Free Margin, Margin Level (%)
Trade Performance:
- Total Trades & Win Rate
- Long Trades (Win %) & Short Trades (Win %)
Time-Based Analysis:
- Net Profit for:
- Today
- Current Week
- Current Month
- Lifetime Performance
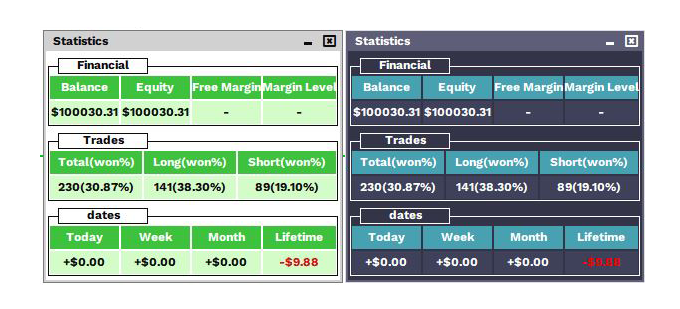
4) Watch List (Live Mode Only)
The Watch List window is available only in Live Mode (disabled in Tester Mode due to chart limitations).
Key Features:
✅ Displays all MT5 Watchlist Symbols with their latest Bid/Ask prices.
✅ Color-coded price changes for quick market trend insights.
✅ Clicking a symbol switches to its chart, highlighting the selected asset.
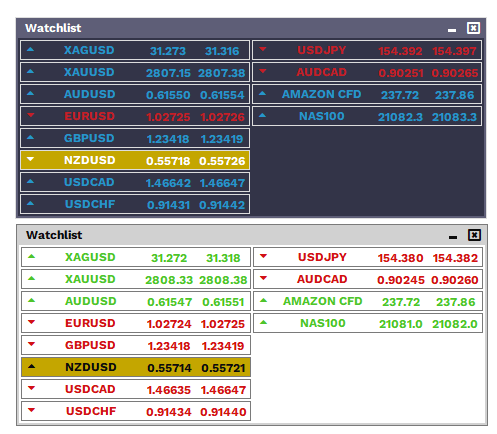
5) Day Result Monitor
A simple yet effective floating window that sticks to the top-right corner of the chart, displaying live net profit/loss for the current trading day in large font size for quick reference.

6) Sticky Trades Labels
The Sticky Trades Labels provide an at-a-glance view of open trades directly on the chart.
Label Details:
✅ Trade Type: Buy/Sell, Limit/Stop Order
✅ Lot Size & Volume
✅ Profit (for active trades)
✅ Entry Price Line: A horizontal line marking the order price
✅ Close/Delete Button: Quickly exit or cancel trades with one click
7) Main Panel
The Main Panel acts as the central hub for toggling different features.
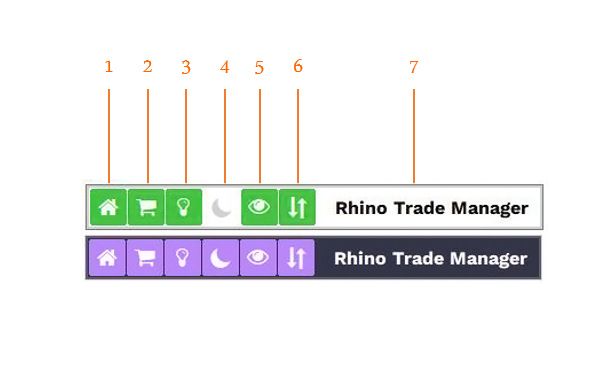
- Control Panel
- Trades Window
- Statistics Window
- Theme (Dark/Light Mode Toggle)
- Show/Hide Sticky Labels
- Watch List (Live Mode Only)
- Logo
Why Choose Rhino Backtest Manager?
✅ Works in Both Live & Tester Modes (Unlike most trade managers)
✅ Full Risk & Order Management with detailed trade control
✅ Comprehensive Trade Statistics for performance evaluation
✅ Live Market Watch List & Day Profit Monitor
✅ User-Friendly Interface with intuitive trade execution
Conclusion
The Rhino Backtest Manager is an essential tool for traders who want to manage, analyze, and execute trades efficiently across both Live and Backtest environments. Whether you’re refining strategies in Strategy Tester Mode or executing trades in Live Mode, Rhino provides a seamless, professional-grade trading experience.
Ready to take your trading to the next level? Try Rhino Backtest Manager today!
This version enhances readability, ensures smooth flow, and makes the description more professional while keeping all your original points intact. Let me know if you’d like any further refinements!
MT5 available here: https://www.mql5.com/en/market/product/107411
MT4 available here: https://www.mql5.com/en/market/product/132410