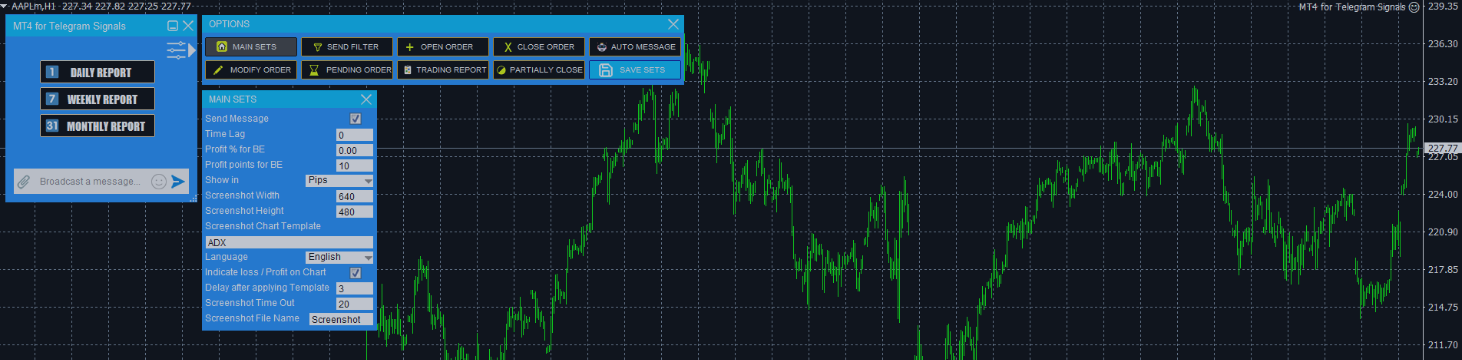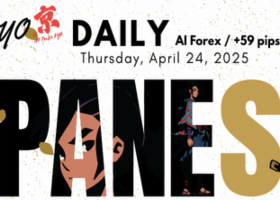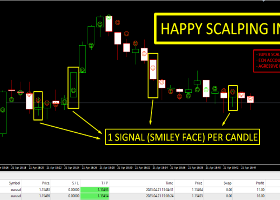This is a user guide on setting up the MT4/MT5 for Telegram Signal
🔵 MT4 Available here: https://www.mql5.com/en/market/product/108118
🟡 MT5 Available here: https://www.mql5.com/en/market/product/107674
If you want to test the utility before buying, you can request a demo version. To do this, write me a private message . I will provide you with a limited-time version of the program so that you can evaluate all its capabilities.
Installation
Telegram bot
Create a Telegram bot that sends messages from the MT4/5 to the chat, channel or group.
Set Up Telegram Bot
- Go to telegram and search for @BotFather
- Send /newbot and follow the instructions wich are given by the BothFather
- Chose a name and username for your bot
- You'll get the token for your bot (Use this token to access the HTTP API)
Refer to the image below

- Add your newly created bot to the group/channel and make it an admin.
Group Info --> Manage Group --> Administrations --> ADD ADMINISTRATOR --> Your Bot --> Save - Load MT4 to Telegram Signal Provider EA on a chart in your MT4 terminal
- On the inputs, paste the token you got from BotFather
- DO NOT press “OK” yet as you need to insert the Chat ID first
Chat ID
There are 2 ways to get a Chat ID: automatic through a telegram bot and manual, let’s consider both options.
Aautomatic method
In the telegram search, enter - username_to_id_bot

Next, just click on the channel or chat button and the bot will send you your Chat ID
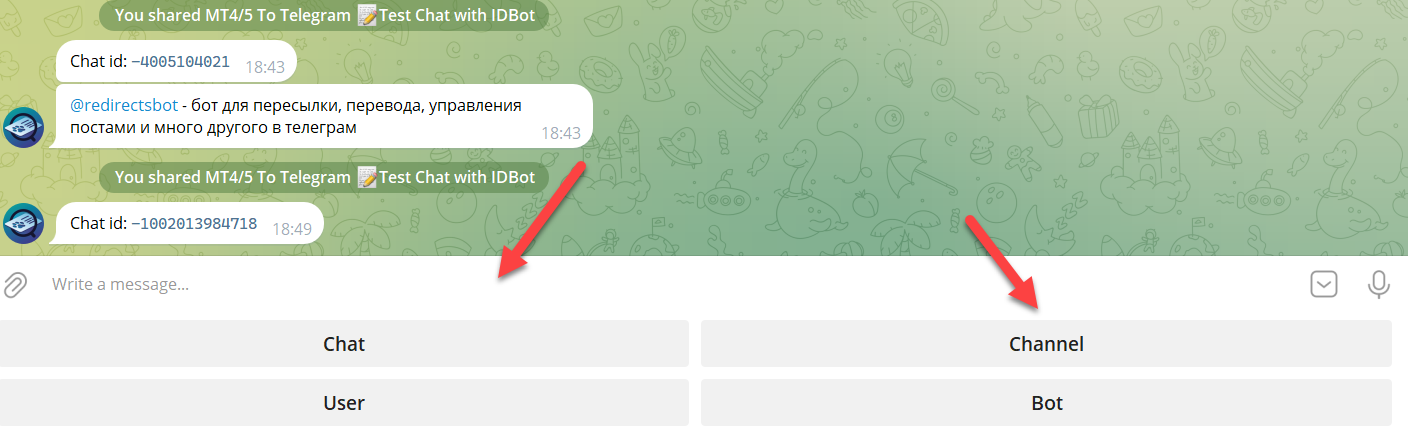
We paste the received Chat ID into MT4/5, congratulations, you have set up a bot!
- Insert the Chat ID in the EA inputs. It's highly recommended to save a template with the "Save" button.
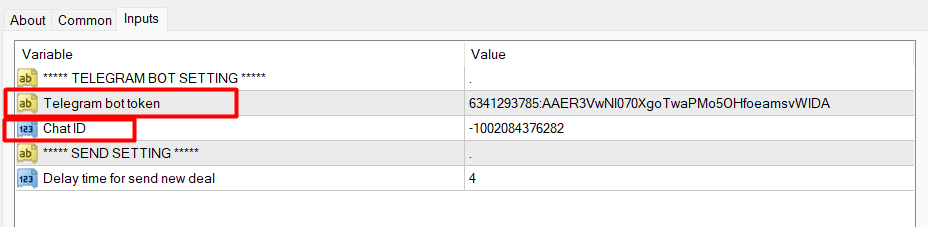
⚠️ ⚠️ ⚠️ Allow WebRequest ⚠️ ⚠️ ⚠️
Open your MT4/5 Terminal and go to "Tools" --> "Options" --> "Expert Advisors"
Turn on the "Allow WebRequest for listed URL:" bracket and add the following URL:
https://api.telegram.org
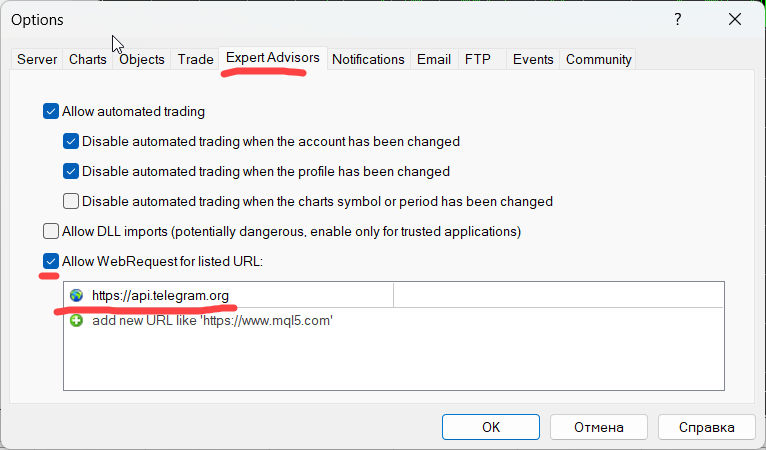
Your MT4 to Telegram Signal is now ready to use!
In the User Interface, you can customize all the messages.
Panel for sending messages and pictures
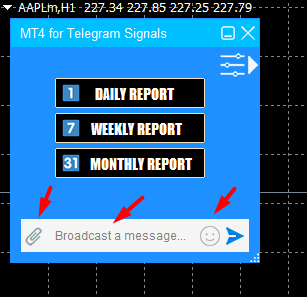
Our panel has a very cool ability to send messages directly from MT4 to Telegram.
You can also use emoticons other than those displayed on the panel.
To do this, take the code of any emoticon from this site quackit.com and you can use it in the panel along with the text
Telegram Сhannel for Send test messege
You can use this channel https://t.me/mt4_for_telegram_signals for understand how will be look your messege.
Test Bot Token: 6341293785:AAER3VwNl070XgoTwaPMo5OHfoeamsvWlDA
Test Chat Id: -1002084376282
Ability to create different subscription levels for your signals (GOLD, PLATINUM, STANDART etc.)

The utility has the ability to filter the sending of signals:
- by trading symbol which ones to send
- which couples not to send
- trades with which magician to send (suitable for filtering trades of which advisor to use)
- transactions with which magician should not be sent?
- filter by comment, send orders only that contain a specific comment
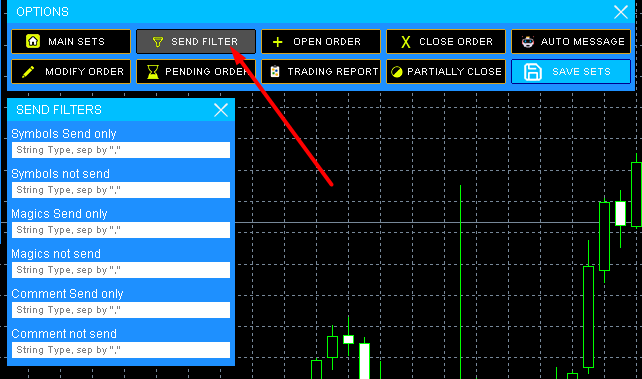
What functions are responsible for what
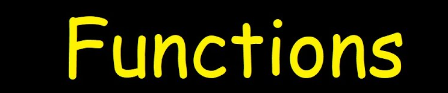
Settings
EA inputs
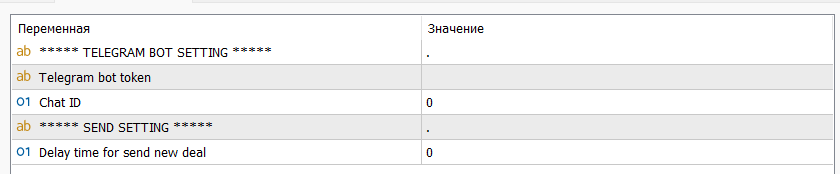
Delay time for send new deal - the setting allows you to set a delay in seconds after opening an order, this allows you to change the order values before sending, and this setting also helps in case there is a problem with sending a screenshot (namely, it happens that the terminal takes a long time to generate a screenshot and the terminal does not manages to send it along with the message) for these 2 cases you can use a delay, it can also be used for options for different subscriptions, for example, sending to platinum is faster than to standard.
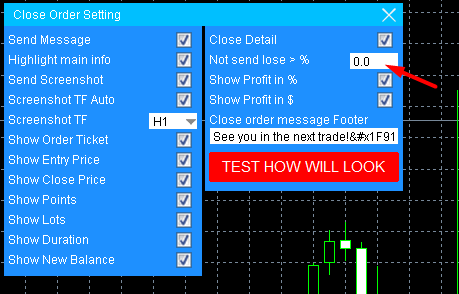
Not Message Closed if lose more - A unique parameter that allows you not to send signals to close transactions whose loss exceeds the specified %; if 0 then disabled

SETTING USERS MESSAGE - настройки позволяют задать ваше собственный текст сообщения вверху сообщения и внизу сообщения.
Hyper link text - Возможность задания текста для ссылки.
Link - весьма уникальная возможность которая многим понравиться, возможность задать ссылку причем вы можете вшить ее в текст с помощью предыдущей настройки Hyper link text.
VIEW SETTING FOR FORMAT DEFAUL
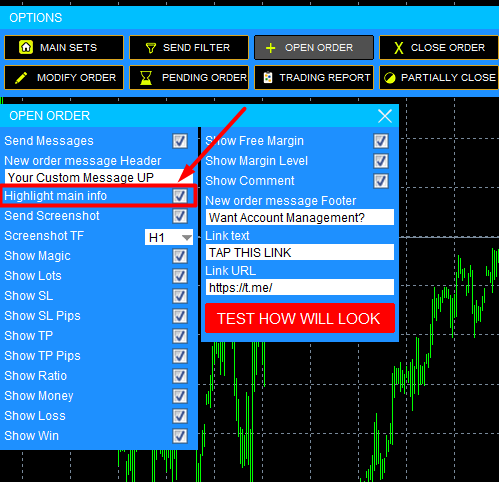
Highlight all main text - You can highlight the main information like this либо or leave it without such highlighting as plain text
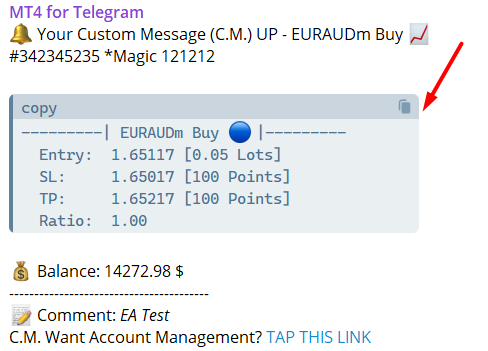
Highlight main text in close message - highlighting the main information in the message about closing an order; if false, it will be disabled.
***** SCREENSHOT SETTING *****
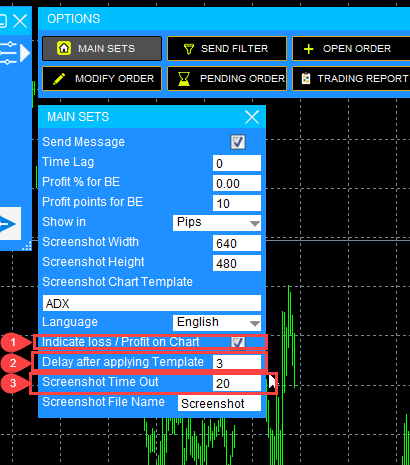
Delay after applying template - the delay after using the template is made so that the template is loaded more correctly
Indicate loss,profit_on chart - display the profit zone/loss zone on the chart, to turn it off, set it to false
Screenshot Timeout - is installed for more correct sending of screenshots.
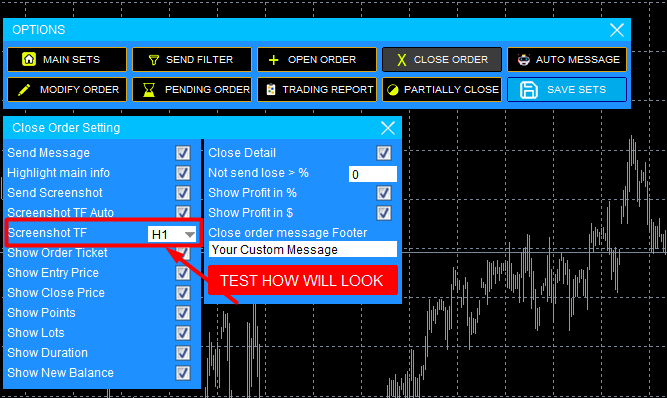
Screenshot TimeFrames for Close orders - selecting a TF for a closing order, in order for the specified one to be used, it is necessary that Screenshot TimeFrames AUTO for Close orders = false
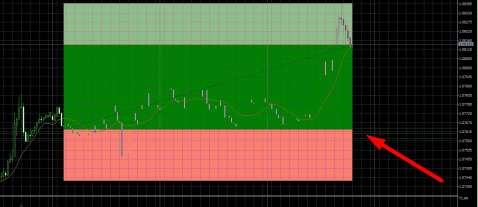
***** REPORT SETTING *****
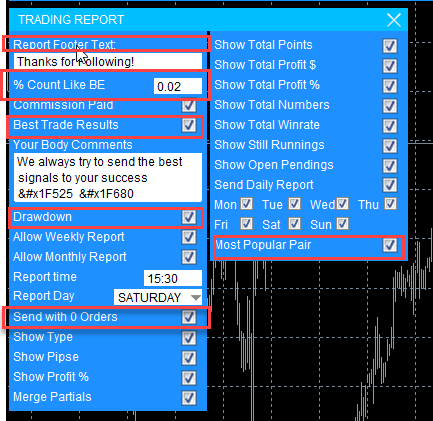
Report users lower text - Text that can be written at the bottom of the trading report.
Send with 0 orders - on/off displaying reports with 0 number of orders.
Procent of Balance for calculate BreakEven - set the percentage of the balance by which it will be considered whether the order was closed at breakeven or not.
Most Popular Pair
Best Trade Result
Drawdown
- User Interface
Reporting
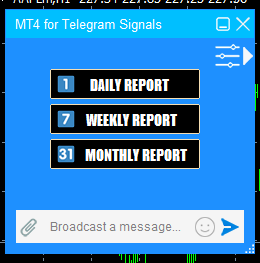
You can use the buttons to send a Daily/Weekly/Monthly trading report at any time.
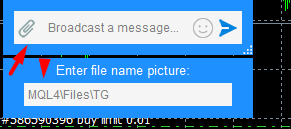
The panel also has unique functions - you can send a message directly to a channel from MT4/MT5 by attaching your picture (it should be saved in the MQL4/5/Files/TG folder)
😉 You can attach emoticons to the message that are already in the panel or any emoticon Hexadecimal code taken from this site quackit.com
Options Settings 
Every Menu has its own customizable message.

- General settings for the EA
- Send Filter
- Message settings when a new order is placed
- Message settings when an order is closed
- Settings for sending automatic messages
- Message settings if an order is modified
- Message settings if a pending order activates
- Message settings report message
- Message settings if partial profits are taken
- Button for saving sets that you have set in the panel
General settings
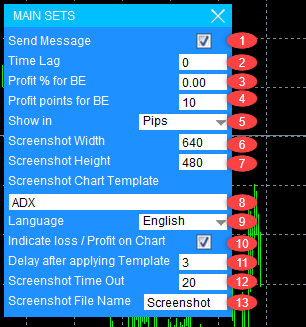
1. Allows sending messages to Telegram
2. Set the GMT offset, is set to set the time for sending reports.
3.Profit percentage to qualify a transaction as break-even (% no-loss zone).
For example, if it's set to 0.02% then every trade in the range from -0.02% to +0.02% is counted as breakeven. If the trade makes a profit of 0.03% it's a winning trade.
4. Number of profit points to count a transaction as break-even.
5. Setting the screenshot width
6. Setting the screenshot height
7. Selecting a screenshot that will be superimposed on the graph when creating a screenshot; you can use any standard one or your own.
New Order
Allows you to customize the message sent when a new order is placed (the setting works for both market and pending orders)
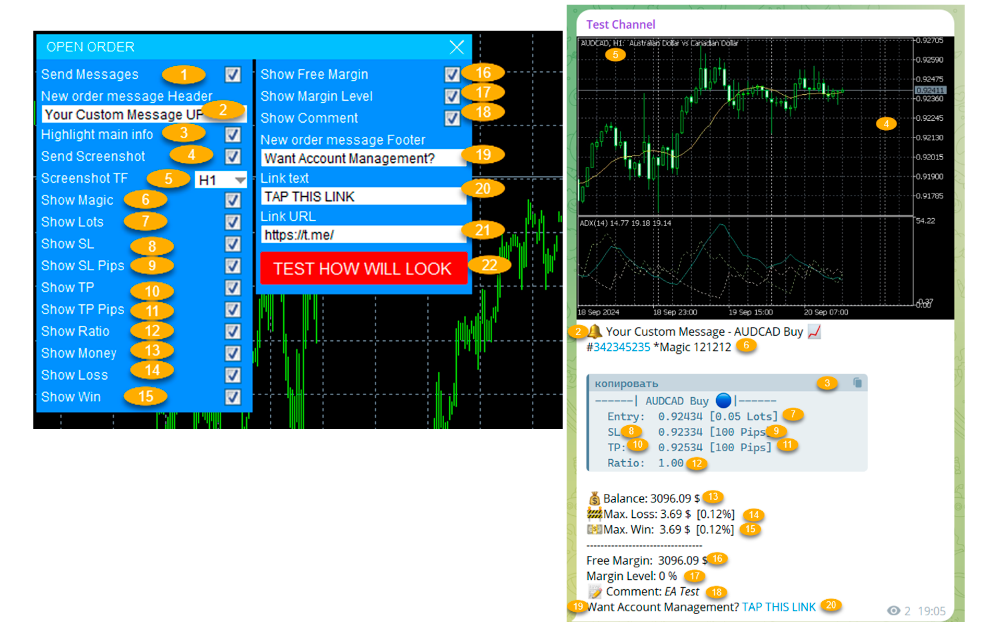
Also, in addition to the properties, it is possible to specify your own lower and upper text, as well as link text, and indicate the link itself in the program properties for more convenient visualization and customization in the program properties.
- Allows sending new order message to Telegram
- You can enter your message header here.
- Allows you to select and copy the main part of the message
- Allows sending a screenshot of the chart on wich the new order is placed
- Select the period on wich the screenshot will be taken from
- Enables display order number magic
- Enables display the trading lot with which the transaction was opened
- Enables display Stop Loss with which the transaction was opened
- Enables display of Stop Loss in points
- Enables display Take Profit with which the transaction was opened
- Enables display of Take Profit in points
- Enables display Ratio
- Enables display Balace of deposit
- Includes display of potential loss from a trade
- Includes display of potential profit win from a transaction
- Enables display free margin
- Enables display margin level
- Enables display comment to the order
- Your custom message below
- Your text for reference
This is a user guide on setting up the MT4/MT5 for Telegram Signal
🔵 MT4 Available here: https://www.mql5.com/en/market/product/108118
🟡 MT5 Available here: https://www.mql5.com/en/market/product/107674
The MT4/MT5 for Telegram Signal is a user-friendly and fully customizable tool that allows you to send trading signals directly to Telegram, turning your account into a signal provider. You can personalize the message format or choose from a predefined template for ease of use, with the option to enable or disable specific message elements.
A VPS (Virtual Private Server) is recommended to ensure a reliable 24/7 signal service.