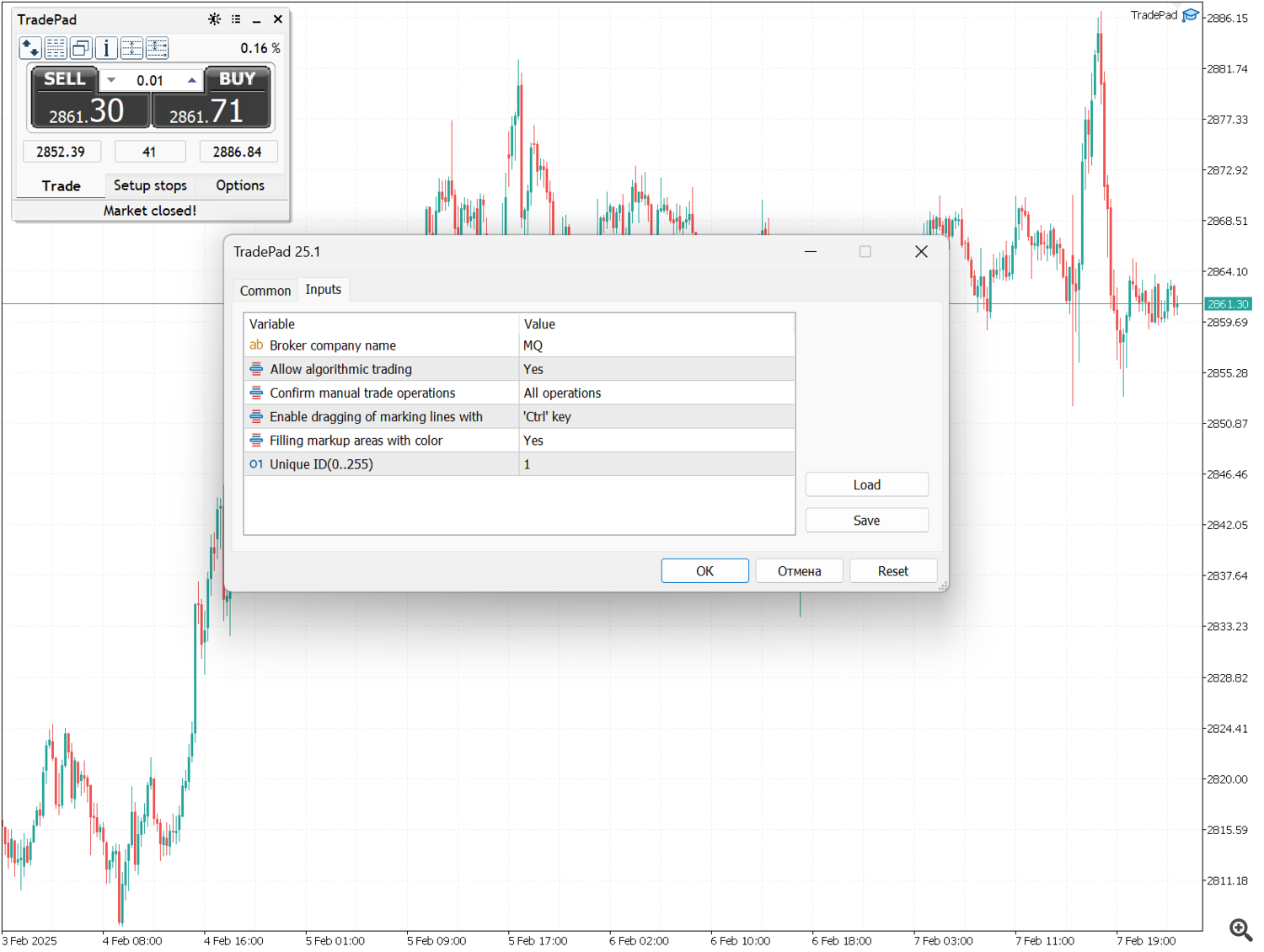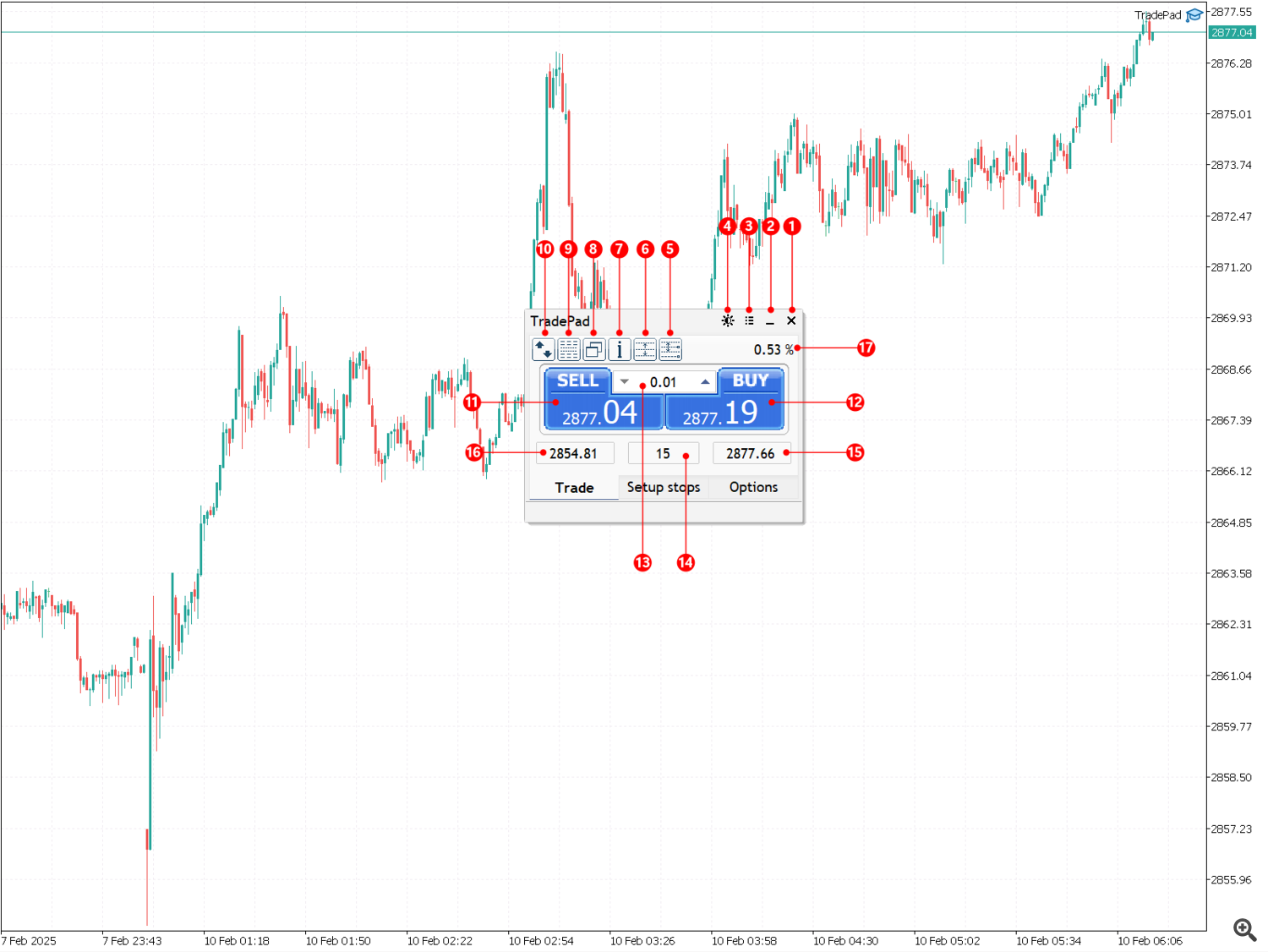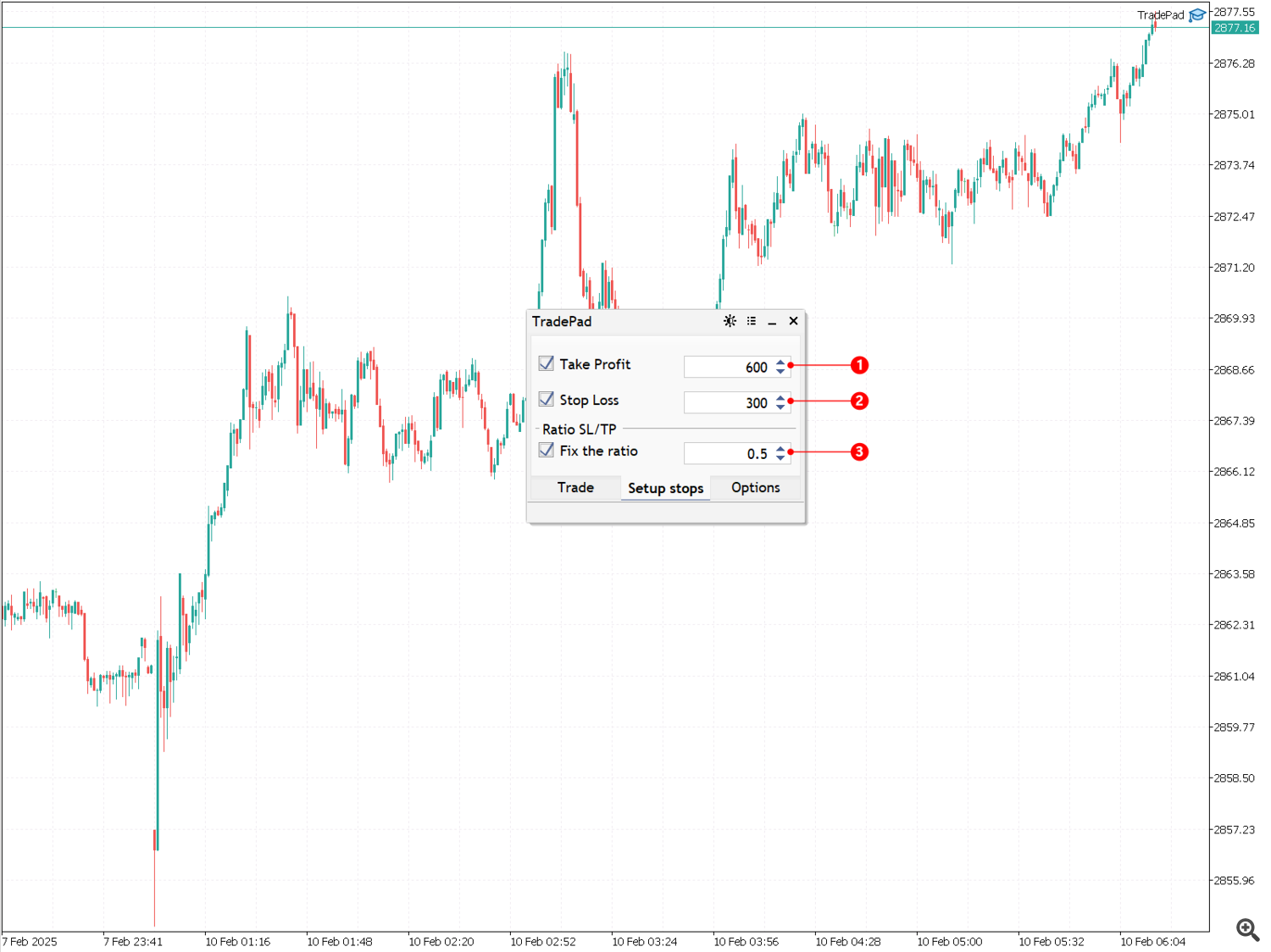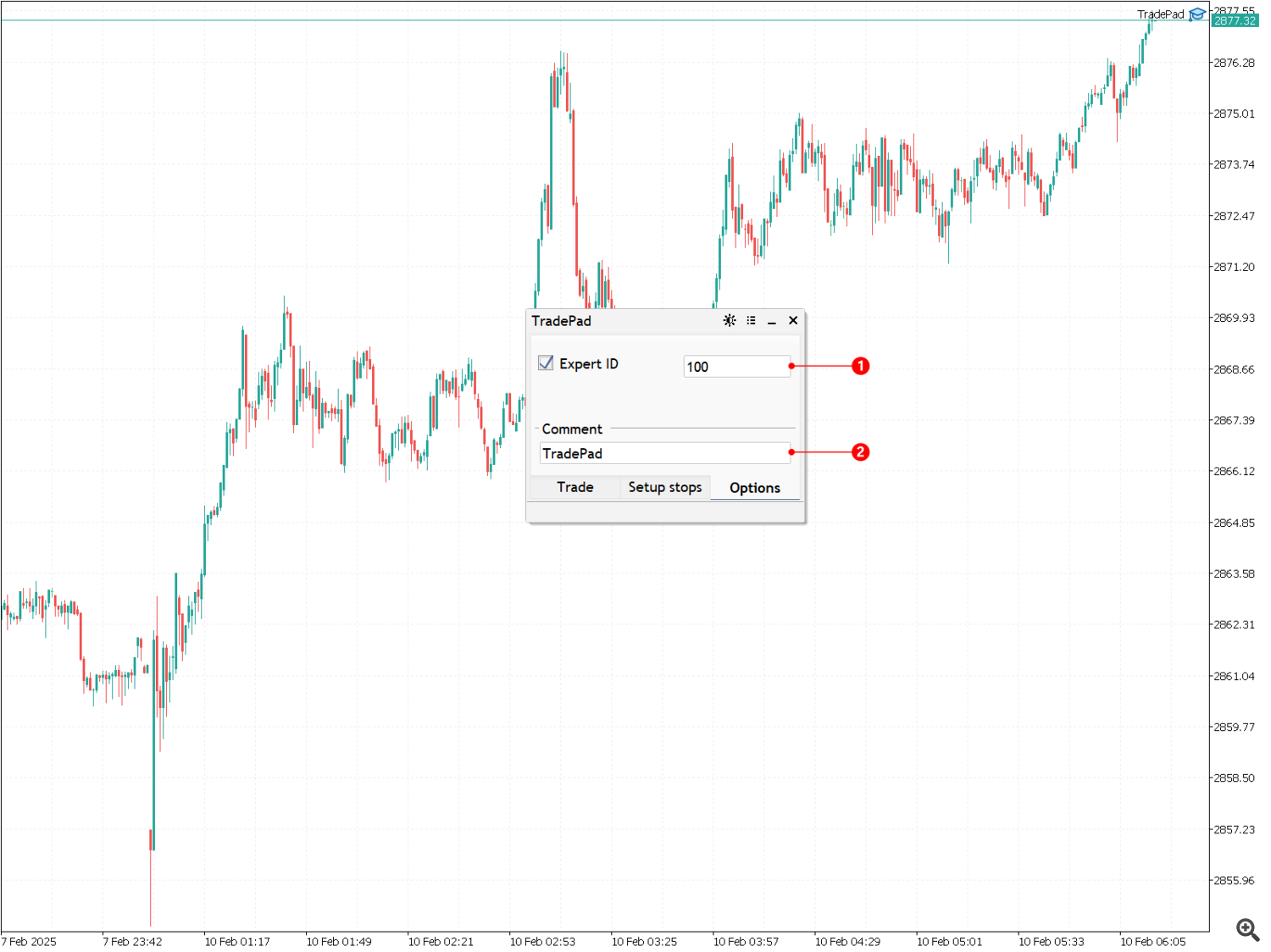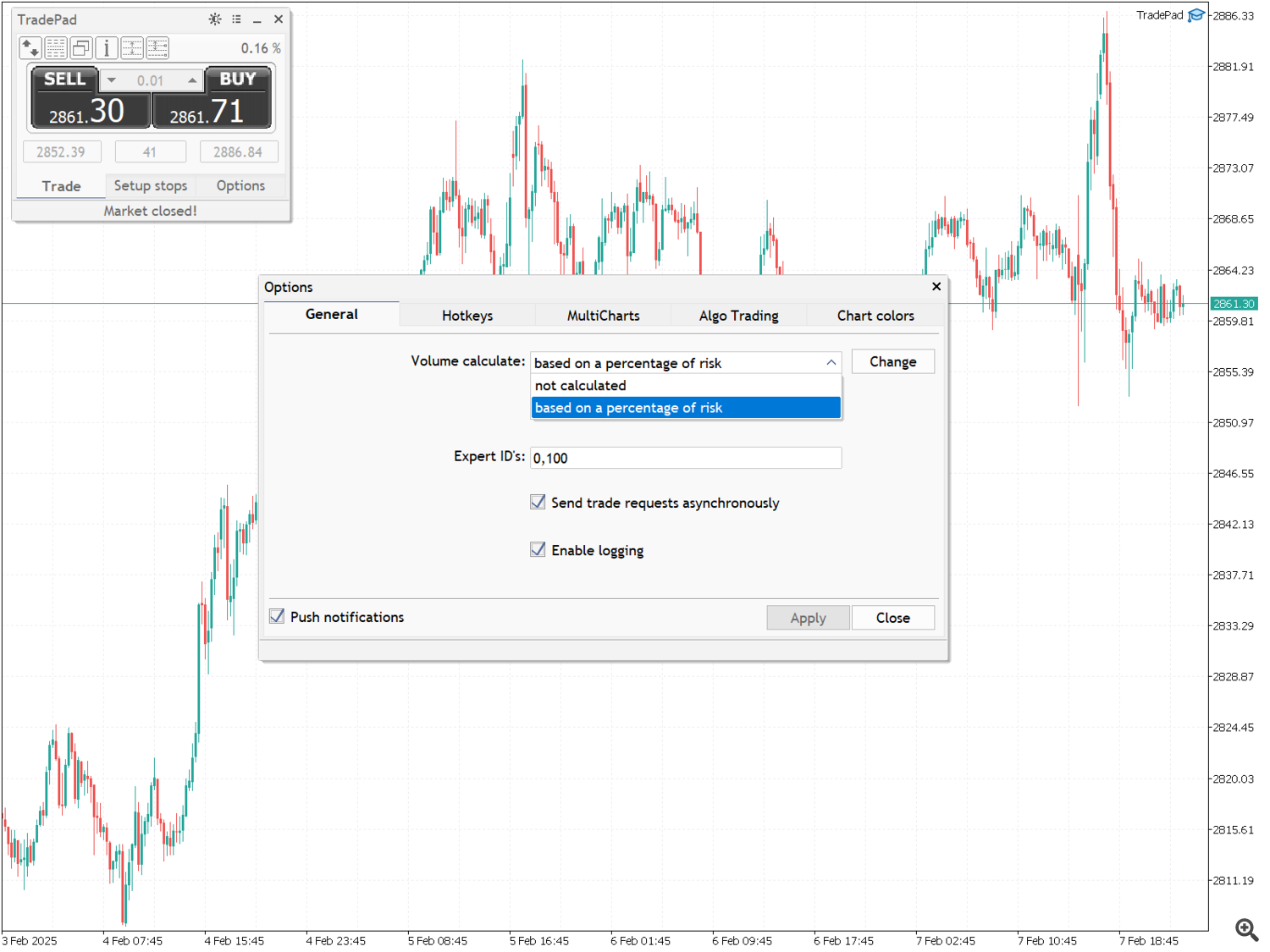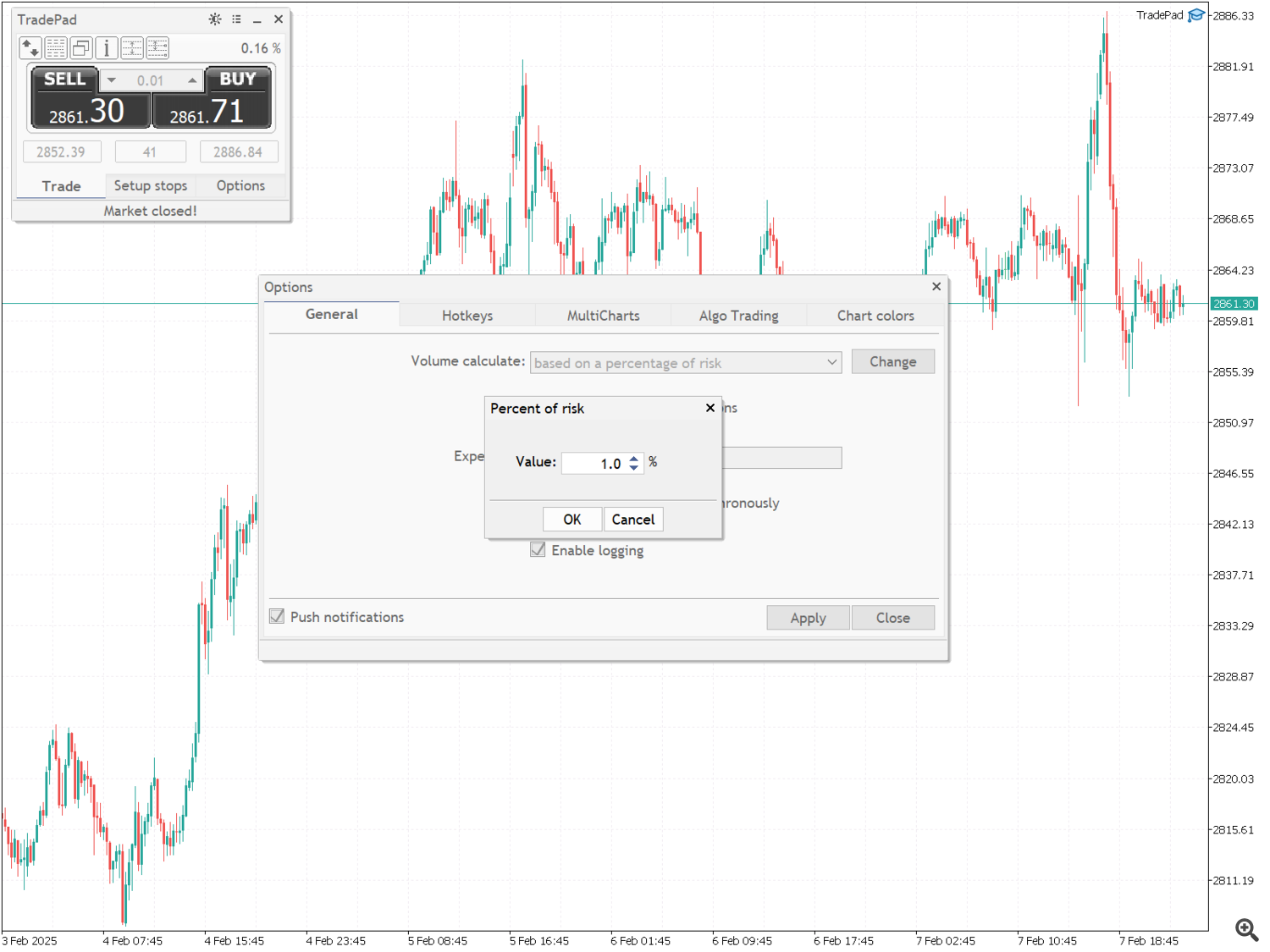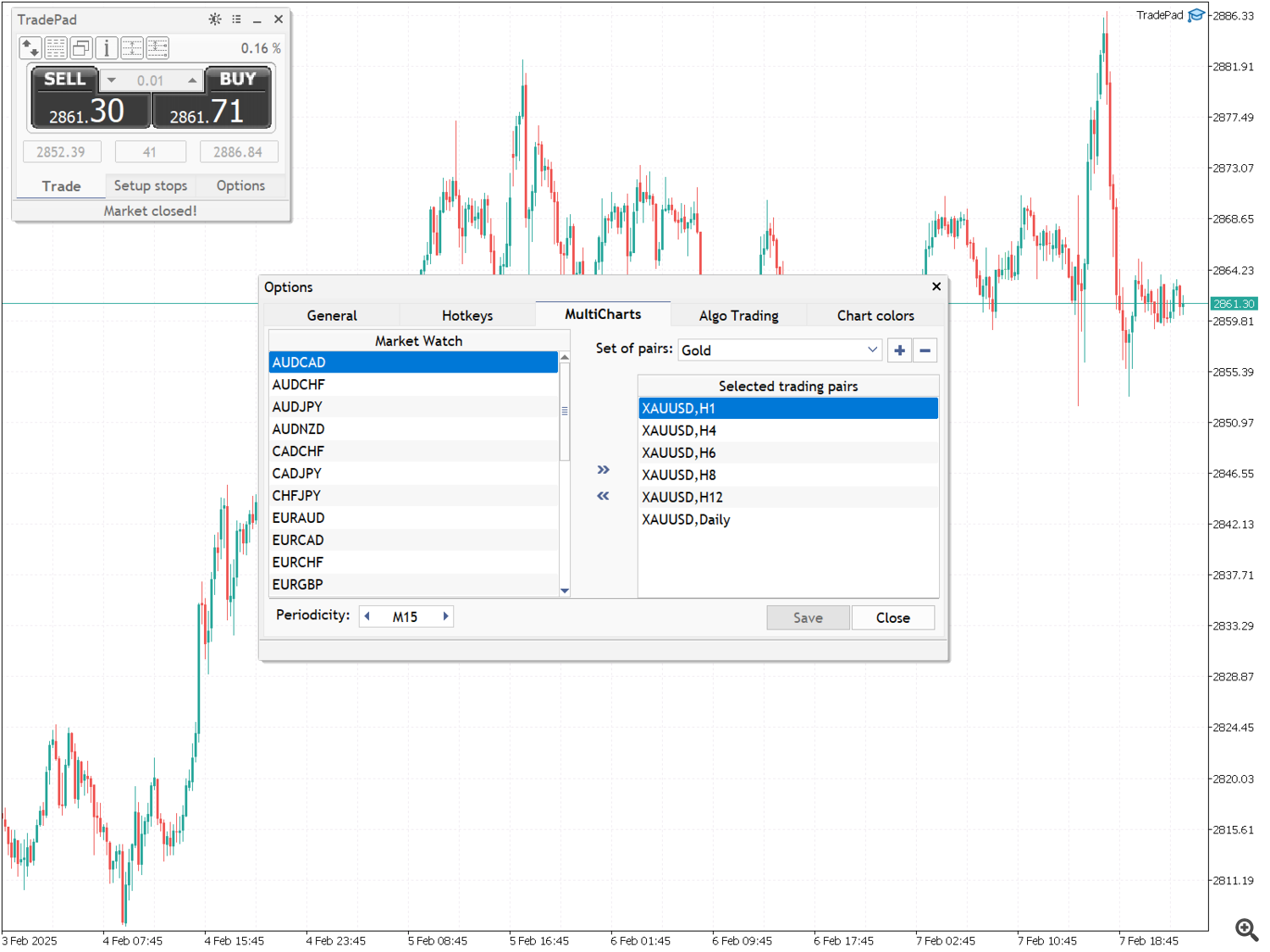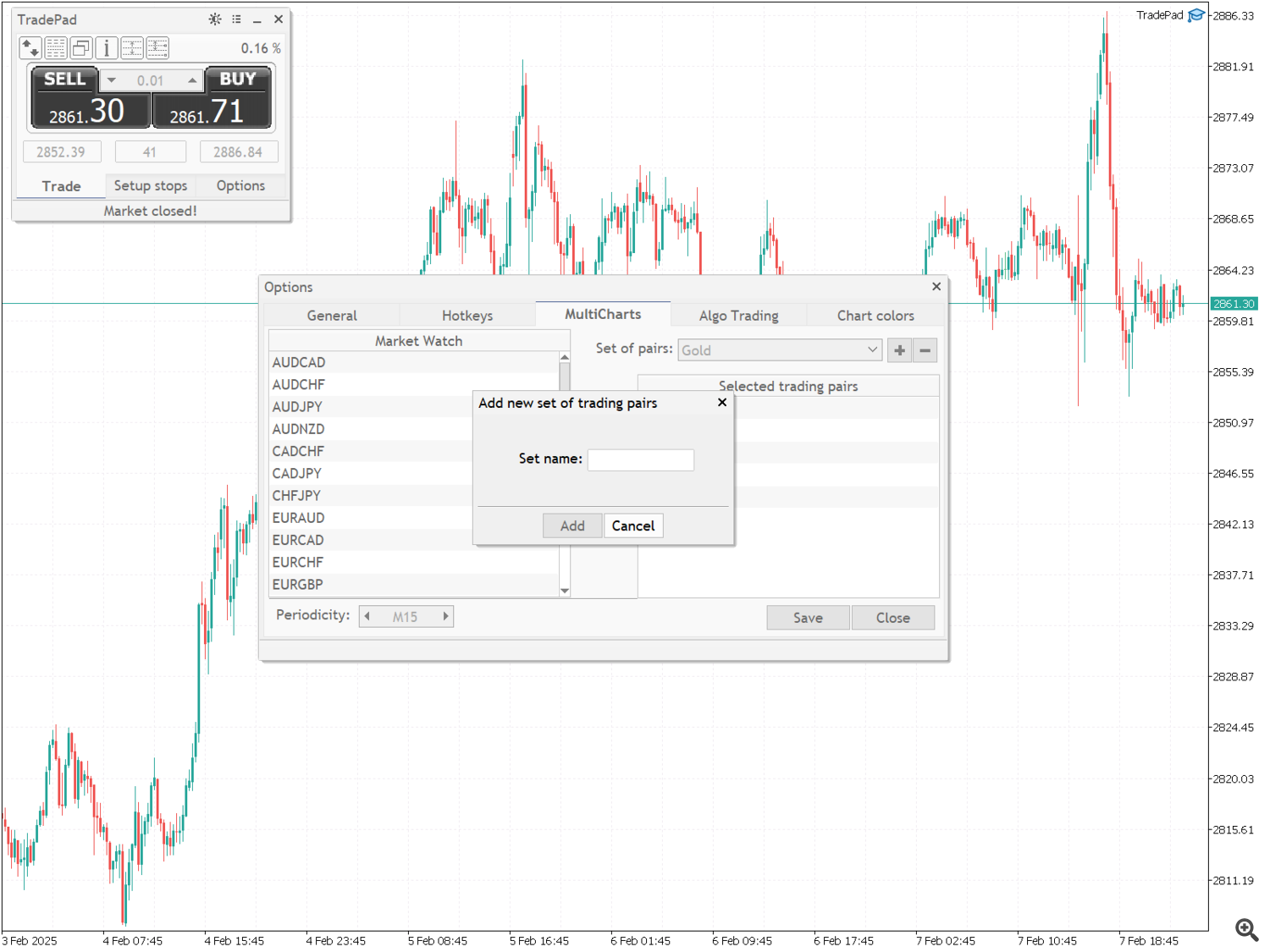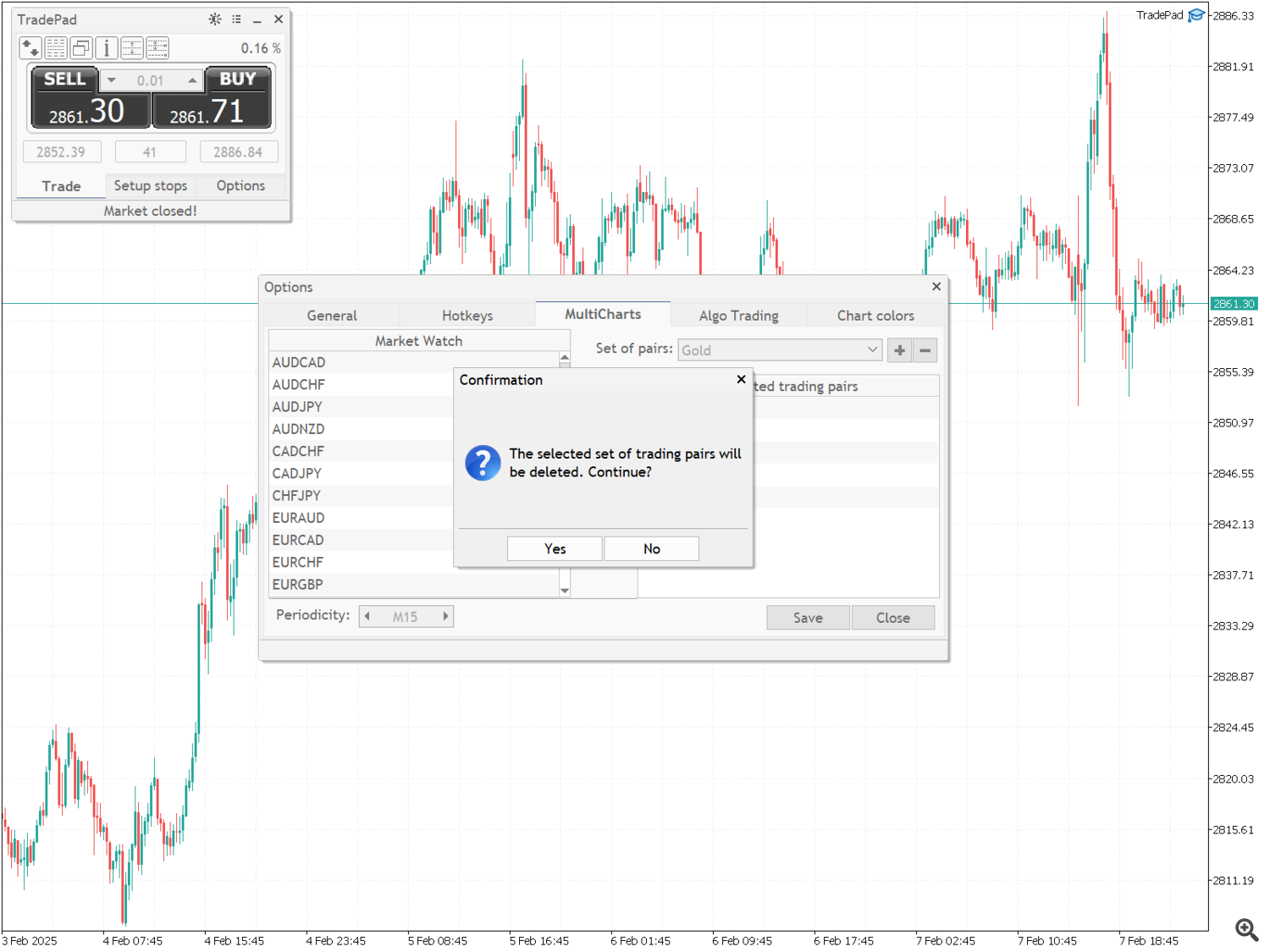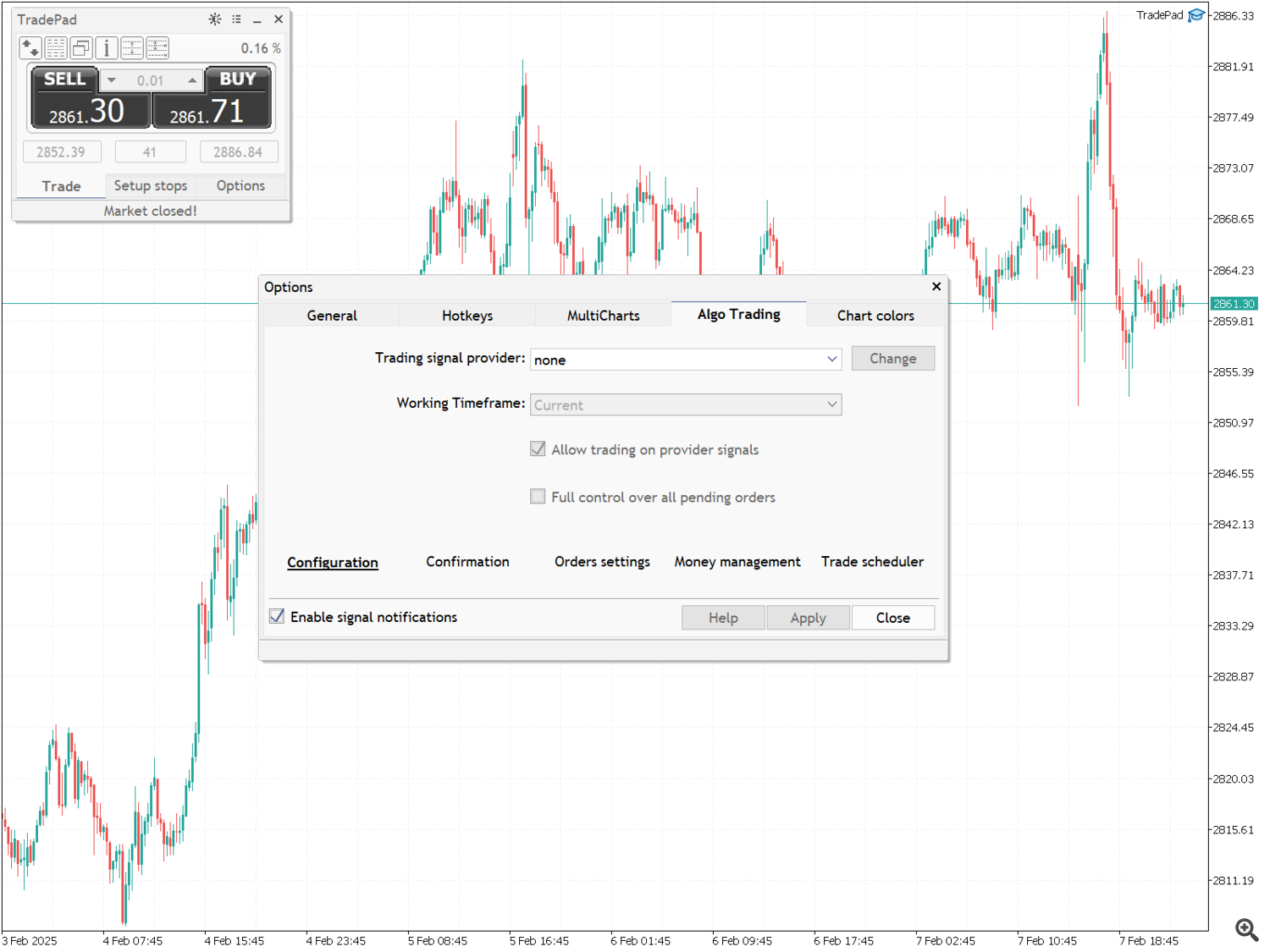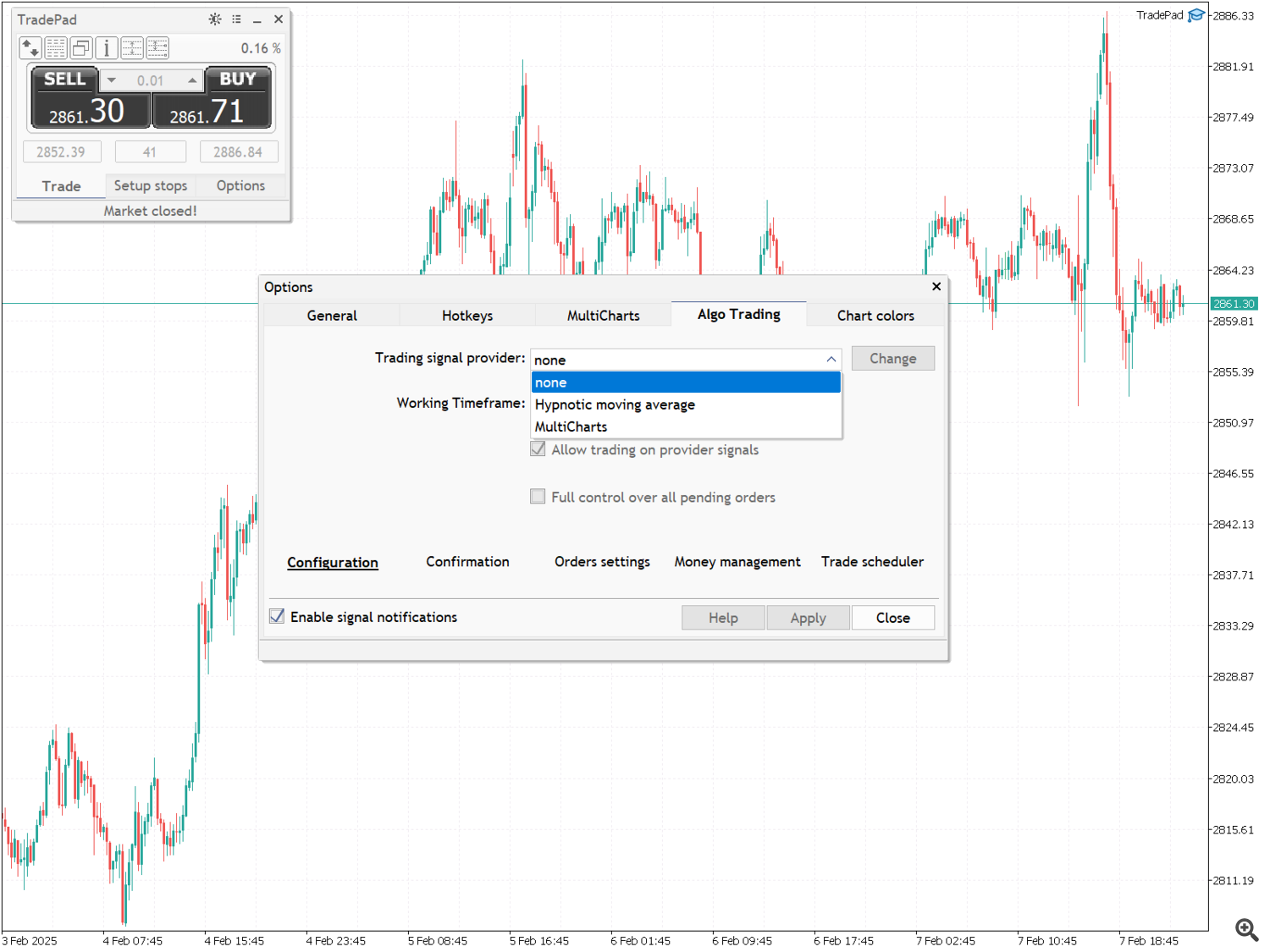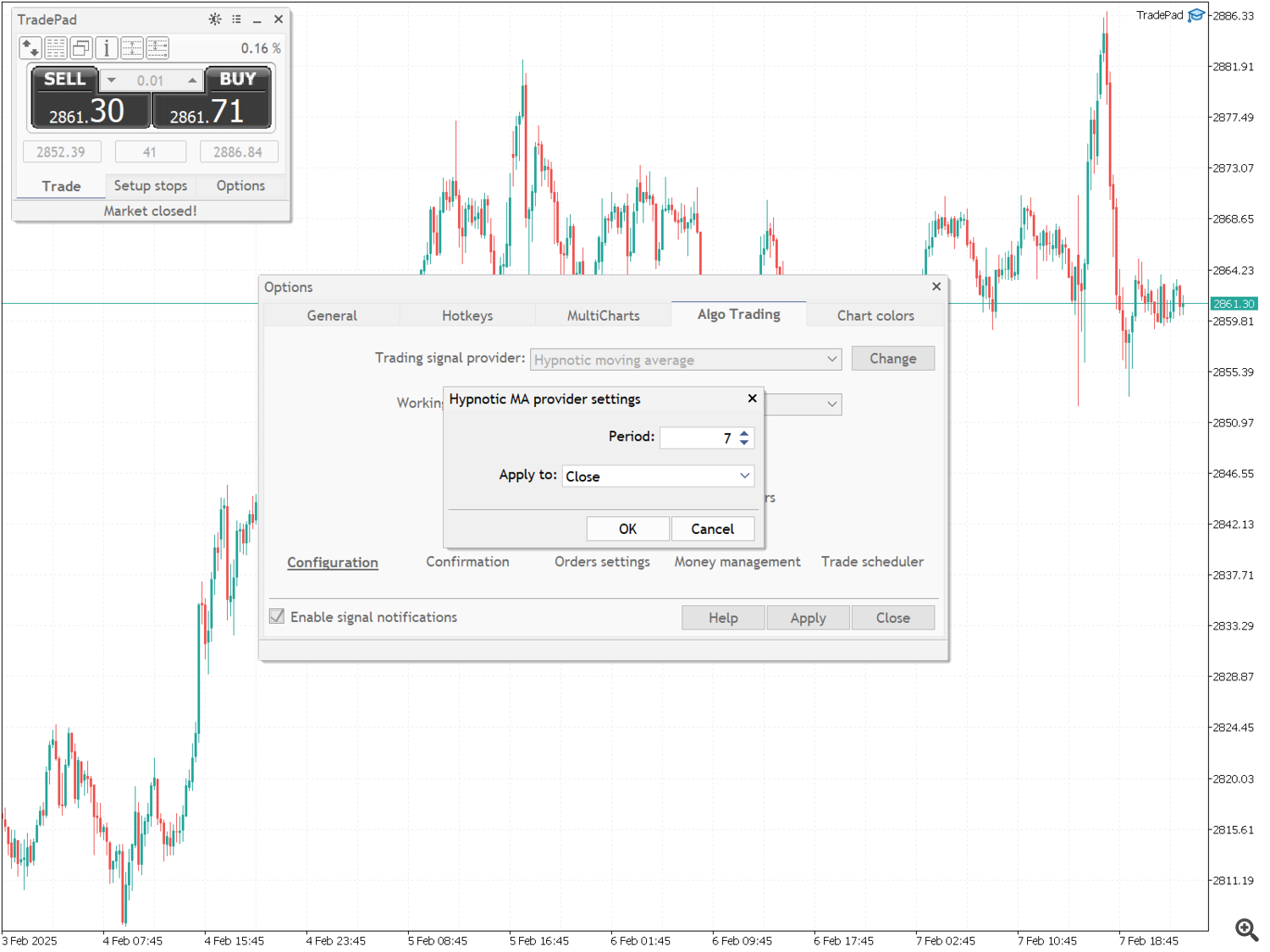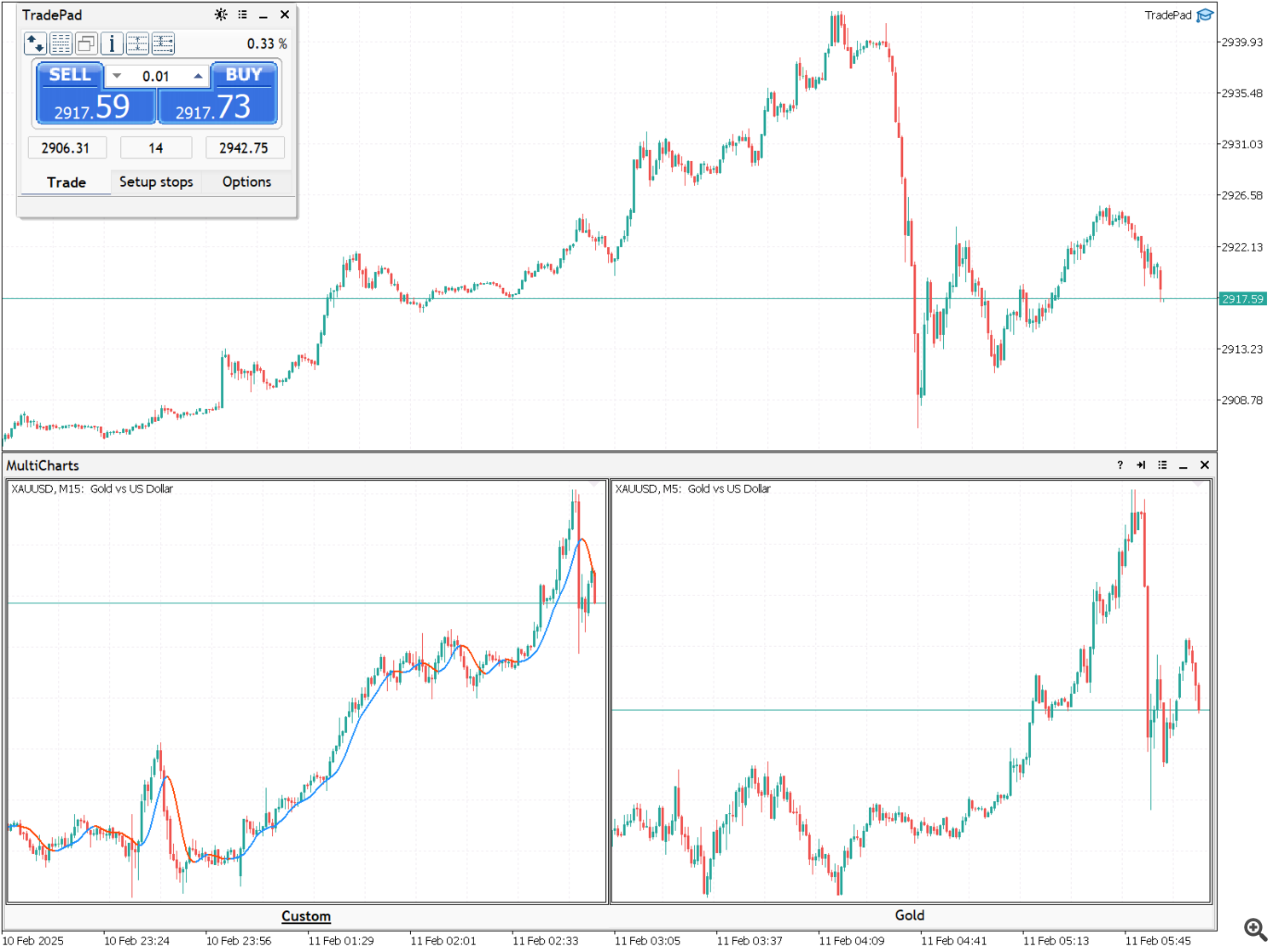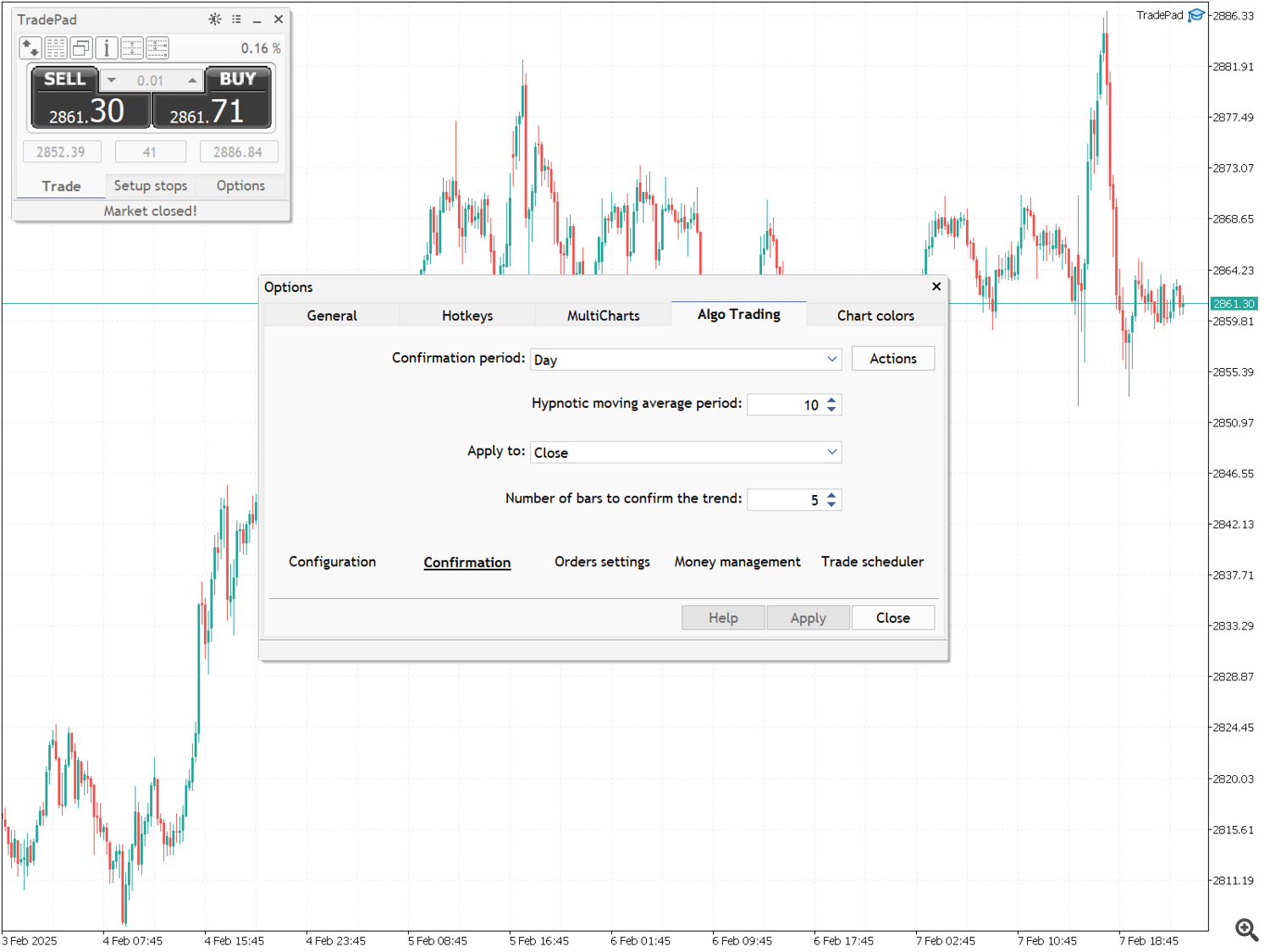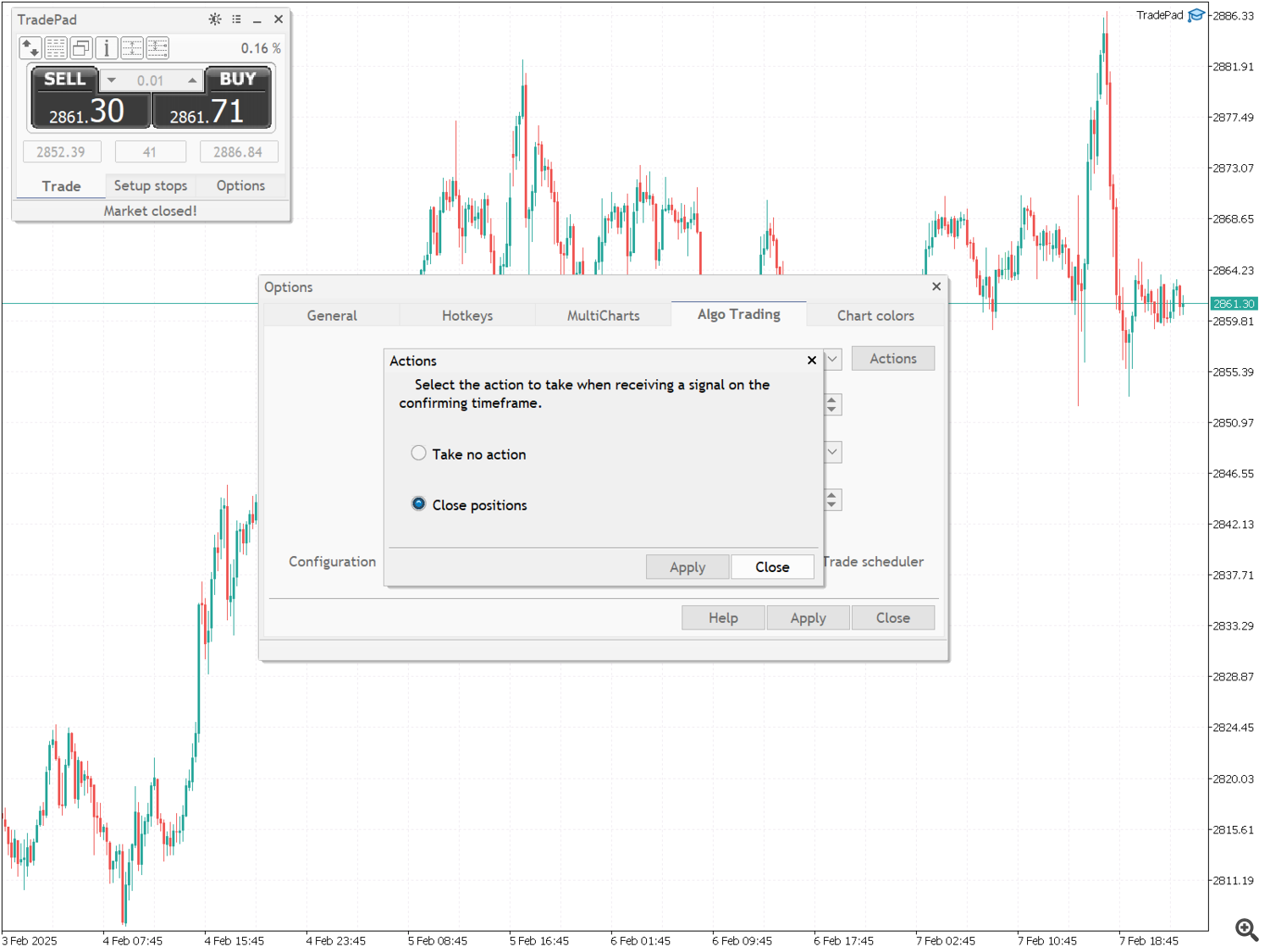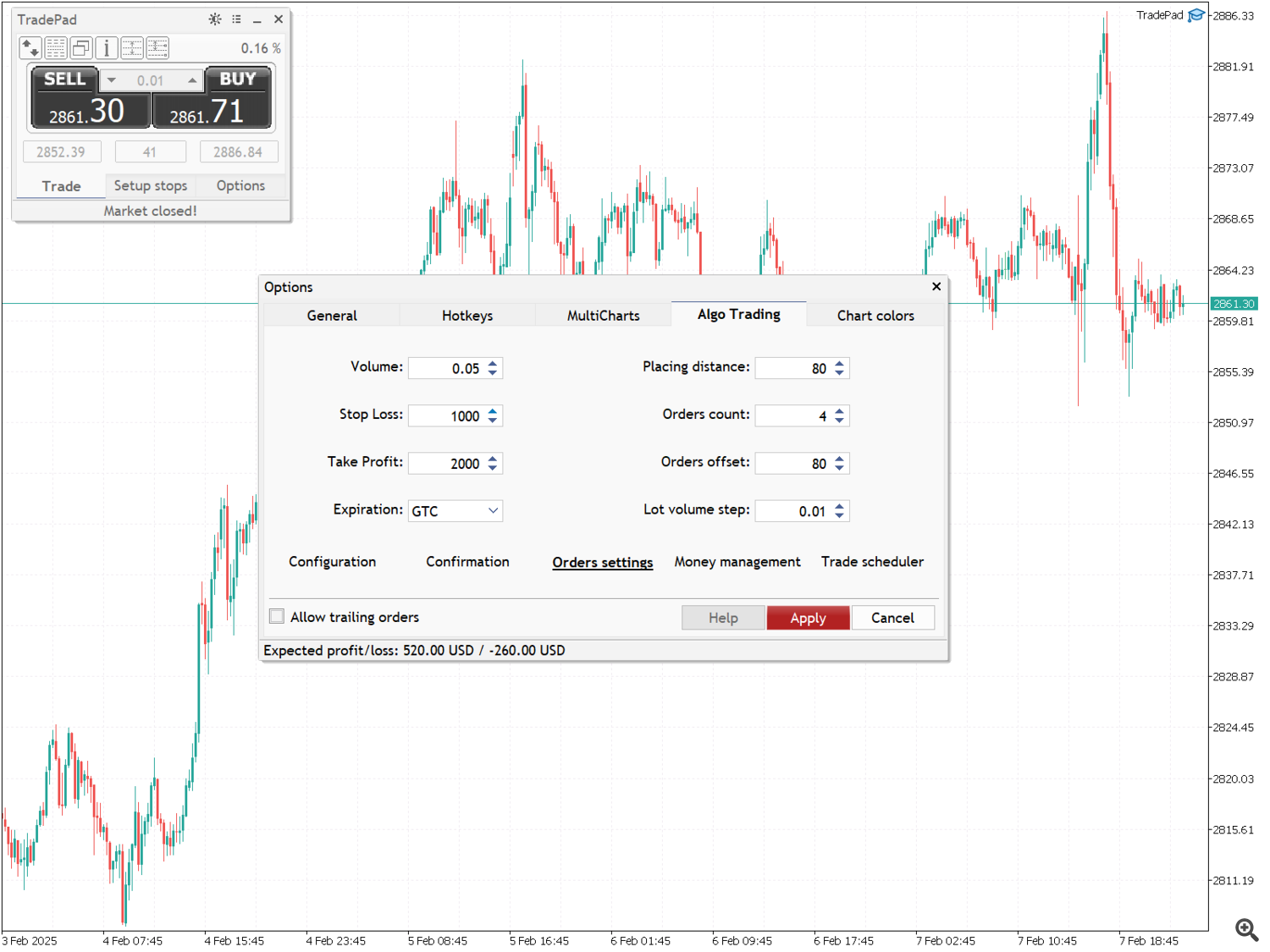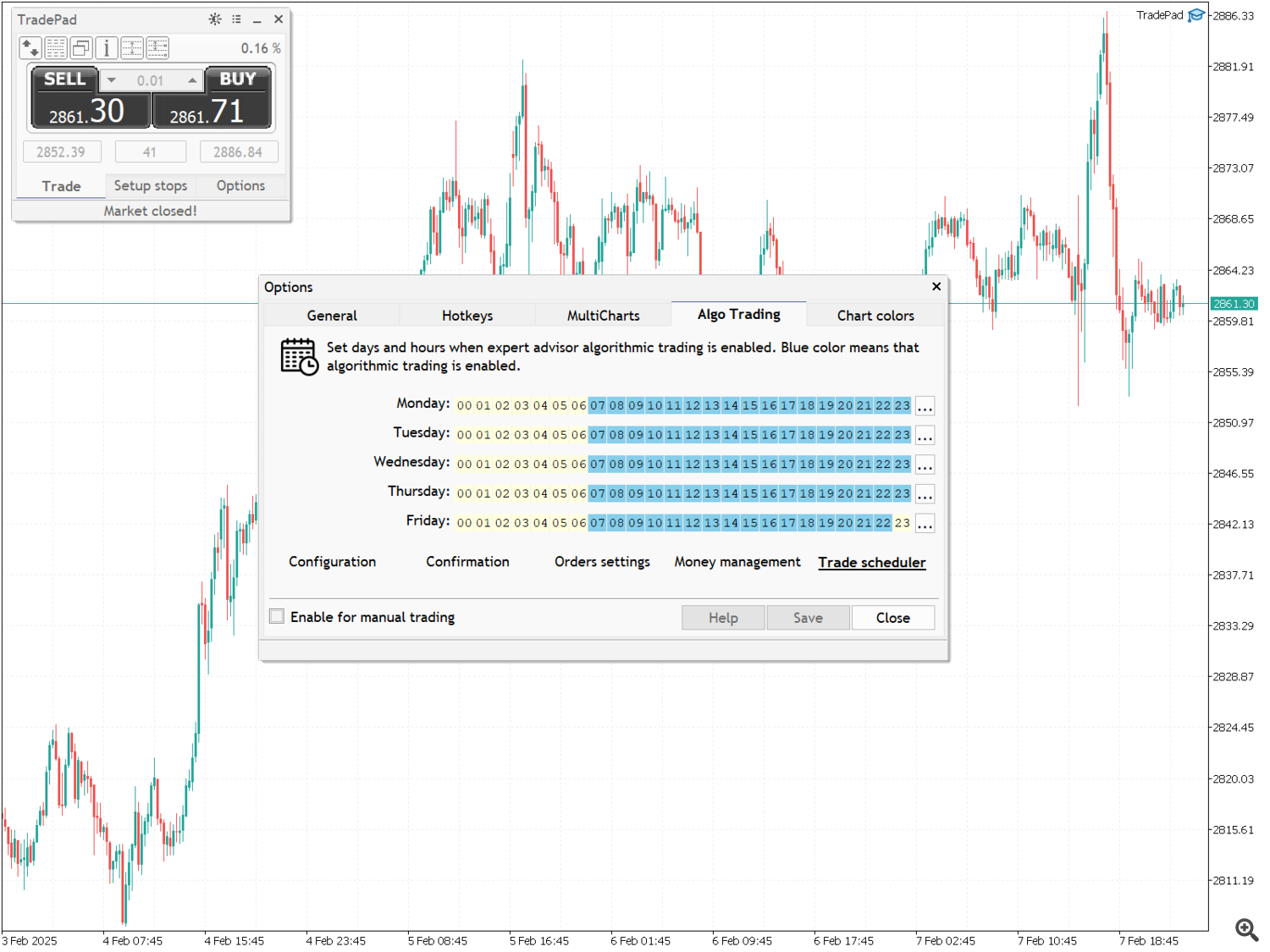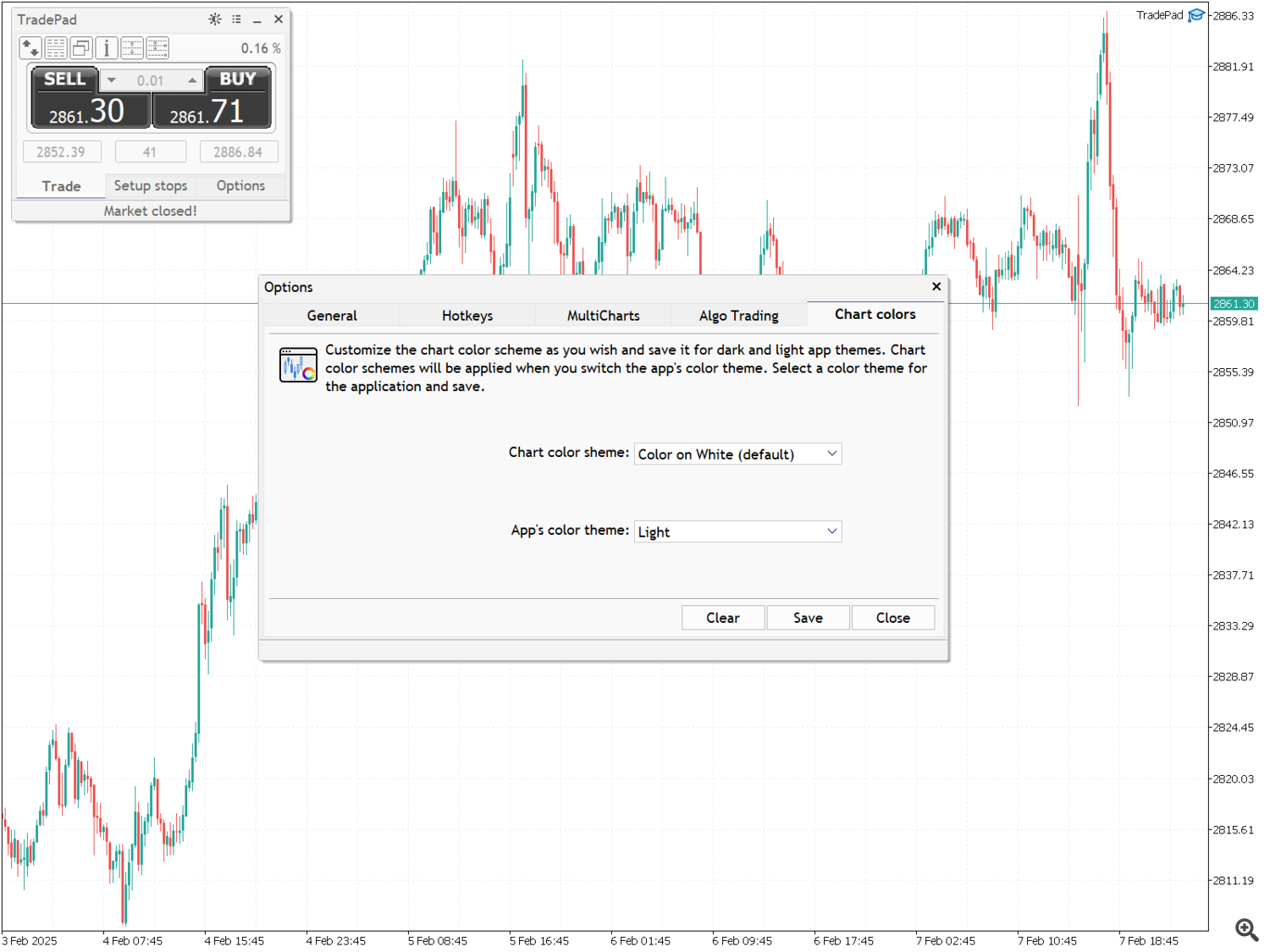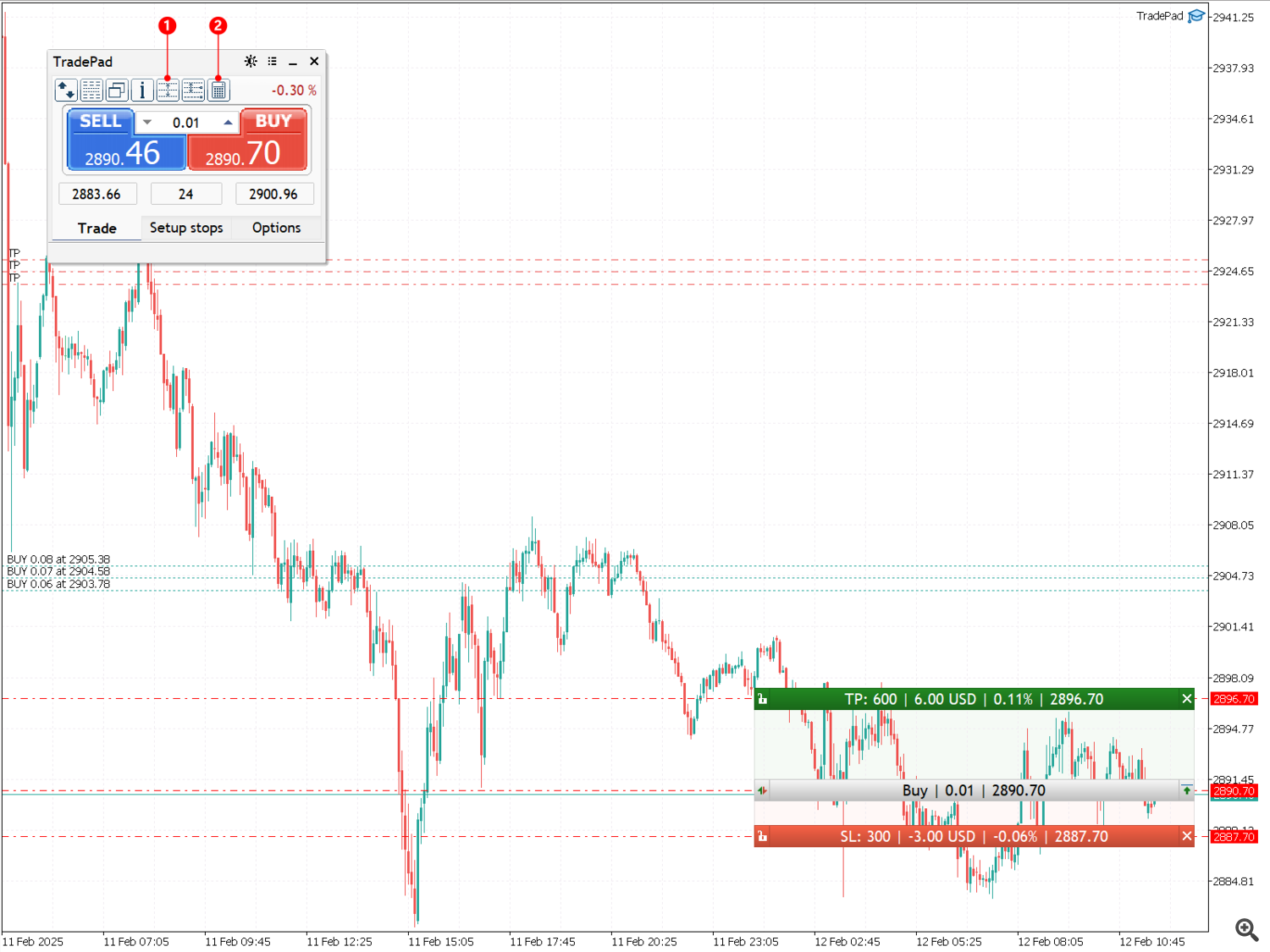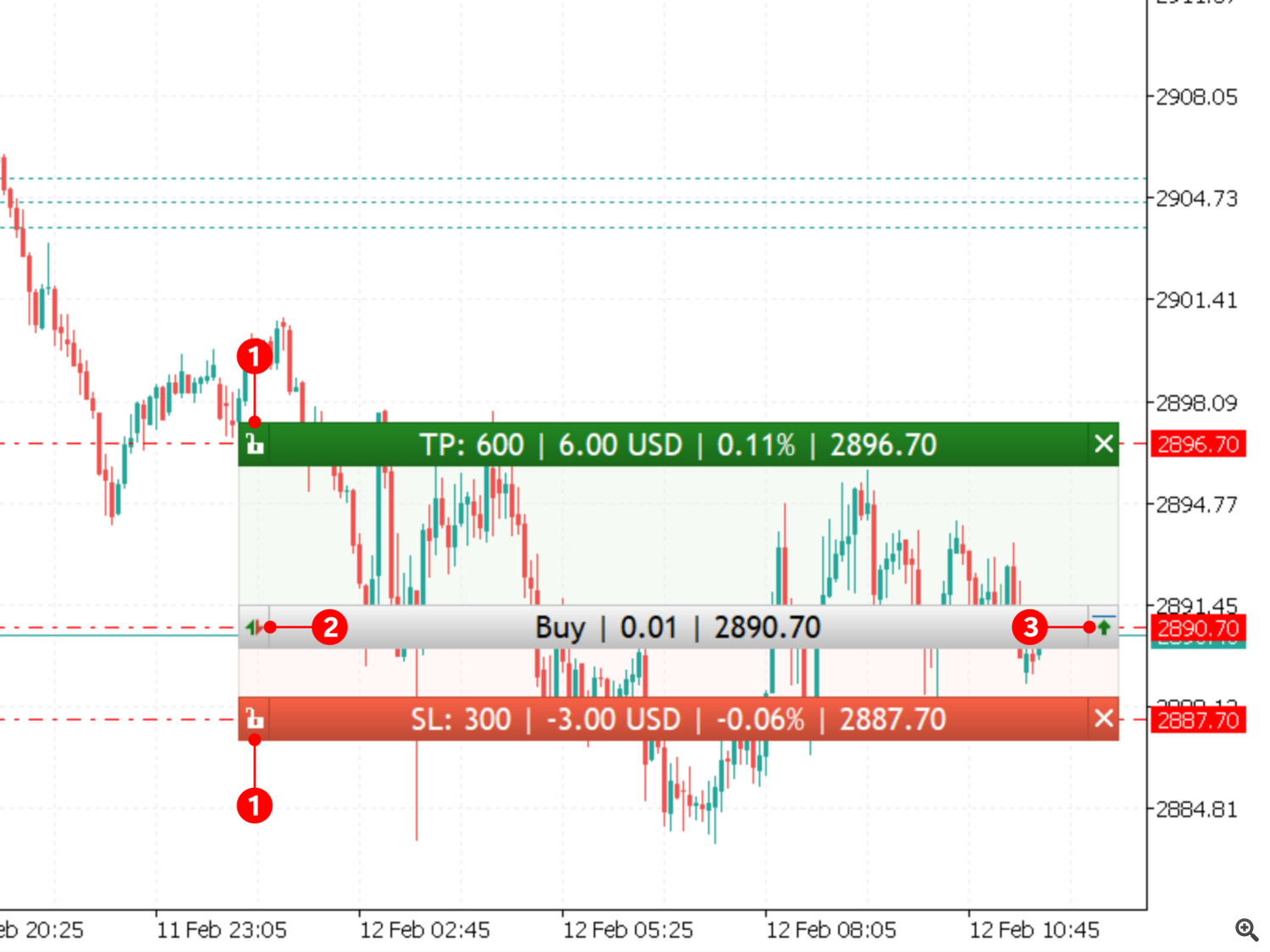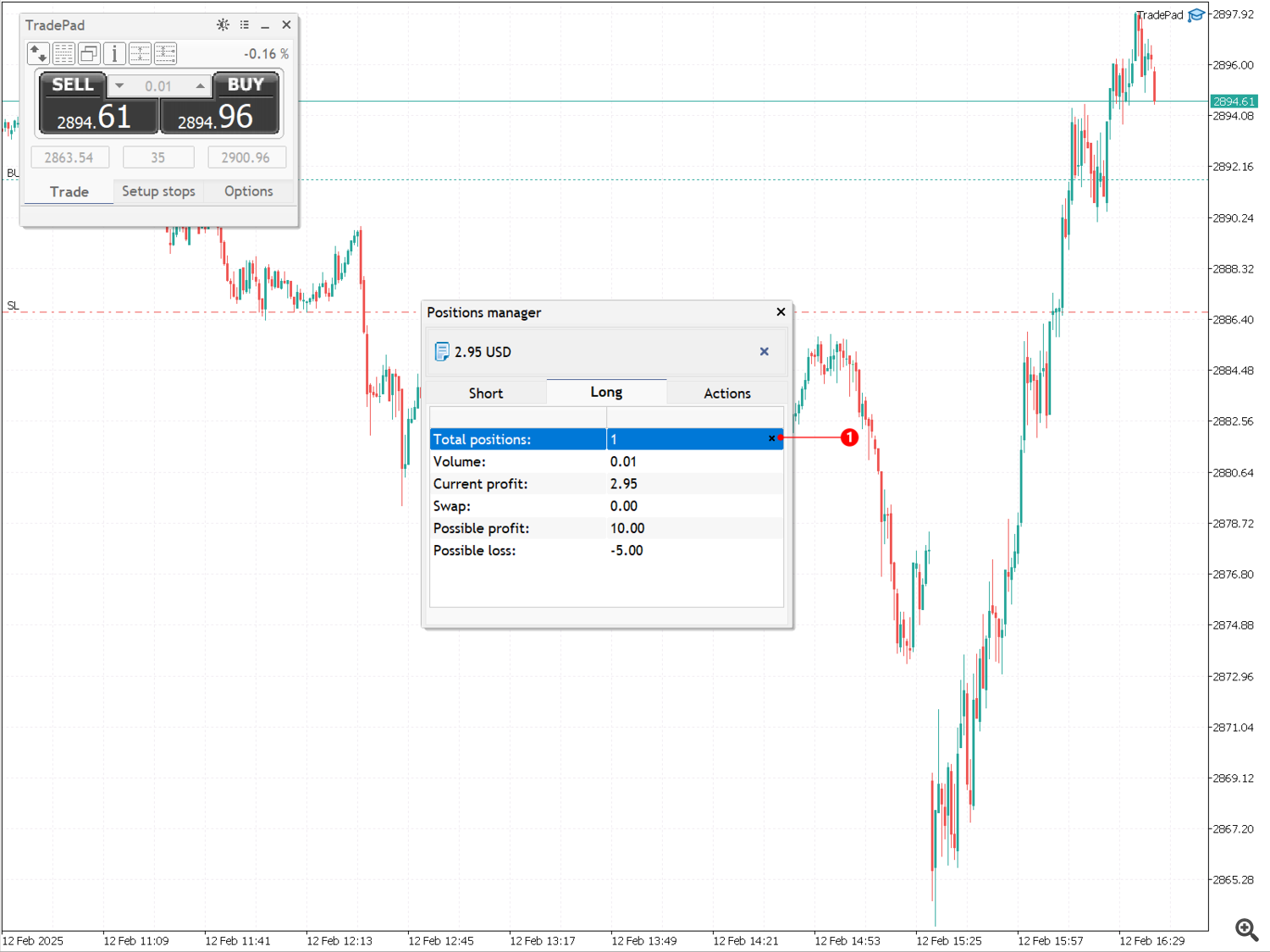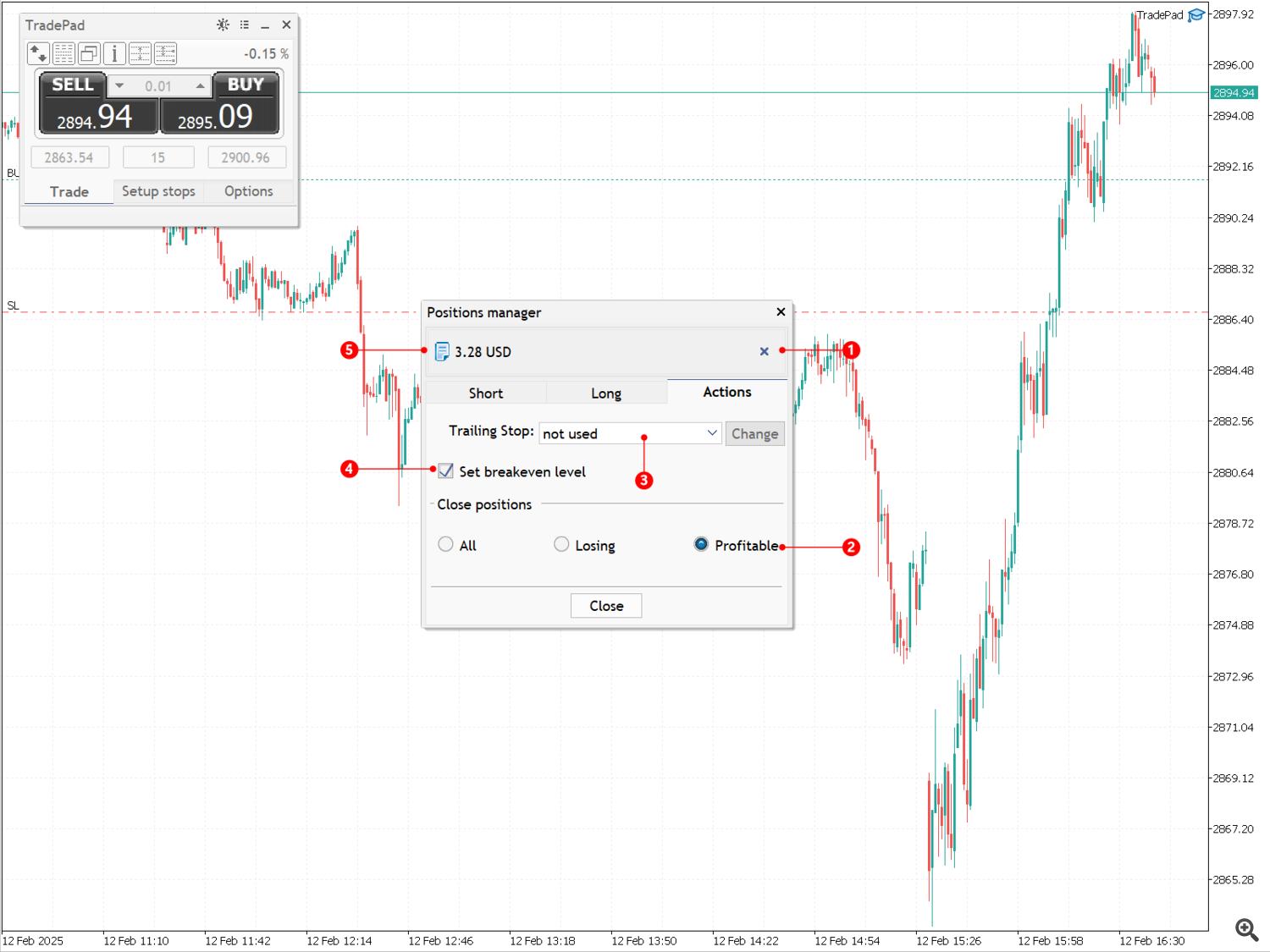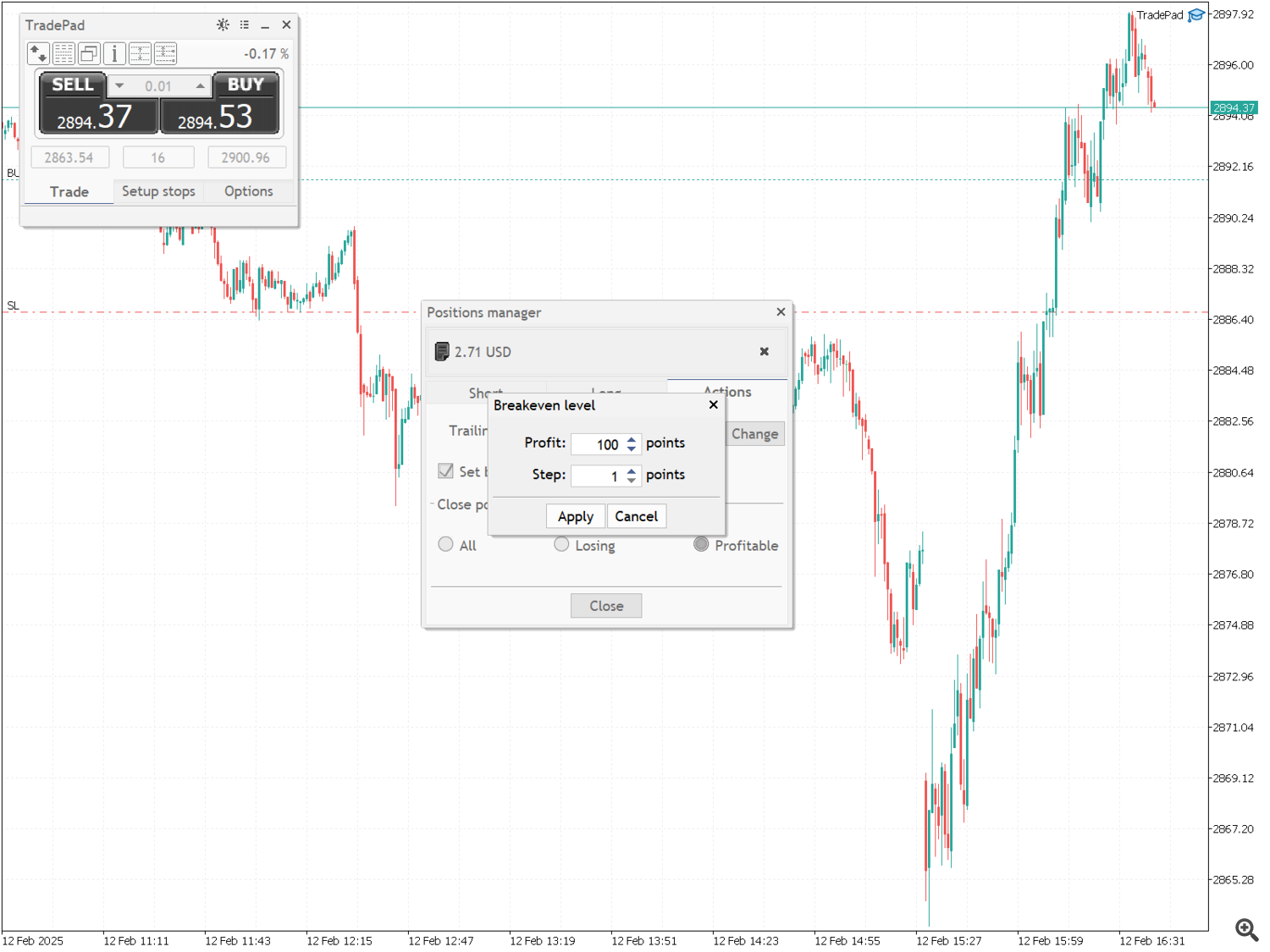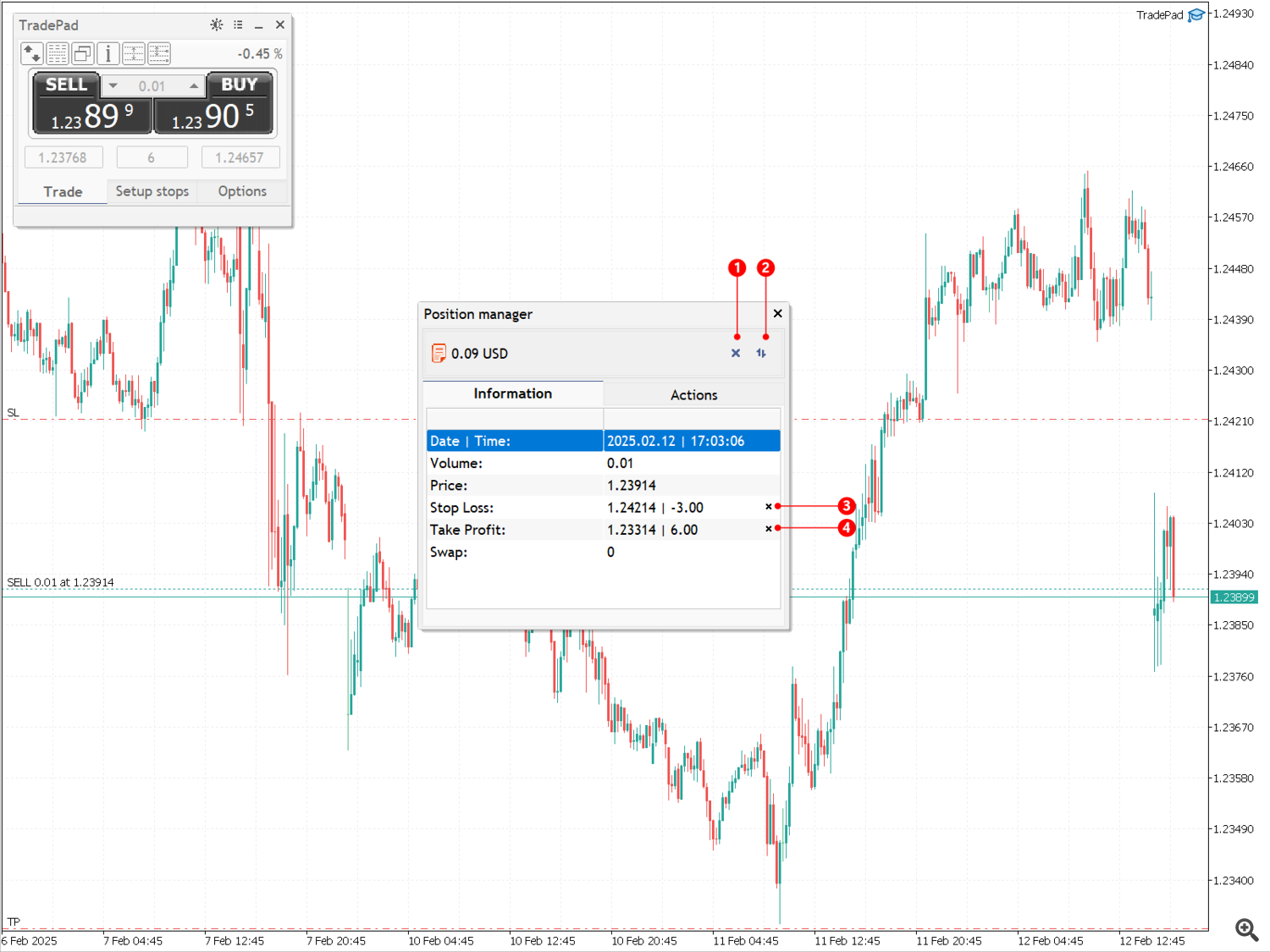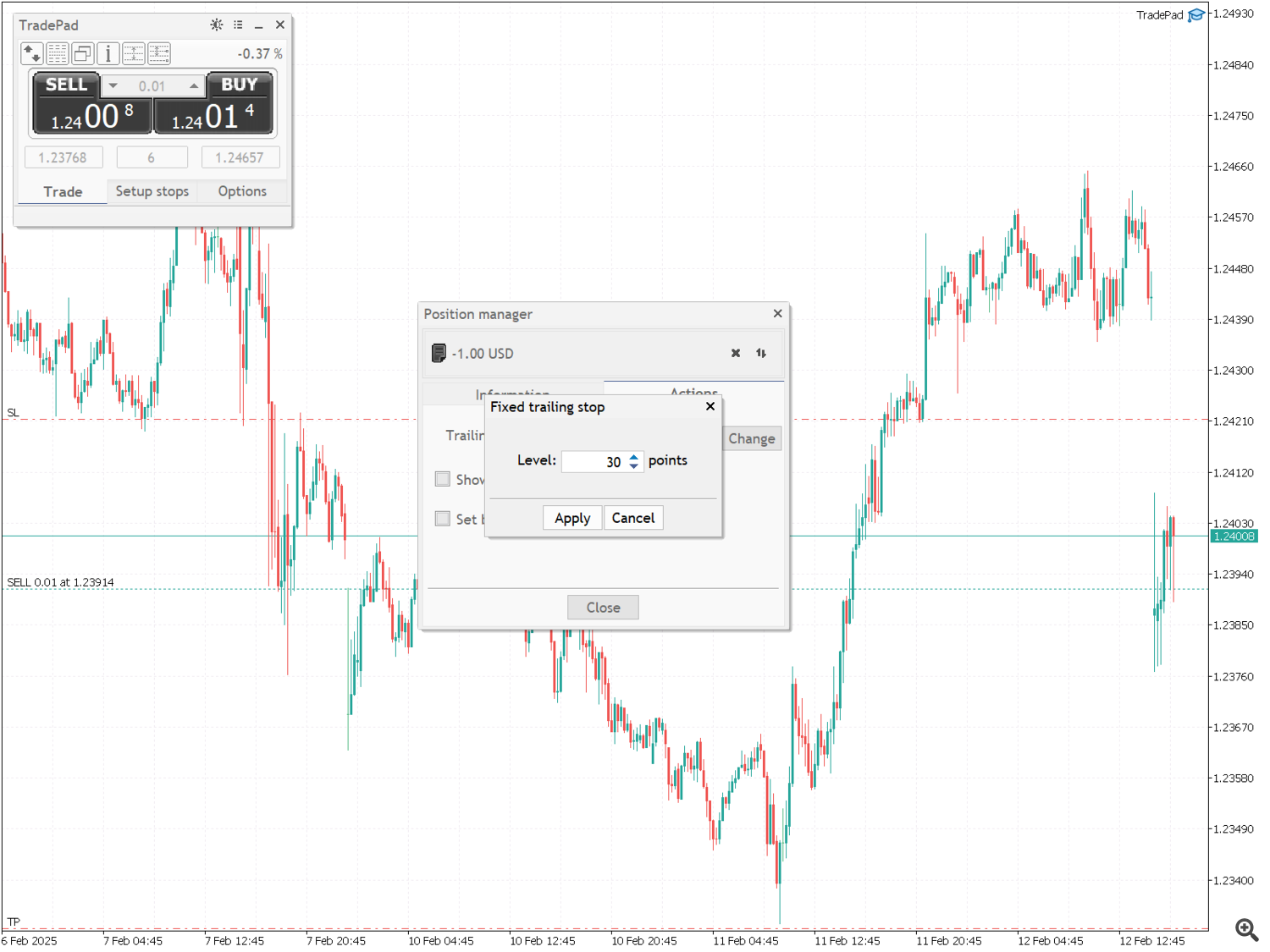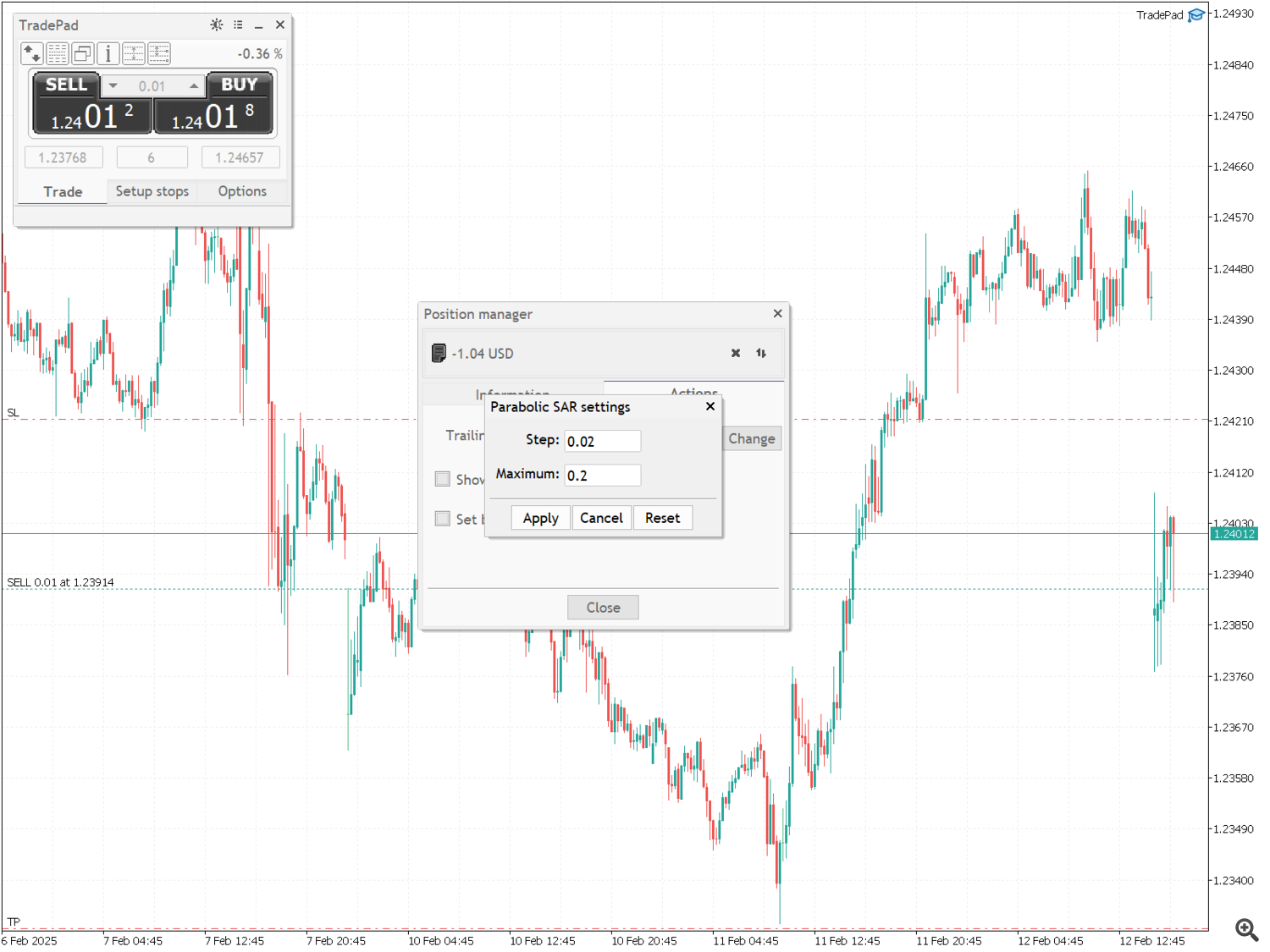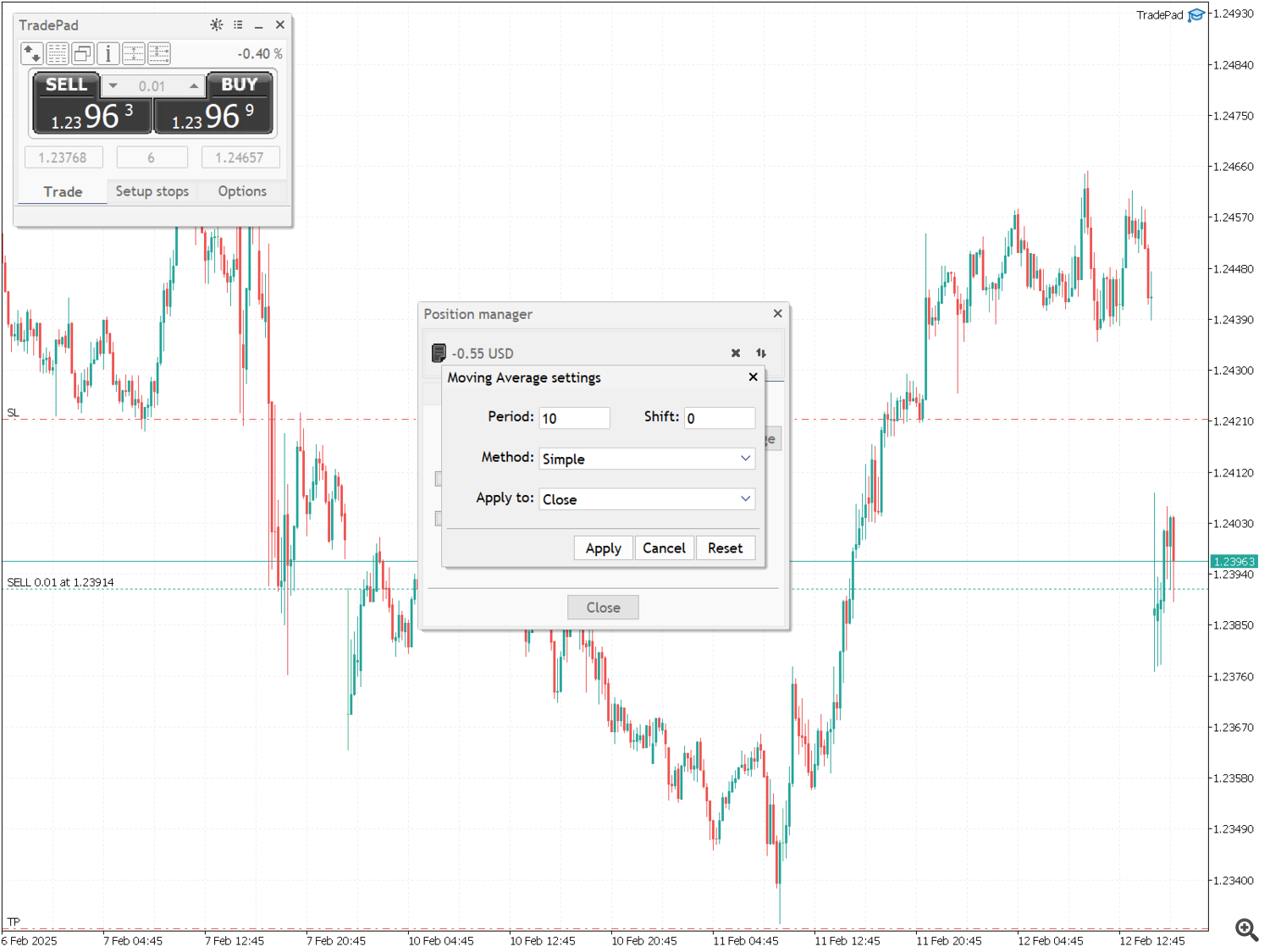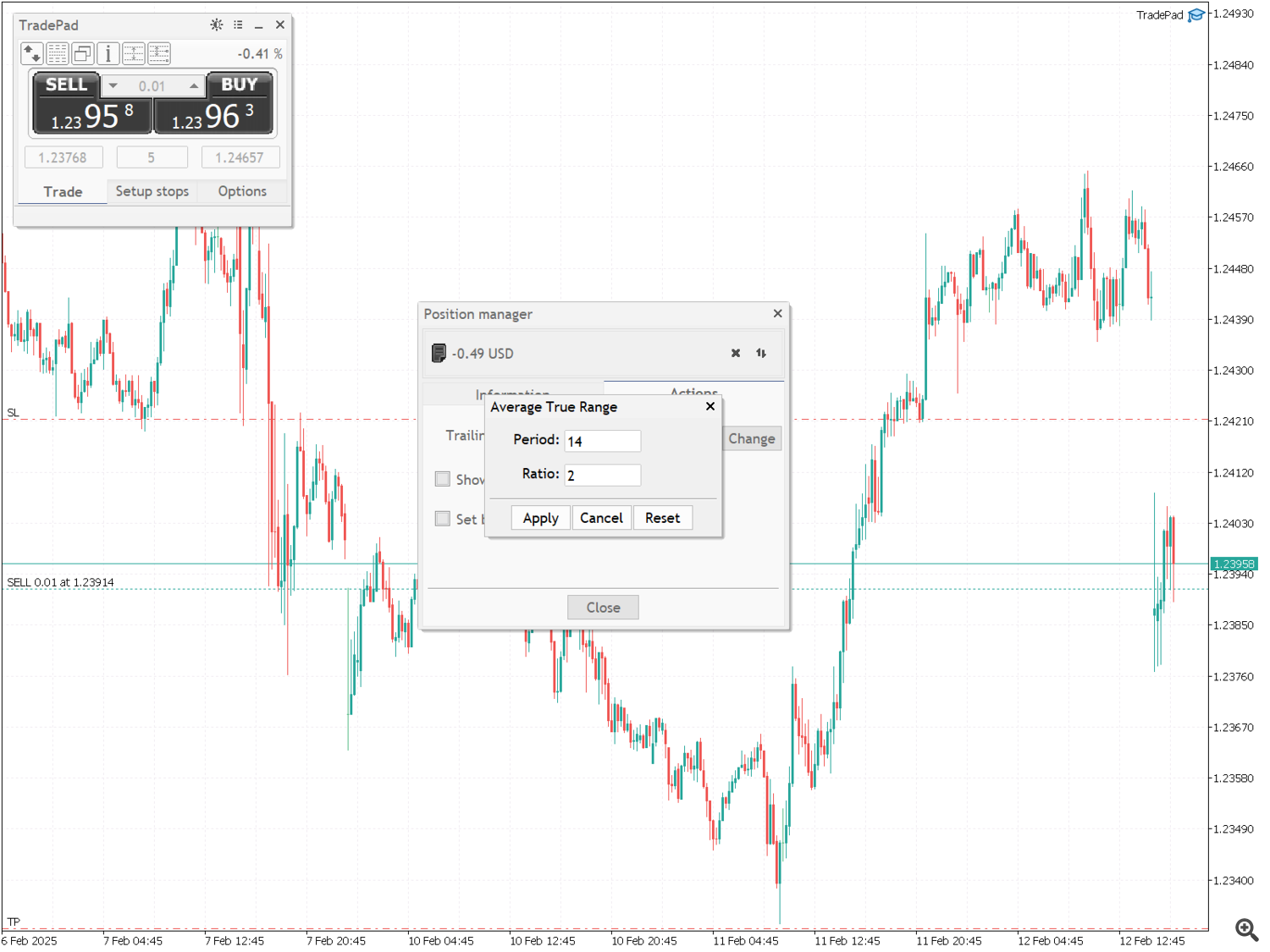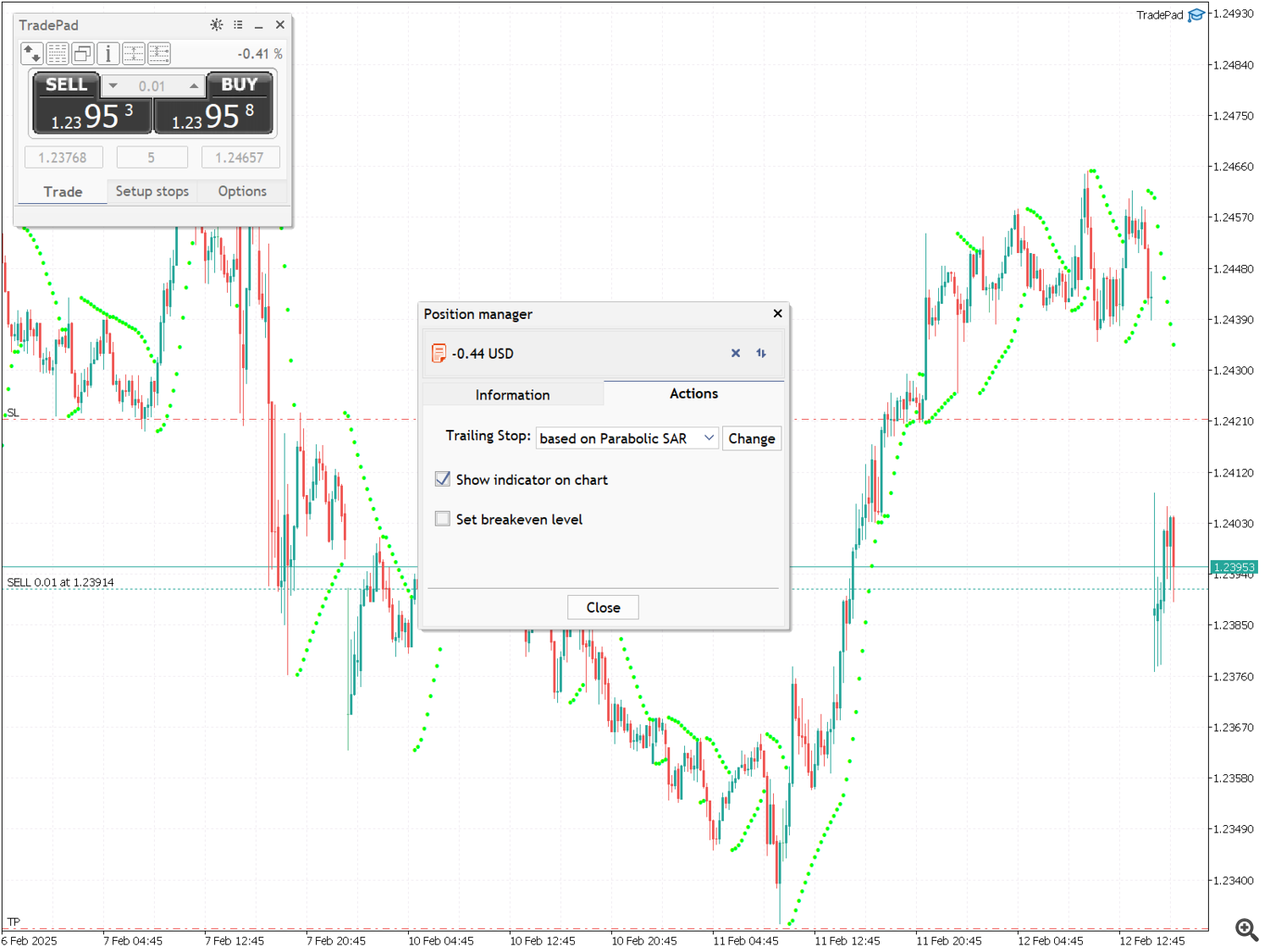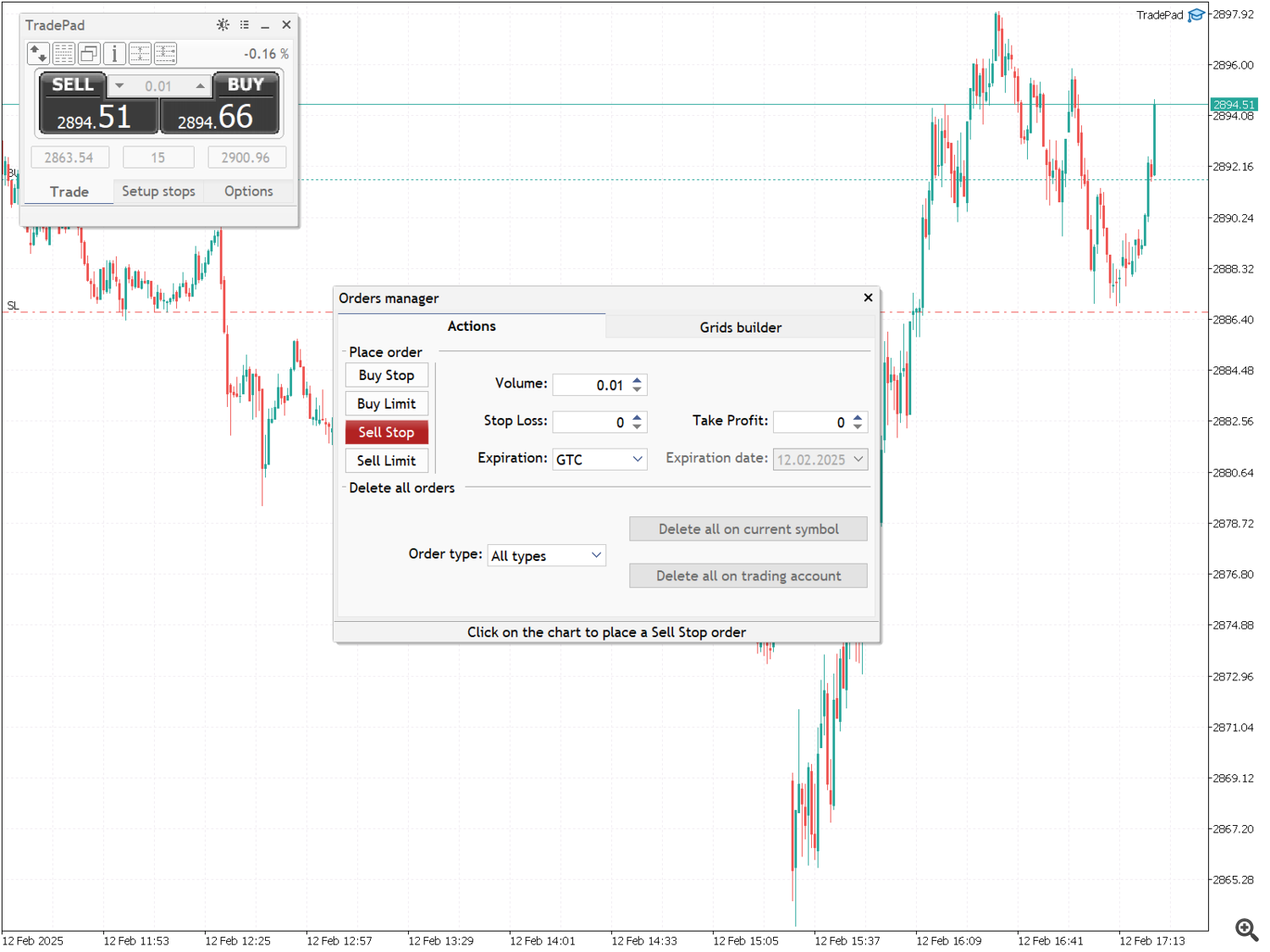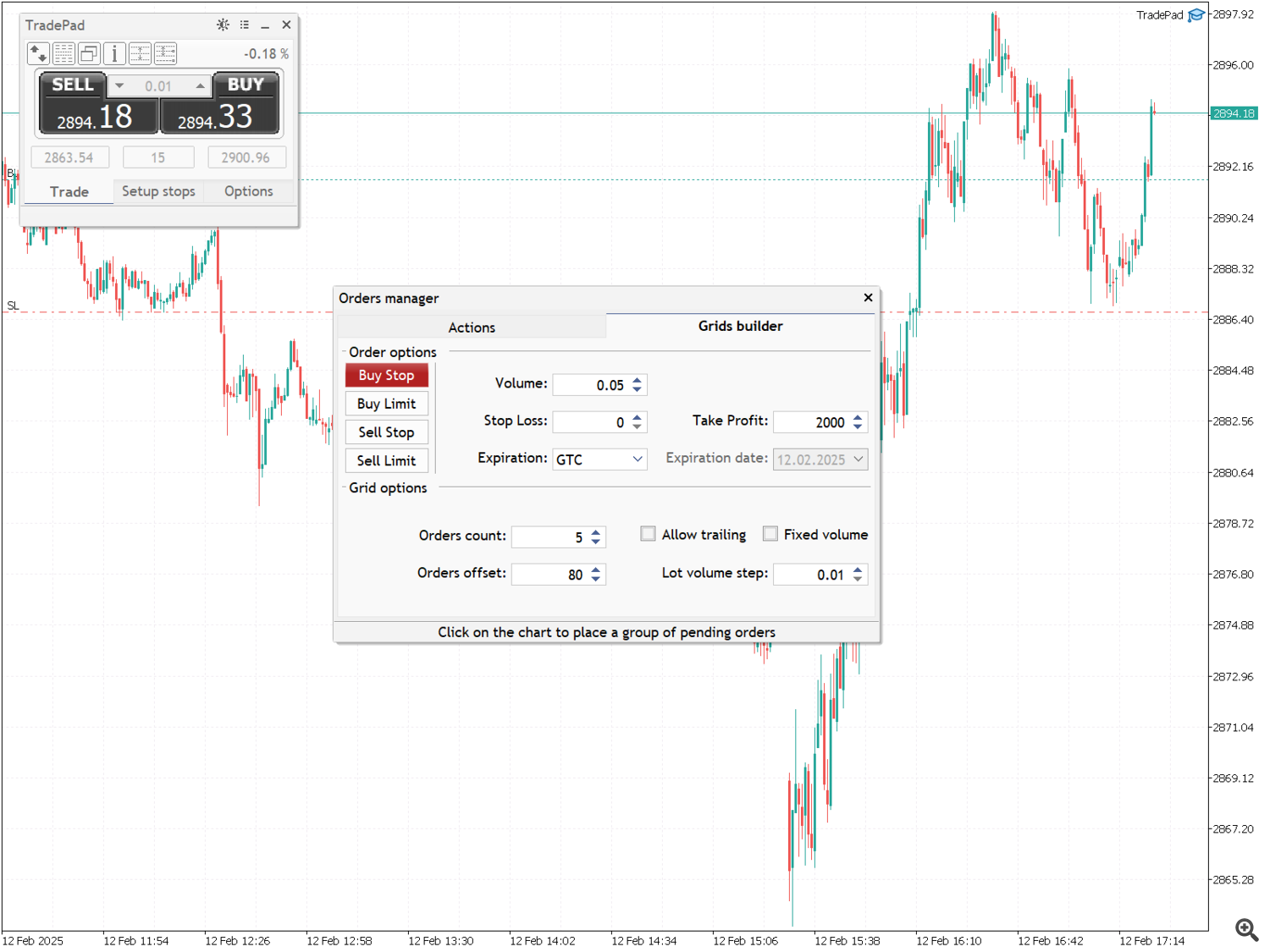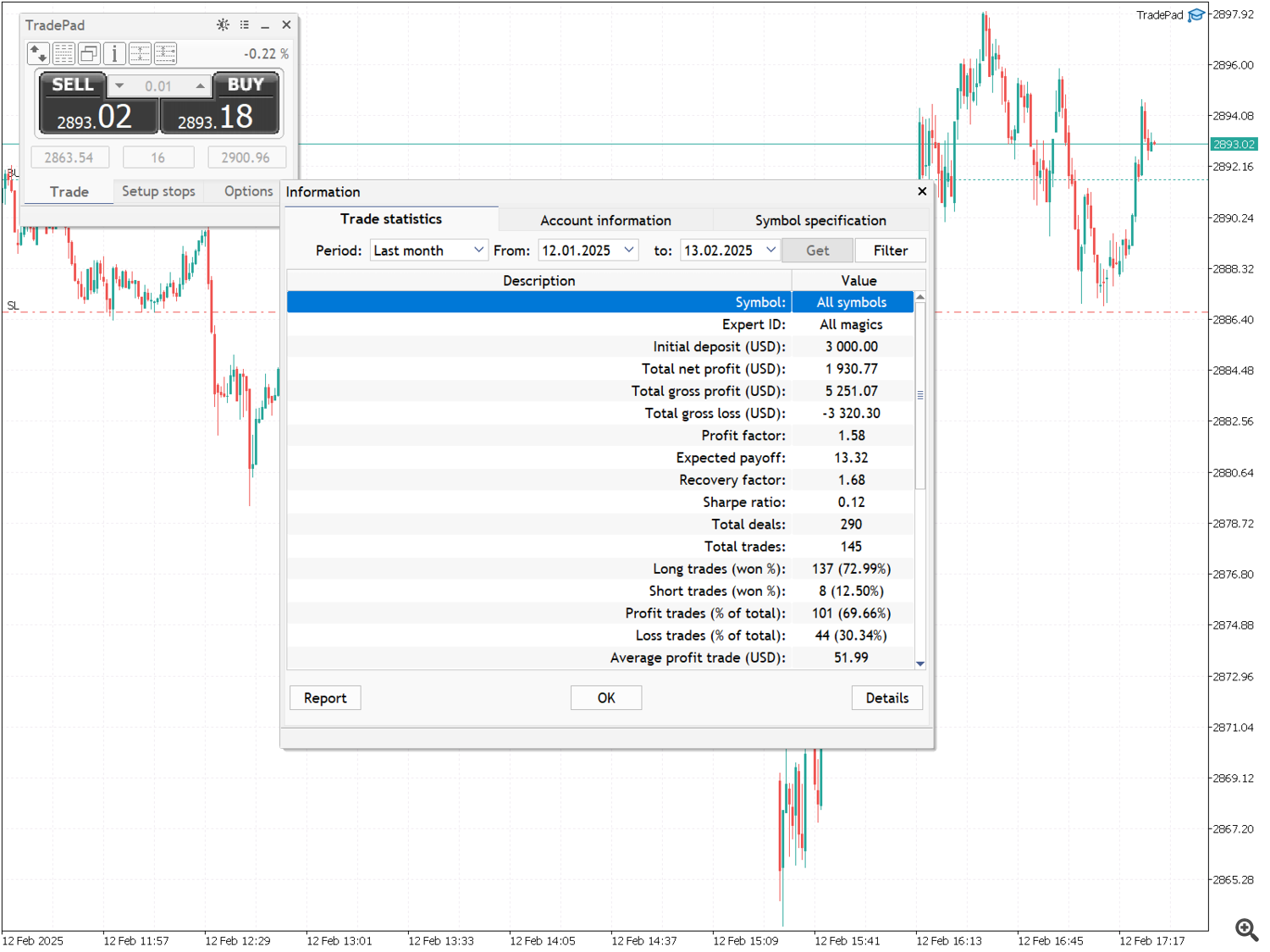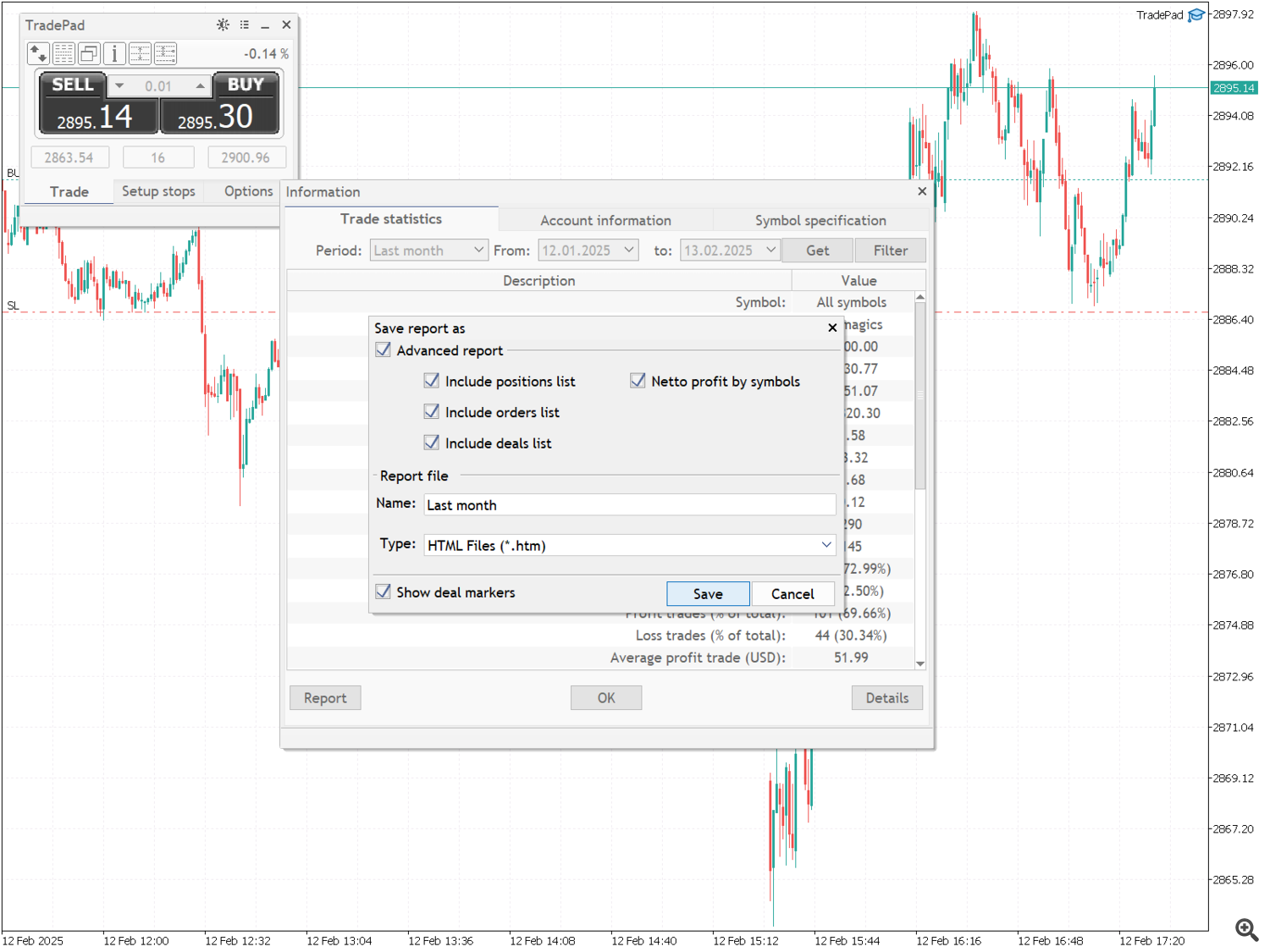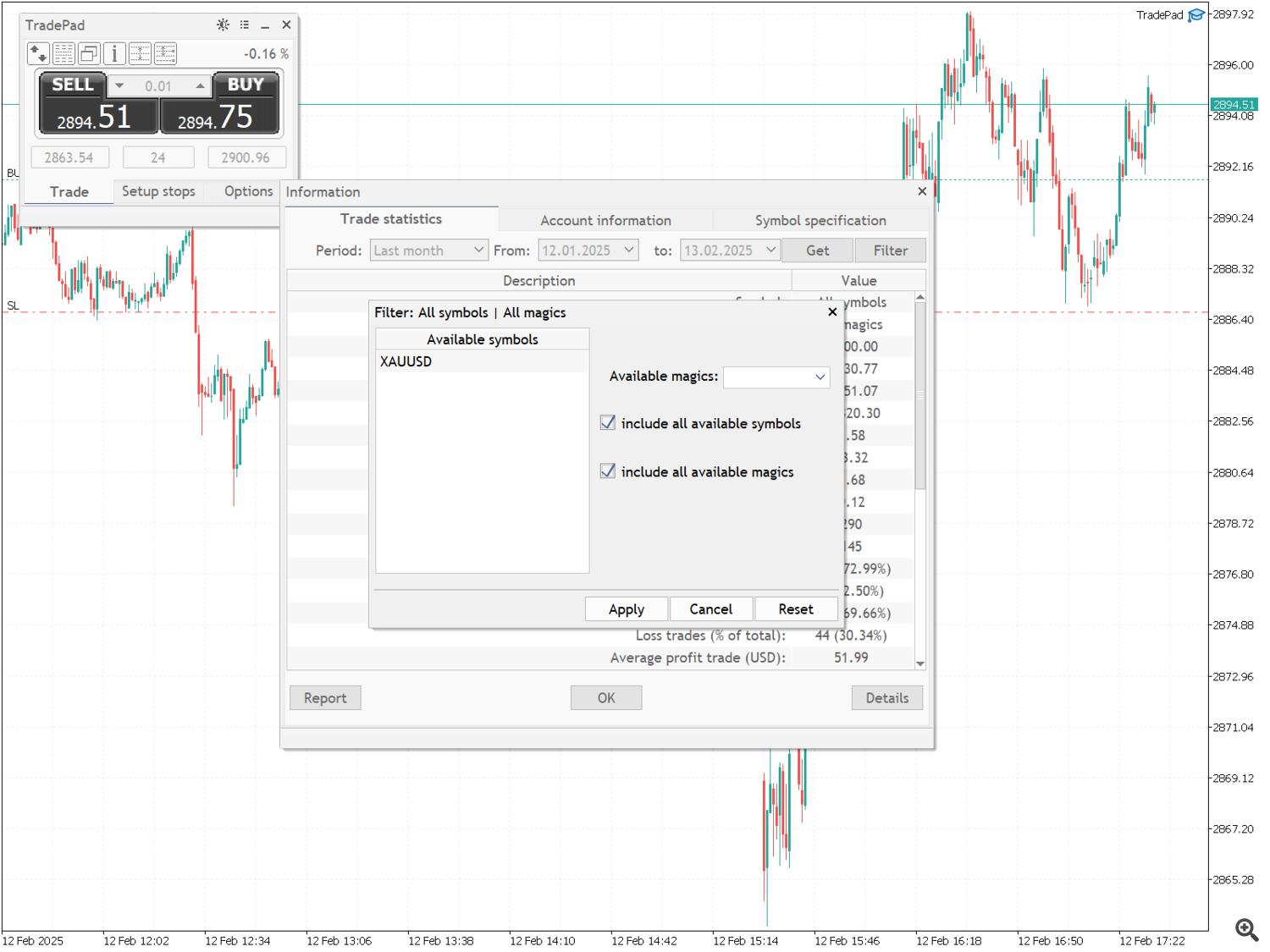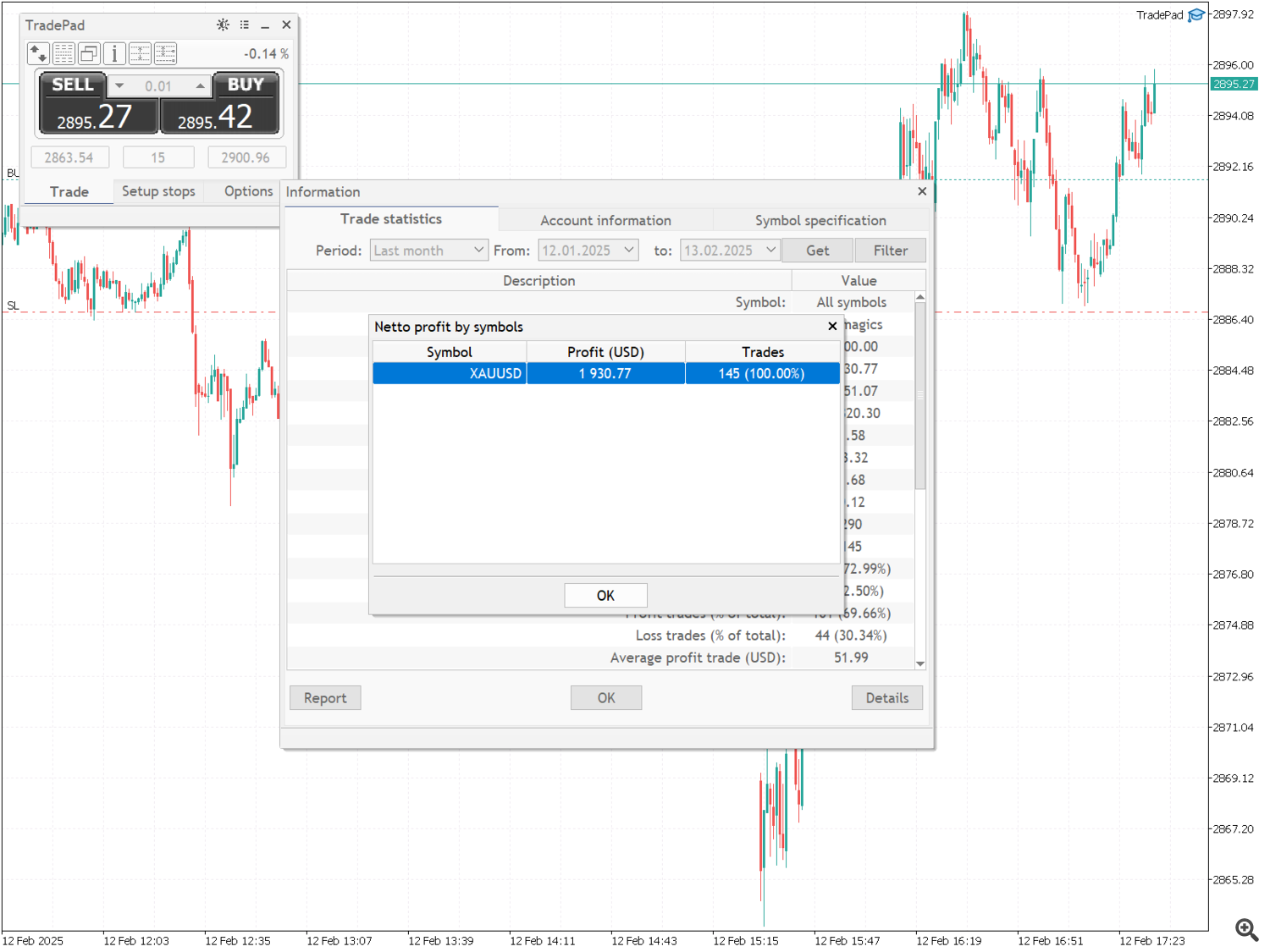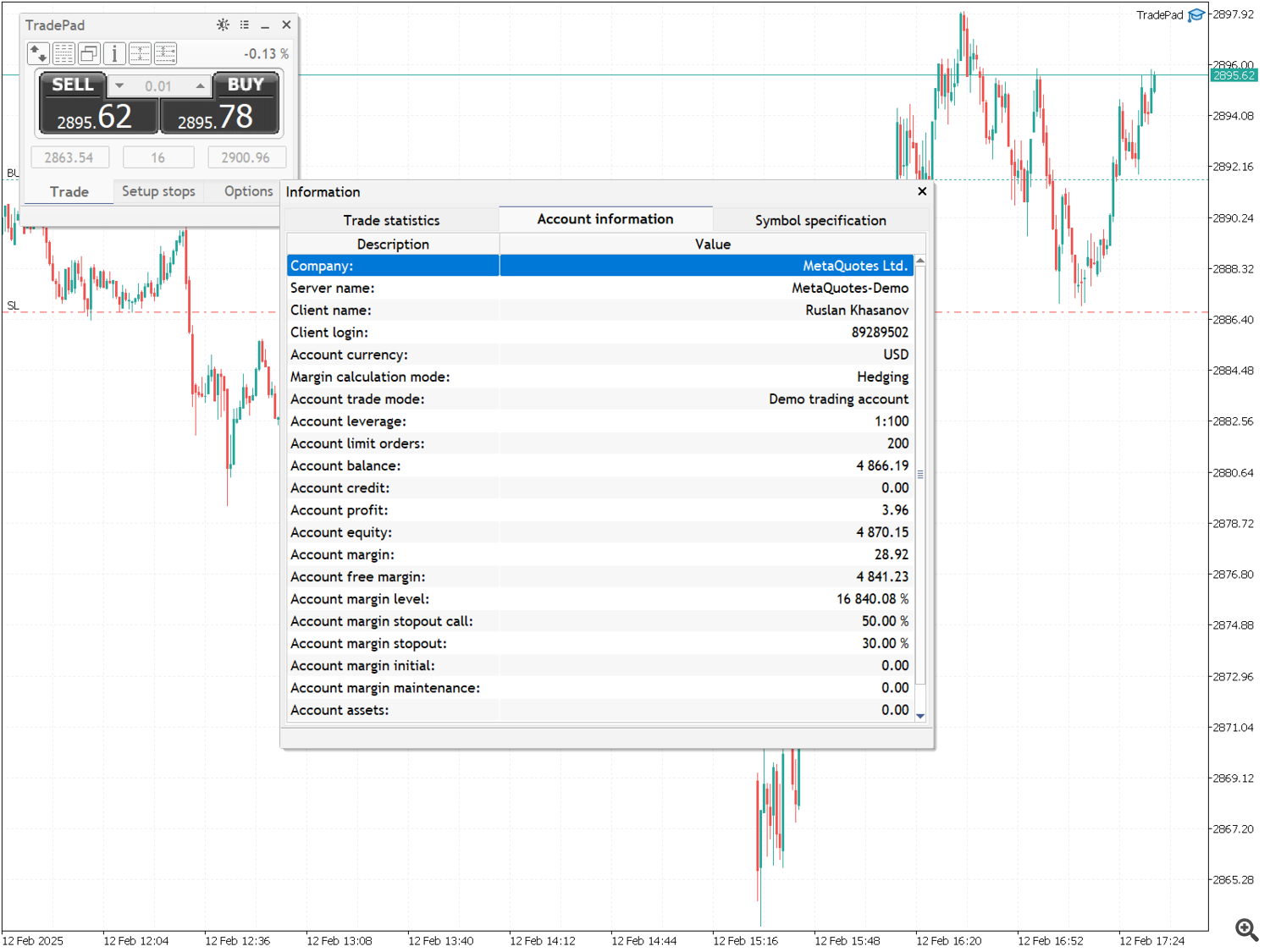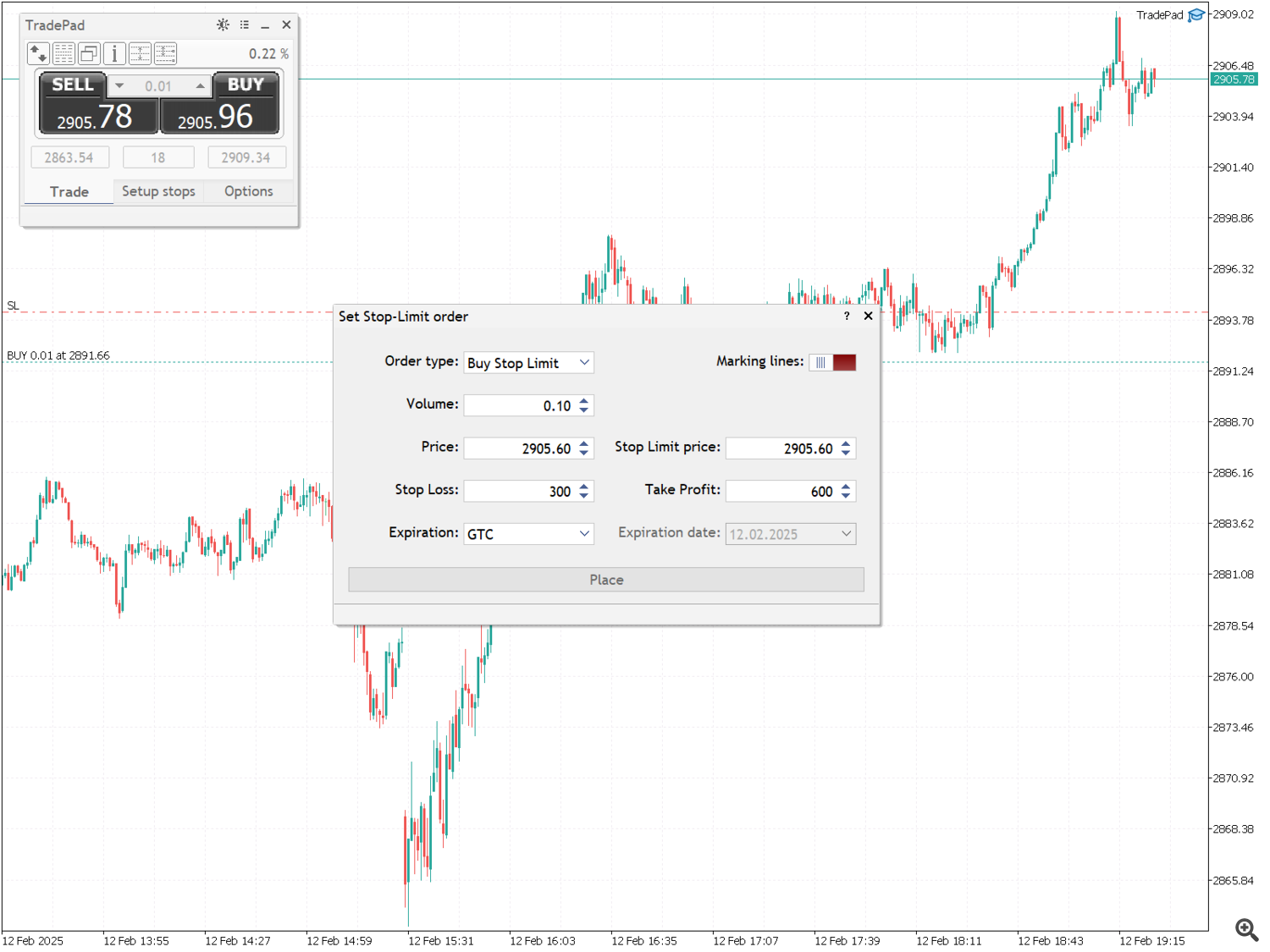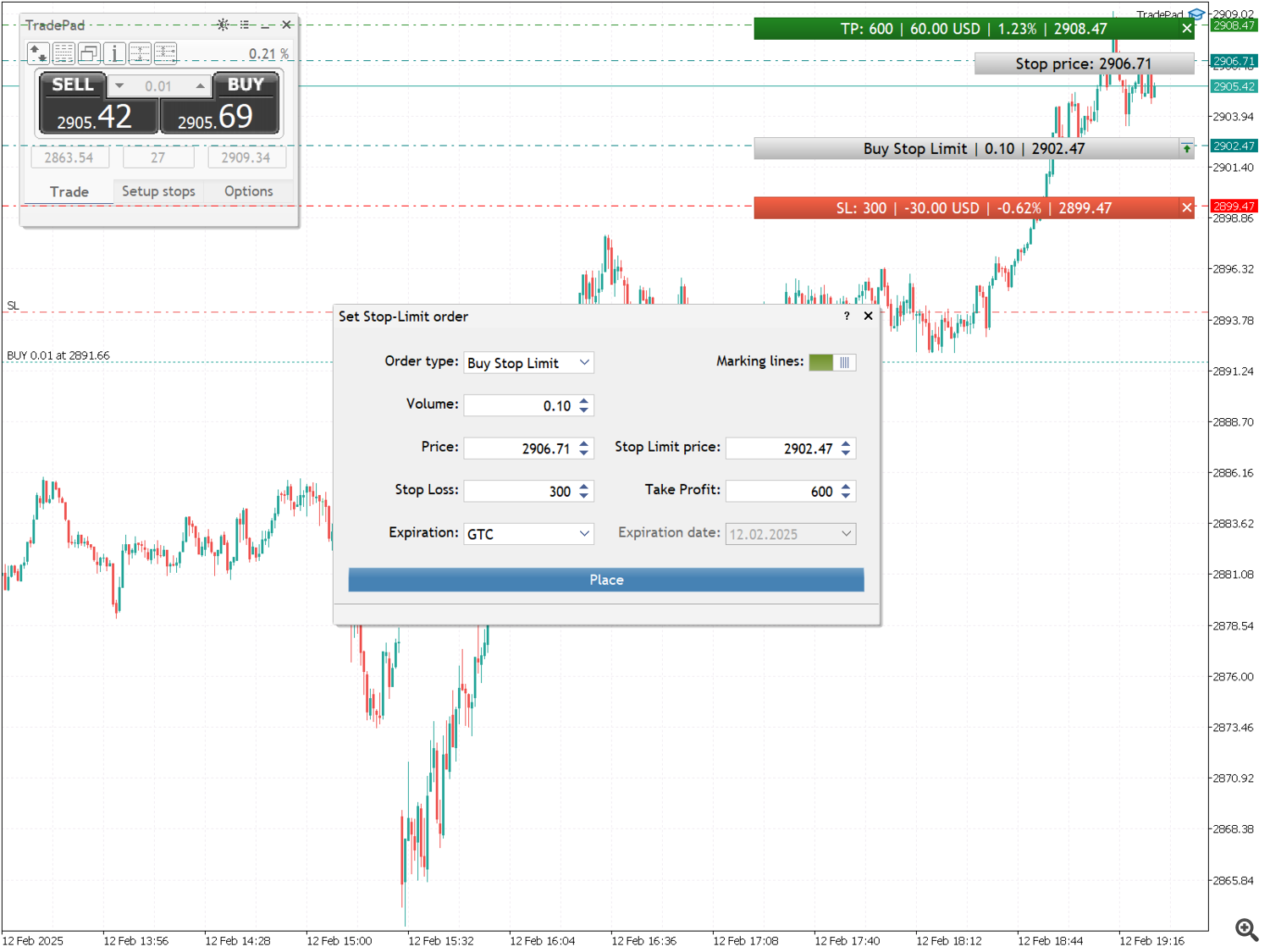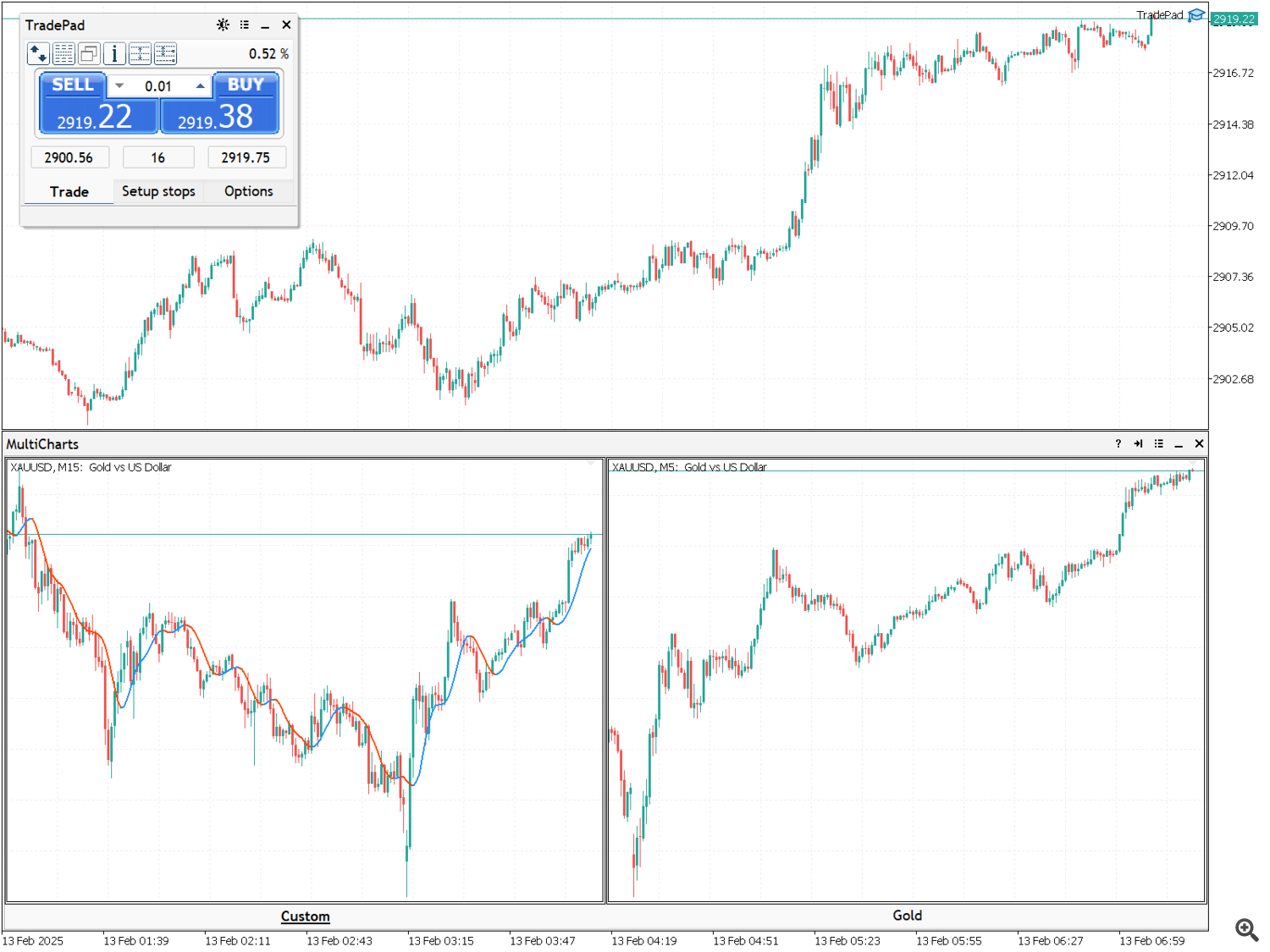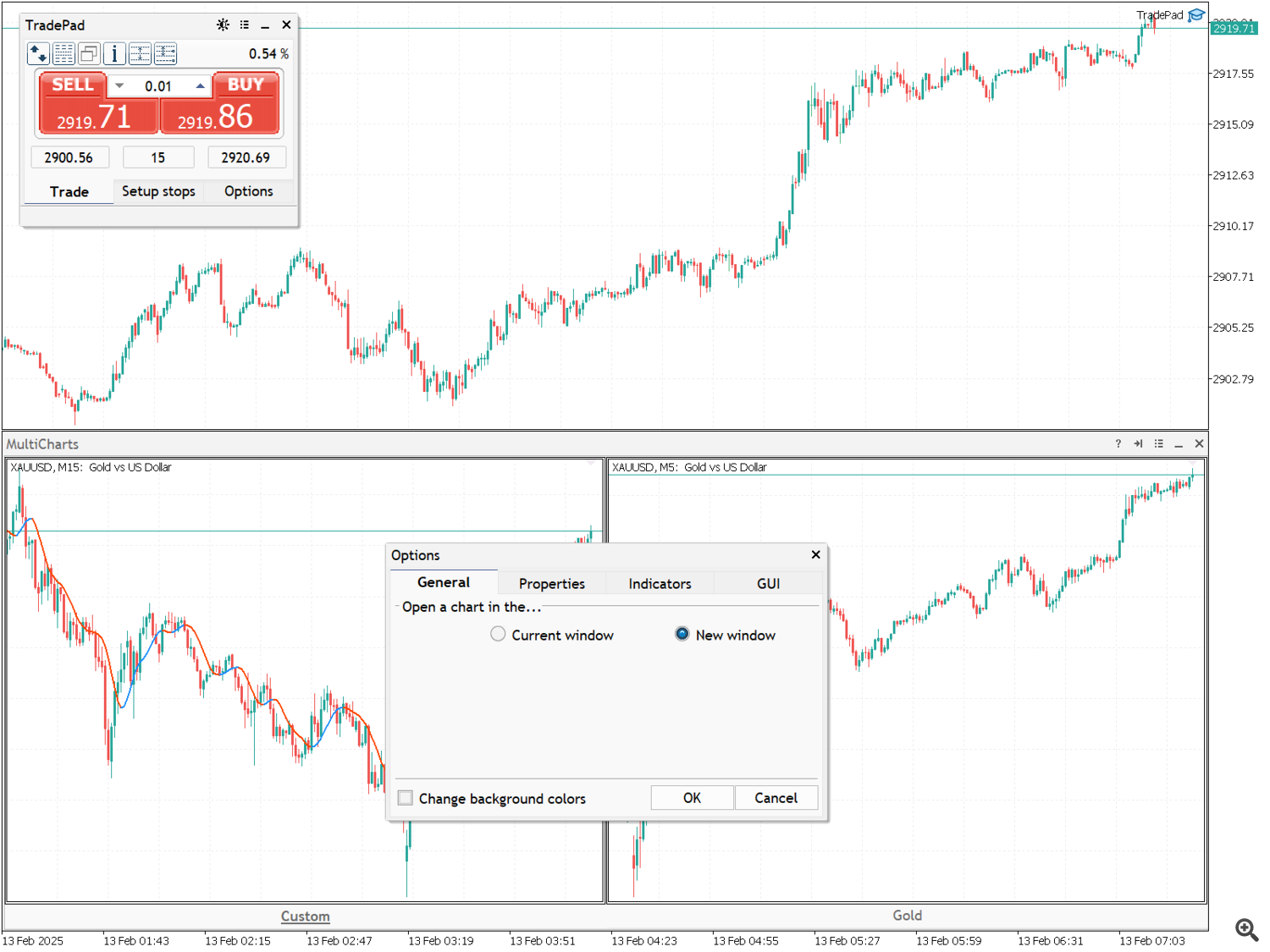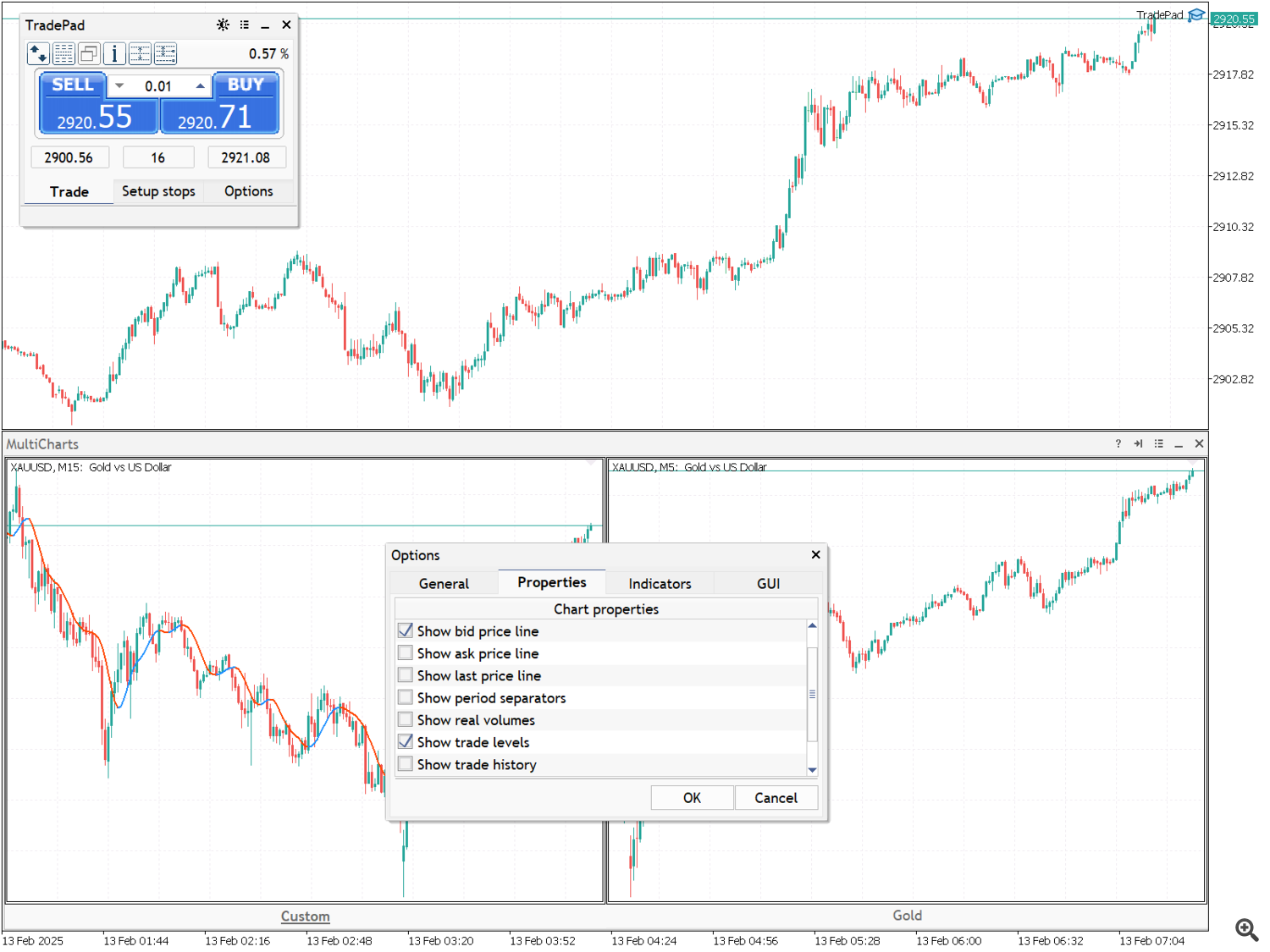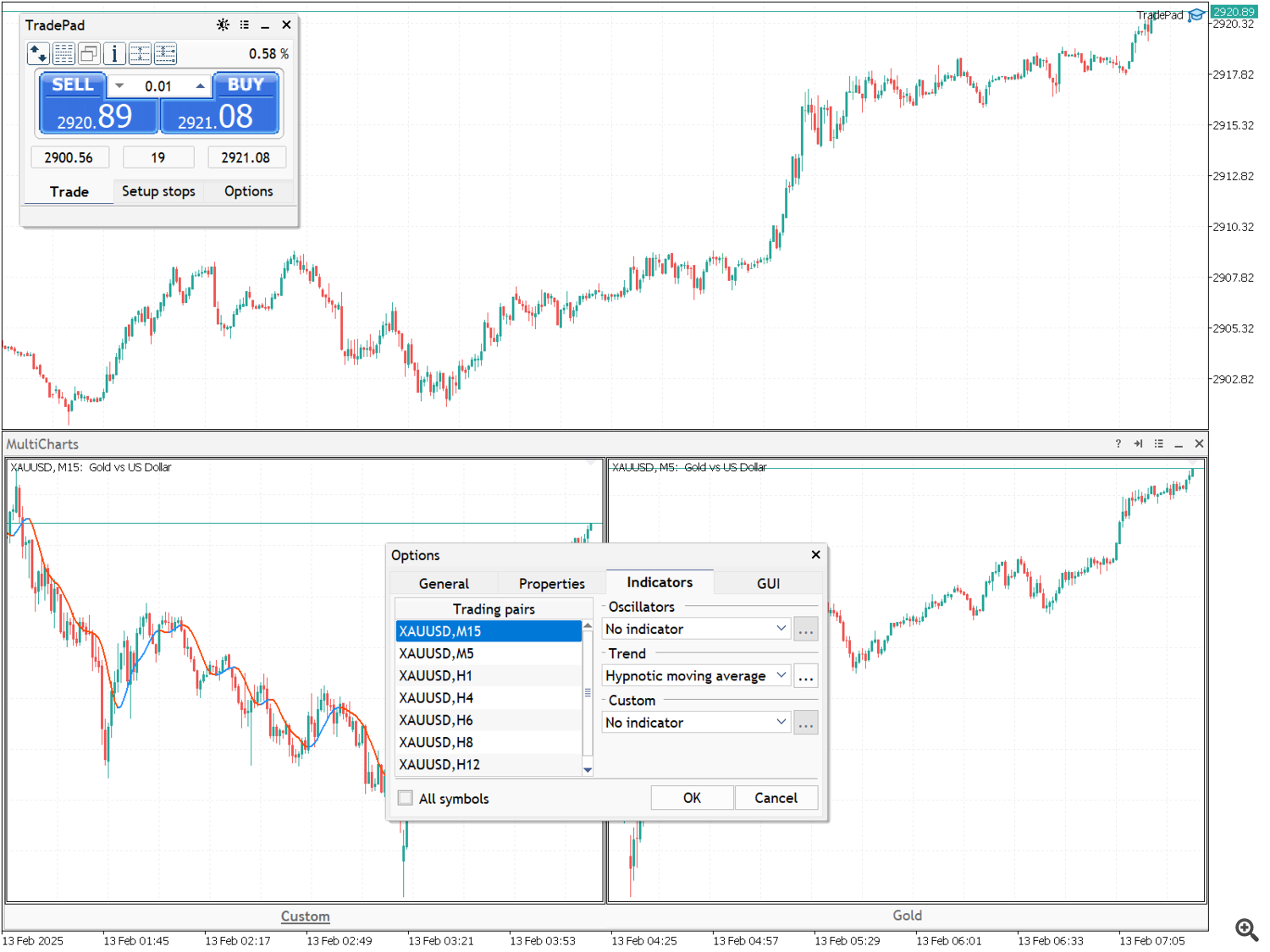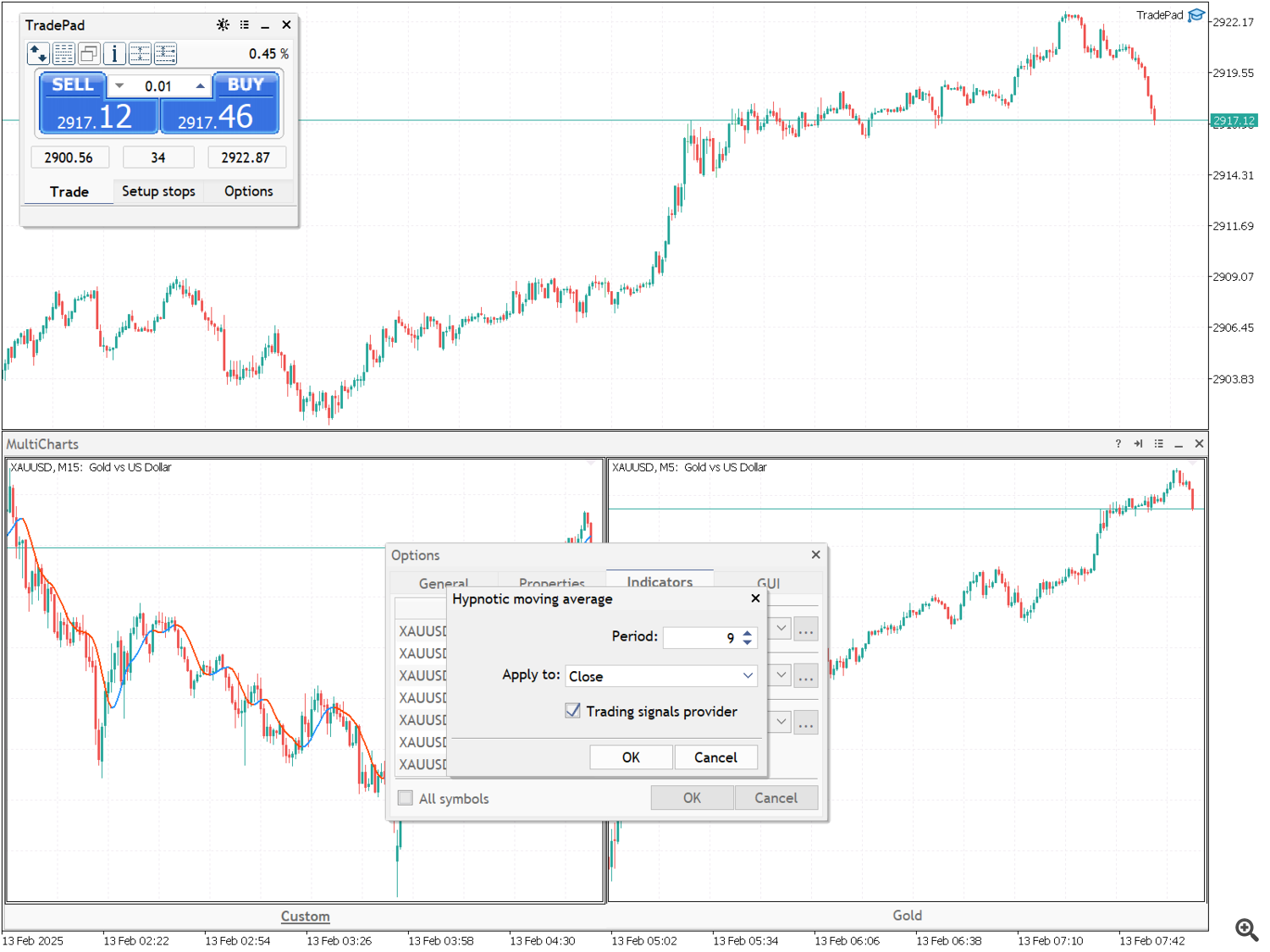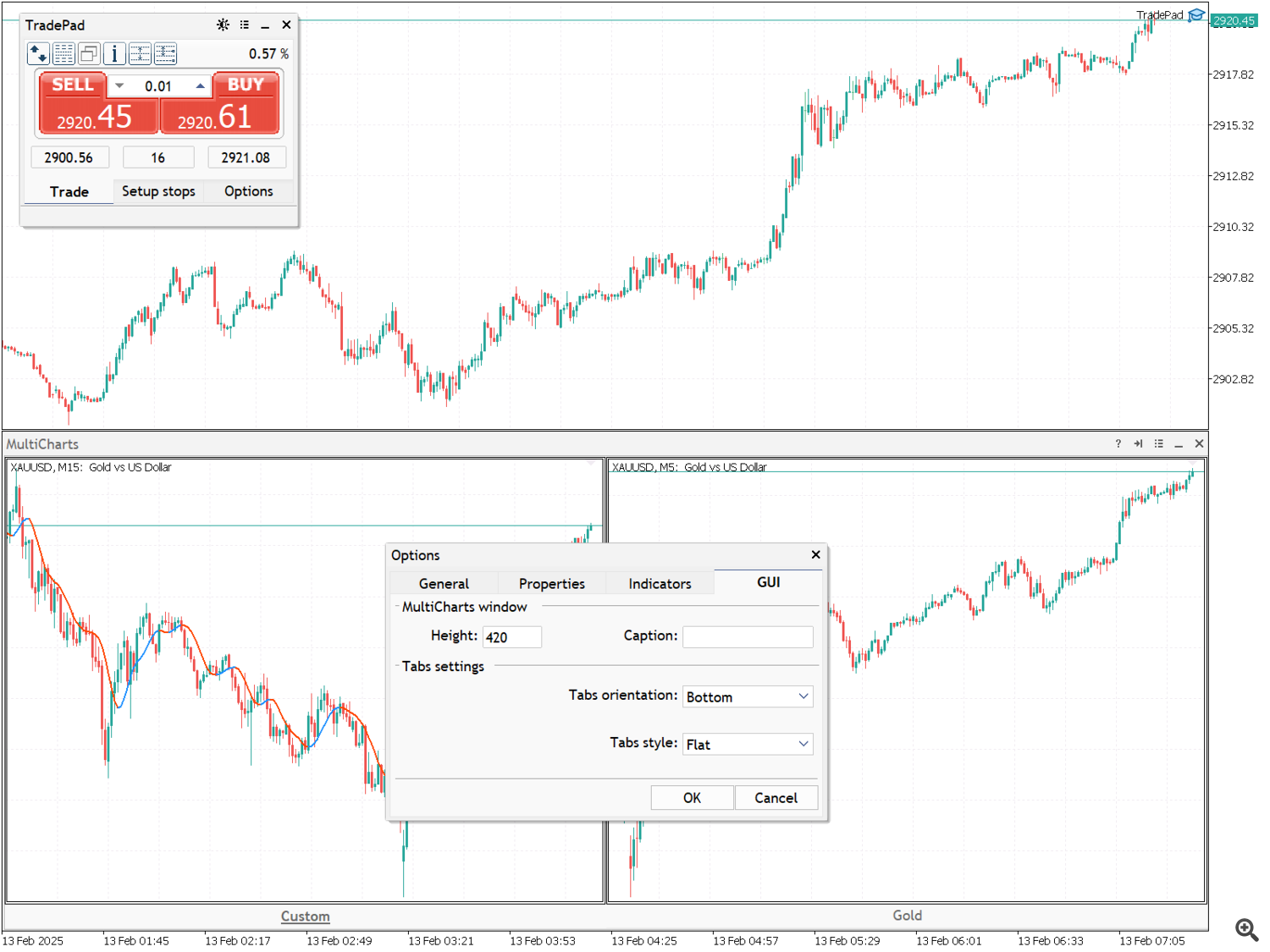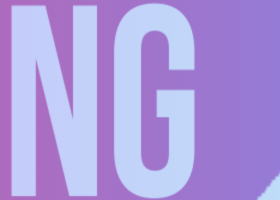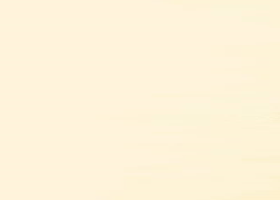TradePad is a tool for both manual and algorithmic trading for the MetaTrader 5 trading terminal. There are many similar solutions on the market, but TradePad nevertheless contains a number of useful tools necessary for everyday work. The following tools are available to the trader in the TradePad arsenal:
- "Trading Levels Marking Tool" to calculate the risk and potential profit when opening a position or placing a pending order;
- "Hotkey Manager" to manage trading operations, switch between periods of the main chart, switch between TradePad tools;
- "Pending Order Manager" to manage pending orders – setting one or a group (network) of pending orders, deleting a group by order type, as well as all types on one symbol or on a trading account;
- "Position Manager" to manage a position/positions (depending on the account type) – group closing of all positions – only profitable/unprofitable, short/long or all. To control an open position, there are several types of Stop Loss trailing, as well as moving the Stop Loss of a position to the breakeven level;
- A tool for setting pending orders Sell Stop Limit and Buy Stop Limit;
- "MultiCharts" tool for visual monitoring of several trading symbols, as well as receiving trading signals for algorithmic trading. For convenience, you can organize sets of trading pairs, which will give you the opportunity to monitor the price on several timeframes and conduct multi-currency trading;
- "Information module" to view trading statistics for any period of history with the ability to generate an extended HTML report, view the characteristics of a trading symbol and information about a trading account;
For algorithmic trading in TradePad, a system of trading signal providers was added. At this stage, you have access to a trading signal provider based on the Hypnotic Moving Average trend indicator, which is also included in the collection of indicators of the MultiCharts tool. In the future, it is possible to expand the base of trading providers, which will give you a choice in building your trading system. All providers will be published here with a description of their use in the form of separate experts for testing in the strategy tester. This will give you the opportunity to test the provider on history before using it in real trading. More detailed information on connecting trading providers will be later, when I move on to describing the TradePad settings.
TradePad demo file is attached at the bottom of the page.
Instructions for purchasing and installing any product in MetaTrader Market
Before describing each tool separately, I will start with the main thing - a description of the external parameters of TradePad and the main application window.
1. External parameters
As you can see, there are not many external parameters. I will tell you more about each one.
- Broker company name – short name of your broker, for example - MQ. Used in PUSH notifications: "(MQ) - Market closed!"; "(MQ) - [EURUSD] - Trailing stop activated!"; "(MQ) - EURUSD profit: 200 USD [tp]" etc. This parameter can be used when several terminals from different brokers are working. If you set the value - '?' (default), the full name of the company will be displayed. You can leave this field blank;
- Allow algorithmic trading – permission for algorithmic trading;
- Confirm manual trade operations - confirmation of trade operations. When performing trade operations, the user will receive requests to confirm these operations.
- Off - confirmations are disabled;
- Open position - issue a request to open a position;
- Close and delete operations - issue a request to close a position and delete orders;
- Reverse position - issue a request to reverse the position;
- All operations - issue a request for any operations;
- Enable dragging of marking lines with - allow dragging of marking lines using the Shift or Ctrl key;
- Filling markup areas with color - allow filling the areas of trading level markings with color;
- Unique ID(0..255) - unique panel identifier from 0 to 255, required if several copies of the panel are used simultaneously on one terminal. Each copy must have its own UID;
2. Main window
There are three tabs on the main application window – Trade, Setup stops, Options. Let’s talk in more detail about each of them and the interface elements.
"Trade" tab and window control buttons.
- The "Close Application" button removes TradePad from the chart;
- Window state switch button – expand/collapse;
- The "Settings" button - shows the TradePad main settings window;
- Button to switch between TradePad color scheme and chart color scheme;
- Opens a tool for setting pending orders Buy Stop Limit / Sell Stop Limit;
- Shows/hides the trading levels marking tool;
- Opens the information module;
- Opens the MultiCharts tool;
- Opens the "Pending Orders Manager";
- Opens the "Position Manager";
- Executes a command to make a sell transaction and displays the current Bid price;
- Executes a command to make a purchase transaction and displays the current Ask price;
- Lot volume control. Can be set using the arrows to the right and left of the field or using the keyboard;
- Current spread;
- The highest bid price for the current day (Ask High);
- The lowest bid price for the current day (Bid Low);
- Instrument price change. Shows the percentage difference between the last instrument price and the closing price of the previous session. If the main chart period is selected up to and including Daily, the price change for the current day will be shown. And accordingly, if the main chart period is Weekly, the price change for the current week will be shown. The same is true for the Monthly period - this is the price change for the current month.
- Blue - if the current price is higher than the previous one;
- Red - if the current price is lower than the previous one;
- Gray – if the price has not changed in the last 15 seconds;
- Black – if trading operations are prohibited;
"Setup stops" tab
This tab is where you set the Take Profit and Stop Loss values; you can also specify the Stop Loss to Take Profit ratio. You can set the values using the arrows to the right of the input field or using the keyboard.
- Managing the Take Profit value;
- Managing the Stop Loss value;
- Managing the Stop Loss to Take Profit ratio;
"Options" tab
Here you can specify additional options when placing an order, such as:
- Expert ID;
- Commentary on the order;
3. Settings
If algorithmic trading is not allowed ( Allow algorithmic trading=No), the Algo Trading tab will not be available.
I will tell you in more detail about each tab and the interface elements located on them.
"General" tab
On this tab you have the option to enable/disable PUSH notifications generated by the application during operation by toggling the "Push notifications" element. The next element - "Track all orders and positions" enables/disables tracking of positions and orders with different identifiers. When disabled, TradePad will track only positions and orders with the previously specified identifier ( Main window -> "Options" tab -> Expert ID ). To track positions and orders with different identifiers, check the "Track all orders and positions" box and specify all identifiers separated by commas in the Expert ID's field. To perform asynchronous trading operations without waiting for the trade server to respond to the sent request, check the "Send trade requests asynchronously" box. Various messages are generated when TradePad is running. To output these messages to the "Experts" log, check the "Enable logging" box. You can also set the risk percentage for automatic lot volume calculation when using the trading levels marking tool.
Save the current settings by clicking the "Apply" button.
"Hotkeys" tab
Here you can set hot keys for most trading operations, switching periods of the main chart, and calling various TradePad tools.
The set of hotkeys may vary depending on the type of trading account.
To assign a key, press the "Set" button or double-click the selected operation in the command list. The "Reset" button resets the key. The "Clear" button deletes the set of hot keys. After changes, save the set by pressing the "Save" button.
"MultiCharts" tab
In this tab you create lists of trading pairs for the MultiCharts tool that you will monitor and receive trading signals for algorithmic trading. Select from the list the set to which you want to add a trading pair, select a symbol from the "Market Watch" list, specify the required period and add it to the "Selected trading pairs" list using the button ![]() To remove a trading pair from the "Selected trading pairs" list, select it in the list and click the button
To remove a trading pair from the "Selected trading pairs" list, select it in the list and click the button ![]() After all changes, save the lists by clicking the "Save" button. To manage the sets of trading pairs, use the buttons
After all changes, save the lists by clicking the "Save" button. To manage the sets of trading pairs, use the buttons ![]()
![]()
I will tell you about the capabilities of the "MultiCharts" tool a little later.
"Algo Trading" tab
On this tab you can configure the parameters of algorithmic trading. The tab contains other tabs - "Configuration", "Confirmation", "Orders settings", "Money management" and "Trade scheduler". I will tell you more about them below.
"Configuration" tab
Here you can select a trading signal provider, select a working timeframe with which the provider will work, allow or prohibit trading on the provider's signals, enable full control over all orders, and allow sending notifications when new signals appear. If full control over all orders is enabled, then when opposite signals are received trade signals, previously placed orders with permitted identifiers will be deleted. You define the list of identifiers permitted for monitoring on the "General" tab with the "Track all orders and positions" option enabled. If full control is disabled, only those orders that were previously placed by the provider's signal will be monitored.
At the current moment the following signal providers are available to you:
- Hypnotic moving average;
- MultiCharts;
Over time, the list of providers will expand. Currently, the "Candle hunter" provider is under development, based on the graphical analysis indicator.
And so, I will move on to the description of the current providers. The first in the list of providers is Hypnotic moving average, which is based on the trend indicator of the same name, which generates signals when the trend changes. To configure it, you need to specify the indicator period and the price base for calculations (Applied price).
For this provider you need to select a working timeframe from the "Working Timeframe" list.
Next on the list of providers is MultiCharts. MultiCharts has a standard collection of indicators, which also includes the Hypnotic moving average, so you can get signals from this indicator from various chosen by you trading pairs. For this provider, the working timeframe parameter is not available, since you install indicators on certain trading pairs. Note that MultiCharts in the list of providers will not be available for selection until you create lists of trading pairs for this instrument. As an example, I will give a screenshot with the installed HMA, which is a source of signals from the trading pair XAUUSD,M15.
"Confirmation" tab
This tab contains controls for creating a confirmation agent for trading signals. The same indicator, Hypnotic moving average (HMA), is used as a confirmation agent. It should be noted that the confirmation agent timeframe must be higher than the timeframe on which the trading signal was received. The agent's job is to filter trading signals from the working timeframe. For example, if there is a stable uptrend on the confirmation timeframe, then the sell signals will be canceled. The priority of choosing the working and confirmation timeframe remains with you. This is just an additional option that can be omitted by selecting Without confirmation in the Confirmation period list. In addition to the HMA indicator settings, there are elements for selecting the confirmation timeframe (Confirmation period) and setting the number of bars to confirm the trend (Number of bars to confirm the trend). When using the confirmation agent, you will receive signals to close positions when the trend changes on the confirmation period. You can select actions upon receiving such signals. To do this, click the "Actions" button and select an action.
In the window that opens, select the action that must be performed when a signal from the confirming agent appears.
- Take no action (do nothing);
- Close positions;
"Orders settings" tab
Here are the elements for filling in the parameters of pending orders Sell Stop/Buy Stop. When a signal to buy is received, pending orders Buy Stop and Sell Stop will be placed when a signal to sell is received. You can set not only the necessary order parameters, but also specify the number of orders to be placed.
- Volume – initial order volume;
- Placing distance - distance from the current price. The level at which it will be set initial order;
- Stop Loss - Stop Loss level in points;
- Orders count - the number of orders placed;
- Take Profit - level Take Profit in points;
- Order offset - distance between orders;
- Expiration – expiration of the pending order: GTC – the order is valid indefinitely until it is explicitly cancelled; Today - the order is valid until the end of the day;
- Lots of volume step - step for changing the lot volume for subsequent orders;
"Money management" tab
On this tab, you have the ability to set limits on daily profit and daily drawdown. The daily profit limit is set in the currency of your deposit, and the daily drawdown limit is set as a percentage of your account balance. If you do not want to set limits, then specify the value 0. When these limits are reached/exceeded, algorithmic trading stops until the next day. If you set the "Carry over the remainder of the daily profit to the next day" switch, then the remainder of the unreached daily profit limit or the amount of daily drawdown (if the day was unprofitable) + daily profit limit will be carried over to the next day and added to the daily profit limit.
Example: If the desired daily profit limit is set at $500, and the daily profit is $350, then the remaining $150 will be carried over to the next day, and then the daily profit limit for the next day will be $650. If at the end of the day you have a drawdown on your deposit of -$300, then the remainder that will be carried over to the next day will be $800, and the daily profit limit for the next day will be increased to $1300 accordingly. Trading will be stopped until the next day when the daily profit limit is reached.
Example: If at the current moment you have open positions and the loss on them has reached the daily drawdown limit, then all positions will be closed and all pending orders will be deleted. Algorithmic trading will be stopped until the next day.
The drawdown limit size and the balance for the previous day are shown in the status bar area at the bottom of the window.
"Trade scheduler" tab
Here you can set the schedule according to which algorithmic trading will be carried out. Hours when trading is allowed are marked in blue. To switch all hours of a certain day, click on the button at the end of the line.
"Chart colors" tab
Here you can save the color scheme of the main chart to the selected TradePad color scheme. TradePad supports two color schemes - dark and light. Adjust the chart color schemes to your perception of color as you are comfortable with the dark and light TradePad scheme. Then when you switch TradePad color schemes, the chart color schemes you saved will be applied. There are preset chart color schemes to choose from, you can use them.
4. Risk assessment and trading levels marking tool
First of all, it is a tool for assessing the risk of drawdown and potential profit. It helps to set Take Profit and Stop Loss levels when opening positions and placing pending orders, calculate the lot volume depending on the set risk percentage and Stop Loss level.
The tool is called by the button (1) on the main form of the application or a hotkey, if installed. Button (2) opens a window for setting the risk percentage value.
This button (2) will be hidden on the main window toolbar if the "Volume calcalated" parameter in the TradePad settings is set to "not calculated".
Control elements are located at the levels.
- Fixing levels – allows you to fix the level at a certain price;
- Reverse - changes the order type to the opposite Sell->Buy, Sell Stop->Buy Limit, Sell Limit->Buy Stop and vice versa;
- Placing an order;
5. Position Manager
The Position Manager displays up-to-date information about open positions for the current symbol and allows you to manage them:
- group operations - closing by position type (Long/Short); closing with profit (Profitable/Losing); closing all positions;
- position reversal (not available on hedging accounts);
- position support – trailing stop and moving Stop Loss to the breakeven level;
The appearance of the position manager form depends on the account type.
For a hedging account the form looks like this:
The Short and Long tabs display all the aggregate information on the corresponding positions.
(1) Closing all long positions for the Long tab, and for the Short tab - closing all short positions;
(1) - closing all positions depending on the selected type;
(2) - Select positions to close by type - All, Losing, Profitable;
(3) - fixed trailing stop;
(4) - setting and activating the breakeven level;
(5) - total profit for all open positions on the current symbol;
For netting account:
(1) - closing a position;
(2) – reversal of position;
(3) - cancel Stop Loss;
(4) - cancel Take Profit;
"Actions" tab
Several types of trailing are available – fixed, based on technical indicators – Parabolic SAR, Moving Average, ATR.
Switching the "Show indicator on chart" element controls the display on the chart of the technical indicator selected as the basis for calculating the trailing.
Important: The values and types of Stop Loss trailing, as well as the values for transferring Stop Loss to the breakeven level, are set and saved for each trading symbol separately.
6. Pending Order Manager
Allows you to place both single pending orders and groups of orders (grids). There is a group deletion of orders by type. You can choose where to delete the placed orders - on the current trading symbol or all those currently placed on your account.
The manager form contains the "Actions" and " Grids builder" tabs. The "Actions" tab contains controls for order properties and controls for deleting orders.
The "Grids builder" tab contains controls for setting up a group of orders.
7. Information module
Designed to view trading statistics for any period of history with the ability to create an extended HTML report, view the specification of the trading symbol and information about the trading account; Information is grouped on different tabs for easy perception.
"Trade statistics" tab
Basic information - about reviewing your trading statistics, creating reports. To generate statistics, select a time period from the drop-down list or set a time interval.
Generate a report by clicking the "Report" button. A report save window will appear, where you can select the information you want to include in the report:
- Include positions list – add a list of items to the report;
- Include orders list – add a list of orders to the report;
- Include deals list – add a list of transactions to the report;
- Net profit by symbols - add distribution of net profit by symbols to the report;
- Show deal markers - show transaction markers in the report on the balance chart;
Specify the name of the report and save it by clicking the "Save" button. The report file will be saved in the Reports folder:
...Data Folder/MQL5/Files/TradePad/Unique ID/Account number/Reports , where Unique ID — external application parameter Unique ID (0..255), Account number — your trading account number.Using the filter, you can generate a statistics overview for any symbols and any identifiers available in the history for the period you select.
You can also see the net profit and the number of trades by symbols. To do this, simply click on the "Details" button."Account information" tab
This is where you can find information about your trading account.
"Symbol specification" tab
On this tab you will find the specification of the trading instrument.
8. Tool for setting pending Stop Limit orders
This tool is designed to set pending orders Sell Stop Limit and Buy Stop Limit. It will be useful for those traders who use channels in their trading.
Marking levels are provided for ease of order placement. To do this, use the Marking lines switch.
For reference:
• Buy Stop Limit — this type of order combines two types of orders Buy Stop and Buy Limit, being a stop order for placing a limit order for purchase ("Buy Limit"). As soon as the future Ask price reaches the stop level specified in this order ("Price" field), a "Buy Limit" order will be placed at the level specified in the "Stop Limit price" field. The stop level is placed above the current Ask price, and the Stop Limit price is below the stop level.
• Sell Stop Limit — this type of order is a stop order for placing a limit order for sale ("Sell Limit"). As soon as the future Bid price reaches the stop level specified in this order ("Price" field), a "Sell Limit" order will be placed at the level specified in the "Stop Limit price" field. The stop level is set below the current Bid price, and the Stop Limit price is set above the stop level.
9. MultiCharts
A tool for multi-currency monitoring and generating trading signals for the trading pairs you select.
Open the settings window using the button ![]()
"General" tab contains the following controls:
- The "Open a chart in the..." radio button group allows you to set the chart opening mode. When you double-click with the Ctrl key pressed on any selected chart MultiCharts it will be opened either in the current window or in a new one. When opening a chart in a new window, the installed indicators from the MultiCharts collection will also be exported;
- check the "Change background colors" box if you want the chart background color to change depending on the trading results;
"Properties" tab
Here you can manage the properties of MultiCharts charts.
"Indicators" tab
Currently, the MultiCharts indicator collection includes the following indicators:
- oscillators – RSI, Stochastic, CCI;
- trend indicators – Bollinger Bands, Hypnotic moving average, Moving Average, SDL (Slope Direction Line);
- custom - Candle hunter;
The set of indicators may change over time. You can attach indicators to one symbol or to all symbols by checking the "All symbols" box. To generate trading signals, a trend indicator is used - Hypnotic moving average, in the indicator settings you need to check the "Trading signals provider" box.
"GUI" tab
Here are the elements responsible for the appearance of the MultiCharts tool.
- Height - the height of the subwindow in which MultiCharts is located;
- Caption - additional text in the window title;
- Tabs Orientation - orientation of tabs with sets of trading pairs;
- Tabs style – appearance of tabs;
You can download the demo version to see how the application works. This version is fully functional, but with one limitation - it only works on a demo account.
Installation instructions for the demo version:
- Download the file TradePad_Demo.ex5 from the link at the bottom of the page;
- Open the MetaTrader5 terminal;
- In the terminal menu "File" go to the "Open Data Catalog" submenu;
- In the window that opens, go to the “MQL5/Experts” folder;
- Place the file TradePad_Demo.ex5 in the Experts folder;
- Close the folder and refresh the Terminal Navigator window;