Customized Copy is a Multi-Terminal visual trade copying utility that supports Metatrader4 and Metatrader5 for Trade Copying.
Specifications
- Real Time, Multi Terminal - Multi Account - MT4/MT5 trade copying (support over 50 accounts at same time)
- All settings are input visually.
- Visual display and modify of copy map and network
- Each copy path can be used with different settings
- Display Communication strength and list of accounts and positions on Master/Slave accounts
- Easy modifying symbol names, prefix, suffix
- Enable/Disable copying special symbols
- Various type of money managements and volume customization
- Various settings for copying SL/TP with custom values supported
- Ability to disable closing positions with loss
- Trailing Stop and Break Even support
- Partial closing option
- Pending Orders copy option
- Reverse Copy option
- Copying with better prices
- Copying with offset on TP/SL
- Feature to select orders to copy by their magic numbers
- Calendar for Blocking copy Operation in special time periods
- Block copying during news
- Option to stop copy if equity/free margin is less than user defined value
- Option to send notification or telegram messages on each trade transaction
- Can close trades manually with one simple click
- Can synchronize trades with source(master) account manually
THREE EASY STEPS FOR SETTING UP THE EA
STEP ONE : SET UP MASTER ACCOUNTS
Attach EA to a chart by selecting the option Work Mode=Master and specify your desired name to the account. You can identify the account on the copy network by this name.
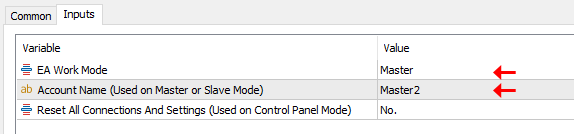
You can use the EA on any chart and any timeframe. No difference.
Just use only one EA with Slave mode on each account, even if you want to copy trades from this account to multiple slave accounts.
After initializing EA on chart, you will see Master Report Panel on chart as below picture :
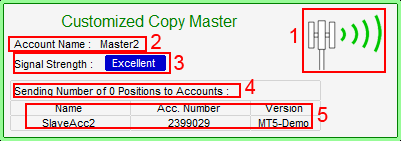
1. Animated Icon that shows the status of EA. Animating Icon means that anything is fine and EA is working correctly.
2. This Account Name. EA input a user defined name for each account for easy identifying accounts by user. You can change the name in the EA inputs tab.
3. Strength of Signal. This shows communication speed between terminals in terms of : Excellent,Good,Fair,Weak.
4. Total Positions in this account sending to slave accounts.
5. Accounts that receive trades from this account. In the first loading of EA the list is empty. After setting up connections they will appear.
NOTE : If you are using the Master MT4 version, set the history of trades to all history. (On the Account History tab right click and select All History.)
Repeat above procedure for all master accounts you want to use.
STEP TWO : SET UP SLAVE ACCOUNTS
Attach EA to a chart by selecting the option Work Mode=Slave and specify your desired name to the account. You can identify the account on the copy network by this name.
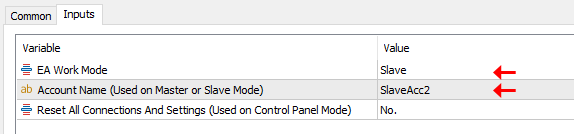
You can use the EA on any chart and any timeframe. No difference.
Just use only one EA with Slave mode on each account, even if you want to receive trades from multiple master accounts.
After initializing EA on chart, you will see Slave Report Panel on chart as below picture :
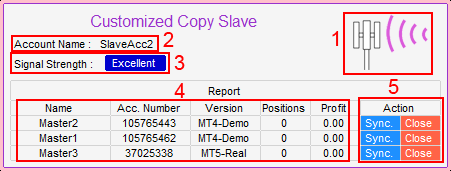
1. Animated Icon that shows the status of EA. Animating Icon means that anything is fine and EA is working correctly.
2. This Account Name. EA input a user defined name for each account for easy identifying accounts by user. You can change the name in the EA inputs tab.
3. Strength of Signal. This shows communication speed between terminals in terms of : Excellent,Good,Fair,Weak.
4. Accounts that receive trades from. Also the total number of positions and profits from each master account is displayed here. In the first loading of EA the list is empty. After setting up connections they will appear.
5. Synchronize and Close buttons. These buttons allow you to manually close all positions or synchronize with masters manually with one-click.
Repeat above procedure for all master accounts you want to use.
STEP THREE : SET UP CONNECTIONS
Attach EA to a chart by selecting the option Work Mode=Control Panel.

You can run EA on Control Panel mode on any master or slave account or other terminals that are not assigned as master or slave. (any terminal, any chart, any timeframe. No difference.)
After attaching EA, a picture such as below will be shown : (At the start, there will be no connection between accounts.)
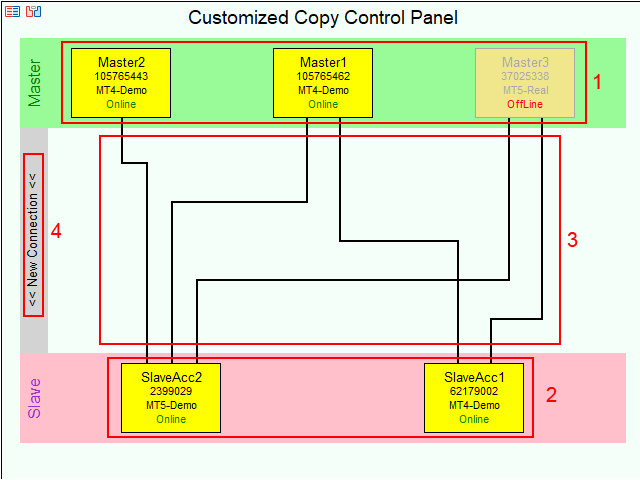
Four types of elements will be shown on the copy map (copy network) :
1. Master Accounts. Show User Defined Account Name, Account Number, Terminal Version and status of Online/Offline.
2. Slave/Client/Receiving Accounts. Show User Defined Account Name, Account Number, Terminal Version plus account type and status of Online/Offline.
3. Connection Lines Area. Display connections between accounts. Click on connection lines to edit settings.
4. New Connection button. Click to define New Connection.
Creating a new connection :
Click to New Connection button to define a new connection. Will see below form :

Select Master and Slave Account from drop down list and click Create Connection.
Connections will be created and settings will appear in the form. You can change them and click Ok.
The settings can be changed later by clicking on the connection line. Each connection line will have different and independent copy settings.
Input parameters in settings dialog are described on below :
Symbols Tab :
In this tab you can change settings about symbols in master and slave accounts. You can enable/disable a symbol copying or change the name of symbol in master and slave accounts. See below picture :
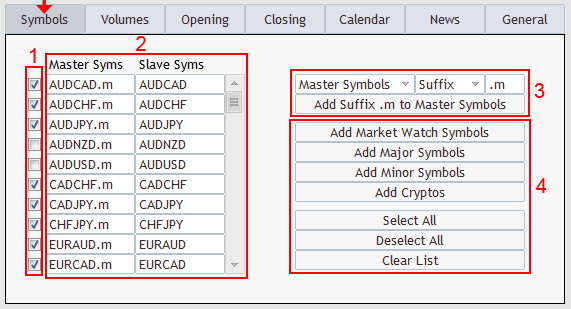
1. This column activates/deactivates copying of each symbol. If you uncheck a symbol, the symbol will be ignored and will not be copied.
2. You must add all your desired symbols on master account and there equivalent symbol on slave account. For example you can set if master account has trades on GOLD, EA open XAUUSD on slave. Also you can define if for example master account has suffix and slave account does not have. You can edit each symbol by clicking on edit boxes. Scroll down to see more symbols. You can use batch processing commands on part 3 and 4 for easy editing and setting up symbol names.
3. Select and enter inputs on the first row and click the button on the 2nd row. Batch editing of symbol names will be done at once.
4. This part of inputs are added for easy editing and filling a list of symbols.
To remove a row on the symbols list : Erase symbol name on Master column and Slave Column. The row automatically will be removed.
To add a row on the symbols list : Always one empty row exists on the end of the list. Scroll down and write your symbol name on the last empty text boxes. After filling these boxes, another empty row will be created for further row adding.
Volumes Tab :
On the volumes tab you can select six different methods for calculating trade volumes, as in the picture below :
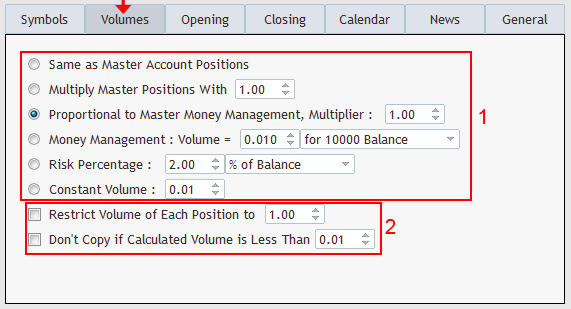
1. Different methods of volume calculations
2. Some safety restrictions
Opening Tab :
Settings for managing opening of copied orders.
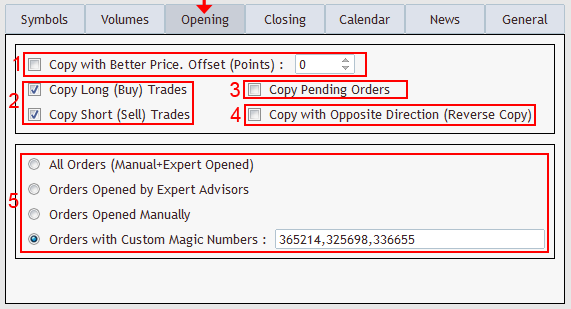
1. With this option EA will enter orders at better prices. Lower prices for buy trades and higher prices for short trades. The amount of price difference can be input as points. If the order on the master side is market order, EA will open the pending limit order with a determined offset on better direction.
2. Can select Long/Short types of orders to be copied.
3. With this option, pending orders will be copied when they are opened on the master account. If the option is not enabled, they will open as a market order after triggering of pending orders on the master account.
4. If the option is enabled, orders will copy with reverse direction.
5. Magic Number selection area. Orders opened manually or by EAs (on Master Side) can be filtered. Also some magic numbers can be defined with comma separated format.
Closing Tab :
Options for closing orders are listed as below picture :
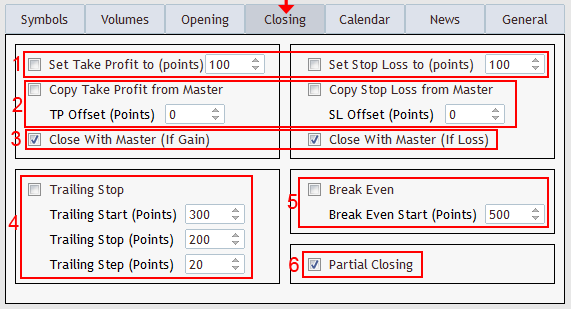
1. With this option you can set a fixed TP/SL points to the orders. If TP/SL reach, they will close on slave side, even the original order on master side is remained open.
2. This option will copy and set TP/SL from the master account. If the amount of Offset is determined, EA will change the amount of master TP/SL and then will apply to slave orders.
3. Options to synchronize closing of orders with master account. If the options disabled and TP/SL is not determined on part 1,2 the orders will remain open even after they are closed on the master account.
4. Trailing Stop Options.If enabled, SL of orders will manage on slave account based on settings.
5. Standard Break Even option. If enabled, TP of orders on slave account will be managed based on settings.
6. Partial Closing. With this option, EA will close orders partially if the original orders on the master account are closed partially. If partial closing unchecked, slave orders will be closed when total volume of master order closed.
Calendar Tab :
Time based filtering of trades are enabled on Calendar Tab.

1. Days of week.
2. You can enable/disable copying in different time periods by clicking in the boxes. Blue ones mean trading is enabled.
3. Buttons for reversing the selections.
News Tab :
Managing EA Action during Events are added in the News Tab.
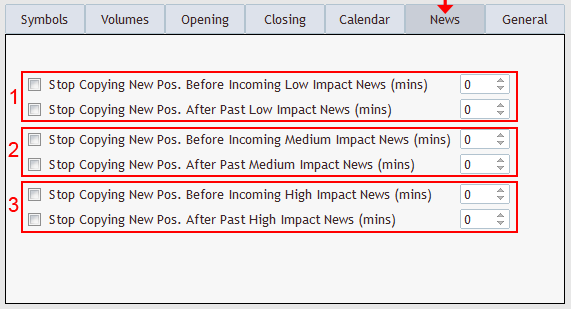
You can block copying determined minutes before and after low/medium/high impact news/events.
1. Low Impact News Settings
2. Medium Impact News Settings
3. High Impact News Settings
MT4 : The source of news is https://www.ForexFactory.com. To enable EA to access the resource, please visit How to Setup News Filter on FxBestTools MT4 Products.
MT5 : The source of news is https://mql5.com. There is no need to setup. EA can access to the the resource automatically.
General Tab :
Some general settings are collected on General Tab as below picture :
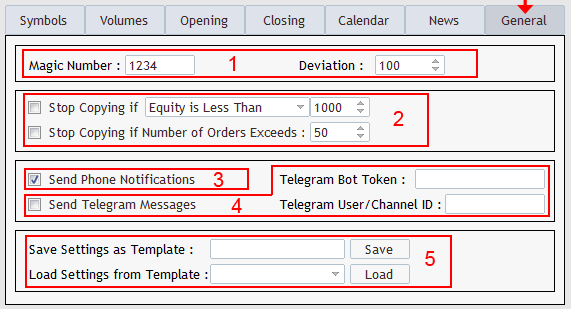
1. Magic Number of orders on slave account and deviation of orders opening can be determined here.
2. Some safety restrictions for opening orders.
3. Option to send phone notifications in case of any transaction about this connection.
4. Option to send telegram messages in case of any transaction about this connection. (How to Setup Telegram Notifications)
5. For easy setting up the copy network, saving and loading of settings added here. Settings can be saved with a determined name as template and in future can be loaded with specified name. Also saved settings can be accessible on other connection settings.
Download
Customized copy is available on below links
You can activate EA on 10 different PCs/VPS. On each PC/VPS can install on Unlimited Terminals.
Tutorial Video
Step by step setting up the EA and some examples of copying orders are described on this video :
FAQ
How can I delete a connection? Run Control Panel, Click on a connection and select Delete Connection Button.
How can I reset the copier and erase anything? Close all master and slave accounts (de-attach them) and run control panel with option reset=Yes. All connection data, templates,account information will be deleted and you can set up new connections.
Is the control panel needed to be attached on a chart, always? No, Don't need to. Attach the Control Panel any time you want to change settings. But if you want to see and monitor account status (online/offline) , you can always leave EA attached to the chart.
What must I do after changing settings of a connection to apply? If you change settings of a connection and click ok, settings immediately will be applied and you don't need to do anything.
Is there a limitation of number of master or slave account? Over 50 accounts can be supported.
Can I setup two connection with two different settings for one master and slave account? Yes, you can copy from one master account to one slave account with more than one settings. This needs to create more than one connection between accounts.
I want to copy from MT4 to MT4. Can I use the MT5 version for the control panel? Yes, of course.
Can I use EA for copying in netting accounts? Yes. EA works on both hedge and netting accounts. But take care for copying Hedge to Netting. Some features are not supported in this case.
I am a private signal provider and want to send orders to some other accounts on other PCs. What to do? The current version is local and can not be used to copy orders between different PCs/VPSs. All master and slave accounts must be logged in on the same PC/VPS. The remote version of EA is under construction and will be published soon for copying orders between PCs/VPSs.
If the master has opened a position and we have installed a new slave, can EA copy old orders? by default : No, EA will not open old orders. But the option of synchronization is available on slave. By clicking this option, old orders will be copied also
Contact Us
We are ready to help you about using the EA, Please don't hesitate to contact us.
You can send PV messages anytime on my MQL5 profile. If you need more help to set up the copy network, you can request a remote connection by AnyDesk or TeamViewer.
Visit our other useful utilities and experts here.



![[$9,496] in 5 Days Using 'Supply Demand EA ProBot' (Live Results) [$9,496] in 5 Days Using 'Supply Demand EA ProBot' (Live Results)](https://c.mql5.com/6/965/splash-preview-761070-1740062258.png)