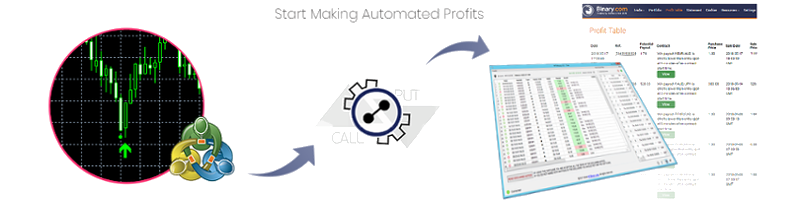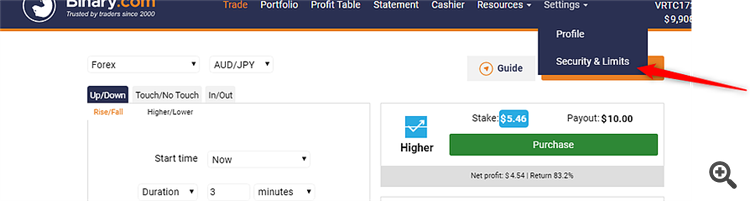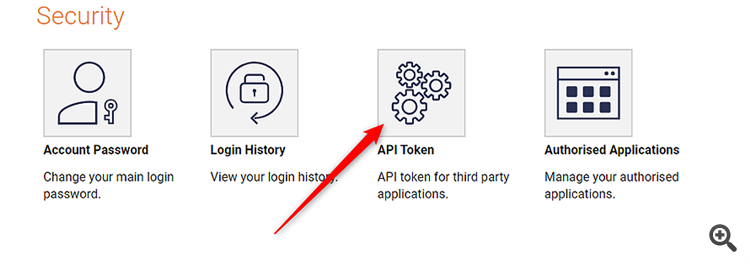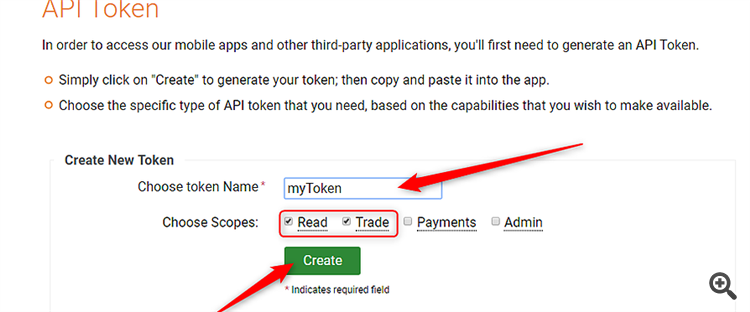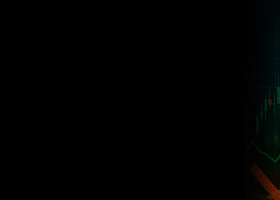In this chapter I will show you how to set up the automated trading binary options on your Binary.com account.
First of all download the MT2Binary bot free here: http://www.mt2binary.com
For this we need to install the bot (MT2Binary) that will be connected to MetaTrader through the special bot connector that operates like an indicator.
The MT2Binary bot (MT2Binary.zip) and the bot connector (mt2binary_connector.ex4) are attached to this post, see below. Now, we will configure the bot and the connector for automated trading.
Configuring the MT2Binary bot
a.) Extract the setup file from the archive (MT2Binary Setup.zip) and install it.
b.) Create the API-Token in your account on http://www.binary.com. Therefore please follow these three steps:
1) Login in your account on www.binary.com and navigate to the Security & Limits as shown on this image:
2) Click on "API - Token" as shown on this image:
3) Choose the token name. And select scopes READ and TRADE as shown on the following image. Click on "Create" button, to create the token.
4) Now you should see the created token. Please copy the token to the clipboard, we will need it for the bot configuration.
c.) Run the installed MT2Binary bot and enter/paste the created token into the API-token textbox.
The configuration of the MT2Binary bot is done! In the next step we will configure the bot connector.
Configuring the MT2Binary connector
Download and copy the indicator (mt2binary_connector.ex4) to the indicators folder of your MT4 terminal. Click in the File menu on "Open Data Folder". Navigate to the "MQL\indicators" folder in your file explorer and copy the mt2binary_connector.ex4 to this folder.
Then right-click on the indicators list in your MT4 terminal and click on Refresh, to refresh the list. Now you should see the mt2binary_connector in the indicators list.
Attach the indicator mt2binary_connector to any chart. Set the inputs parameters of the indicator as following:
Indicator Settings:
IndicatorName: enter the name of the indicator, whose signals you want to forward to the MT2Binary bot to trade on your Binary.com account. If you have purchased or rented the indicator from the MQL market, so the indicator is saved in the Market folder. In this case you should write "Market\\" before the indicator name. In this example I use the indicator BinarySniper I have downloaded from the MQL market. Therefore I type Market\\BinarySniper. If you use your own indicator, so you should simply type the indicator name. You can also move the indicator from the Market folder to the main indicators folder.
Up ("Call") Buffer: here we need to specify the number of the Up-signal buffer. For the indicator BinarySniper the number for Up-signal buffer is 0 for a dot-signal and 2 for an arrow-signal.
Down ("Put") Buffer: here we need to specify the number of the Down-signal buffer. For the indicator BinarySniper the number for Down-signal buffer is 1 for the dot-signal and 3 for the arrow.
Signal-Type: "OnNewBar" means that the signal will be sent on the opening of the new bar. Since BinarySniper indicator (like many others) is signaling on the previous bar (dot). If the dot remains until the end of the bar then the arrow will appear on the new bar. So we can select this option and point the buffer to the previous bar (dot signal of BinarySniper) and not to the current bar (arrow signal of BinarySniper).
(We also can select here "IntraBar" as a signal-type, but then we should point the Up ("Call") buffer to the buffer number 2 (Up-arrow signal) and the Down ("Put") buffer to the number 3 (Down-arrow signal) of BinarySniper. Be careful as each indicator has individual buffer numbers! In each case, you need to make sure which buffer is correct.).
Trading Settings:
In the trading settings we should specify the trade amount and the expiration time. The trade amount is the size of each trade in the currency of your broker's account. The expiration time is the time in minutes.
If you want to send signals also manually you can enable the manual trading. In this case set the parameter "Manual Trading = true". You will be able to send signal by pressing the buttons for Up and Down on your chart.
Congratulations! You have configured the bot connector. Now the indicators signals will be sent to the MT2Binary bot and the trades will be placed on your Binary.com account. In the MT2Binary bot you will see all trades and the trading results.
More information on: http://www.mt2binary.com
In the next chapter I will demonstrate the IQOption bot...