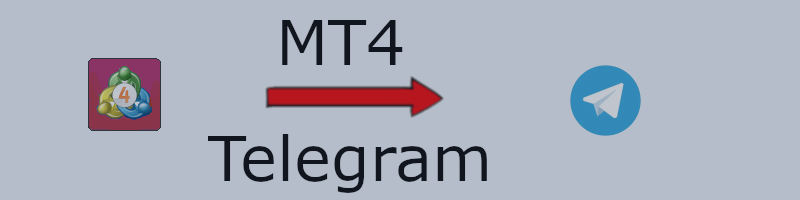"Magic MT4 to Telegram" ermöglicht die Verbindung zwischen MT4 und dem Messenger Telegram für Echtzeit-Aktualisierungen.
Mit anpassbaren Einstellungen bestimmst Sie, welche Benachrichtigungen Sie bei Veränderungen in ihrem Depot erhalten möchten.
Bei jeder eröffneten oder geschlossenen Position erhalten Sie eine Benachrichtigungen auf ihren Computer oder Mobiltelefon.
Made in Germany -> Kontaktieren Sie mich bei Fragen
______________________________________________________________________________________________________________________________________________________________________________________________________________________________________________________________________________________________
Aber wie stellt man ihn richtig ein und was kann das Utility eigentlich?
Durch die Globalen einstellungen werden die wichtigsten Dinge eingestellt, wie die Botfather und Chat ID.
Diese sind dafür zuständig das dein Terminal auch weiss, mit welchem Telegramchatbot es kommuniziert.
In dieser Erklärung werden erst alle Parameter erleutert. Anschließend ist eine Beschreibung vorhanden wie Sie den Botfather einstellen müssen.
Sehen Sie hier die genaue Erklärung dazu
Konfiguration:
Globale Einstellungen
Botfather ID: Dies ist die ID die Sie von dem Botfather erhalten. Eine genaue Beschreibung erhalten Sie unten, wie der Botfather gestartet wird.
CHAT ID: Die Ihnen zugewiesene Chat ID die Sie ebenfalls von Telegram erhalten. Eine genaue Beschreibung erhalten Sie unten, wie Sie die
Chat ID erhalten.
DIGITS: Stellen Sie hier die Nachkommastelle ein, wenn Sie einen Preis erhalten. Zum Beispiel 3 Digits = 1.000
Währung: Wählen Sie hier ihre übliche Handelswährung aus.
ALL OPEN FUNCTIONS: Um nicht alle Funktionen händisch auszuwählen bei der Eröffnung einer Order gibt es diese Eingabe die dies erleichtert
und alle Funktionen in dieser rubrick aktiviert.
ALL CLOSE FUNCTIONS: Um nicht alle Funktionen händisch auszuwählen bei der Schließung einer Order gibt es diese Eingabe die dies
erleichtert und alle Funktionen in dieser rubrick aktiviert.
OPEN ORDERS: Gibt die Anzahl aller noch bestehenden Ordern zurück. Hier werden bereits eröffnete, so wie Pendingorder,
z.B. BuyStop Ordern, angezeigt.
TOTAL PROFIT OTF: Gibt den Profit oder Verlust des Tages zurück. Hier wird ab 00:00 Uhr bis 24:00 Uhr gerechnet.
TOTAL BALANCE: Ist die Rückgabe des Kontostandes in Ihrer zuvor eingestellten Währung.
TOTAL EQUITY: Gibt das Kontoeigenkapital in Ihrer zuvor eingestellten Währung zurück.
FLOATING BALANCE: Gibt Informationen zum aktuellen Gewinn oder Verlust der offenen Ordern zurück.
Kommen wir nun zu den Kontoinformationen die Zurück gegeben werden
Hier kann die eingabe in vier Auswahlfenstern ausgewählt werde. Wählen Sie alle von Ihnen gewünschten Parametern aus.
Kontoinformationen
When Send the Account Info: Hier können Sie den Zeitpunkt auswählen wann die Nachricht gesendet werden soll. Hierfür steht die
Auswahlmöglichkeit "Bei Eröffnung|Bei Schließung| beidem " zur Verfügung.
Account Information1 ... 4: Wählen Sie die Informationen aus die bei Ausführung gesendet werden sollen. Im unten stehenden Bild
sind die Auswahlmöglichkeiten.
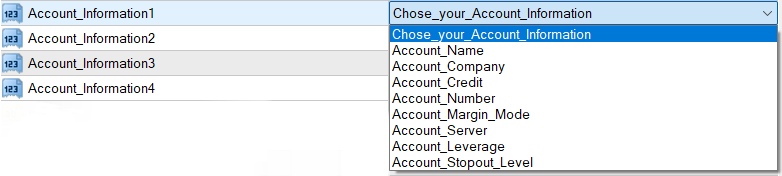
Kommen wir nun zur Ausgabe über eine vorgegebene E-Mail. Eine Einrichtung der E-Mail Adresse im Terminal folgt.
Bei der E-Mail Ausgabe können Sie Ihre Nachricht selbst zusammenstellen.
E-Mail-Parameter
EMAIL ALERT: Aktivieren Sie hier die Funktion um Nachrichten an Ihre E-Mail zu senden.
Your Alert: Geben Sie hier Ihren eigenen Betreff der E-Mail ein.
OpenCloseText: Aktivieren Sie diese Funktion um das Orderkommentar zu erhalten.
When Send an Email: Wählen Sie aus wann die E-Mail gesendet werden soll. Zur auswahl steht bei "Eröffnung|Schließung|beidem".
Informations: Wählen Sie nun selber aus welche informationen in der E-Mail enthalten sein sollen. Deffinieren Sie Ihre eigene
Nachricht mit den unten stehenden Schlüsselwörtern:
Trenne die Schlüsselwörter mit einem Komma.
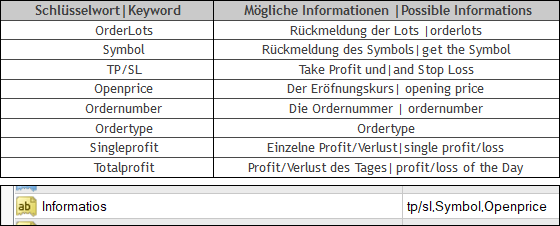
Als neues Feature des Updates 1.4 kam die Ausgabe über das Terminal hinzu.
Auch hier können Sie Ihre Nachricht selber erstellen. Eröffnungs und Schließungsbefehle sind getrennt einzugeben.
Nachrichtenausgabe im Terminal
TERMINAL MESSAGE: Hier wird die Ausgabe über das Terminal aktiviert.
Terminalmessage Type: Hier können Sie zwischen drei Layouts auswählen wie Ihre Terminalausgabe aussehen soll. Zur Auswahl steht
"Gleich wie bei Telegram|Gleich wie bei der E-Mail|Neue Nachricht"
Terminal Informations: Wenn Sie bei "Terminalmessage Type" "Neue Nachricht ausgewählt haben können Sie mit den unten stehenden
Schlüsselwörtern Ihre eigene Nachricht erstellen.
Trenne die Schlüsselwörter mit einem Komma.
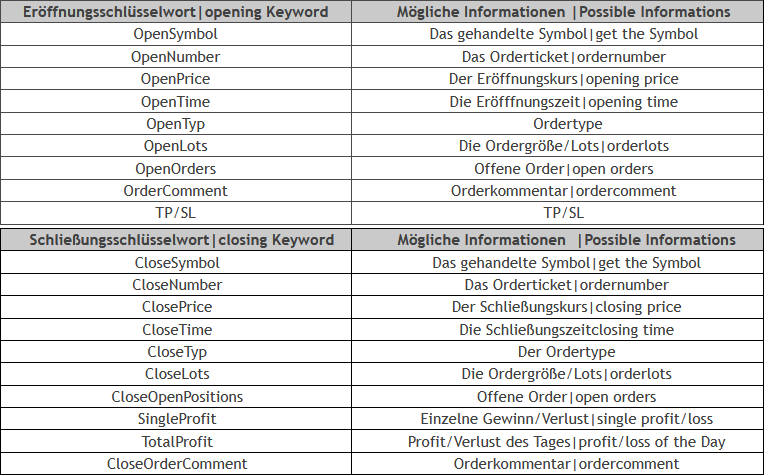
Kommen wir nun zu den Eröffnungs/Schließungsparametern von der Telegramnachricht.
Diese werden einfach über die Eingabe zu- oder abgeschalten.
Öffnungsinformationen
OPEN COMMENT: Gib deiner Nachricht eine passende Kopfzeile. Die Eingabe erfolgt hier.
OPEN COMMENT: Hier kannst du die eben eingegebene Nachrich ein- oder ausschalten.
OPEN TIME: Sendet die Eröffnungszeit der Order.
ORDER TICKET: Ticketnummer der eröffnetten Order.
OPEN PRICE: Eröffnungspreis der Order.
OPEN SYMBOL: Symbol der eröffneten Position.
OPEN LOT: Gibt die Ordergröße in Lots.
OPEN ORDERTYP: Sendet den Ordertyp der Order.
OPEN SL TP: Stop Loss und Take Profit Levels.
OPEN ORDER COMMENT: Kommentar der eröffneten Order.
OPEN MAGIC NR: Falls ein Handelsroboter den Auftrag eröffnet hat,erhältst du dessen
zugewiesene Nummer.
Schließungsinformationen
CLOSE COMMENT: Passe deine individuelle Nachricht bei schließung einer Order an.
CLOSECOMMENT: Wähle, ob deine individuelle Nachricht gesendet werden soll ("ja/nein").
CLOSE TIME: Zeitpunkt der Orderschließung.
CLOSE TICKET: Ticketnummer der geschlossenen Order.
CLOSE PRICE: Schließungskurs der Order.
CLOSE SYMBOL: Symbol der geschlossenen Position.
CLOSE LOT: Anzahl der geschlossenen Lots.
CLOSE ORDERTYP: Auftragsart der geschlossenen Order.
CLOSE ORDER COMMENT: Kommentar der geschlossenen Order.
CLOSE ORDER MAGIC NR: Falls ein Handelsroboter den Auftrag geschlossen hat, erhältst
du dessen zugewiesene Nummer.
CLOSE SINGEL PROFIT: Gewinn/Verlust der geschlossenen Order.
FREE MARGIN: Verfügbare Margin in deinem Handelskonto.
Kommen wir nun zur Einrichtung des Botfather und der Client ID
Einrichtung des Botfather
Für die Botfather-ID suche Sie im Telegramchat nach "BotFather" und starten Sie diesen. Der Chat sollte so aussehen wie unten.

Nachdem Sie den Botfather gestarten haben müssen Sie folgendes machen:
- Sende "/start", um die Befehle zu erhalten.
- Verwende "/newbot", um einen neuen Telegrambot zu erstellen.
- Gib nun den Namen ein, den du deinem Telegrambot geben möchtest. (Achte darauf, dass der Name mit "bot" endet).
- Herzlichen Glückwunsch! Du hast erfolgreich deinen Telegrambot erstellt.
- Schaue dir nun an, welche HTTP-API deinem Bot zugewiesen ist. Diese musst du im Expert Advisor unter "BOTFATHER_ID" eintragen.
- Gehe zurück auf die Telegramhauptseite und suche in Telegram nach "userinfobot" für deine Chat_ID.
- Wenn du diesen Bot gefunden hast, starte ihn ebenfalls mit "/start".
- Kopiere die Nummer, die unter "Id" angezeigt wird, und trage sie unter "CHAT_ID" im Expert Advisor ein.
- Zuletzt musst du im Metatrader unter "Extras" -> "Optionen" -> im Reiter "Experten" die WebRequest erlauben. Gib unten in das Eingabefeld folgende URL ein:
https: //api.telegram.org
Dies ist die Erlaubniss das der Metatrader Nachrichten an Ihren Telegrambot senden darf.
Entfernen Sie das Leerzeichen beim einfügen des Linkes!!
Sollten alle Einstellungen gemacht und im Expert Advisor eingetragen sein, erhalten Sie eine Bestätigungsnachricht auf Ihren Bot.
Wenn Sie Unterstützung bei der Einrichtung dieses Tools benötigen, stehe ich gerne zur Verfügung.
Viel Freude mit diesem nützlichen Werkzeug!