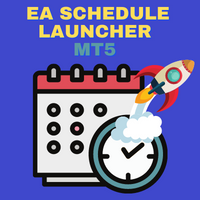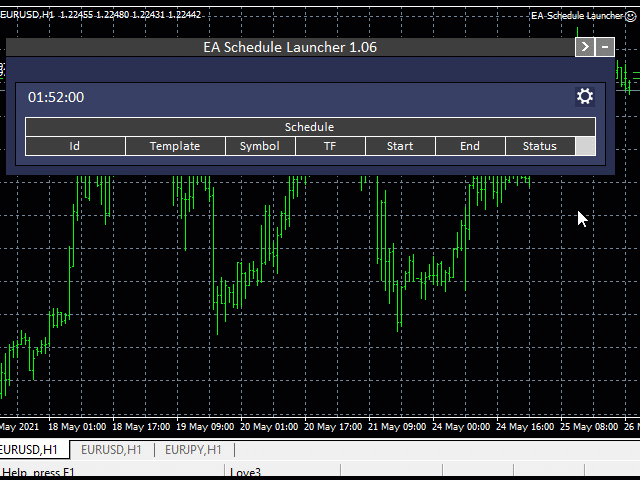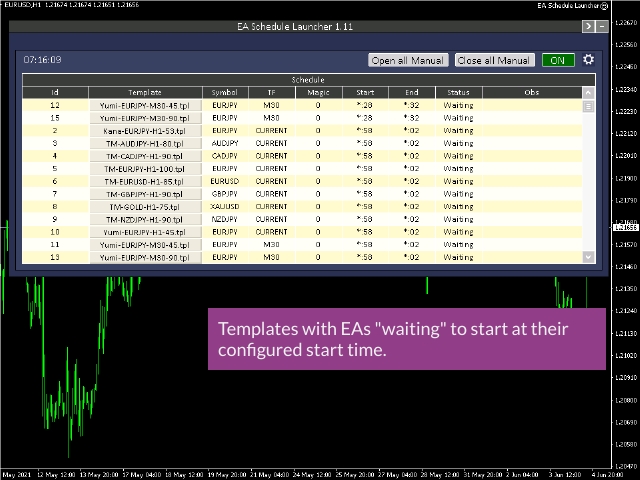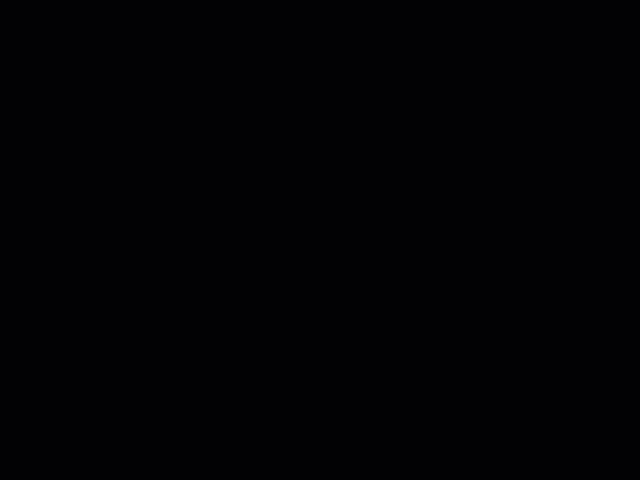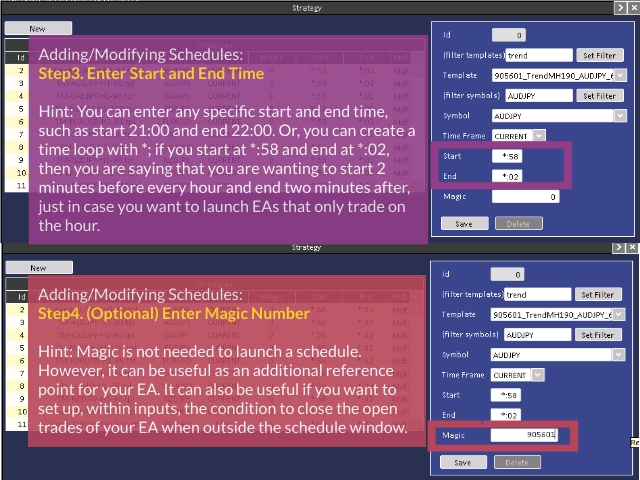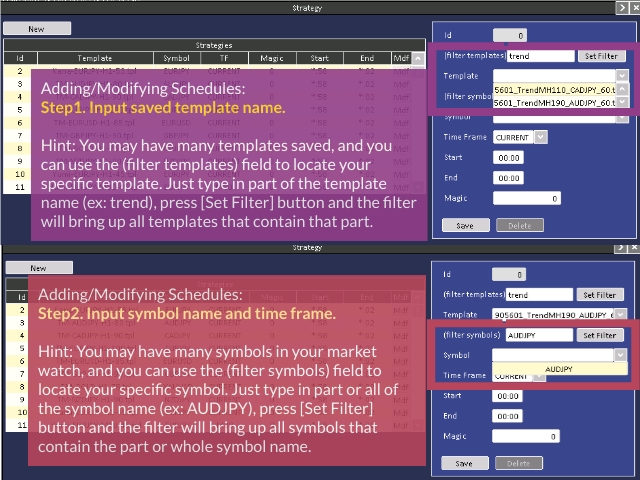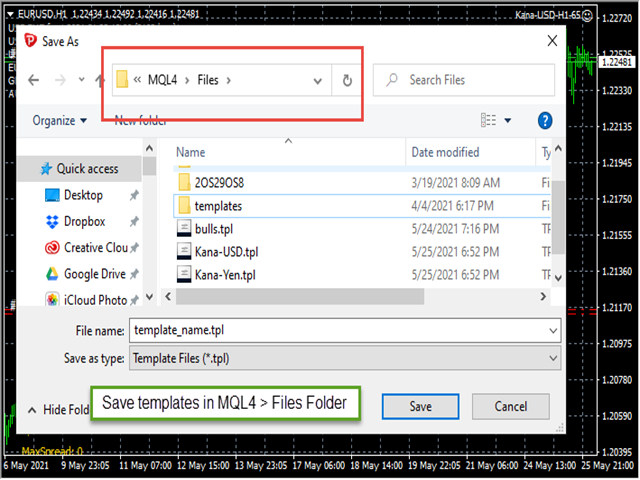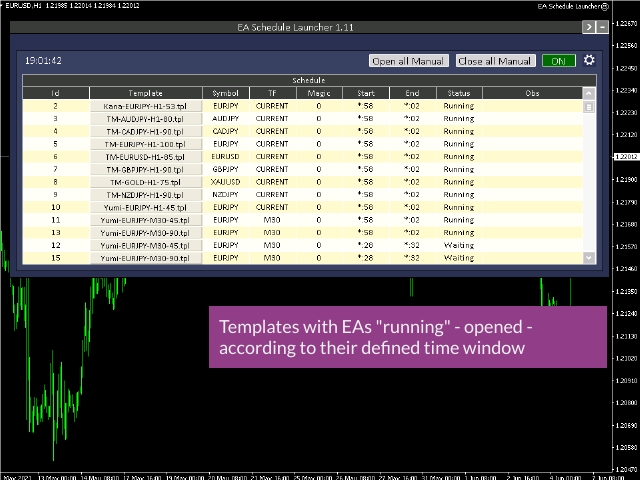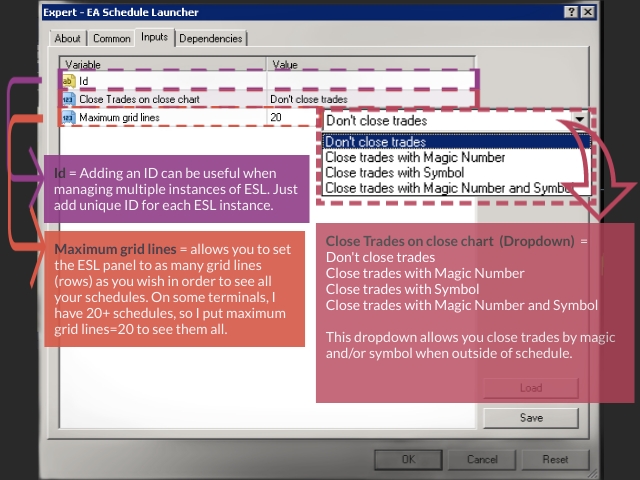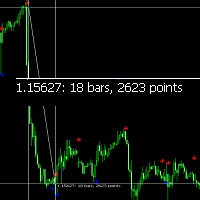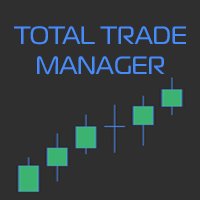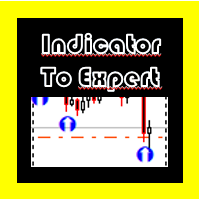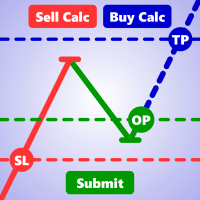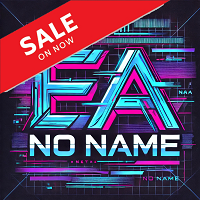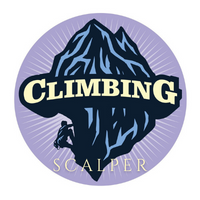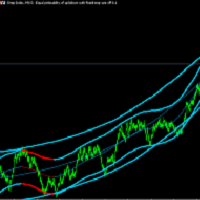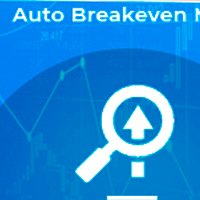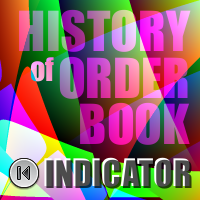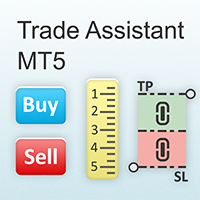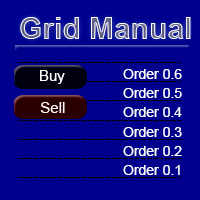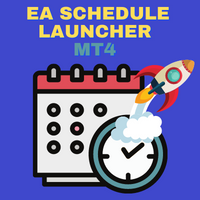EA Schedule Launcher MT5
- Утилиты
- BLAKE STEVEN RODGER
- Версия: 1.19
- Обновлено: 5 января 2023
- Активации: 5
Use Cases:
- Time filtering/scheduling for strategy performance. The most obvious use case would be to force your EA to work within different custom schedules, such as making sure your EA operates and trades during the US and/or European and/or Asian sessions. Time filters can be shown to increase the overall strategy performance of some EAs because some sessions are more active and trendy than others. Perhaps you don’t know how to implement time filters directly, or you don’t have access to the source code to do so, in which case ESL can offer you a handy alternative.
- Time filtering/scheduling for MT4/computer performance. Another use case would be for saving on CPU/ram resources on your multiple MT4 chart instances if your EA only trades on close of M30 or above. For instance, I have 50 hourly EAs running on my one MT4 terminal, which puts a tremendous load on the terminal and my underlying computer resources. But with ESL I can force all my EAs to only run at the hour mark in loop mode for when they trade (if at all), making everything run smoother with fewer glitches.
How it works in 2 easy steps:
-
Create and save template of your EA or indicator directly to MQL4/Files directory
Right click on Chart that has EA running > Go to template > Save Template with custom name in the MQl4/Files folder. -
Create (and/or Edit) your Schedule.
Click on Gear Icon of ESL and Click on [New] Button. Or if you want to modify an existing schedule, click on [Mdf] button. Fill out the schedule box with your info.ID: auto-assigned. Do nothing.
Template Filter: If you write [trend] in this field it will bring up all the templates that contain the word trend.
Template: You should see your custom template(s) appear here if you had already saved them to MQL4 > Files folder.
Symbol Filter: if you write [JPY] in this field it will bring up all the symbols that contain JPY.
Symbol: the symbol you want template to run on.
Time Frame: The timeframe you want template to run on.
Start: The start time (HH:MM) you want template to be launched. This is in broker time, which should match the clock on the panel.
End: The end time (HH:MM) you want template to be closed. This is in broker time, which should match the clock on the panel
Magic: The magic of your EA. Not necessary, but useful to add if you want to close open trades of EA when outside schedule.
Note: You can use *:55 and *:05 to say, start every hour at :55 min and close at :05, which could be useful if your EA only trades every hour.
Click [Save] button to save your configuration.
Inputs
- ID - if you are wanting to have a separate instance of ESL running, you need a unique ID for each instance. Otherwise, no need for an id.
- Close Trades on Close chart - Gives you the option to close trades (or not) of Magic Number and/or Symbol combination when outside of schedule. Default=Don't close trades.
- Maximum Grid Lines - allows you to add more rows to the grid panel.
Panel Elements
4 Buttons in Top Right Corner- Open All Manual - allows you to instantly open all schedules
- Close All Manual - allows you to instantly close all schedules, if any were openned manually
- ON/OFF - On turns the scheduler on. OFF pauses it. Any adding/modification of scheduler turns it OFF, and so add/mod complete, please turn back to ON.
- Gear Icon - Clicking on this allows you to add/modify a schedule.
Panel Grid
Columns for | ID | Template | Symbol | TF | Magic | Start | End | Status | Obs
- Template - the name of the template & it can be clicked on to launch that template.
- Symbol - self-evident
- TF - time frame
- Magic - the magic number of the EA.
- Start - start time.
- End - end time.
- Status - shows “Waiting” when waiting to begin or end the schedule; "Running" when template is running.
- Obs - shows messaeg "Trade is not allowed" if market symbol is closed.