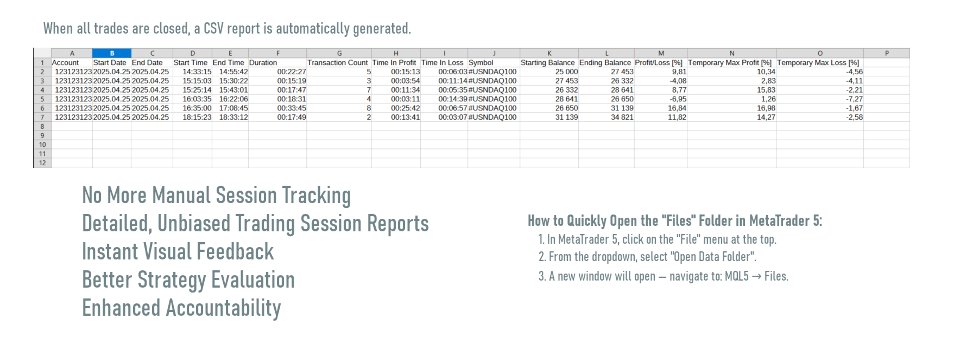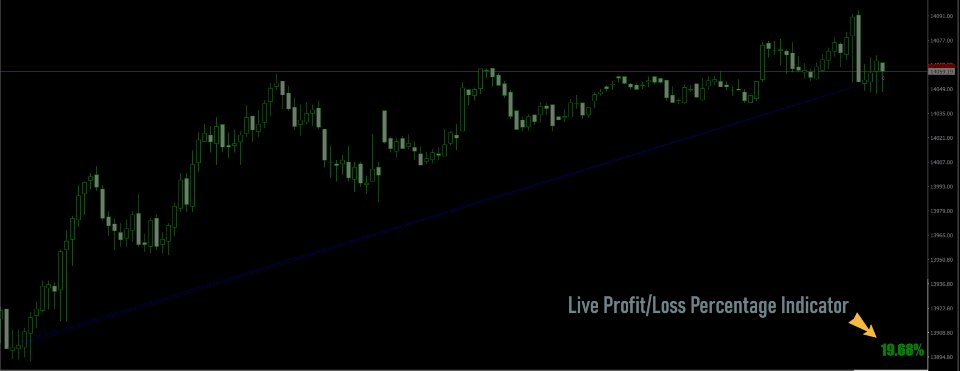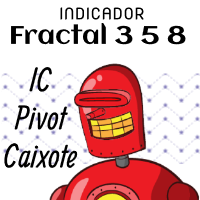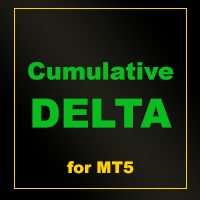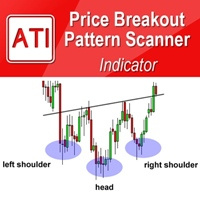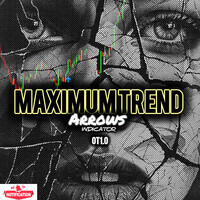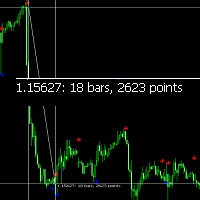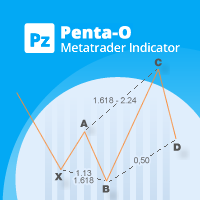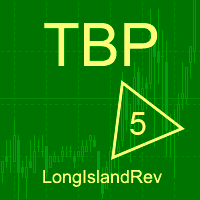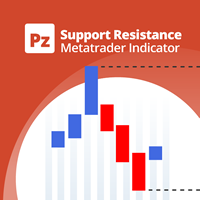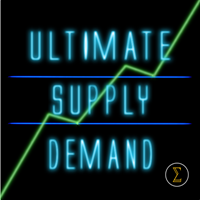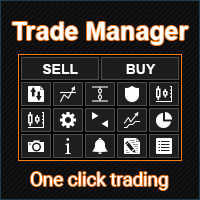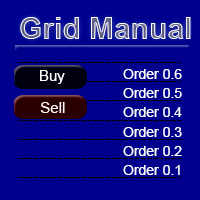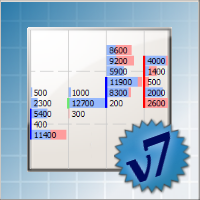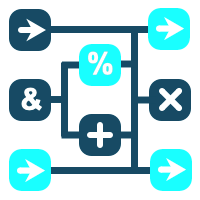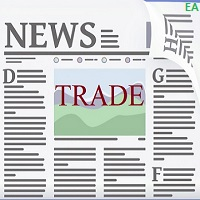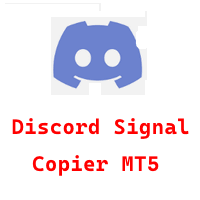TradeLog Plus PnL Indicator
- Utilitários
- DigitalPrime
- Versão: 1.0
- Ativações: 8
Advanced Trading Session Analytics & Real-Time Open Position Impact Tool
Launch Promo – Limited-Time Offer!
Get the TradeLog Plus PnL Indicator now for only $69 during the launch period!
Take advantage of this opportunity to boost your trading performance with detailed session analytics.
Gain detailed insight into every trading session and monitor your open trades’ performance instantly!
Product Overview
The TradeLog Plus PnL Indicator is an innovative analytical and reporting tool designed for MetaTrader 5 users. It enables automatic generation of detailed reports for defined trading cycles, starting from the opening of the first trade to the closure of the last, producing a comprehensive CSV file with all key trading session data. Additionally, it displays a clear profit/loss percentage indicator for all open positions in the lower-right corner of the chart, giving you instant feedback on the current impact of your trades on your account balance.
What Problems Does This Tool Solve?
-
No More Manual Session Tracking: Forget about tedious manual note-taking or missing key metrics after each series of trades. The tool automatically tracks and records every trading session from the first open position to the last closing trade.
-
Detailed, Unbiased Trading Session Reports: Traders often lack comprehensive, objective insights into individual sessions. This tool provides full-cycle session analytics (including durations, number of trades, balance changes, and maximum drawdown) in a structured CSV format.
-
Instant Visual Feedback: Many traders struggle to instantly assess the real-time impact of their open trades on their account. The live percentage indicator always shows your current profit or loss in relation to your account balance, letting you react faster and improve your risk management.
-
Better Strategy Evaluation: By collecting session-wide statistics and performance data automatically, it becomes easier to systematically analyze and optimize trading strategies—whether manually or algorithmically.
-
Enhanced Accountability: With complete, unbiased session records and real-time feedback, you can improve trading discipline, track progress, and build more effective trading journals.
Key Features:
Automatic Trading Cycle Reporting
-
Automatic recording start – data logging kicks in as soon as the first trade is opened.
-
Smart recording end – the session ends automatically when all positions are closed.
-
CSV Export – each trading cycle is stored as a single comprehensive record in a CSV file – ready for further analysis.
Reported Data Includes:
-
Account
-
Start Date/Time
-
End Date/Time
-
Duration
-
Transaction Count
-
Time In Profit/Loss
-
Symbol
-
Starting Balance / Ending Balance
-
Profit/Loss [%]
-
Temporary Max Profit [%] / Temporary Max Loss [%]
Live P/L % Indicator
-
Calculates the percentage impact of currently open positions on account balance in real time.
-
Calculation formula:
-
Profit Percentage = (Total Open Positions Profit or Loss / Account Balance) × 100%
-
Intuitive, clear label in the lower-right corner of the chart – green for profit, red for loss.
-
The indicator updates automatically with every change in open trade results.
Additional Advantages
-
Quick and easy setup – simply attach the tool to any chart.
-
Minimal impact on platform performance.
-
Clear CSV export for further analysis (Excel, Python, etc.).
-
Perfect for thorough trading journals, backtesting, and strategy optimization.
How to Use
-
Attach the tool to any trading instrument chart.
-
Opening the first trade automatically starts the trading session (data logging).
-
When all trades are closed, a CSV report is automatically generated.
-
The on-chart indicator instantly displays the current open profit/loss as a percentage of account balance.
Who Is It For?
-
Active traders and algorithmic investors who value detailed session analytics.
-
Anyone keeping a comprehensive trade journal or testing strategies.
-
Anyone wanting real-time insight into the impact of their open trades on account capital.
Feedback & Support
All feedback, questions, and suggestions are highly appreciated – please leave your comments and share your ideas on the product page! Your feedback helps improve and develop the tool.
Disclaimer
Trading financial markets involves substantial risk and may not be suitable for all investors. This tool is for informational and analytical purposes only – it does not constitute investment advice or recommendations. Users are solely responsible for trading decisions and risk management. Test on a demo account before using with real funds.
Take your trading analytics to the next level with TradeLog Plus PnL Indicator! Download, test, and analyze like a pro!
How to Quickly Open the "Files" Folder in MetaTrader 5
-
In MetaTrader 5, click on the "File" menu at the top.
-
From the dropdown, select "Open Data Folder".
-
A new window will open — navigate to: MQL5 → Files.
You are now inside the "Files" folder, where the application stores and accesses files.
Important:
Before launching the report tool, make sure the report file is closed.
If the report file (e.g., .csv) is open in a program like Excel or LibreOffice, no new records will be written to it!
Always ensure the file is closed before generating or updating a report.
How to Properly Open the Report File in LibreOffice and Microsoft Excel
LibreOffice:
When importing the report (e.g., a .csv file), configure the import settings as follows:
-
Character Set: Unicode (UTF-8)
-
Language: Default (or match your system language)
-
Start from Row: 1
-
Separator Options:
-
Select Separated by.
-
Check Tab and Semicolon (;).
-
Make sure the Text Delimiter is set to double quotes " , if necessary.
-
-
Other Options:
-
Leave other options unchecked unless specific formatting is required.
-
This ensures that all columns and data are properly aligned.
Microsoft Excel:
When opening the report file in Excel, if the data is not displayed correctly:
-
Open Excel and go to File → Open and select your report file.
-
If the Text Import Wizard appears, configure it as follows:
-
File Origin: 65001 : Unicode (UTF-8)
-
Delimiter: Check Tab and Semicolon.
-
Text Qualifier: Double quotes " if needed.
-
-
Follow the wizard steps and complete the import.
If the wizard does not appear:
-
Open a blank workbook, then go to
Data → Get Data → From Text/CSV,
and manually adjust the import settings as described above.