
불행히도 "Elliott Wave Assistant"은 더 이상 구매할 수 없습니다.
이전에 이 제품을 구입 한 경우 제한 사항없이 계속 사용할 수 있습니다. 그리고 새로운 사본의 설치는 활성화 회수가 남아있을 때까지 가능합니다.
- Metatrader 4 터미널을 엽니다.
- 설정에서 MQL5.Community 계정 자격 증명을 지정하십시오. 메뉴 도구 \ 옵션 \ 커뮤니티.
- "시장" 탭으로 이동 한 다음 "구매" 탭으로 이동합니다.
- 제품 이름의 오른쪽에있는 "설치"버튼을 클릭하십시오.
자세한 내용은 문서를 참조하십시오.
다른 metatrader 4 앱을 확인하십시오

$399에 10개 중 3개만 남았습니다! 그 후 가격은 $499로 인상됩니다.
- REAL SIGNAL(6개월 이상 활성화된 Real Signal): 기본 설정: https://www.mql5.com/en/signals/2276213 Gold Scalping AI는 EA입니다. 인공 지능 기술을 사용하여 많은 지표의 데이터를 분석합니다. 거기에서 EA는 주문을 입력하는 가장 좋은 옵션을 갖게 됩니다. Gold Scalping AI의 가장 큰 차이점은 EA가 다른 EA보다 위험:보상 비율을 훨씬 더 잘 제어할 수 있다는 것입니다. 진입점을 제어하고 미결 주문을 관리하는 도구 세트 덕분에 가능합니다. EA는 모든 주문에 손절매를 사용하고 위험한 거래 방법을 사용하지 않습니다. 그리드 없음, 마팅게일 없음,... Gold Scalping AI는 제가 사용해 본 EA 중 하나입니다. 수년간 펀드 관리 계좌를 사용하고 거래했습니다. 저는 공식적으로 EA의 가장 최적화된 버전을 출시했습

The GBPUSD Robot MT4 is an advanced automated trading system meticulously designed for the specific dynamics of the GBP/USD currency pair. Utilizing advanced technical analysis, the robot assesses historical and real-time data to identify potential trends , key support and resistance levels, and other relevant market signals specific to GBP/USD. The Robot opens positions every day, from Monday to Friday, and all positions are secured with Take Profit, Stop Loss, Trailing Stop, Break-Even

Introducing our advanced Scalping Forex Robot , specifically designed to maximize trading opportunities with 5 popular currency pairs on the M1 timeframe. The scalping algorithm is built to spot high-probability entry and exit points, ensuring that every trade is executed with the highest chance of success within the M1 timeframe . This robot is perfect for traders who prefer the scalping method and want to take advantage of rapid price movements without having to manually monitor the ch

소개 Quantum Emperor EA는 유명한 GBPUSD 쌍을 거래하는 방식을 변화시키는 획기적인 MQL5 전문 고문입니다! 13년 이상의 거래 경험을 가진 숙련된 트레이더 팀이 개발했습니다.
IMPORTANT! After the purchase please send me a private message to receive the installation manual and the setup instructions. ***Quantum Emperor EA를 구매하시면 Quantum Wizard 또는 Quantum StarMan 또는 Quantum Gold Emperor를 무료로 받으실 수 있습니다!*** 자세한 내용은 비공개로 문의하세요.
새로운 Live Signal V5: 여기를 클릭하세요
MT5 버전 : 여기를 클릭하세요 Quantum EA 채널: 여기를 클릭하세요
10개 구매 시마다 가격이 $50씩 인상됩니다. 최종 가격 $1999
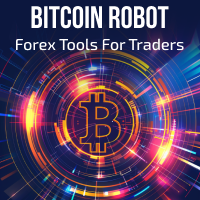
The Bitcoin Robot MT4 is engineered to execute Bitcoin trades with unparalleled efficiency and precision . Developed by a team of experienced traders and developers, our Bitcoin Robot employs a sophisticated algorithmic approach (price action, trend as well as two personalized indicators) to analyze market and execute trades swiftly with M5 timeframe , ensuring that you never miss out on lucrative opportunities. No grid, no martingale, no hedging, EA only open one position at the sa

CyNera: 귀하의 거래, 우리의 기술
신호 >400%: CyNera 신호 >500%: CyNera Turbo
매뉴얼 및 설정 파일: 구매 후 저에게 연락하면 매뉴얼과 설정 파일을 받으실 수 있습니다 가격: 가격은 판매된 라이선스 수에 따라 상승합니다 사용 가능한 복사본: 4 금은 시장에서 가장 변동성이 큰 금융 상품 중 하나로, 정확한 거래, 심도 있는 분석 및 강력한 리스크 관리가 요구됩니다. CyNera 전문가 조언자는 이러한 요소들을 통합하여, 최적의 금 거래를 위한 정교한 시스템으로 설계되었습니다. CyNera의 고급 전략과 기술은 경험이 풍부한 트레이더는 물론, 초보자도 금 거래에서 직면하는 독특한 도전과 기회를 극복할 수 있도록 지원합니다. CyNera는 금 시장의 복잡성에 맞춰 신뢰할 수 있는 솔루션을 제공합니다. 적응적이고 지능적인 전략과 다중 시간대 분석, 자동 거래 조정, 정밀한 리스크 관리 등 고급 기능을 결합합니다. 이러한 적응성 덕분에 CyNera는

ChatGPT Turbo를 통한 AI 기반 기술 Infinity EA는 GBPUSD 및 XAUUSD를 위해 설계된 고급 거래 전문가 자문가입니다. 안전성, 일관된 수익률 및 무한한 수익성에 중점을 둡니다. 마팅게일 또는 그리드 거래와 같은 고위험 전략에 의존하는 다른 많은 EA와 달리 Infinity EA는 최신 ChatGPT 버전에서 제공하는 기계 학습, 데이터 분석 AI 기반 기술에 내장된 신경망을 기반으로 하는 규율 있고 수익성 있는 스캘핑 전략을 사용하여 전반적인 거래 경험을 탁월하게 만듭니다. 6,000명 이상의 멤버로 구성된 MQL5 커뮤니티에 가입하여 다른 트레이더와 소통하세요. 최신 제품 업데이트, 팁, 독점 콘텐츠로 최신 정보를 받아보세요. MT5 버전 Infinity EA 설정 방법 특징
Infinity EA는 AI 기반 스캘핑 전략을 활용합니다. EA는 실시간 데이터 분석을 위해 ChatGPT-4 Turbo와 통합되어 있습니다. Infinity EA는 머
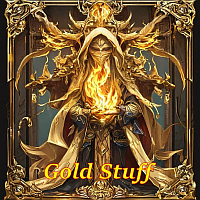
EA Gold Stuff 는 금 거래를 위해 특별히 고안된 전문가 고문입니다. 작업에 기반의 개방의 주문 금을 사용하여 물건의 표시는,그래서 고문 작품에 따라"트렌드를 따라"전략을 의미,다음과 같은 추세이다.
중요! 구매 후 즉시 저에게 연락하여 지침과 보너스를 받으십시오! 강력한 지원 및 트렌드 스캐너 표시기의 무료 사본을 받으실 수 있습니다. 메시지를 보내주세요. 나! 실시간 결과는 여기에서 볼 수 있습니다
매개 변수
새로운 시리즈 열기-주문의 새로운 시리즈의 온/오프 시작. 시작 로트-시작 로트. 무역 구매-전문가 고문이 구매할 수 있도록하십시오. 무역 판매-전문가 고문이 판매 할 수있게하십시오. 사용하지면서 기능을 사용한 고문이 무역은 모두 구매 및 판매하는 방향,기능 장애인,고문관이 무역에 단 하나의 방향이다. 돈 Manadgement 를 사용-온/오프 자동 로트 계산의 사용. 오토롯. 각 0.01 로트에 대한 자유 마진-각 0.01 로트 단위의 개방을위한

복합적인 접근 방식의 정수로, 그 주요 목표는 트레이더에게 최소한의 위험으로 장기적이고 현실적인 수익을 얻는 것입니다. 기반은 고급 거래 개념과 기계 학습을 결합한 것으로, 이것들이 서로 효과적으로 강화합니다. 또 다른 독특한 특징은 시스템을 최적화할 필요가 없다는 점인데, 이 기능은 제 서버가 담당합니다. 최신 설정은 매일 저희 텔레그램 채널에 게시되어, 시스템의 관련성을 최고 수준으로 지속적으로 유지합니다. 우리의 텔레그램 커뮤니티 무역 모니터링 !!! MetaTrader 5 용 버전 !!! MetaTrader 4 용 무료(가벼운) 버전 설치 및 운영 가이드 별도로 강조해야 할 사항은 왜 이 어드바이저를 구매해야 하는지 인데, 많은 사람들이 무료 버전이 거의 원본과 동일하다고 생각할 수 있습니다. 그것은 사실이 아닙니다. 무료 버전에는 데모 기능만 내장되어 있으며, 모든 설정을 직접 선택해야 합니다. 이 중에서 제가 계속해서 게시할 설정을 선택합니다. 정적 설정은 빠르게 노

AI Golden Jet Fighter GTX MT4는 Meta Trader 4 플랫폼에서 금 거래를 위한 간단하고 효율적인 전문가 자문(EA)입니다. 신경망을 활용한 이 EA는 금 시장(XAU/USD)에서 스캘핑을 위해 설계되었습니다. AI Golden Jet Fighter GTX의 주요 전략은 작은 가격 변동을 파악하고 포지션을 개설하여 단시간 내에 수익을 창출하는 데 중점을 둡니다. EA는 실시간으로 시장 상황을 분석하고 사전 정의된 손절매 및 이익 실현 수준으로 거래를 자동으로 실행합니다. 또한 트레일링 손절매 기능을 지원하여 시장이 유리하게 움직일 때 수익을 확보할 수 있습니다. 정확성을 보장하기 위해 EA는 스프레드 필터를 사용하여 불리한 조건에서 거래를 방지하고 슬리피지 보호 메커니즘을 사용하여 정확한 주문 실행을 수행합니다. AI Golden Jet Fighter GTX에는 위험 관리 기능이 포함되어 있어 거래자가 계좌 잔액의 백분율로 위험 수준을 설정할 수

Aura Neuron은 Aura 시리즈 거래 시스템을 이어가는 독특한 전문가 자문입니다. 고급 신경망과 최첨단 클래식 거래 전략을 활용하여 Aura Neuron은 뛰어난 잠재적 성과를 가진 혁신적인 접근 방식을 제공합니다. 완전 자동화된 이 전문가 자문은 EURUSD 및 XAUUSD(GOLD)와 같은 통화 쌍을 거래하도록 설계되었습니다. 1999년부터 2023년까지 이러한 쌍에서 일관된 안정성을 입증했습니다. 이 시스템은 마팅게일, 그리드 또는 스캘핑과 같은 위험한 자금 관리 기술을 피하므로 모든 브로커 조건에 적합합니다. Aura Neuron은 다층 퍼셉트론(MLP) 신경망으로 구동되어 시장 추세와 움직임을 예측하는 데 활용합니다. MLP는 피드포워드 인공 신경망(ANN)의 한 유형으로, 특히 단일 숨겨진 계층으로 구성될 때 "바닐라" 신경망이라고도 합니다. MLP에는 입력 계층, 숨겨진 계층 및 출력 계층이라는 세 가지 필수 계층이 포함됩니다. 입력 노드를 제외한 각 뉴런은 비선

Gann Made Easy 는 mr.의 이론을 사용하여 최고의 거래 원칙을 기반으로 하는 전문적이고 사용하기 쉬운 Forex 거래 시스템입니다. W.D. 간. 이 표시기는 Stop Loss 및 Take Profit Levels를 포함하여 정확한 BUY 및 SELL 신호를 제공합니다. PUSH 알림을 사용하여 이동 중에도 거래할 수 있습니다. 구매 후 연락주세요! 내 거래 팁과 훌륭한 보너스 지표를 무료로 공유하겠습니다! 아마도 Gann 거래 방법에 대해 이미 여러 번 들었을 것입니다. 일반적으로 Gann의 이론은 초보자 거래자뿐만 아니라 이미 거래 경험이 있는 사람들에게도 매우 복잡한 것입니다. Gann의 거래 방식은 이론적으로 적용하기 쉽지 않기 때문입니다. 나는 그 지식을 연마하고 Forex 지표에 최고의 원칙을 적용하기 위해 몇 년을 보냈습니다. 표시기는 적용하기가 매우 쉽습니다. 차트에 첨부하고 간단한 거래 권장 사항을 따르기만 하면 됩니다. 지표는 지속적으로 시장 분석 작업
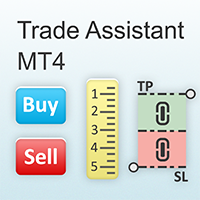
거래당 위험 계산, 라인을 사용한 손쉬운 신규 주문, 부분 청산 기능을 통한 주문 관리, 7가지 유형의 트레일링 스탑 및 기타 유용한 기능을 제공합니다.
추가 자료 및 지침
설치 지침 - 애플리케이션 지침 - 데모 계정용 애플리케이션 평가판
라인 기능 - 차트에 개시선, 손절매, 차익실현을 표시합니다. 이 기능을 사용하면 새로운 주문을 쉽게 하고 개봉 전에 추가 특성을 볼 수 있습니다.
위기 관리 - 위험 계산 기능은 설정된 위험과 손절매 주문의 크기를 고려하여 새 주문의 볼륨을 계산합니다. 이를 통해 손절매 크기를 설정하고 동시에 설정된 위험을 존중할 수 있습니다. 로트 계산 버튼 - 위험 계산을 활성화/비활성화합니다. 필요한 위험 값은 위험 필드에 0에서 100 사이의 백분율 또는 예금 통화로 설정됩니다. 설정 탭에서 위험 계산 옵션을 선택합니다. $ 통화, % 잔액, % 지분, % 자유 마진, % 사용자 정의, % AB 이전 일, % AB

WINTER Mega SALE! --> Buy Forex GOLD Investor with -60% OFF and get a BONUS EA -> Pips Master PRO - with amazing results!
NOTE: Promo price: $197 (Regular Price: $497) - The offer ends soon! Live Signal Account: https://www.mql5.com/en/signals/2276118 Forex GOLD Investor is one of the best expert advisors developed to trade on GOLD(XAUUSD) in the forex market. Forex GOLD Investor consists of 2 trading systems . The first one is based on scalping trading strategy and the second system has time

수요와 공급의 원칙에 기반한 완전 자동화된 조언자입니다 . 처음으로 우리는 완전히 자동화된 공급 및 수요 조언자를 제공합니다 . 거래가 쉬워졌으며 이제 거래 전략을 완벽하게 제어할 수 있습니다. 편리한 그래픽 제어판을 사용합니다. 15,000줄 이상의 코드가 포함된 매우 높은 품질의 알고리즘 거래 소프트웨어를 얻을 수 있습니다.
EA 프로봇 공급 및 수요 가이드
Prop Firms를 거래하는 가장 좋은 방법은 자격을 갖춘 거래자가 되기 위한 모든 단계에 도전합니다.
모든 거래는 자동으로 이루어지고 관리됩니다. 항목을 선택하고 긴장을 풀면서 상금이 커지는 것을 지켜보세요.
패널 입력 매개변수:
거래 방향 선택(매수 또는 매도) 거래하려는 기간을 선택하세요. 서비스하려는 구역 유형 (넓음, 중간, 좁음, 매우 좁음)을 선택하십시오.
세 가지 자금 관리 옵션 중에서 선택하세요 일련의 승리 또는 손실 거래 후에 그만 두는 고문을 선택하십시오 . 위험 또는 ATR을 기준으로 TP

43% off for 48 hours only (Original price: $1,595) 50% bonus by purchasing this Robot, Contact us "after purchase" to receive the bonus
A fully automatic expert
Designed and produced 100% by artificial intelligence, with the world's most advanced technology
All trades have profit and loss limits, with the best and least risky market strategy, without using dangerous strategies such as Martingale and hedges, etc.
A specialist who has been trained by artificial intelligence for years to correctl

Trade Manager EA에 오신 것을 환영합니다. 이 도구는 거래를 보다 직관적이고 정확하며 효율적으로 만들기 위해 설계된 궁극적인 리스크 관리 도구 입니다. 단순한 주문 실행 도구가 아닌, 원활한 거래 계획, 포지션 관리 및 리스크 제어를 위한 종합 솔루션입니다. 초보자부터 고급 트레이더, 빠른 실행이 필요한 스캘퍼에 이르기까지 Trade Manager EA는 외환, 지수, 상품, 암호화폐 등 다양한 시장에서 유연성을 제공합니다. Trade Manager EA를 사용하면 복잡한 계산은 이제 과거의 일이 됩니다. 시장을 분석하고 진입, 손절 및 익절 수준을 차트의 수평선으로 표시한 후 리스크를 설정하면, Trade Manager가 이상적인 포지션 크기를 즉시 계산하고 SL 및 TP 값을 실시간으로 표시합니다. 모든 거래가 간편하게 관리됩니다. 주요 기능: 포지션 크기 계산기 : 정의된 리스크에 따라 거래 크기를 즉시 결정합니다. 간단한 거래 계획 : 진입, 손절, 익절을 위한

HFT Prop Firm EA는 고유한 로고로 인해 Green Man으로도 알려져 있으며, 고빈도 거래(HFT) 전략을 허용하는 독점 트레이딩 회사(prop firms)의 도전 과제나 평가를 극복하기 위해 특별히 제작된 전문가 자문(EA)입니다. 한정 기간: HFT Prop Firm EA를 구매하면 $198 상당의 무료 유틸리티 제공 MT5 버전: https://www.mql5.com/en/market/product/117386 HFT 챌린지 성능 모니터(시작가 $200): 브로커: IC Markets 계좌 번호: 66603384 서버: ICmarketsSC-Demo06 비밀번호: Greenman 브로커: IC Markets 계좌 번호: 21718043 서버: ICmarketsSC-Demo02 비밀번호: Greenman 결과 1: https://c.mql5.com/31/1055/hft-prop-firm-ea-screen-4333.gif 결과 2: https://c.mql5.com/3

EvoTrade: 시장 최초의 자기 학습형 거래 시스템 EvoTrade를 소개합니다. 이는 최첨단 컴퓨터 비전 및 데이터 분석 기술을 활용하여 개발된 독창적인 거래 어드바이저입니다. EvoTrade는 시장 최초의 자기 학습형 거래 시스템으로, 실시간으로 작동합니다. EvoTrade는 시장 상황을 분석하고 전략을 조정하며 변화에 동적으로 적응하여 어떠한 환경에서도 탁월한 정확도를 제공합니다. EvoTrade는 Long Short-Term Memory(LSTM) 및 Gated Recurrent Units(GRU)와 같은 고급 신경망을 활용해 시간적 종속성을 분석하고, Convolutional Neural Networks(CNN)를 사용해 복잡한 시장 패턴을 감지합니다. 또한 Proximal Policy Optimization(PPO) 및 Deep Q-Learning(DQL)과 같은 강화 학습 알고리즘을 통해 실시간으로 전략을 적응시킵니다. 이러한 기술은 EvoTrade가 숨겨진 시장 신

Gold Scalping Expert는 지정학적 뉴스, 전염병, 경제 변화 등 영향력이 큰 다양한 사건이 진행되는 동안 금의 반응을 활용하는 매우 지능적인 스마트 알고리즘입니다. 이 시스템은 인기 있는 지그재그 표시기를 사용하여 전환점에 지정가 주문을 배치하고 가격이 이 수준을 넘어설 때 주문이 실행되는 브레이크아웃을 거래합니다. EA는 마틴게일 기술을 사용하지 않고도 귀하의 계정을 보호하고 위험을 적절하게 관리하기 위해 매우 스마트한 추적 중지 및 동적 중지 손실을 사용하고 있습니다. 실시간 결과는 여기에서 볼 수 있습니다. 개인 보너스를 받으려면 구매 후 즉시 저에게 연락하십시오! 설정 및 매뉴얼은 여기 설정 Open new series - on/off 새로운 일련의 주문 시작 Trade Buy - 조언자가 구매하도록 허용 Trade Sell - 조언자가 판매하도록 허용 Support manual orders - 수동 주문 지원 참 또는 거짓 Max Orders - 최대 허용

Golden Lab AI is quite a unique trading system: It operates 100% based on technical analysis. It can integrate fundamental analysis related to deposit interest rates (channel rate mode). For the channel rate mode, you need to contact me before purchasing it. Flexible SL - TP. Single orders only, with no high-risk trades like grid or martingale. Default SL is only 2%. Trades are carefully selected and combined with daily interest rates to determine the main trend, which results in fewer trades—av

Dynamic Forex28 Navigator - 차세대 외환 거래 도구. 현재 49% 할인.
Dynamic Forex28 Navigator는 오랫동안 인기 있는 지표의 진화형으로, 세 가지의 힘을 하나로 결합했습니다. 고급 통화 Strength28 지표(695개 리뷰) + 고급 통화 IMPULSE with ALERT(520개 리뷰) + CS28 콤보 신호(보너스).
지표에 대한 자세한 정보 https://www.mql5.com/en/blogs/post/758844
차세대 Strength 지표는 무엇을 제공합니까? 원래 지표에서 좋아했던 모든 것이 새로운 기능과 더 높은 정확도로 강화되었습니다.
주요 기능: 독점적인 통화 Strength 공식. 모든 시간대에 걸쳐 부드럽고 정확한 강도선. 추세와 정확한 진입을 식별하는 데 이상적입니다.
역동적인 시장 피보나치 수준(시장 피보나치). 이 지표에만 있는 고유한 기능. 가격 차트가 아닌 통화 강도에 피보나치가 적용됩니다.
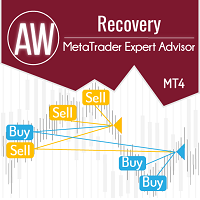
Expert Advisor는 수익성이 없는 포지션을 회수하도록 설계된 시스템입니다. 작성자의 알고리즘은 손실 위치를 잠그고 여러 부분으로 분할하고 각 부분을 별도로 닫습니다. 손쉬운 설정, 하락 시 지연된 시작, 다른 Expert Advisors 잠금, 비활성화, 추세 필터링을 통한 평균화 및 손실 위치의 부분 마감이 하나의 도구에 내장되어 있습니다. 전체 그룹에서만 주문을 마감하는 그리드 전략과 달리 더 낮은 예금 부하로 손실을 줄일 수 있는 부분에서 마감 손실을 사용하여 손실과 함께 더 안전한 작업을 보장합니다. 주문이 복원되는 방법: 1 EA는 선택한 상품의 다른 창을 닫아 수익성이 없는 EA를 끕니다(선택 사항). 2 EA는 처리된 모든 주문에 대해 TakeProfit 및 StopLoss 수준을 재설정하고 해당 식별자가 있는 보류 주문을 삭제합니다. 3 EA는 수익성이 없는 주문의 일부를 충당하고 총 포지션 볼륨을 줄이기 위해 이익을 사용하기 위해 처리된 모든 수익성 있

개요 CoreX G EA는 외환 시장의 복잡성을 해결하기 위해 특별히 설계된 고급 거래 시스템입니다. 최첨단 신경망, 정교한 머신 러닝 기술, 통합된 빅데이터 전략을 활용하여 CoreX G는 거래에서 탁월한 정확성과 보안을 제공합니다. 이 전문가 고문(EA)은 기술적 우수성과 프리미엄 고객 지원으로 차별화되며, 사용자가 질문이나 우려 사항에 대해 항상 도움을 받을 수 있도록 합니다.
신호: Live Signal Live Signal 2 Blog: CoreX G EA 이 전략은 매우 독특하기 때문에 라이선스의 수를 제한하여 판매하고 싶습니다. 따라서 판매를 제한하기 위해 가격이 점차 상승할 것입니다. 다음 가격은 790 달러입니다. 브로커 모든 브로커, ECN/제로 스프레드 선호 레버리지 1:20부터 입금 최소 200$ 심볼 XAUUSD 타임프레임 H1
빅데이터 통합 및 거래 전략 빅데이터는 CoreX G 전략의 핵심입니다. 이 시스템은 방대한 양의 역사적 및 실시간

The AI Gen ProX Expert Advisor is a powerful solution based on advanced market analysis and data processing technologies. Utilizing cutting-edge algorithms for time series analysis and complex mathematical models, it ensures high accuracy in forecasts and automates trading processes. The EA is designed to combine performance and reliability, making it an effective tool for trading. Real Time Signal GEN PRoX: https://www.mql5.com/ru/signals/2283186 The price of the advisor will increase si

The Matrix Mind AI: 외환 거래의 새로운 표준 The Matrix Mind AI는 외환 시장에서 가능성을 확장하기 위해 설계된 혁신적인 거래 어드바이저입니다. 행렬 분해 모델을 기반으로 시장 데이터를 심층적으로 분석하여 숨겨진 패턴을 발견하고 전략 개발을 위한 독특한 기회를 제공합니다. 실시간 신호:
https ://www .mql5 .com /en /signals /2277247 가격 제안: 첫 7개 카피: $399 다음 가격: $499 The Matrix Mind AI의 주요 특징 행렬 분해를 기반으로 한 분석 특이값 분해(SVD)와 주성분 분석(PCA)과 같은 고급 알고리즘을 사용하여 대규모 데이터 세트를 분해하고, 통화 쌍, 시계열, 시장 동향 간의 중요한 상관관계를 식별합니다. 텍스트 및 그래픽 기반 AI와의 차별성 텍스트 분석과 데이터 시각화에 제한되는 플랫폼과 달리, The Matrix Mind AI는 실제 시장 조건에 맞춰 설계되었습니다. 이 알

EA Gold Isis – 안전하고 효과적인 금 거래 솔루션
출시 프로모션 현재 가격으로 남은 3개만 판매! 다음 가격: $458 최종 가격: $1998 라이브 신호 MT5 버전
안녕하세요! 저는 EA Gold Isis, Diamond Forex Group 가족의 두 번째 EA로, 금(XAU/USD) 거래를 위해 특별히 설계되었습니다. 뛰어난 기능과 안전 우선 접근 방식을 통해 트레이더들에게 지속 가능하고 효과적인 금 거래 경험을 제공합니다.
EA Gold Isis의 특징
- 동적 스톱로스(SL): EA는 최근 캔들의 가격 범위에 기반한 스톱로스를 사용합니다. 이를 통해 SL이 시장 상황에 유연하게 적응하고 시장 변화에 따라 계좌를 더 효과적으로 보호할 수 있습니다.
- 다양한 거래 전략: EA는 3개의 거래 전략을 탑재하고 있으며, 각 전략은 최대 3개의 거래를 동시에 열 수 있어 총 9개의 거래를 동시에 실행할 수 있습니다.
- 유연한 트

비트코인 봇
Btc 봇은 확률적 테이프 지표를 사용하며 비트코인 거래를 위해 특별히 설계되었지만, 원하는 경우 다른 통화 쌍도 거래할 수 있습니다. 테이프가 빨간색에서 녹색으로 교차하면 EA가 매수를 시작하고 녹색에서 빨간색으로 교차하면 EA가 매도를 시작합니다. 거래는 이익 실현에 도달할 때까지 마팅게일/그리드 스타일로 제어됩니다. EA에는 설정에 따라 뉴스가 나오기 전에 특정 시간에 새로운 포지션을 입력하는 것을 막는 뉴스 필터가 내장되어 있습니다.
통화 쌍 및 시간 프레임: m15의 btcusd에서 사용 m15의 xauusd 또는 eurusd와 같은 주요 통화 쌍, gbpusd, usdcad, audusd에서 사용할 수 있습니다.
뉴스 설정: "도구", "옵션", "전문가 자문가"로 이동하여 "나열된 URL에 대한 웹 요청 허용" 확인란을 선택하세요. 다음 URL을 추가합니다. https://sslecal2.investing.com/ https://www.worldt

EA Black Dragon은 Black Dragon 표시기에서 작동합니다. Expert Advisor는 지표의 색상으로 거래를 연 다음 주문 네트워크를 구축하거나 손절매로 작업할 수 있습니다.
실제 작업 및 기타 개발 모니터링은 여기에서 찾을 수 있습니다. https://www.mql5.com/en/users/mechanic/seller
여기에서 모든 설정을 찾을 수 있습니다! 권장 사항
통화 쌍 EURUSD GBPUSD 타임 프레임 M15 권장 보증금 1000달러 또는 센트 권장 설정 기본 설정 입력 매개변수 초기 로트 - 초기 로트 로트 승수 - 후속 주문에 대한 로트 승수. Autolot - 자동 로트 계산을 활성화/비활성화합니다. 자동 로트 크기 - 자동 로트가 활성화된 경우 어드바이저가 로트를 사용할 예치금. 거리 - 주문 사이의 거리. 최대 로트 - 어드바이저가 열 수 있는 최대 로트. 이익을 취하십시오 - 이익을 취하십시오. 손절매 - 손절매 포인트;

1 copy left for $199. Next price --> $299. Diamond PRO is enhanced powerful version of Diamond for advanced traders. Pro version includes optimized cores, new impoved entry points filters, new multistage profit closure algorithm and сontains number of external control parameter that allows build and fine tune own tradind decisions and algorithms. The system provides more accurate market entries, analyzes and filters upcoming economic news, contains spread protection and an advanced position ma

CyNeron: 정밀한 거래와 AI 혁신의 결합 신호 : CyNeron 매뉴얼 및 설정 파일 : 구매 후 연락주시면 매뉴얼과 설정 파일을 보내드립니다 가격 : 판매된 복사본 수에 따라 가격이 상승합니다 사용 가능한 복사본 : 5 AI 기반 스냅샷 분석: 시장 최초 CyNeron은 시장 조건의 상세 스냅샷을 캡처하고 처리하는 혁신적인 거래 접근 방식에
최첨단 AI를 통합한 시장 최초의 EA입니다.
최첨단 AI 뉴럴 네트워크를 활용하여 가격 데이터와 기술 지표를 평가하고,
시장 움직임에 대한 고도의 정확한 예측을 제공하여 정밀하고 전략적인 거래 결정을 가능하게 합니다. 이 AI 기반 기술은 CyNeron을 돋보이게 하며, 실시간으로 변화하는 시장 동향에 동적으로 적응하고
이전에 얻을 수 없었던 통찰력을 거래자들에게 제공합니다.
심볼 XAUUSD (골드) 시간 프레임 M15 또는 M30 자본 최소 $100 브로커 모든 브로커 계좌 유형 모든 계좌, 낮은 스프레드 선호 레버리지

일별 및 주별 마감 거래 내역, 현재 진행 중인 거래, 외환 노출을 한 차트에서 즉시 확인하세요! 히트맵을 사용하여 수익성 있는 거래와 거래 포트폴리오 내에서 현재 하락이 있는 위치를 파악하세요.
빠른 마감 버튼 빠른 마감 버튼을 사용하여 단일 심볼에 대한 모든 거래를 마감하거나, 개별 거래를 전체적으로 마감하거나, 버튼을 클릭하여 일부 수익 또는 손실을 실현하세요. 더 이상 목록에서 거래를 찾아 거래의 일부를 마감하는 방법을 알아낼 필요가 없습니다. 대시보드는 외환 쌍을 거래하는 동안 각 통화 심볼에 대한 현재 노출도 표시하므로 주요 뉴스 이벤트에 앞서 과도하게 노출될 수 있는 영역을 파악하는 데 도움이 됩니다. 버튼을 사용하여 뉴스가 나오기 전에 노출을 즉시 빠르게 줄이거나, 이미 뉴스가 발생하여 수익을 창출한 경우 클릭 한 번으로 빠르게 수익을 확보할 수 있습니다!
진행 중인 거래 히트맵 거래 히트맵은 달러 비용 평균화를 사용하여 거래의 확장 및 축소를 수행하는 포지션 거
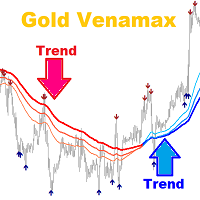
Gold Venamax - 이것은 최고의 주식 기술 지표입니다. 지표 알고리즘은 자산의 가격 변동을 분석하고 변동성과 잠재적 진입 영역을 반영합니다. 표시기 기능:
이것은 편안하고 수익성 있는 거래를 위한 매직과 두 개의 추세 화살표 블록을 갖춘 슈퍼 지표입니다. 블록 전환을 위한 빨간색 버튼이 차트에 표시됩니다. 매직은 표시기 설정에서 설정되므로 서로 다른 블록을 표시하는 두 개의 차트에 표시기를 설치할 수 있습니다. Gold Venamax는 서로 다른 화살표 버퍼(GV 및 SD)를 사용하여 두 개의 차트에 배치할 수 있습니다. 이렇게 하려면 설정에서 다른 Magic을 선택해야 합니다. 예를 들어 하나는 Magic = 999이고 다른 하나는 Magic = 666입니다. 다음으로 차트의 빨간색 버튼으로 화살표 버퍼를 선택할 수 있습니다. 입력하기에 가장 좋은 신호 = 두 버퍼(GV 및 SD)의 신호 화살표 + 세 MA 라인(빨간색 또는 파란색)의 방향을 따릅니다 + TMA

Local Trade Copier EA MT4 를 사용하여 매우 빠른 거래 복사 경험을 해보세요. 1분 안에 간편하게 설정할 수 있으며, 이 거래 복사기를 사용하면 Windows 컴퓨터 또는 Windows VPS에서 여러 개의 MetaTrader 터미널 간에 거래를 0.5초 미만의 초고속 복사 속도로 복사할 수 있습니다.
초보자든 전문가든 Local Trade Copier EA MT4 는 다양한 옵션을 제공하여 사용자의 특정 요구에 맞게 맞춤 설정할 수 있습니다. 이는 수익 잠재력을 높이려는 모든 사람을 위한 최고의 솔루션입니다. 지금 사용해보시고 이것이 왜 시장에서 가장 빠르고 쉬운 무역용 복사기인지 알아보세요! 팁: 여기 에서 데모 계정에서 Local Trade Copier EA MT4 데모 버전을 다운로드하여 사용해 볼 수 있습니다. 다운로드한 무료 데모 파일을 MT4 >> File >> Open Data Folder >> MQL4 >> Experts 폴더에 붙여넣고 터미널
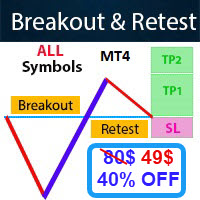
- Real price is 80$ - 40% Discount ( It is 49$ now ) - Lifetime update free Contact me for instruction, add group and any questions! Related Products: Bitcoin Expert , Gold Expert - Non-repaint - I just sell my products in Elif Kaya profile, any other websites are stolen old versions, So no any new updates or support. Introduction The breakout and retest strategy is traded support and resistance levels. it involves price breaking through a previous level. The break and retest strategy is

!SPECIAL SALE! An exclusive indicator that utilizes an innovative algorithm to swiftly and accurately determine the market trend. The indicator automatically calculates opening, closing, and profit levels, providing detailed trading statistics. With these features, you can choose the most appropriate trading instrument for the current market conditions. Additionally, you can easily integrate your own arrow indicators into Scalper Inside Pro to quickly evaluate their statistics and profitability

Paradox Flux Trader: 금 거래(XAU/USD)의 혁신 시장을 단순히 분석하는 것이 아니라 거래 방식 자체를 새롭게 정의하는 도구를 상상해 보세요. Paradox Flux Trader는 단순한 전문가 어드바이저(EA)가 아니라, 금(XAU/USD) 거래를 위해 특별히 설계된 차세대 거래 시스템입니다. 이 시스템은 시장에서 다른 어떤 솔루션과도 차별화되는 독창적인 기술을 활용합니다. 한정 기간 특별 할인 Paradox Flux Trader는 한정 기간 동안 $499에 제공됩니다. 프로모션 종료 후 가격이 두 배로 오릅니다. 이 기회를 놓치지 마세요! 현재 단 5개 남음 – $499 구매 후 개인 자료 및 설정 지원이 필요하시면 연락주세요. 실시간 트레이딩 신호: Live Signal Paradox Flux Trader의 미션 Paradox Flux Trader는 금 거래의 새로운 패러다임을 제공합니다.
단순한 데이터 분석을 넘어, 사람이 수작업으로 구현할

IX Power: 지수, 원자재, 암호화폐 및 외환 시장 통찰력을 발견하세요 개요
IX Power 는 지수, 원자재, 암호화폐 및 외환 시장의 강도를 분석할 수 있는 다목적 도구입니다. FX Power 는 모든 가용 통화 쌍 데이터를 사용하여 외환 쌍에 대해 가장 높은 정확도를 제공하는 반면, IX Power 는 기초 자산 시장 데이터에만 초점을 맞춥니다. 이로 인해 IX Power 는 비외환 시장에 이상적이며, 다중 쌍 분석이 필요하지 않은 간단한 외환 분석에도 신뢰할 수 있는 도구입니다. 모든 차트에서 매끄럽게 작동하며, 거래 결정을 향상시키기 위한 명확하고 실행 가능한 통찰력을 제공합니다.
1. IX Power가 트레이더에게 유용한 이유 다양한 시장 강도 분석
• IX Power 는 지수, 원자재, 암호화폐 및 외환 심볼의 강도를 계산하여 각 시장에 맞는 통찰력을 제공합니다.
• US30, WTI, 금, 비트코인 또는 통화 쌍과 같은 자산을 모니터링하여 거래 기회를 발견
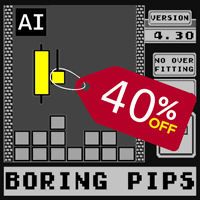
40% OFF Boring Pips EA – Limited Offer! Get 8 activations for just $399 USD – only 10 copies available! Why Choose Boring Pips EA?
Proven Results – 123 weeks of tracked signals with 1000%+ profit
Easy to Install – Get started in minutes
Fully Automated Don’t miss this opportunity to trade with confidence and precision. Secure your Boring Pips EA now. Have you ever wondered why most expert advisors are not effective in live trading, despite their perfec

Live signal: 2 000 000$ https://www.mql5.com/en/signals/2288221 Why Bitcoin trading
1. Elite Precision Precision – Redefining Trading
Cutting-edge algorithms fine-tuned for pinpoint execution. Smart setups crafted to navigate risks and seize opportunities. 2. Adaptive Market Strategies with Real-Time Price Movement
Markets shift—but Bitcoin Robot is built to adapt instantly: Trading in trending, volatile, or ranging conditions. Captures breakouts, reversals, and price surges before they hap
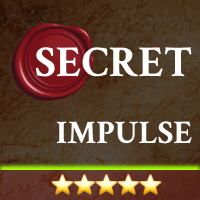
EA(Expert Advisor)은 뉴욕 세션 동안 시장이 움직이기 시작할 때(거래량 증가) 포지션을 엽니다. 이를 통해 모멘텀은 거래량에 의해 유지되며, 높은 확률로 즉시 테이크 프로핏(Take Profit)에 도달할 수 있습니다. 신호 (292%, 10% DD): https ://www .mql5 .com /en /signals /2274145 뉴욕 세션 모멘텀 기반 진입 EA는 낮은 타임프레임에서 FVG(Fair Value Gap)를 통해 숨겨진 충격을 감지합니다. 뉴욕 세션 직전 또는 세션 도중에 충격이 감지되면 EA는 포지션을 엽니다. 시장 동향에 따른 포지션 관리 모멘텀이 즉시 사라질 경우, EA는 다음 세 가지 전략 중 하나를 적용합니다: 특정 가격 수준에서 스톱로스를 실행하고 거래를 중단합니다. 스톱로스를 실행한 후 반대 방향으로 새로운 포지션을 엽니다. 초기 포지션을 추가하거나 제거하며 수익이 발생할 때까지 관리합니다. 사용 방법 구매 후, 자세한 설정 지침을 받

Yarukami Mnukakashi is an automated trading advisor designed for traders in the Forex market. The version for MT5 is located at the link. Key Features: Strategy type: 24-hour trading, but I recommend avoiding the American session and setting a daily take of $30-40 per 0.01 lot. Can work in one direction or both at once independently of each other. Trading instruments: GOLD
Timeframes: M1
Algorithm: Uses technical analysis with moving average indicators, Bollinger and Momentum.
Risk management: t

ENIGMERA: 시장의 핵심 중요: MQL5.com의 데모는 Strategy Tester에서 실행되며 Enigmera의 기능을 완전히 반영하지 못할 수 있습니다. 설명, 스크린샷 및 비디오를 확인하여 자세한 내용을 확인하십시오. 질문이 있으면 언제든지 메시지를 보내주세요! 인디케이터의 코드는 완전히 다시 작성되었습니다. 버전 3.0은 새로운 기능을 추가하고 인디케이터가 처음 출시된 이후 누적된 버그를 수정했습니다.
소개
이 인디케이터 및 거래 시스템은 금융 시장에 대한 주목할 만한 접근 방식입니다. ENIGMERA는 프랙탈 주기를 사용하여 정확하게 지원 및 저항 수준을 계산합니다. 실제 축적 단계를 보여주고 방향과 목표를 제공합니다. 트렌드와 수정 모두에서 작동하는 시스템입니다. 작동 방식
인디케이터의 대부분의 기능은 차트 왼쪽에 있는 버튼을 통해 제어되며, 이를 통해 다양한 시장 상황에 빠르게 대응할 수 있습니다. 버튼 ON/OFF – 인디케이터 전체를 표시하거나 숨깁니다.

Aurum AI – 금 거래(XAU/USD)를 위한 인공지능의 힘 거래에서 기술의 모든 가능성을 경험하세요! Aurum AI 는 금 시장에서 안정적이고 안전한 성과를 위해 설계된 혁신적인 전문가 어드바이저입니다. 인공지능의 힘, 정확한 트렌드 분석 및 엄격한 리스크 관리를 결합하여 모든 거래가 최대한 효과적으로 이루어지도록 합니다. 프로모션 Discount - 12%. 2 copies available at a price of $400 고위험 실시간 신호
(최대 손실 20%까지) Aurum AI 보너스 – 프랙탈 시스템을 기반으로 작동하는 독점 GoldPrime AI 어드바이저
(테스트 보기) Aurum AI를 구매하고 시장에 없는 유일한 어드바이저인 GoldPrime AI를 선물로 받으세요!
Aurum AI 구매자만 이용 가능합니다. 보너스를 받는 방법? 구매 후 저에게 연락해 주시면 선물을 보내드립니다.
Aurum AI의 주요 장점: 글로벌 트렌드 분석: 트렌드 방향에 엄격히

In the volatile world of Forex trading , high-impact news events can lead to significant market movements and opportunities. News EA MT4 is a perfect Forex robot specifically designed to capitalize on these moments of market turbulence. Equipped with cutting-edge algorithms and real-time news integration, News EA MT4 offers traders the edge needed to navigate during major economic announcements. Directly linked to major financial news sources, ensuring immediate response to high-impact events. H

FX Power: 통화 강세 분석으로 더 스마트한 거래 결정을 개요
FX Power 는 어떤 시장 상황에서도 주요 통화와 금의 실제 강세를 이해하기 위한 필수 도구입니다. 강한 통화를 매수하고 약한 통화를 매도함으로써 FX Power 는 거래 결정을 단순화하고 높은 확률의 기회를 발견합니다. 트렌드를 따르거나 극단적인 델타 값을 사용해 반전을 예측하고자 한다면, 이 도구는 귀하의 거래 스타일에 완벽히 적응합니다. 단순히 거래하지 말고, FX Power 로 더 스마트하게 거래하세요.
1. FX Power가 거래자에게 매우 유용한 이유 통화와 금의 실시간 강세 분석
• FX Power 는 주요 통화와 금의 상대적 강세를 계산하고 표시하여 시장 역학에 대한 명확한 통찰력을 제공합니다.
• 어떤 자산이 앞서고 있고 어떤 자산이 뒤처지는지 모니터링하여 보다 현명한 거래 결정을 내릴 수 있습니다. 포괄적인 멀티 타임프레임 뷰
• 단기, 중기 및 장기 타임프레임에서 통화와 금의 강세를

FX Levels: 모든 시장을 위한 뛰어난 정확도의 지지와 저항 간단 요약
통화쌍, 지수, 주식, 원자재 등 어떤 시장이든 믿을 만한 지지·저항 레벨을 찾고 싶나요? FX Levels 는 전통적인 “Lighthouse” 기법과 첨단 동적 접근을 결합해, 거의 보편적인 정확성을 제공합니다. 실제 브로커 경험을 반영하고, 자동화된 일별 업데이트와 실시간 업데이트를 결합함으로써 FX Levels 는 가격 반전 포인트를 파악하고, 수익 목표를 설정하며, 자신 있게 트레이드를 관리할 수 있게 돕습니다. 지금 바로 시도해 보세요—정교한 지지/저항 분석이 어떻게 여러분의 트레이딩을 한 단계 끌어올릴 수 있는지 직접 확인하세요!
1. FX Levels가 트레이더에게 매우 유용한 이유 뛰어난 정확도의 지지·저항 존
• FX Levels 는 다양한 브로커 환경에서도 거의 동일한 존을 생성하도록 설계되어, 데이터 피드나 시간 설정 차이로 인한 불일치를 해소합니다.
• 즉, 어떤 브로커를 사용하

Gold One MT4 안녕하세요, 외환에서 금 거래를 좋아하는 모든 분들, 최고의 금 거래자들에 합류할 수 있는 로봇에 오신 것을 환영합니다. 20년 이상의 정확한 외환 시장 경험을 바탕으로, 최신 세대의 거래 로봇을 자랑스럽게 소개합니다.
특징: 프로프 회사의 도전에 적합합니다. 모든 계좌 크기에 적합하며, 소액 자본에도 사용 가능합니다. 그리드 없음과 마르팅게일 없음 100% 완전 자동화 이 로봇은 금에 특화된 최신, 혁신적, 그리고 최첨단 지표를 사용하여 매수 및 매도 지점을 식별하는 데 뛰어난 정확성을 자랑합니다. 이는 외환 시장 내 금 거래에서 혁신적인 돌파구를 의미합니다. 이 혁신은 10년 이상의 연구, 시도와 오류, 그리고 광범위한 테스트의 결과로, 금 거래의 전문가들로부터 얻은 통찰력을 통합하였습니다. 정교한 금 거래 패턴을 활용함으로써, 우리 로봇은 완전 자동화된 거래를 스트레스 없이 모니터링할 수 있도록 하여 마음의 평화를 보장합니다. 다년간의

ATTENTION: Last days with the Black Friday price, take advantage and buy now, in March the price will go to 600 USD. One of the few robots with a signal history of more than 3 years, and among the top 10. LINK TO MY ROBOTS AND SIGNAL PRESETS: In my profile there is a link to download the PRESETS that I use in my SIGNALS, you can download and backtest for free, there are explanations in the README MANUAL. https://www.mql5.com/en/users/tec_daniel SOME EXAMPLES OF SIGNALS ON “mql5.com” BEING TR

The XG Gold Robot MT4 is specially designed for Gold. We decided to include this EA in our offering after extensive testing . XG Gold Robot and works perfectly with the XAUUSD, GOLD, XAUEUR pairs. XG Gold Robot has been created for all traders who like to Trade in Gold and includes additional a function that displays weekly Gold levels with the minimum and maximum displayed in the panel as well as on the chart, which will help you in manual trading. It’s a strategy based on Price

We proudly present our cutting-edge robot, the Big Forex Players EA designed to maximize your trading potential, minimize emotional trading, and make smarter decisions powered by cutting-edge technology. The whole system in this EA took us many months to build, and then we spent a lot of time testing it. This unique EA includes three distinct strategies that can be used independently or in together. The robot receives the positions of the biggest Banks (p ositions are sent from our databa
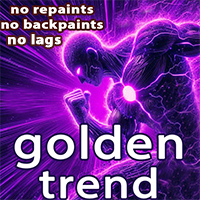
Golden Trend indicator is The best indicator for predicting trend movement this indicator never lags and never repaints and never back paints and give arrow buy and sell before the candle appear and it will help you and will make your trading decisions clearer its work on all currencies and gold and crypto and all time frame This unique indicator uses very secret algorithms to catch the trends, so you can trade using this indicator and see the trend clear on charts manual guide and

The artificial intelligence system analyzes a variety of indicators, including fractals, volumes, price action and decides to enter a position. Does not use grid and martingale. It has been successfully tested for more than 10 years of history Scalper AI uses two strategies in order to place pending orders in crucial market points. 1st strategy uses specific fractals of two different timeframes and 2nd one analyzes price action based on volume and places pendings on lows and highs. Stop loss is

After your purchase, feel free to contact me for more details on how to receive a bonus indicator called VFI, which pairs perfectly with Easy Breakout for enhanced confluence!
Easy Breakout is a powerful price action trading system built on one of the most popular and widely trusted strategies among traders: the Breakout strategy ! This indicator delivers crystal-clear Buy and Sell signals based on breakouts from key support and resistance zones. Unlike typical breakout indicators, it levera

골드 드래곤 없음 그리드! 아니 마틴! 암표상이 아닙니다! 트렌드 전문가 고문.
골드 드래곤은 특정 시장 패턴을 활용하고 브레이크 아웃 전에 형성 될 시장 통합 기간을 식별하는 전략을 사용합니다. 이 회사는 이러한 통합 수준의 위와 아래에서 보류중인 주문을 배치 할 것이며 이러한 탈주 기간 동안 상당한 가격 움직임을 포착하는 데 매우 효과적입니다. 이 응용 프로그램은 귀하의 계정을 보호 할 수 있습니다.
나는 전보 사기에 개 또는 세트를 판매하지 않도록주의. 모든 설정은 블로그에 여기에 무료. 중요! 지침 및 보너스를 얻기 위해 구입 후 즉시 저에게 연락!
진짜 가동 감시는 뿐 아니라 나의 다른 제품 여기에서 찾아낼 수 있습니다: https://www.mql5.com/en/users/mechanic/seller  ;
입력 값
*새로운 시리즈 열기–참/거짓-다른 일련의 주문이 열립니다(활성화/비활성화).
*무역 구매-사실
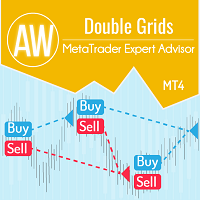
AW Double Grids MT4 Expert Advisor는 정보 거래 패널과 쉬운 설정을 갖춘 공격적이고 완전 자동화된 그리드 기반 Expert Advisor입니다. 이 전략은 한 방향의 볼륨을 곱하는 동시 양면 작업으로 구성됩니다. 주문 곱셈의 변형뿐만 아니라 로트의 내장 자동 계산. Problem solving -> HERE / MT5 version -> HERE 고문이 거래하는 방법: EA는 두 개의 반대 주문을 열어 거래를 시작합니다. 수익성 있는 주문을 마감한 후 EA는 두 개의 주문을 다시 열어 오픈 방향의 볼륨을 곱합니다. 미결 주문이 있는 경우 EA는 TakeProfit을 포인트 단위로 변경합니다. TakeProfit은 동적이며 반대 방향의 열린 주문 수에 따라 조정됩니다.
주문 그리드의 추가 열기에는 현재 방향의 열린 주문 수에 따라 변경되는 동적 단계가 있습니다. 입력 매개변수: Main settings Size of the first order

Recovery Manager Pro는 다른 조언자 또는 수동으로 개설된 주문에서 손실된 금액을 복구하기 위한 시스템입니다. RM Pro에는 자동으로 동적으로 조정하는 기능이 있습니다. 거래자는 위험 수준을 선택해야 하며 고문은 완전 자동 모드에서 작동합니다. 감소 복구 모드 및 대기 모드에서 작동 가능! 다른 자문가가 하락을 생성하는 경우 RM Pro는 이를 비활성화하고 포지션을 잠근 후 부분 청산을 사용하여 예치금을 복원하는 프로세스를 시작합니다. 거래에서 고문은 스마트 평균화, 잠금 및 부분 청산을 사용합니다. 고문은 모든 구매자가 선물로 받게 될 맞춤형 추세 지표를 연구합니다. Advisor의 주요 기능은 대기 모드에서 작동하는 기능입니다. 다른 자문가가 하락을 생성하는 즉시 RM Pro가 주문 관리를 인계받고 평균 주문을 공개한 후 부분적으로 마감합니다. 설정 지침: 링크 MT5 버전: 링크
조언자 기능: 수익성이 없는 포지션에서 손실

Quantum strategy is a combination of quantum superposition and trading signal model. EA Quantum Dark Gold determines Buy and Sell positions simultaneously for each signal and simultaneously places 2 orders Buy Stop and Sell Stop. Then the momentum determines which order position is executed and cancels the remaining pending order. This interesting idea forms the Quantum Dark Gold with a unique entry method. Open positions are then managed by Trailing, Stop Loss and position balancing strategies

Scalper Vault 는 성공적인 스캘핑에 필요한 모든 것을 제공하는 전문 스캘핑 시스템입니다. 이 표시기는 외환 및 바이너리 옵션 거래자가 사용할 수 있는 완전한 거래 시스템입니다. 권장 시간 프레임은 M5입니다. 시스템은 추세 방향으로 정확한 화살표 신호를 제공합니다. 또한 상단 및 하단 신호와 Gann 시장 수준을 제공합니다. 이 시스템은 사용하기가 매우 쉽습니다. 원하는 시장 지역의 화살표만 따라가면 됩니다. 엑시트는 가격이 적정 수준에 도달하거나 시장의 고점 또는 저점 신호가 나타날 때 수행됩니다. 표시기는 PUSH 알림을 포함한 모든 유형의 경고를 제공합니다. 인디케이터 구매 후 연락주세요. 내 개인 거래 권장 사항과 훌륭한 보너스 지표를 무료로 공유합니다! 나는 당신에게 행복하고 유익한 거래를 기원합니다!

Kamikaze Trading is the latest generation of automated trading robots for the Forex and Gold markets. The EA is programmed with premium algorithms and unique trading strategies that deliver stable performance and low risk. The strategy analyzes price action and price tick patterns, combines scalpers and smart position management and has available risk management options such as Max Stop Loss, Close all at Friday, Trailing, in which Max Stop Loss is often large so that the price has space to mov

LENA Scalp MetaTrader 5 버전: 곧 출시 예정
최첨단 스톱로스 기술과 인공지능을 활용한 Lena Expert Advisor는 혁신적인 거래 경험을 제공합니다. Lena의 로봇은 큰 스톱로스, 마틴게일 또는 그리드 거래를 사용하지 않습니다. 대신 시장 조건에 맞게 조정되는 동적 스톱로스 시스템을 사용합니다. 인공지능 기반 분석은 신중하게 설계된 전략에 따라 시장의 중요한 기회를 식별하는 데 도움을 줍니다. 이 자동화된 거래 솔루션은 경험이 풍부한 트레이더들이 개발한 견고하고 입증된 접근 방식을 바탕으로 신뢰성과 효율성을 제공합니다.
큰 손실 한도를 사용하지 않고 활성화가 유효하지 않다는 것을 감지할 때마다 가능한 가장 낮은 손실로 종료하고 라이브 계정에서 거래를 종료(인공 지능 감지)합니다. 전체 버전을 구매하면 Super Lena-Hijack 무료 버전이 제공됩니다. Lena Scalp 신호 라이브 버전 = https://www.mql5.c

Introducing Gold Mint Scalper EA dedicated to Gold market (XAUUSD) with latest auto trading algorithms. The system combines cube momentum models with volatility to find the best trading signals. The cube momentum algorithm multiplies the fluctuations and quantifies high probability signal patterns. More signals, more trading opportunities. Along with Scalper method with Trailing, Stop Loss is set up in setting panel. EA is simple to install and use with only default settings (for Gold there are

MetaTrader 4용 트레이드 복사기. 모든 계정의 외환 거래, 포지션, 주문을 복사합니다. 그것은 최고의 무역 복사기 중 하나입니다 MT4 - MT4, MT5 - MT4 위해 카피롯 MT4 버전(또는 MT4 - MT5 MT5 - MT5 위해 카피롯 MT5 버전). MT5 버전
전체 설명 +DEMO +PDF 구입 방법
설치하는 방법
로그 파일을 얻는 방법 테스트 및 최적화 방법 Expforex의 모든 제품 복사기 버전 MetaTrader 5 터미널 ( МТ5 - МТ5, МТ4 - МТ5 ) - Copylot Client MT5 고유한 복사 알고리즘은 마스터 계정에서 고객 계정으로 모든 거래를 정확하게 복사합니다.
이 제품은 또한 높은 작동 속도에서 높은 오류 처리로 유명합니다.
강력한 기능 세트.
프로그램은 여러 터

FX Volume: 브로커 시각에서 바라보는 진짜 시장 심리 간단 요약
트레이딩 접근 방식을 한층 더 향상시키고 싶으신가요? FX Volume 는 소매 트레이더와 브로커의 포지션을 실시간으로 파악할 수 있게 해 줍니다. 이는 COT 같은 지연된 보고서보다 훨씬 빠릅니다. 꾸준한 수익을 추구하는 분이든, 시장에서 더 깊은 우위를 원하시는 분이든, FX Volume 을 통해 대규모 불균형을 찾아내고, 돌파 여부를 확인하며 리스크 관리를 정교화할 수 있습니다. 지금 시작해 보세요! 실제 거래량 데이터가 의사결정을 어떻게 혁신할 수 있는지 직접 경험해 보시기 바랍니다.
1. 트레이더에게 FX Volume이 매우 유익한 이유 탁월한 정확도를 지닌 조기 경보 신호
• 다른 사람들보다 훨씬 앞서, 각 통화쌍을 매수·매도하는 트레이더 수를 거의 실시간으로 파악할 수 있습니다.
• FX Volume 은 여러 리테일 브로커에서 추출한 실제 거래량 데이터를 종합해 명확하고 편리한 형태로 제공하는