Trading Chaos Expert
- 유틸리티
- Gennadiy Stanilevych
- 버전: 7.9
- 업데이트됨: 28 9월 2024
- 활성화: 13
This software has no equals in the world and represents a universal trade "console" covering trading signals, automated market entry, setting of Stop Loss and Take Profit, as well as Trailing Profit for multiple trades at the same time in a single open window. Intuitive control of the Expert Advisor in "three clicks" ensures a comprehensive use of all its functions on different computers, including tablets PCs.
Interacting with additional signal indicators that mark the chart to give a real market picture, the Expert Advisor allows you to make the right choice and to be on the winning side in most cases. A built-in money management algorithm, as well as automatic calculation of the lot size, trading virtual orders, and a number of other "know-how" features will save the trader from the account collapse. It is not a "black box". It is, rather, a well thought out trader's assistant which is not easy to do without, having tried it in action at least once.
Attention! Expert Advisors in the form of panels cannot be tested in the Strategy Tester! To be able to check it on your demo account, you should download a free demo version of this Expert Advisor - Trading Chaos Expert Demo.
The EA represents a panel with a built-in functionality of a trading robot which automates market entries based on trading signals visually estimated by the trader in full accordance with Bill Williams strategies "Trading Chaos: Second Edition" and "New Trading Dimensions". The Expert Advisor identifies directed price momentum that can be used to trade in a fully automated mode on a specific symbol and time frame in a separate window, as well as on multiple instruments simultaneously.
It concurrently analyzes all trading symbols displayed in the MetaTrader 5 "Market Watch" window. Parameters of open positions and pending orders are stored in RAM. After restarting MetaTrader 5 and reconnecting, the Expert Advisor completely restores its logic and trading orders and continues managing open positions.
It consists of two interconnected panels. The "signal panel" is displayed directly on the chart. The main functions of the signal panel are:
- Analysis of indicator data and bar (candle) patterns on a selected time frame and trading signal display in the signal table.
- Selection of the trading signal display mode and grouping of signals by type.
- Selection of the time frame for the purpose of getting trading signals and trading.
- Opening (closing) of the "Trading panel".
- Opening a chart for the required symbol and time frame in a single window.
The Expert Advisor can recognize the following major trading signals by strategies and mark them in the signal panel as follows:
- "First Wise Man" signal, bullish (bearish) divergent bar (BDB) with angulation, including SQUAT bars. This is the first-ever formalization and implementation of the concept of angulation in MT5. The search for reversal bars is based on robust algorithms. You will always get a signal on the forming SQUAT bar with signs of reversal, as such bars can reverse the market in 85% of cases. However not every SQUAT bar is reversal. It has a measurement function. A particularly strong reversal signal appears in the AO indicator divergence zone, which you will also be able to see in the panel.
- "Second Wise Man" signal. “Blue Light Special” signal is an improved "Second Wise Man".
- "Third Wise Man" signal is a formation and breakout of the 'important' fractal. The Expert Advisor identifies important fractals lying outside the Alligator's jaws using three distinct reliable algorithms. A fractal breakout is considered to be the start of a directed impulse wave.
- 'Waves' is an Awesome Oscillator histogram divergence signal.
- 'Infinity' is represented by "Saucer" buy and sell signals. This signal indicates the transition of a currency pair in a directed motion after a period of correction presumably into the third wave or a wave C.
- 'Cross' is a signal of Awesome Oscillator histogram crossing the zero line. "Blue Light Special” is an improved signal of such crossing.
- Trend start signals (TSS) are marked in the signal table using yellow and gold crosses. The trend start signal appears upon opening of the Alligator's jaws, i.e. when the distance between the red and blue indicator lines increases after intertwining. The upper histogram of Gator Oscillator grows after a period of occurrence or a color change from red to green. This signal intensifies other trading signals in the strategy, both toward the main trend, and in the opposite direction.
- 'Star' is a breakout of a 20-period Donchian channel. The Expert Advisor uses the MultiRange_PCH indicator with the period of 20. This indicator is available free of charge. Download it, copy to the clipboard, then go to the MT5 terminal, click "File" - "Open Data Directory" - "MQL5" - "Indicators" and save the file to this folder. After restarting MT5, it will appear in the list of available indicators in the "Navigator" window. Add it to the chart. You will be able to see the breakout of the 20-period channel, which indicates a possible flat range breakout and the start of the directed movement - trend.
- By clicking on the 'Hand', a trader can manually place a pending virtual Stop order, set virtual Stop Loss and Take Profit, or open a position at market prices at any time without any signal. The Expert Advisor will then start trailing the profit. If the position is already open, you can click on the 'Hand' to modify Stop Loss, Take Profit, as well as the Trailing Stop method.
- Highlighting of the time frame is a special signal that determines the presence of directed impulse in the market, i.e. a formation of a special graphic zone whereby you should receive any trading signals for the given strategy to enter the market in the direction of the price movement on a particular time frame. Signal is set up as follows. The price breaks above the 20-period channel. The Awesome Oscillator crosses the zero line in the breakout direction. Fractal is formed outside the Alligator's jaws. After the fractal formation, the Time Frame button is highlighted in the relevant color. A click on the Time Frame button opens the trading panel that allows you to automate the market entry based on the first performed signal in the direction of the impulse. A trader only needs to click "Apply". "Saucer"-based market entries are especially good under such circumstances, i.e. presumable transition of the price into the third wave or a wave C. After pressing the "Apply" button, the time frame icon is outlined, indicating that the EA is ready to enter the market using trading signals.
Different colors of pointers marking signals allow you to see whether a signal has already been or is just being formed. Light tones of the icons suggest the future signal on active period. Dark tones indicate that there is a formed signal on closing. Filled icons mean that the breakout of the signal level is taking place. After entering the position, the name of the currency pair in the signal table changes its color. If the pair is sold, the name is displayed in red, if it is bought, it is shown in green.
The preliminary signal reflection function gives time to the trader to visually examine the signal for being in full accordance with the strategy, check how the signal fits into the market picture on a senior period, calculate the targets based on wavelengths and to place a pending virtual Stop order for entry, as well as a Stop Loss well in advance by means of the Expert Advisor, by clicking on the "Apply" button. If the preliminary signal does not come off on a closed period, the Expert Advisor will independently stop the signal monitoring and not enter the market.
Cancellation of Signal Monitoring
This function saves the trader from entering the market based on old, canceled or outdated trading signals.
Fractal signals located outside the Alligator's jaws will be canceled after a double closing of the price below (above) the red line of the Alligator. Channel breakout signals are canceled after the AO histogram crosses the zero line in the direction opposite to that of the breakout. "Saucer" signals are canceled after the change in the AO histogram color and the absence of a signal level breakout for a position entry. "Blue Light Special" signals get canceled after the AO histogram changes its color to the opposite upon closing without signal level breakout. Signals of "Divergent bars" and divergence signals are canceled if the bar following the formation does not break the signal level. This is justified by the fact that if the signal is strong, the market will surely detect it and will not wait for the breakout of the signal level over a few more periods.
Signal Panel Modes
Signal panel has nine main modes that are used to group trading signals. A user can sort "First Wise Man", "Second Wise Man" and "Blue Light Special" signals, as well as fractal signals, breakout signals of 20-period channels and TSS (opening of Alligator's jaws). The mode that shows all trading signals for all trading instruments from the "Market Watch" is called "All Symbols".
The "General mode" is selected by default. When attaching the Expert Advisor to the chart, this mode begins the analysis of trading signals for market entry points. In addition, it displays trading instruments with open positions at the very top of the signal table for easier management. After entering a position in this mode, apart from signals for the market entry, you will also be able to see auxiliary signals, including the ones that are opposite to the market movement. For example, you bought a currency pair at the breakout of the fractal level and the next day the Expert Advisor shows a bearish divergence signal, warning you about the possible market reversal against your position.
There is an additional hidden mode which is called the "Candidate". It allows you to single out currency pairs that have potential but lack the trading signal at this point across the entire list of currency pairs. To do this, you need to double-click on the name of the relevant trading instrument. The icon is then outlined in purple and the currency pair is moved on top of the symbol list in the signal panel, below the currency pairs with an open position. To remove the purple frame, you need to double click on it again.
The "Current Chart" mode is intended for trading a specific currency pair on the selected time frame in a separate window. In this mode, the Expert Advisor automatically adjusts to the relevant time frame and detects trading signals on it. To switch between the time frames, we use the MetaTrader 5 program interface instead of the icon in the signal panel.
Time Frames
By default, the Expert Advisor can work on the following time frames:
D1, H4, H1, M30, M15, M5, W1, MN1
The first one on the list is the daily time frame. Upon attaching the Expert Advisor to the chart, the trader by default gets signals over that range as it is considered to be the main and less risky time frame. In addition, using AutoFormat indicator functions, the trader can expand the wave on the daily time frame into the waves on smaller time frames to be able to accurately calculate wave markings, provided that the chart has at least 140 bars. And in the Current Chart mode, you can attach the Expert Advisor to such chart in a separate window. The Expert Advisor has the function that allows it to adapt to signal search on any time frame. For example, if you switch to a 10-minute time frame and decide to continue trading on it and check the available signals, you will need to select the Current Chart mode in the signal panel.
The trader can specify any other required parameters in the Expert Advisor settings, specifying TF in the relevant field of the settings.
Trading Panel Features
An additional "Trading panel" opens (closes) after clicking on the trading signal or time frame icon for the selected instrument.
Trading panel offers three position entry options:
- Pending - entering at the breakout of the specified level by Bid price (by default, we use the signal bar High/Low +/- DefaultLuft = spread). Tracking of the level breakout starts after the signal is formed.
- Market – market entry at the current price. It works for any signal, including unconfirmed ones.
- Autoactivation - autoactivation of signals in the direction defined by the trader or automatically in the direction of the price momentum.
Lot size - calculated automatically as 2% of the trading account balance for daily, weekly and monthly periods and 0.2% of the account balance for periods lower than daily. The trader can set other necessary parameters in the settings.
Three Stop Loss setting options:
- By the last opposite fractal (-/+ DefaultLuft points);
- By the last extremum of 3 bars (-/+ DefaultLuft points);
- At the specified level.
Three Take Profit setting options:
- Manual;
- Using a coefficient applied to the Stop Loss. For example, if the distance from the position entry to the Stop Loss is 100 and the coefficient of 2 is applied, the Expert Advisor will set a target for the Take Profit of 200 points.
- AB=CD. This parameter is automatically used for entries based on fractal breakouts. It means that over the interval from the entry point the Take Profit will be equal to the length of the preceding wave.
Three Trailing Stop setting options:
- By Low/High of each profitable bar (-/+ DefaultLuft spread points);
- A one-time shift of the Stop Loss to breakeven below the closed bar (-/+ DefaultLuft spread points);
- Profit protection below (above) the bar closed in the Alligator's jaws (-/+ DefaultLuft spread points);
Although the panel has several Stop Loss and Trailing Stop setting options, the Expert Advisor automatically selects the most suitable option for a particular transaction and begins to operate after clicking the "Apply" button. In order to cancel the operation of the Expert Advisor, you just need to click on "Reset". After clicking the "Apply" button, the lines indicating entry points, as well as the corresponding Stop Loss and Take Profit levels are displayed in the chart. You can move the Stop Loss and Take Profit levels to more appropriate ones for a given trade dragging them with the mouse.
There is also a possibility to manage these levels after entering the position. In that case, the Expert Advisor considers the moving of the level as switching to manual mode, whereby the Stop Loss triggers by hitting the level, rather than closing, thus protecting profits at the required level set by the trader.
Autoactivation of Signals in the Trading Panel
There is a possibility to enable automatic activation of signals in a certain direction (buy or sell) for every single chart. To do this, click the button for switching TF. A standard trading panel will appear, with "AutoActivation" displayed in the header instead of the signal name. Trading direction is selected by clicking on “AutoActivation”. It changes its color with every click: green is for buy signals, red is for sell ones, black is for disabled activation. After you have selected the direction, you should set the parameters, as they will be used when opening a position based on one of the activated signals. The following parameters should be left unchanged:
- entry price (it will be calculated automatically as the set price will be outdated anyway);
- Stop Loss level (unless "Manual SL" is selected).
All other parameters must be specified, as they will be used in activating the newly appeared signals. In addition to position parameters, you can also set the autoactivation function expiration time:
If you set the time which is less than the current time, it will be deemed the time of the following day (for example, if it is 14:20 now and the expiration time is set to 13:00, the autoactivation function will be disabled tomorrow at 13:00). The time specified is server time (which you can see in the chart and in the "Market Watch"). After clicking Apply, the relevant TF button is outlined in green or red and automatic activation begins. Upon appearing of a signal in the specified direction, it is immediately activated with the settings specified when enabling autoactivation. This is equivalent to cases where the signal with such settings is activated by the trader.
Simultaneous activation is possible for any number of signals in the same direction. Opposite signals are ignored (including, when activated manually). As soon as the expiration time value is reached, the autoactivation function is disabled. If there are signals activated by this function, they are not disabled and continue to wait to be triggered or canceled following the standard rules.
If any of the signals is triggered for a given symbol and TF in the direction which coincides with the direction of the autoactivation function, the function will be disabled immediately upon opening the position. And all co-directed activated signals for this symbol and TF will be disabled at the same time. In other words, if the buy wait is on and a buy position opens based on any of the signals, the autoactivation function stops its operation and any other buy signals (if any) are canceled. The position in this case remains active.
Autoactivation in Directed Price Momentum
This function is intended for a quick automation of position entry during price momentum in the direction of the price movement. The panel identifies momentum, highlights the time frame using the color of the price movement and automatically selects the direction of autoactivation in the trading panel. The trader only needs to click "Apply". The Expert Advisor will enter the marker based on the first performed signal in the momentum direction, setting the Stop Loss at the level of the opposite fractal and trailing profit using your selected option. The signal monitoring will stop when the histogram crosses the zero line, which suggests that momentum has been or is being lost.
Innovative Features of the Expert Advisor
The Expert Advisor has a number of additional innovative features.
- As mentioned earlier, pending orders and Stop Losses are virtual. This saves you from the troubles of a wrong market entry upon widening spread initiated by the broker. For example, the Expert Advisor will enter in the buy direction only if the Bid price is greater than the signal level by the spread value. The Stop Loss will not be affected by the mistake and only trigger after the price closes below (above) the set level plus (minus) the spread for a given symbol.
- "Non-random case" feature. The Expert Advisor continues tracking the signal with the wrong entry level over the set spread value.
- The possibility to move Stop Loss and Take Profit levels using the mouse. To be able to set the new Stop Loss level, all you need is to click on the rectangle displayed on the line and drag the line to the required place using the mouse. The Trailing Stop is in this case disabled automatically. The Expert Advisor takes these actions as a change to the manual trade management and disables the Trailing Stop. Stop trade is triggered by the contact instead of the closing, as set by default.
- The panel features a signal block. The trader can set the required methods of notification of the new trading signals.
- The Expert Advisor has an adjustable money management block. 2% of the deposit balance is set by default. Furthermore, the Expert Advisor will reject opening new positions if the free margin on the account will be less than 100%. The trader does not need to independently select the necessary position lots, taking into consideration the price risk of one point of the price movement in the deposit currency for a specific instrument.
Getting the МetaТrader 5 Platform Ready for Work
When connected for the first time, the Expert Advisor automatically loads the entire quotes history available on the server. It can take a few minutes if a lot of trading instruments are displayed in the "Market Watch". To speed up loading, you need to press Ctrl+O key combination and specify a reasonable value of "Max. bars in the window" in the "Charts" tab. Note that each applied instrument and time frame use RAM. Every indicator attached to the chart will use even more RAM.
When switching between charts, МetaТrader 5 does not release memory resources. This is done to be able to quickly return to recently used data. This can slow down the operation of the terminal when working with a great number of instruments, time frames and indicators. If you use D1 or a higher time frame, you will not need more than 5000 bars. Set the specified value in the settings and restart the terminal. In the "Expert Advisors" tab, you should enable the "Allow Auto Trading" option. In addition, it is recommended to set up an email in MetaTrader 5 to be able to get real-time trading signals to your email from the Expert Advisor working on a dedicated server. If you sign up for MQL5.community, you will be able to get free updates of software products right in the МetaТrader 5 terminal.
Preparing the Chart for EA
Before working with the Expert Advisor, you need to properly prepare the chart. Create a template under the name 'default'. Include and save to it the required indicators, as follows:
- Trading Chaos Chart
- Modified Awesome Oscillator
- Modified Accelerator Oscillator
- Spread and swap monitor
- AutoFormat
as well as the indicators provided in the МetaТrader 5 platform by default:
- Gator Oscillator
- Market Facilitation Index (MFI)
The graphical indicators are plotted in strict accordance with B. Williams recommendations. Trading signal markings are synchronized with signal panel readings. The indicators are not included in the Trading Chaos Expert package and should be purchased extra. To cut expenses, you can use indicators built-in МetaТrader 5, such as Alligator, Fractals and Awesome Oscillator, that do not have a function for marking trading signals. You should bear in mind that the trading signal quality in this case will be considerably lower. Furthermore, you should not save the panel to the template. It is more advisable to use hot keys for calling the Expert Advisor on the chart. For example, you can set CTRL+1.
How It Works
After successfully loading the history for all the specified instruments and time frames, you will see a table of signals on D1. The current symbol displayed in the chart and the chart time frame are highlighted in a darker color. A click on a TF name (next to any symbol) takes you to the corresponding chart in the current window. If you click on the icon of any of the signals, an additional trading panel will open for you to trade and manage positions. Specify the necessary parameters and click "Apply" - all the parameters will be saved and restored if the Expert Advisor, terminal or computer is restarted. The relevant signal will in this case be outlined. Entry and Stop Loss levels will be marked with lines.
After saving the parameters of a given signal by clicking on the "Apply" button, you can proceed to enabling the next one. If you click on "Reset", all settings will be reset to default values, whereby trading based on the given signal is disabled. To enable trading, you should again set the parameters and click "Apply". The signal will become outlined and monitored by the Expert Advisor. All other signals that you intend to use to enter the market are set in a similar way. Once this is done, you can hide the window by clicking on the cross or any inactive signal, in which case the signals continue to be monitored by the Expert Advisor that tracks all activated entries and responds to market changes.
Trading Using the Expert Advisor
The Expert Advisor identifies a trading signal in line with the strategy and displays it in the table. To view the signal, you should click on the icon of the time frame on which the signal is displayed. The chart will switch to the required time frame with the set of indicators you saved for the corresponding template. If you additionally bought a complete set of indicators for the strategy and saved them to the template, the modified indicators will show this signal in the chart.
There are preliminary signals on an uncompleted candlestick and formed signals confirmed by closing of the period. Preliminary signal function is provided to prepare the trader for a signal. If the trader likes a preliminary signal, he can immediately activate the Expert Advisor to trade on this signal. To do this, you need to click on the signal icon and then click "Apply" in the trading panel. The icon will get outlined. If the border is red, it means that sell signals are accepted, if the border is green - buy signals.
From that moment on, the Expert Advisor will track this signal. If the signal is formed, the Expert Advisor will set the virtual pending order, as well as the Stop Loss based on this signal. After setting pending orders, the chart will show dashed lines indicating entry levels, Stop Loss and Take Profit. The Expert Advisor will enter the market at the signal level breakout. After entering the market, the name of the instrument in the table will be highlighted with the relevant color: green indicates a buy position, whereas red suggests a sell position.
If the signal is canceled, the Expert Advisor will stop tracking the signal and will not enter the market. The frame of the signal icon will in this case disappear. The trader may cancel the market entry by clicking "Reset". Thus, the trader has the possibility to get all major signals in a single window and automate signal-based trading. Besides, it allows you to avoid the danger of entering the market using a canceled signal.
While trading, the trader can add positions based on trading signals in the direction of an open position or reverse based on the opposite signals, as well as use automated trading for multiple instruments at the same time, without opening additional chart windows. This offers significant risk hedging opportunities in trading.
Recommendations
To work with my software tools, it is advisable to have a high-performance computer for the market analysis. Trading operations will require a high-performance (at least 1 GB of RAM) dedicated VPS server with a good communication channel.
Warning
This is a complex software product which does not, however, need any additional settings. It is completely ready for use. To ensure efficient use of the Expert Advisor and positive trading results, you need to have a good knowledge and complete understanding of the trading strategies developed by Bill and Justin Williams - "Trading Chaos" and "New Trading Dimensions".
Possible Problems
No lags or any cases of abnormal behavior were detected over the course of panel use. However, after removing the Expert Advisor from the chart, its signals remain on the chart due to video memory properties. Old signals and symbols can be cleared using two methods:
- Load the 'Default' template that only enables indicators.
- Right-click on the chart, select "Object list", then "Full list", press CTRL+A (to select all objects) and click on the "Delete" button.
In case something is not clear in the operation of the Expert Advisor, you can check the "Experts" or "Journal" tabs of the Toolbox. Every day, the entire history of operation of the Expert Advisor is saved in files of Logs folder located at C:\Program Files\MetaTrader 5\MQL5\Logs
I will be happy to answer any questions you may have and will help you to install any purchased products on your computers remotely using TeamViewer, at no charge. But before asking questions or turning to me for help, I urge you to carefully read the product description, test the panel in a demo mode on a demo account, rather than in the Strategy Tester, and familiarize yourself with additional information provided on my website. The website offers a function for translation of the text into different languages.
Good luck!

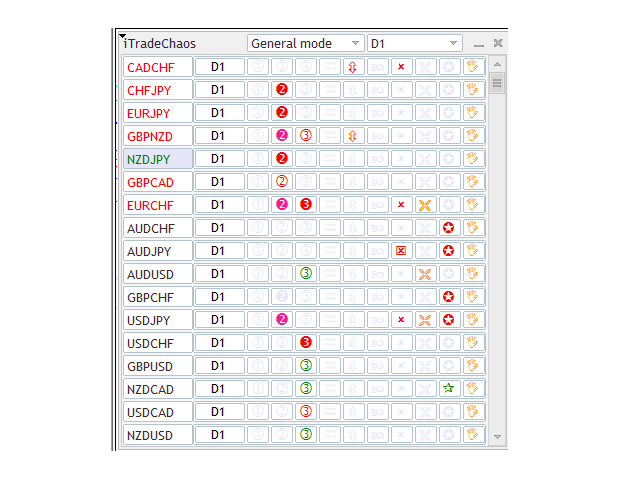

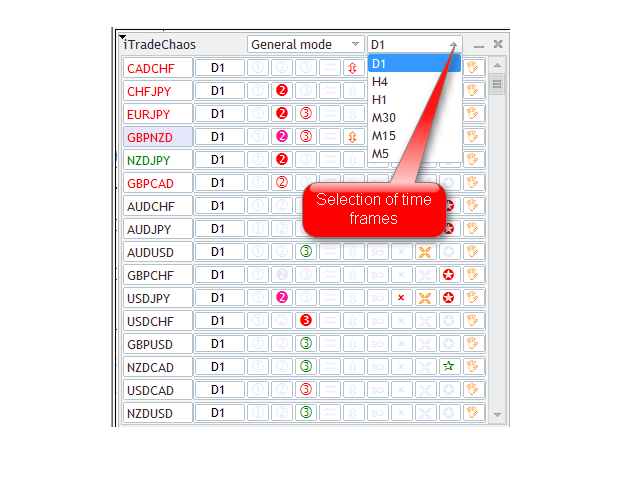
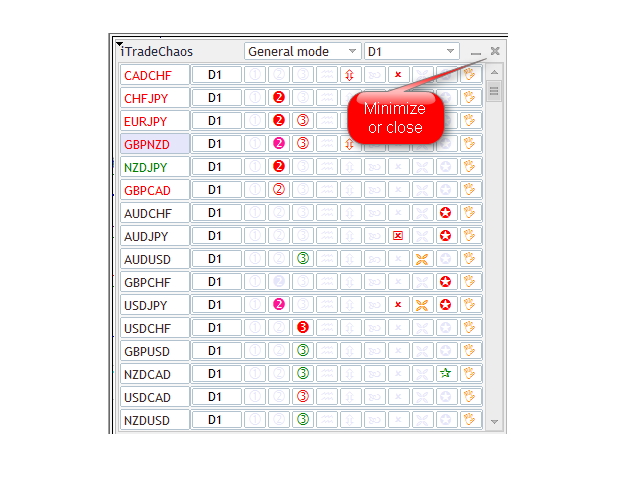

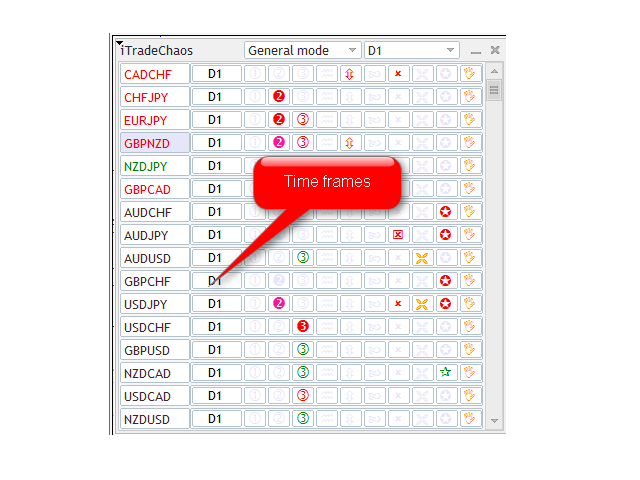

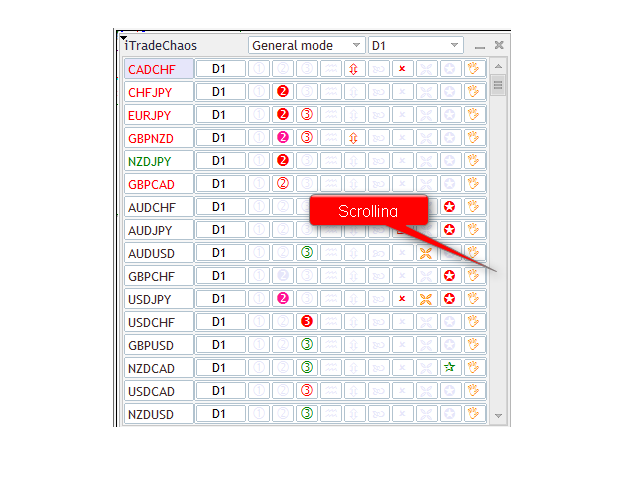
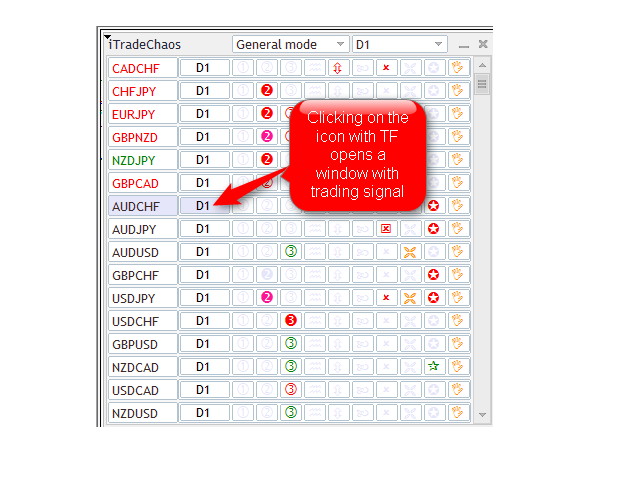
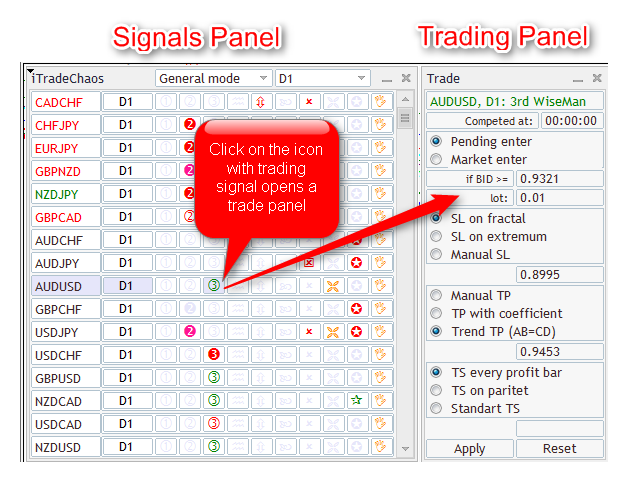
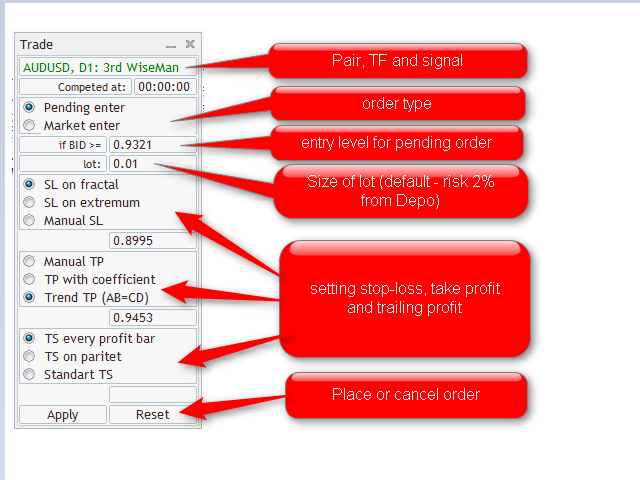
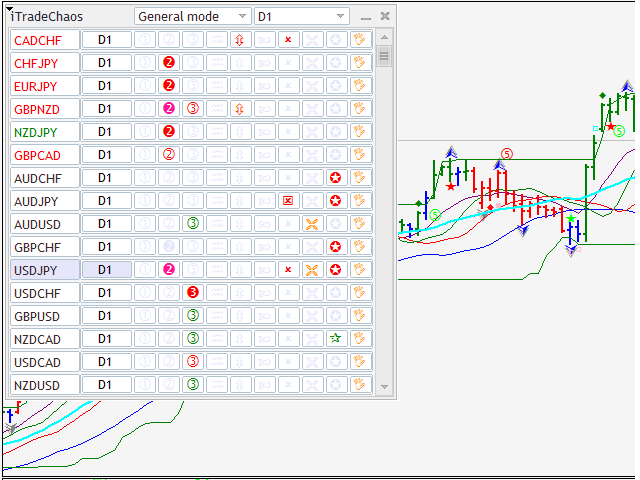








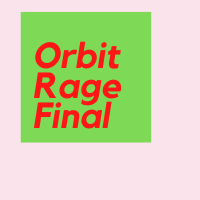







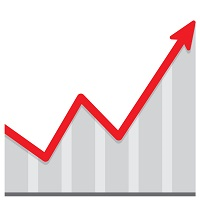
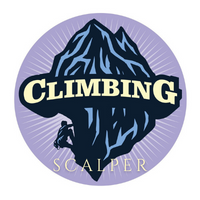
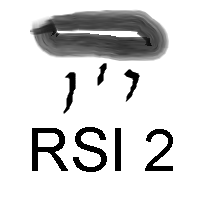




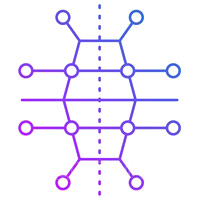












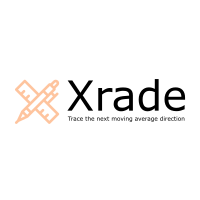




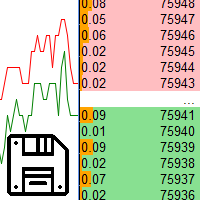



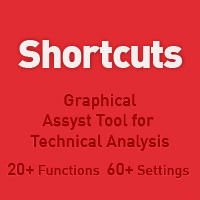








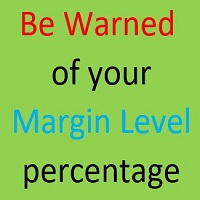
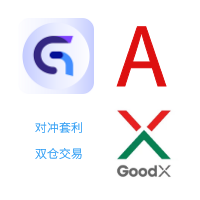




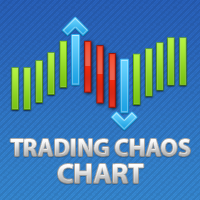
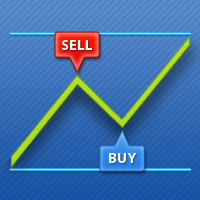
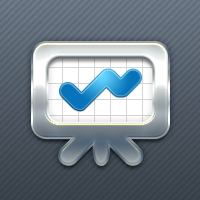
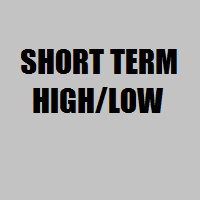

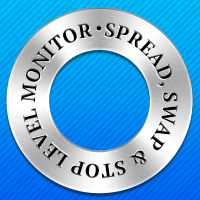
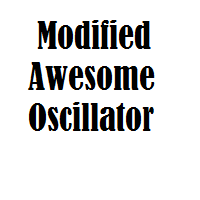
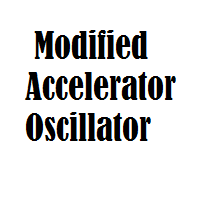


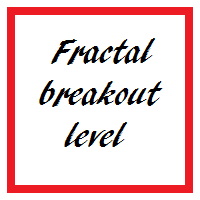


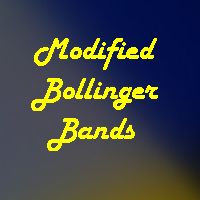

Esto es justamente lo que estaba buscando. Herramienta invaluable, cada dolar lo vale, y no afecta el funcionamiento de la plataforma metatrader 5, mi plataforma sigue igualmente de rapida.