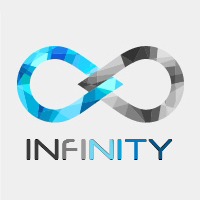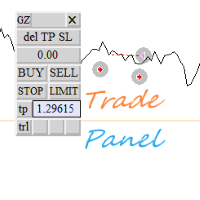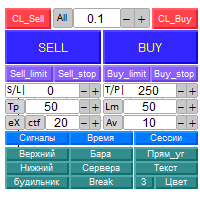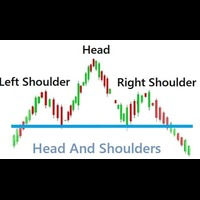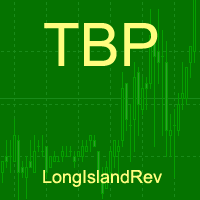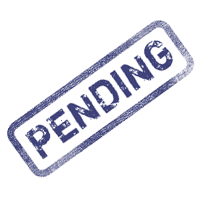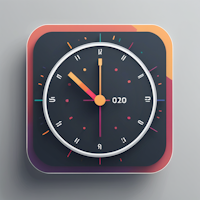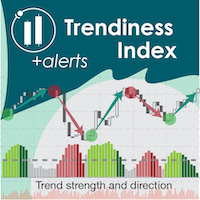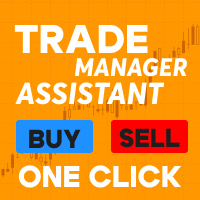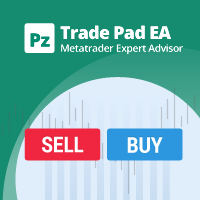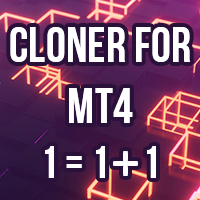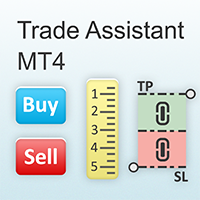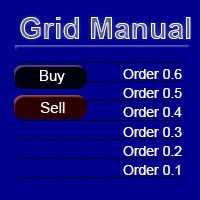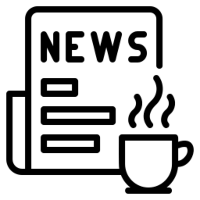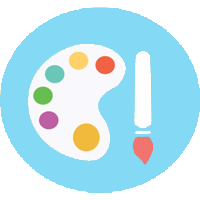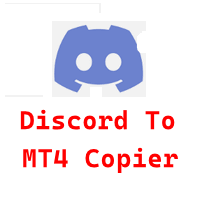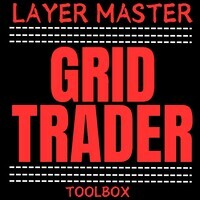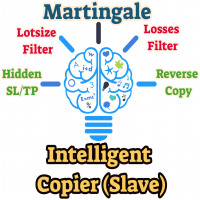FxEasyTrade
- Utilidades
- Patrick Chalindar
- Versión: 1.22
- Actualizado: 3 diciembre 2018
- Activaciones: 5
Manage your risk and make your trading easier
A free version with no restriction, only limited up to 20 trades, is available here.
With Fx Easy Trade you can create orders easily and system will calculate automatically the position size, create statistical report, draw supports and resistances on all timeframe you have in one click, create alerts, send notification, scan the market, etc. More details below.
- Define your risk in euro or dollar (for example, 20€), and the system will calculate position size automatically.
- Create all type order you want and the corresponding lines will be displayed on the chart (all timeframe you have). They can be moved directly from the chart.
- Up to 3 take profits for each open order.
- Protect your orders with stop loss or trailing stop.
- Trailing stops are based on all moving average types, ATR, Bollinger, Fixed, %, including icustom.
- Modify your orders (ex: change from SL to TS).
- Emergency close all.
- Visual overview of all your orders (market and pending), which can be closed/deleted one by one.
- Create your own statistical reports with curve, pie chart, and others (directly from the program).
- Export historical trades as Excel spreadsheets.
- Create supports/resistances (horizontal line only) on all timeframes you have on your profile in one click, and move them directly from the chart.
- Create alerts with sound notification or email.
- Close all your trades on Friday and define which time you want.
- Email notification every x minutes (set as you define) to ensure your terminal runs smoothly.
- Email notification when an order is executed.
- Easily scan the currency you follow (see video 5:44 for more details).
How to create and send an order
- Click on "Create Order" button.
- Select the Order type you want (comboBox Order type).
- Choose how you want to protect your order (comboBox Protect by).
- Select how you want to close your order (ComboBox Close by).
- Then the "Create order(s)" button will appear.
- Click on it.
- The "Send Order(s)" button will appear.
- And according the choices you did step 2.3.4 the lines will appear in the charts.
- If in the settings, you chose true for MoneyManagementAuto, the system will calculate automatically the lot size according the spread there is between the buy/sell price and the stop loss price.
- If in the settings, you chose false, you will have to fill the lot size you want in "Lot size" field.
- You can move all lines to the precise price you want.
- Then click on "Send Order(s)" button to send the order(s).
How to set up the program
Really easy, not too much to do.
Watch the video from 6:07.
- MoneyManagementAuto: true if you want the program calculate automatically the position size
- Currency: choose your currency (EUR or USD) to calculate your max loss
- Risk: fill your max loss when you will open a trade
- For below: Because the system automatically creates SL and TP lines, indicate the required distance in pips
- stopLossDistance: fill the distance between the current price and the stop loss line
- takeProfitDistance: same for take profit lines
- CloseAllAutomaticallyOnFriday: true if you want to close all your orders on Friday
- CloseAllAutomaticallyFridayAt: the time at which you wish to close on Friday
- SendNotificationEvery: select in the comboBox every how many minutes you want to receive notification and be informed if your terminal runs smoothly
- ConfirmationTradeAvailable: true if you want to have a confirmation before you send your order in the market, false if you want to trade in one click only
- SendMailIfOrderExecuted: true if you want to receive an email when your order has been executed (SL, TP or pending order)
- PairListFile: if you want to scan the market, fill the file name where you wrote all the pairs you want to scan
- EntryPriceColorLine: color of the entry price line
- StopPriceColorLine: color of the stop loss line
- TpPriceColorLine: color of the take profit line
- DrawTrendLineInAllTimeFrame: true if you want that your supports and resistances to be drawn on all the charts you have, false if you want them to be drawn only where the program is
- TrendLineColor: color of trend line
- TrendLineType: type of trend line
- WhichAlertNotification: notification type to be informed when an alert is triggered
- SoundFile: fill the file name sound (.wav)