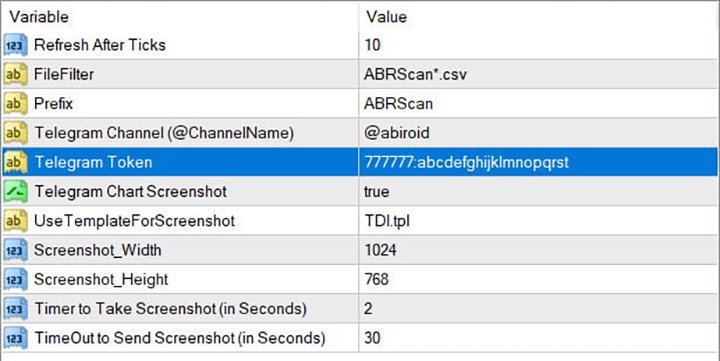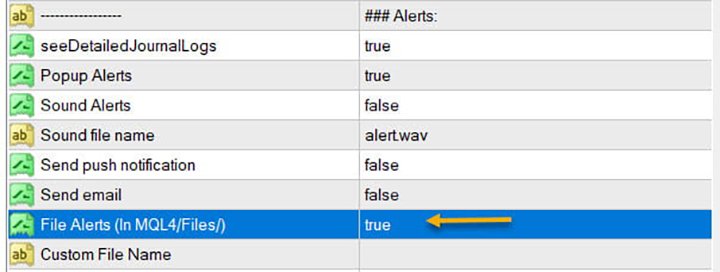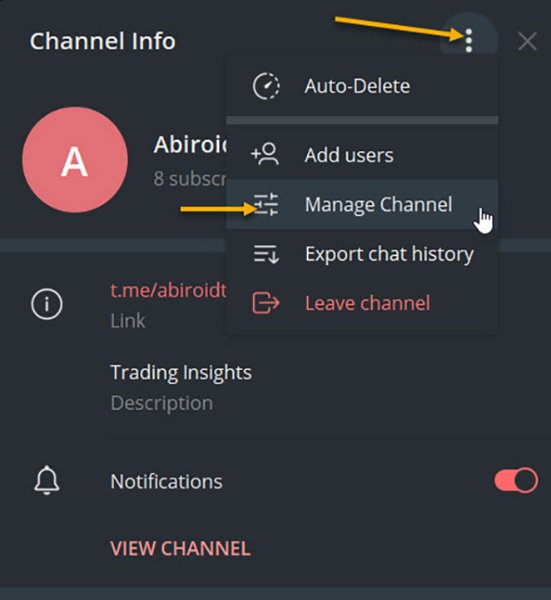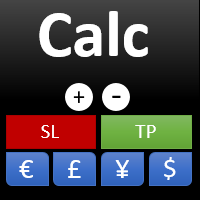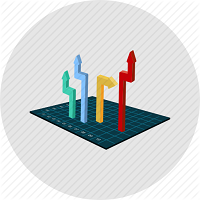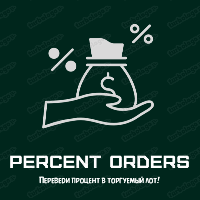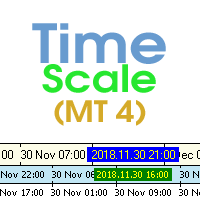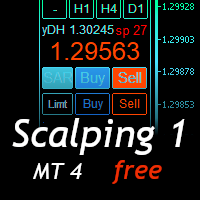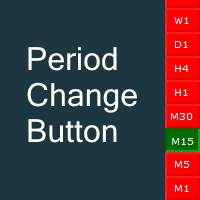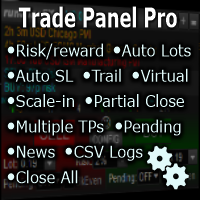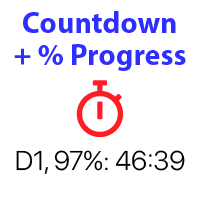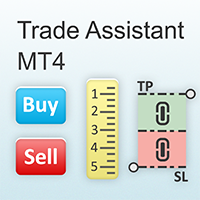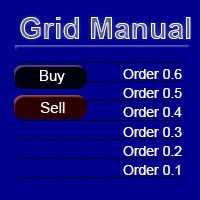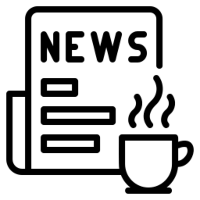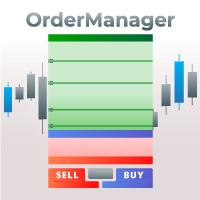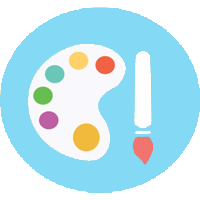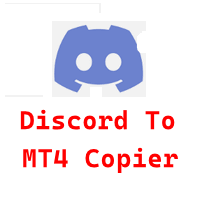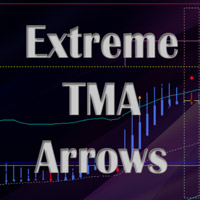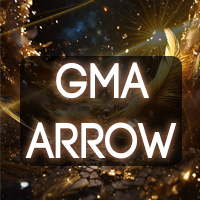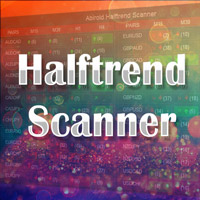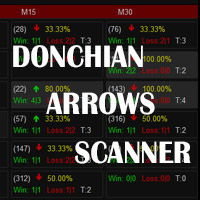Abiroid Dashboard Telegram EA
- Utilidades
- Abir Pathak
- Versión: 1.4
- Actualizado: 25 noviembre 2024
The Telegram EA can be used in conjunction with Abiroid Dashboard products.
Detailed blog post with screenshots explained:
https://www.mql5.com/en/blogs/post/758932
1. Abiroid Dashboards Setting:
Within the Dashboard you have to set “File Alerts” to true. No need to give it a custom file name.
It will use default file name and File will be created inside MQL4/Files folder. They will use “Prefix” setting as prefix by default. Unless you specify a Custom File Name.
Then use this EA, and it will read these files and send Alerts and Screenshots to your Telegram channel.
The file format of csv example (in case you are not using it with any Abiroid Scanners, but with your own Custom Indicators):
Abiroid_Scanner_TDI,GBPCHF,M30,TDI Scanner: Strong BUY,2024.11.25 12:32,2024.11.25 09:00
Abiroid_Scanner_TDI,NZDCHF,M30,TDI Scanner: Strong BUY,2024.11.25 12:32,2024.11.25 09:00
Where:
Column 1: Name of Indicator
Column 2: Pairname
Column 3: Timeframe
Column 4: Alert
Column 5: Local machine time
Column 6: Broker server time
2. Create Telegram Channel and Telegram Bot:
To get alerts on your channel, you will need a Telegram Bot. Once created, you can add the bot to your Channel as an administrator. Bot name should have the word “bot” in it. Find something unique.
Easiest Way To Create a New Telegram Bot
- Search for a bot on telegram with name “@BotFather”. We will find it through the search engine. After adding it to the list of contacts, we will start communicating with it using the /start command. As a response it will send you a list of all available commands
- With the /newbot command we begin the registration of a new bot. We need to come up with two names. The first one is a name of a bot that can be set in your native language. The second one is a username of a bot in Latin that ends with a “bot” prefix. As a result, we obtain a token or API Key – the access key for operating with a bot through API as shown below
Next go to your channel in any Telegram client:
- Open Channel info (in app title)
- Choose Administrators
- Add Administrator
- There will be no bots in contact list, so you need to search for it. Enter your bot’s username
- Clicking on it you make it as administrator.
To check, go to Channel Info, click on Manage Channel. And you can make your channel Private if you like. Or leave it as Public.
3. Set up Abiroid Telegram EA:
- Refresh after ticks: Set number of ticks after which the EA will refresh and check for available Dashboard Files.
- FileFilter: Regex filter for finding files for which you need alerts. By default all Abiroid Dashboards use ABRScan prefix. But if you specify a Custom File Name in Dashboard settings, make sure the Filter here is changed as well.
- Prefix: This will be used to create screenshot names
- Telegram Channel: The Telegram channel where you need these alerts to go to. Note that your Bot should be added as an Admin in this channel.
- Telegram Token: The API Token which you get when you create your bot.
- Telegram Chart Screenshot: Whether you need screenshot of chart or not
- Use Template For Screenshot: Use a template file name for screenshot. This tpl file should already exist in Templates folder.
- Screenshot Width/Height: Screenshot will be a .png file. Define width and height as required
- Timer to take Screenshot: Default is 2 seconds. This is wait time after chart is created and template applied, also after taking a screenshot and also wait time after screenshot is saved.
- TimeOut to Send Screenshot: This is timeout to send screenshot to Telegram. In case of slow Internet problems, you can increase this as you like.
To get a screenshot, EA will open chart for that Pair/Timeframe, apply Template, then save screenshot and finally send screenshot to Telegram.
If screenshot is successful, you will get a message in Experts logs like:
2020.07.29 20:32:52.791 Abiroid_Dashboard_Telegram_Forwarder EURUSD,H1: Screenshot sent. Deleting file.
If you are not getting screenshots, check the Experts tab for error logs.
Known Issues:
Note:Sometimes if Metatrader app is already loaded with heavy indicators, this whole screenshot taking process might take longer than 2 seconds. And you might get error 5020.
This only happens if too many signals occur at the same time. This is a known issue with this EA, and only solution is to increase Screenshot timer.
Because metatrader gets too overloaded opening and closing multiple charts. If your template is heavy, this might even get worse, because 2 seconds wait timer won’t be enough.
Note: Sometimes in rare cases, when EA goes to close multiple charts it had opened for screenshot, it accidentally closes the EA main chart. This once again happens because of screenshot issues. I’m working on a fix. But haven’t been able to figure it out yet. This bug is very rare, so it’s a bit hard for me to reproduce and work on it.
In case of error sending screenshot, the screenshot will be saved in MQL4/Files folder. You can take a look at it there and delete it manually if you like.
Conclusion
This Telegram EA will also work with Indicators other than my Dashboards. But for that you will need to make sure that the indicators export Alerts into Files.
It’s completely free to use. I’ll keep fixing issues and updating it here on this website. If you download it here, you’ll get an email for updates if you like.
Hope you enjoy using it.