AdvancedTradeLog
- Utilities
- Sergio D. Rocha
- Version: 2.16
- Updated: 22 November 2021
- Activations: 5
AdvancedTradeLog is a system that allows you to keep visual register of what you had in your chart when you take a trade decision. Basically it takes screenshots of your chart each time you open, modify or close a trade. But not just that, AdvancedTradeLog gives you the ability to record the reasons of why you take those decisions. All who had been trading some time knows that keep a track-record of what you decide and why on the market, is a powerful tool to improve your performance.
AdvancedTradeLog (ATL) is equipped with a system that allows you to use "shortcuts" on the screen to add the most common reasons in your strategy to make a decision. You can modify this shortcuts to better fit with your strategy. Short-cuts can be things like "Break out", "Morning Star Reversal", "Bounce at fib. 61.8%", "Break Out Failure", "Fundamental pro dollar", etc. You can write them as you wish.
The images will be stored in your disk, organized by account, symbol (pair). The images will be named with the order's ticket number, date and time. so you can easily relate them with your trade report (account statement).
Indicator Parameters
- English? - Set as true to have it English, false will set the language in Spanish
- Time to Wait before automatic screenshot - Sets the seconds after a trade open, close or modify, to take the screenshot
- Show in % - Set as false to display the trade data as normal values. Set as true if you want to display the values as size, profit, loss, etc. as a percentage of your account. If you select true you will need to have our Percentages indicator running in some of the active chart (could be any one).
- Ignore stop loss changes - Set as false to take a new screen shot each time your stop loss value changes. Set as true if you are using trailing stop loss.
- Strategy file - Sets the name of the file for the descriptive shortcuts in your strategy (this way you can have several sets of shortcuts depending up on your strategy in use).
- Image Width - Sets the pixels width for your screen shot generated.
- Image Height - Sets the pixels height for your screen shot generated.
- Sound after screen shot - Set the sound that indicator plays when a screenshot is generated
- Color set screen shot - Choose among 4 choices:
- Black on White - Black candles over white background.
- Custom by Properties - set the colors based on your color choices in this indicator's properties.
- Green on Black - Green candles over black background.
- Original - Keep the colors as are in the chart.
- Color choices Section - Used for the Custom by properties choice in the 'Color set screen shot' section.
Even if you are not available when the trade closes or the pending order are executed, ATL have a timer to take the screenshot automatically after it's time expires. You can set the time this timer will give you to write your ideas on the chart before the screenshot be taken.
ATL have the option to disable the automatic screenshot when stops levels change, for those who use trailing stop loss. Also ATL lets you to cancel an screen shot or clean it's text.
ATLs will place automatically the basic information about the trade like Ticket, size, type, stop and take profit levels, open and close date-time, profit loss at time, etc.
Please watch the following tutorial demo video to see exactly how to use AdvacedTradeLog and how it works.


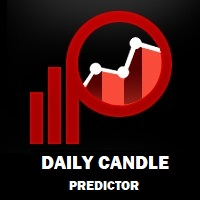
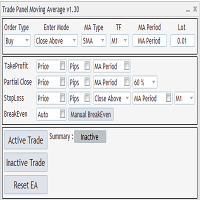



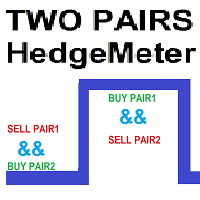
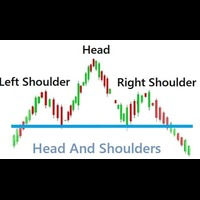

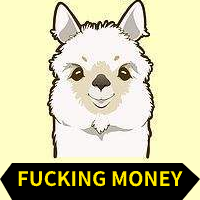



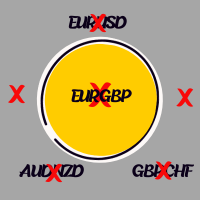



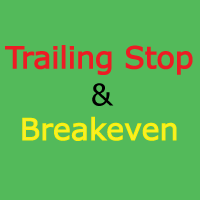









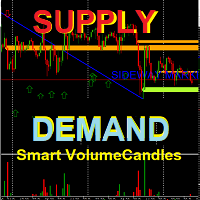
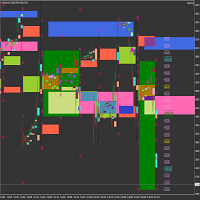

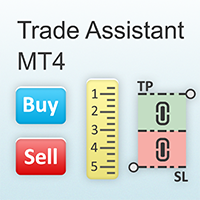









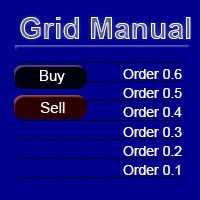












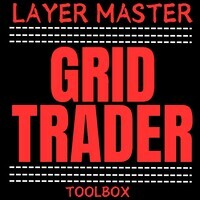


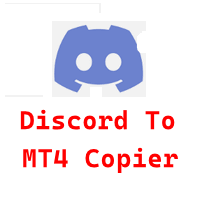




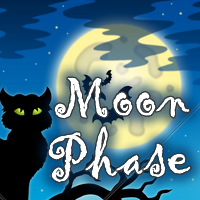








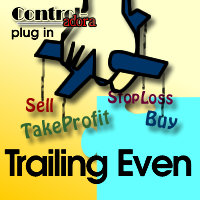



















This is so useful - not just because it does a screenshot when take trade or move a SL but also because this shows me my trade parameters when I open the trade. This is a huge time saver for me. Thank you