Auto Trade Driver for MT5
- Utilities
- Vu Trung Kien
- Version: 5.59
- Updated: 5 September 2024
- Activations: 10
Auto Trade Driver is an automatic powerful tool (run as Expert Advisor) that helps you to manage risk and control orders and maximize your profit in multi-protect/trailing-stop rules.
This tool is very useful for both scalpers and trend followers. It not only calculates the trade risk exactly, but also protects and maximizes your profits in real-time.
With this tool, the only thing you have to do is to enter trade by your own strategy, then it will auto-drive your position with exit strategy you chose.
Demo version for testing can be downloaded at: https://www.mql5.com/en/market/product/4699
Auto Trade Driver is the combination from two other tools:
- My Money Manager: https://www.mql5.com/en/market/product/5401
- Trade Controller: https://www.mql5.com/en/market/product/5409
Followings are main features:
1. Place Order Panel
This panel is used to calculate required volume that meets your accepted stop loss risk. You choose EP and SL with a specified risk percentage of balance that you accept to lose at that stop loss point (including commission), the tool will auto-calculate required volume.
Then, you just need one click on the button BUY, SELL, or PLACE ORDER (with pending order), and order will be sent immediately.
If you want to calculate and place order with other pairs, just use this tool with those pairs.
Below are parameter settings:
- Commission Type: This is how your broker charges commission. It's "Account currency" if commission is charged on account currency unit, and "Base currency" if commission is charged on base currency of trading pair.
- Commission Per Lot: The amount of currency units that charged as commission for a round turn standard lot. If your broker/account type doesn't charge commission, just leave this value as zero.
- Stoploss Risk: The risk percentage that you accept to lose if stop loss occur.
- Est. Loss+Commission: The total loss you will incur at stop loss point. This total loss amount includes order's loss and order's commission.
- Order Type: Choose the order type that you want to take place.
- Order Comment: Note for your order as regular MT4 order's comment.
- Set SL/TP By: Choose how to set Stop loss/Take profit point. It's "Price" if you want to set SL/TP by a certain price value, "Distance" if you want to set them by a distance from the entry point.
- Adjustment Step: Increase/Decrease space of the price adjustment when using Increase/Decrease arrow button
- Stoploss/Takeprofit/Distance: Value to determine the Stop loss/Take profit point. Setting Stop loss point is mandatory to calculate appropriate volume (you may remove Stop loss later if you want, but need to enter a value to calculate volume and place order). Leave Take profit as zero means setting an order without take profit.
- Order Dragging feature: When you are setting EP/SL/TP on the control panel, you will also see that there are horizontal lines with corresponding level on the chart. You can select those lines and drag them to adjust order EP/SL/TP. Due to those level, order type will be auto selected.
2. Protection Control Panel
- Apply to: Choose which kind of orders will be protected, there are some options: All orders, Buy orders, Sell orders, Custom ticket order, Custom magic number order, Account value.
- For current pair check box: Check this box if you only want to apply protection on selected orders (by Apply to) for current pair only.
- Type: Protection type that will be applied.
- Barrier: When order make profit at X points, then stop loss will be moved to Y points from EP.
- Profit/Loss distance: Set a fixed distance at which selected orders will be closed.
- Profit/Loss percent: Set a fixed profit/loss percentage at which selected orders will be closed.
- Profit/Loss amount: Set a fixed amount of money at which selected orders will be closed.
- Drawdown/Growth %: Set a fixed entire account drawdown/growth percent at which all opening orders will be closed.
- Drawdown/Growth $: Set a fixed entire account drawdown/growth amount at which all opening orders will be closed.
- Protect status button: Enable/Disable Protection by clicking on this button. Protection takes effect in real-time with its current settings and Protection status immediately. If you want to view other settings without taking effect, just disable Protection before change.
3. Trailing-Stop Control Panel
- Apply to: Choose which kind of orders will be stop trailed, there are some options: All orders, Buy orders, Sell orders, Custom ticket order, Custom magic number order.
- For current pair check box: Check this box if you only want to apply trailing on selected orders (by Apply to) for current pair only.
- Type: Trailing-stop method that will be applied. There are 5 methods:
- Fixed distance: This is like common trailing method that MT4 provide. But it's even better since you can set a distance smaller than Stop/Limit level, that means Stop/Limit level set by broker is skipped now.
- Moving Average: Moving average can be used in many ways for trailing stops. MA trailing is a pretty fast to lock profits. Trailing with MA High/Low is also a good idea.
- Parabolic SAR: Using PSAR is a safe way to trailing. It's a long runner if you catch a trend.
- Zigzag channel: Zigzag channel is made from the boundary of zigzag swing points. Like PSAR, Zigzag channel is a "slower but longer" trailing.
- ATR value: Average True Range (ATR) determine the average volatility of price at the meantime. So, trailing base on its value is favorite choice of many traders.
- Aggressive mode: Check this box if you want to trail stops from the order's opening base on price value (original stop loss distance may be reduced step by step). Unchecking this box will make trailing-stop to take effect only when trailing-point makes profit only.
- Show trailing mark: Checking this box will show the indicator mark on the chart that reflect the selected trailing method.
- Trailing status button: Enable/Disable Trailing by clicking on this button. Trailing takes effect in real-time with its current settings and Trailing status immediately. If you want to view other settings without taking effect, just disable Trailing before change.
4. Partial Close Control Panel
- Apply to: Choose which kind of orders will be partially closed, there are some options: All orders, Buy orders, Sell orders, Custom ticket order, Custom magic number order.
- For current pair check box: Check this box if you only want to apply partial close on selected orders (by Apply to) for current pair only.
- 1st Close: Choose X percent of order's volume to be closed for the first time whenever the order makes profit of A points from EP.
- 2nd Close: Choose Y percent of order's volume to be closed for the second time whenever the order continues to make profit of B points from EP.
- 3rd Close: The rest volume of order will be closed whenever it continues to make profit of C points from EP.
- Partial close status button: Enable/Disable Partial close by clicking on this button. Partial close takes effect in real-time with its current settings and Partial close status immediately.
5. Order Shortcut Control Panel
- For current pair check box: Check this box if you only want to apply the shortcut command for the current pair only.
- Close: This shortcut is used to perform close command on selected opening orders: All orders, Buy orders, Sell orders, Winning orders (Profit+Commission>0), Losing orders (Profit+Commission<0).
- Delete: This shortcut is used to perform delete command on selected pending orders: All (pending) orders, All Buy Stop, All Sell Stop, All Buy Limit, All Sell Limit.
- Remove Stoploss: This shortcut is used to remove stop loss from selected orders: All orders, Buy orders, Sell orders, Winning orders, Losing orders, Pending orders.
6. Trade Statistic Panel
- To view trade statistic panel, just go to Setting menu --> Show trade statistic. This panel helps you to overview your account statistic in the mean time, which includes Buy orders, Sell orders, Winning orders, Losing orders, Total potential SL and Total potential TP.
- To move this panel, just click on Move icon on the right and place the panel wherever you want on chart.
7. Other Highlight Features
- Allows to adjust EP/SL/TP points before you place an order by dragging directly on the chart.
- Auto-recognizes pending order type based on EP and SL value. No more mistake in choosing Stop or Limit order.
- No need to re-load Expert when changing parameters, everything changes directly on control panels.
- Auto restores the previous settings and status after terminal restart or power-off.
- Flexible/minimize-able control panels that save the chart space.
- Protects and trails stops without the limitation of Stop/Limit level set by broker.
- Allows to apply on multi-charts to follow multi-rules with "First-come first-served" basis.

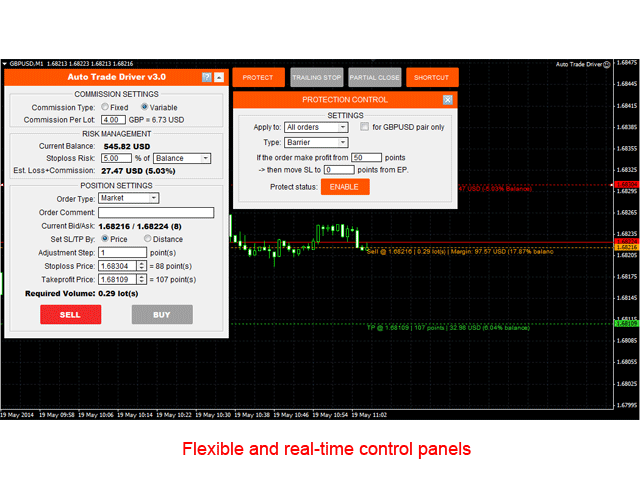
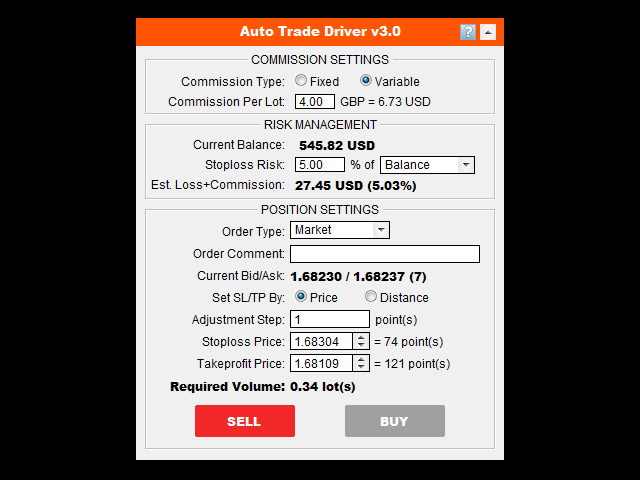
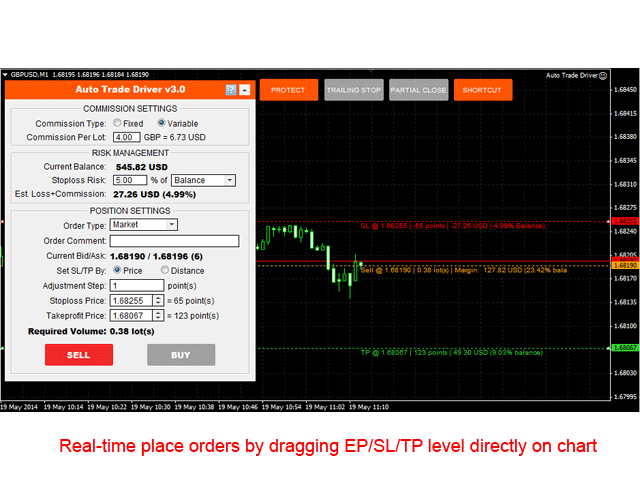
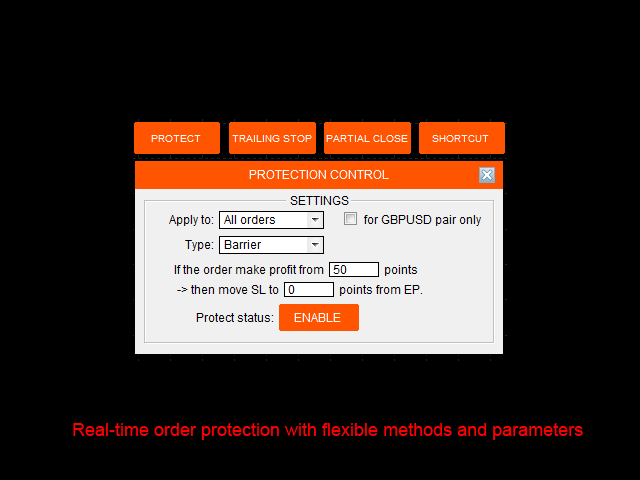
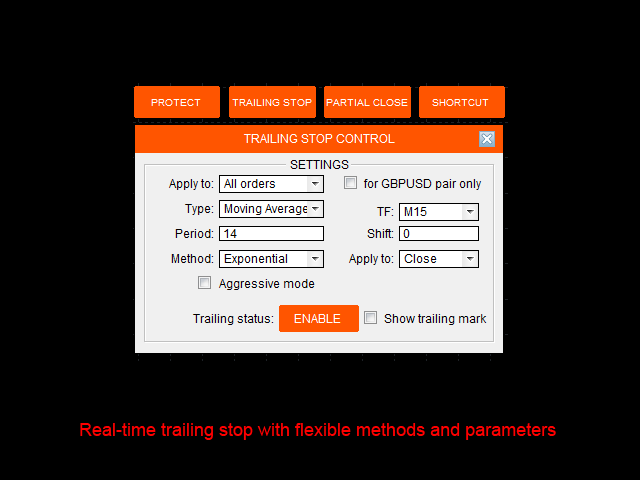
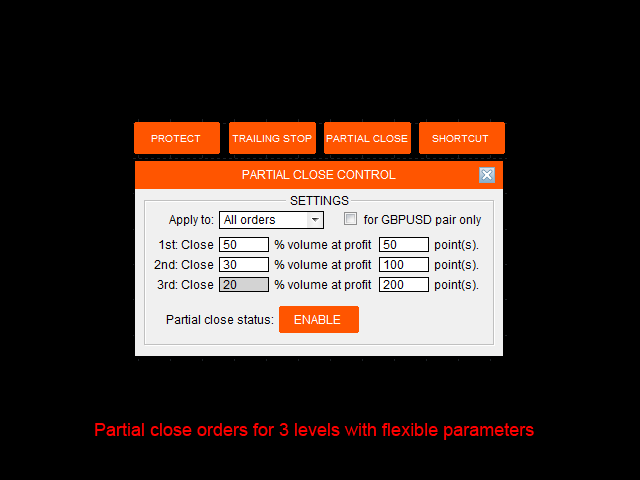



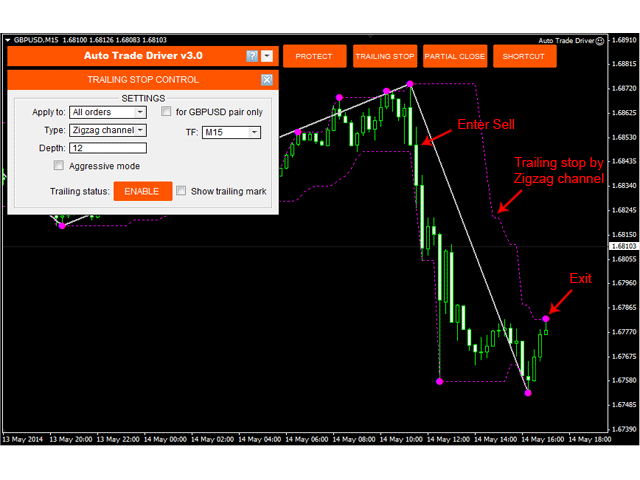
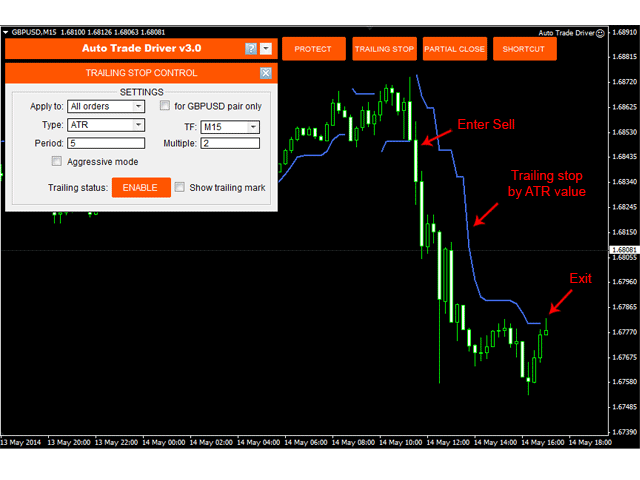
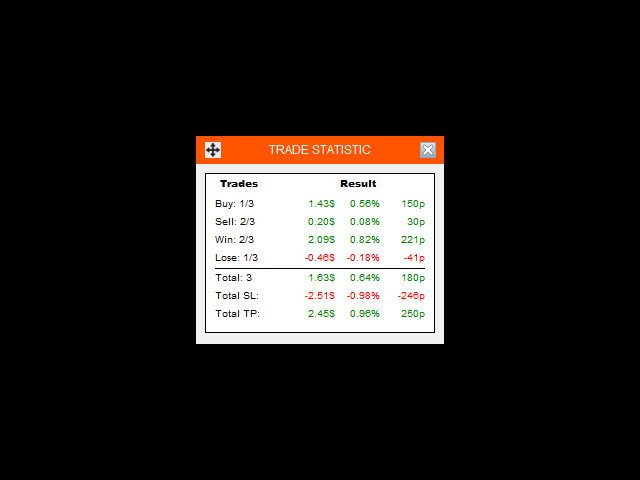








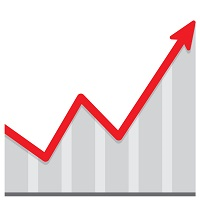






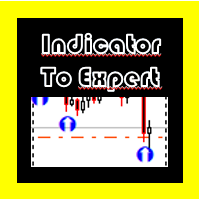



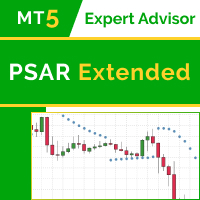










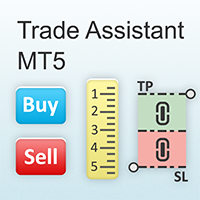







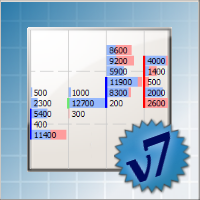

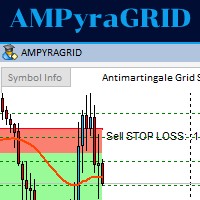


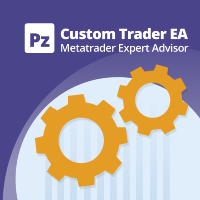
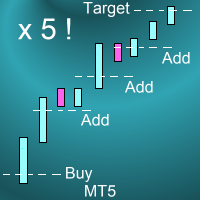
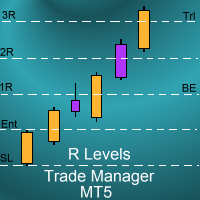



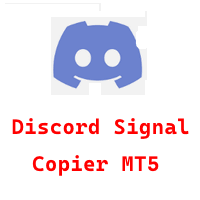

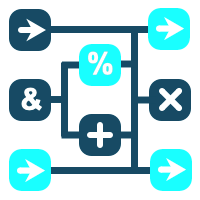




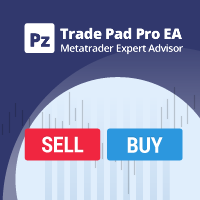

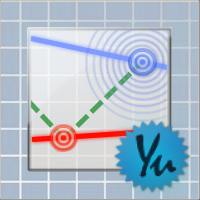
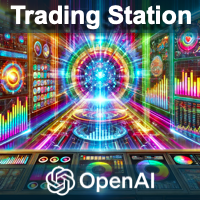















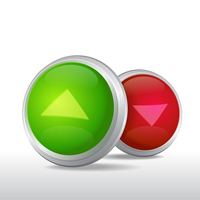











Hi Kevin , Can the following functions be added? The Trailing stop type add [Adaptive Moving Average] in addition to the original [Moving Average]? Grateful