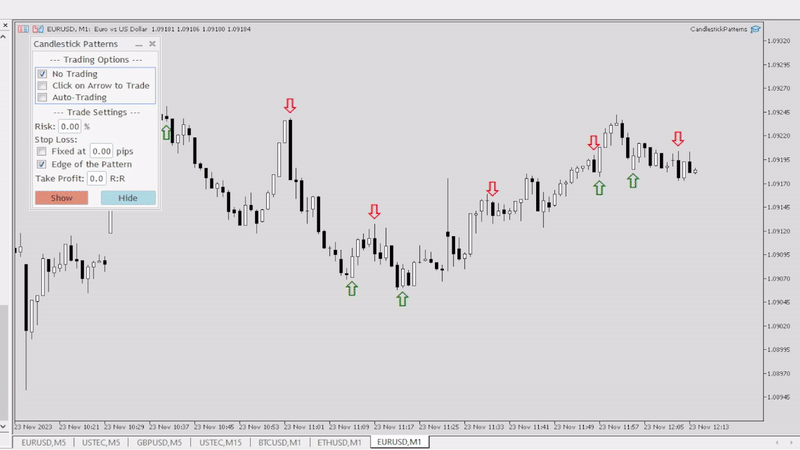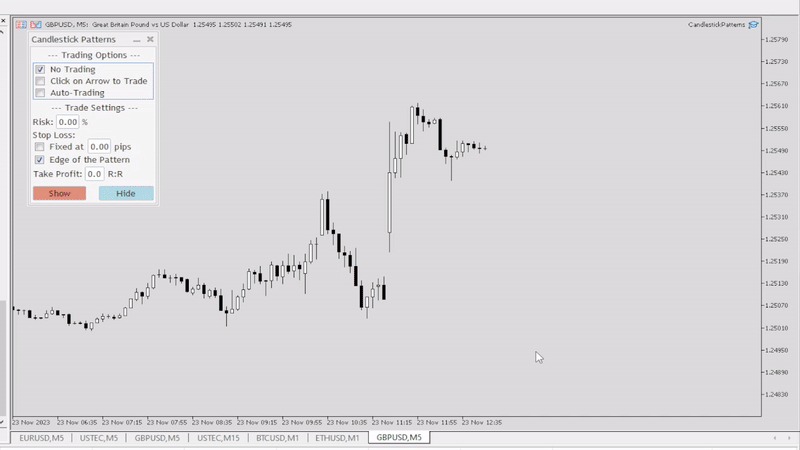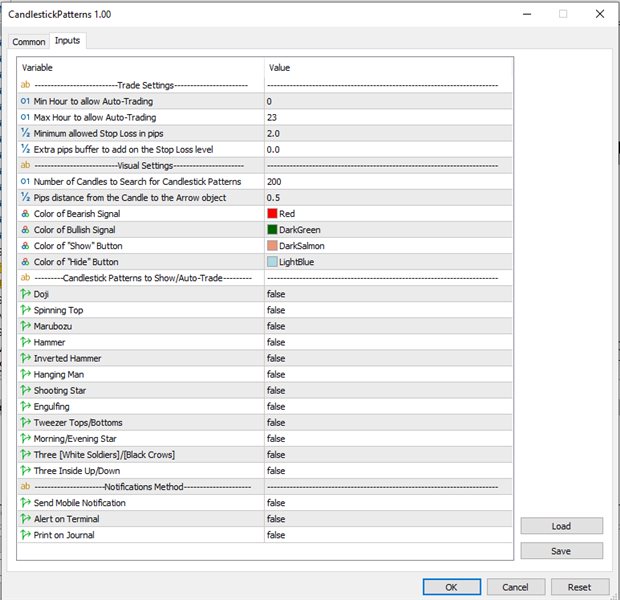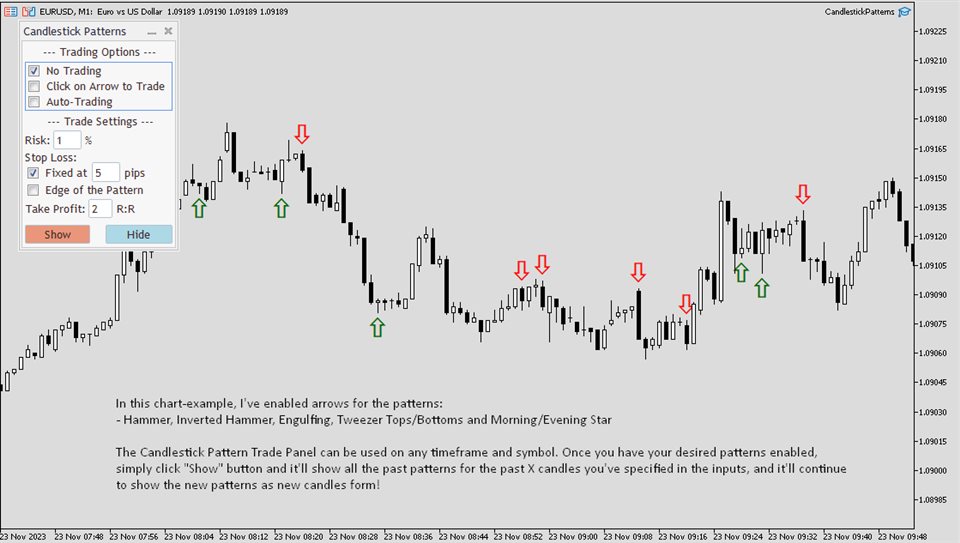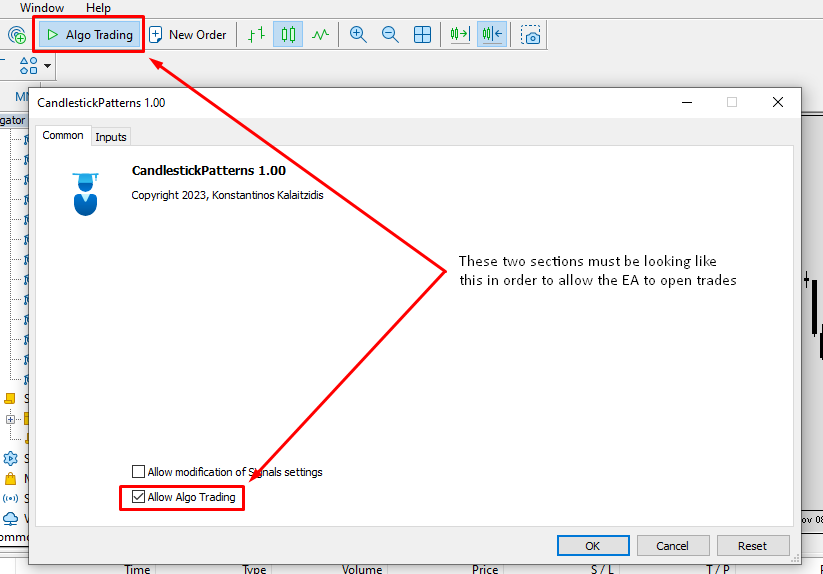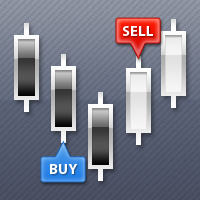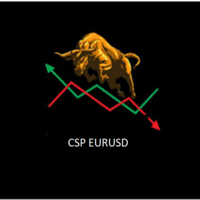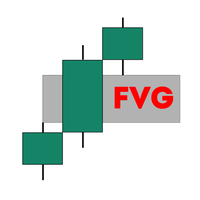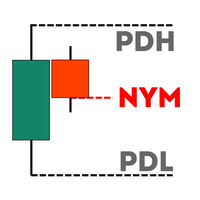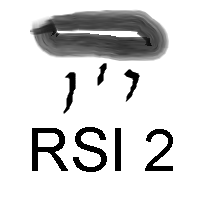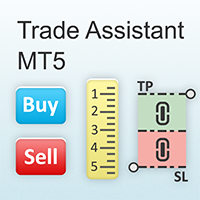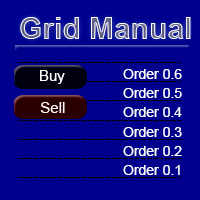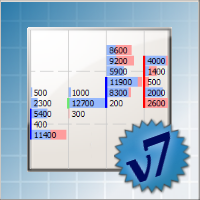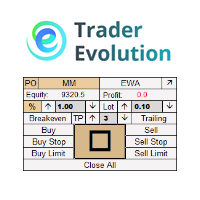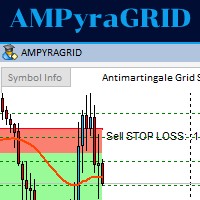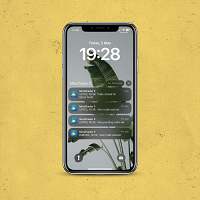Candlestick Patterns Trade Panel
- Utilities
- Konstantinos Kalaitzidis
- Version: 1.0
- Activations: 20
The "Candlestick Patterns Trade Panel" is the ultimate tool for traders who trade with Candlesticks Patterns and want the process of identifying a pattern and executing a trade, to be quick and effortless. With various but key input options, this tool suits to people who want to automate their candlesticks patterns manual trading, or assist them to take trades manually but faster than before, or simply inform them with the patterns they want to see.
Let's go through the Trade Panel that appears on the top left corner of the chart once you activate the EA on the Symbol you want to use it on. The panel is thoughtfully designed to be simple and only use the main functionalities that a trader might need, because in live trading time is money.
- No Trading: It's pre-checked for safety reasons. It essentially indicates that you want the EA to only show the Arrow-object when a Candlestick Pattern appears, and nothing more.
- Click on Arrow to Trade: When clicked, you'll be able to semi-manually trade every time a pattern appears with a simple click on the Arrow-object, with the stop loss, take profit and risk already predefined in the "Trade Settings" section of the Panel.
- Auto-Trading: When clicked, the EA will automatically trade every specific Candlestick Pattern that you've declared from the inputs tab that you want to Show/Trade. The stop loss, take profit and risk are taken from the "Trade Settings" section of the Panel. Following the "Trading Options" section, comes the "Trade Settings" section of the Panel. Here are the basic input parameters that a trader need to automate his trading with the assistance of the EA.
- Risk: Type the Risk % per trade. If you want 1% risk per trade, just type "1" or "1.0", it's the same.
- Stop Loss:
- Fixed at X pips: If you want the Stop Loss of the trade to be fixed, simply select this option and type the pips. 1 pips is based on the Symbol's digits*10. You can check the symbol's specification to check that in advance.
- Edge of the Pattern: If you want the Stop Loss to be placed over the edge of the Candlestick Pattern then click this option. For example, if you want to trade an Evening Star formation and you have selected this option, the Stop Loss will be place at the high of the "middle" candle (considering it's a three candlestick pattern formation).
- Take Profit: Simply define the Risk-to-Reward ratio that you want the T/P to be placed at. It's calculated based on the Stop Loss size. For example, if you have a 10 pips stop loss and you have put "3" in the Take Profit field, it'll use a Take Profit of 30 pips (10x3) on the trade. You'll risk 1 to gain 3.
- Show/Hide Buttons: By clicking these buttons you show or hide, the Arrows objects that signal when a candlestick pattern is formed. When the EA is activated the default state is "Hide", so you need to click on "Show" to get the past signals and also get the new ones as the candlesticks progress. The same applies if you change an input from the input tab and the tool re-activates automatically, you'll need to click on "Show" again.
Important Note:
-Don't use comma as a decimal point but a period! For example, if you want to risk 0.5%, you should type in the risk input "0.5" and not "0,5". The same applies for all the input values that are not rounded.
-You can only trade the most recent candlestick pattern with a click of an arrow object, as the EA only uses market execution orders and is ideally used right after a pattern is formed and not on past patterns that don't require speed in execution.
Now that we've explained the functions of the Trade Panel, let's go through the Input Parameters of the EA (not the trade panel) that you can modify based on your needs:
--------------------------Trade Settings---------------------------
- Min Hour to allow Auto-Trading: For safety reasons of the Auto-Trading option from the trade panel, you can specify the time-window that you want the EA to open new trades. Use the Server's Timezone and not the local timezone.
- Max Hour to allow Auto-Trading: The Max Hour for Auto-Trading. If set at "19", that means it'll look for trades up to 19:59 (include that whole hour). So it'll stop trading at 20:00.
- Minimum allowed Stop Loss in pips: This input is designed to protect you from very small stop loss values when Auto-Trading is enabled, particularly when trading on very low timeframes.
- Extra pips buffer to add on the Stop Loss level: Number of pips over the stop loss level as extra safety to account for the spread.
--------------------------Visual Settings---------------------------
- Number of Candles to Search for Candlestick Patterns: How many candles in the past the EA will go through to mark the Arrows of the desired patterns, when you click the "Show" button on the Panel.
- Pips distance from the Candle to the Arrow object: How close the Arrow object will be to each candle. The higher this value, the further the Arrows will be from the candlesticks.
- Color of Bearish Signal: The color of the Downwards Arrow when a bearish signal forms.
- Color of Bullish Signal: The color of the Upwards Arrow when a bearish signal forms.
- Color of "Show" Button: The color of the "Show" Button.
- Color of "Hide" Button: The color of the "Hide" Button.
---------Candlestick Patterns to Show/Auto-Trade---------
- Doji
- Spinning Top
- Marubozu
- Hammer
- Inverted Hammer
- Hanging Man
- Shooting Star
- Engulfing
- Tweezer Tops/Bottoms
- Morning/Evening Start
- Three [White Soldiers]/[Black Crows]
- Three Inside Up/Down
The state of all these candlestick patterns is "false" by default. You double-click on the "false" to change its value to "true" (and vice versa). When it's "true", that specific Candlestick Pattern will be shown and traded, if trading is enabled from the panel.
- Send Mobile Notification: If "true", the EA will send you notifications through your Mobile MT5 app. Make sure you've connected it with your computer's terminal.
- Alert on Terminal: If "true", the EA will send alerts in a new window when new patterns form, or when there's an error with a trade order.
- Print on Journal: If "true", the EA will print in the Journal tab of the terminal. It's the lowest form of communication between the user and the EA.
Extra Notes:
Make sure "Algo Trading" at the top of the MT5 terminal is enabled (It should be displaying a green triangle) and "Allow Algo Trading" in the "Common" tab is checked.
The EA confirms a candlestick pattern on a new candle to avoid repainting while its still forming.
In case of two candlestick patterns form at the same candle close, it'll only trade it once if Auto-Trading is enabled.
The Candlestick Patterns Methodology of identification is derived from BabyPips as a reference point. Much different information is available online, so I chose the most popular source.
Please feel free to contact me through my MQL5 profile (by clicking on my name at the top of this page) if you have any question, issue, or a request about an additional feature. Trade safely!
You can check my Website for the full list of Metatrader tools I provide.