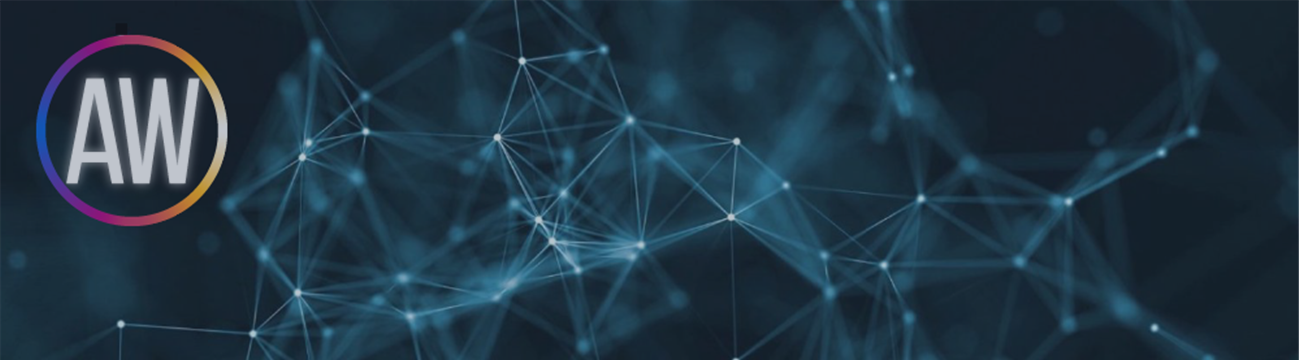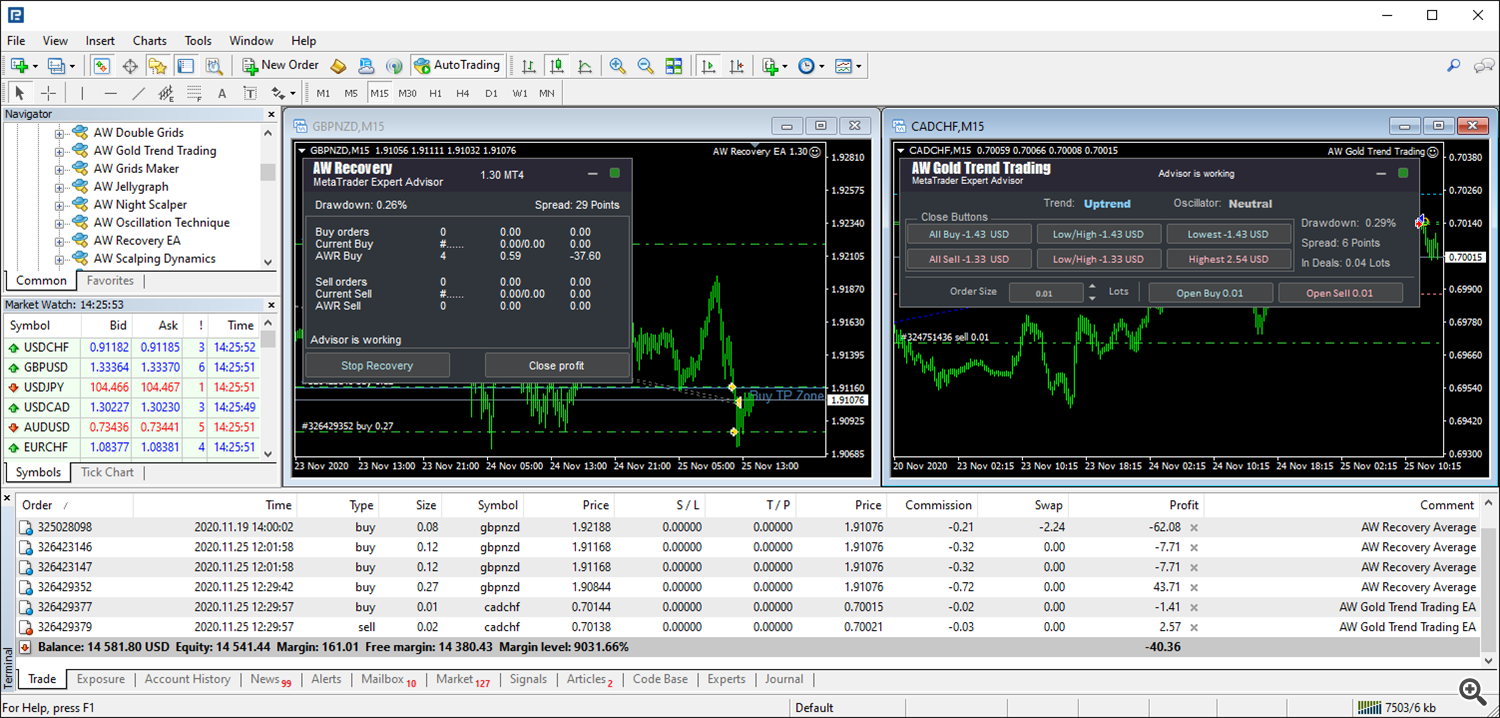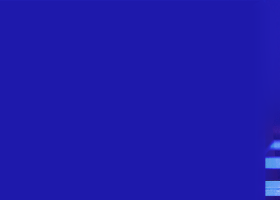This article was created to help you diagnose a problem with Metatrader4 and Metatrader5 products. Very often I receive requests for support, to solve problems with the functionality, which each user is able to eliminate on their own. It is for this reason that the first part of the article is devoted to self-diagnosis of problems. Further, the second part of the article is devoted to how to most correctly collect the package of files for the author, if you could not solve the problem yourself.
The content of the article:
1 Self-checking the causes of problems.
2 How to contact the author if you could not solve the problem yourself.
1 Self-checking the causes of problems
If the advisor does not open trades. Check the following:
- "Auto Trading" - Check that "Auto Trading" is enabled.
Note!
- At the top of your terminal's toolbar, the " Auto Trading" option is highlighted with a green icon if you enable "Auto Trading". If you have not enabled "Auto Trading" then this option will be highlighted in red.
- On the upper right side of your trading window, you see the name of the product that is launched, as well as an emoticon. If the emoticon is sad, it means that "Auto Trading" is prohibited. If the Emoticon is funny, it means that "Auto Trading" is allowed.
- For the convenience of users, in some of my products, when "Auto Trading" is disabled, the product panel is highlighted in red.
If "Auto Trading" is not allowed then you will see it in your trading terminal, as shown in the image below.
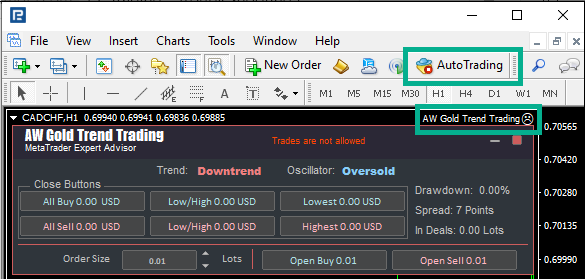
If "Auto Trading" is enabled then you will also see it in your trading terminal as shown in the image below.
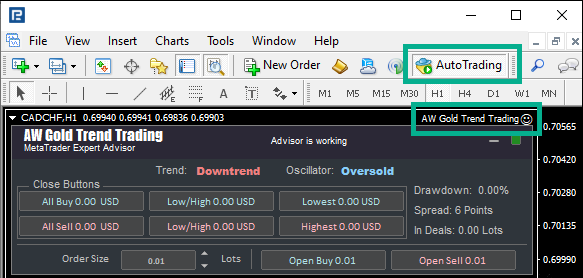
- "Allow live trading" - so that the advisor can automatically perform trading operations on your account. You need to check the box "Allow live trading" in the "Common" tab when launching the Expert Advisor.
The images below show examples of what the "Allow live trading" checkbox looks like on the MT4 and MT5 trading platforms.
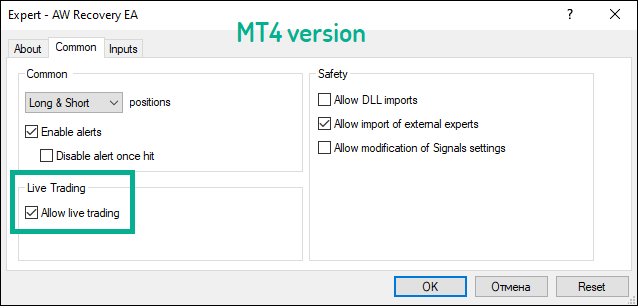
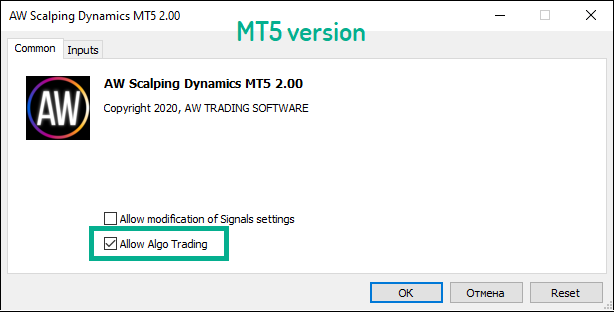
- “ Long & Short” - For the product to work properly, you need to allow the EA to open deals in both directions, that is, “Buy” and “Sell”. For this when starting the advisor in the properties window, in the "Common" tab, select the " Long & Short" option from the drop-down list . (only for MT4)
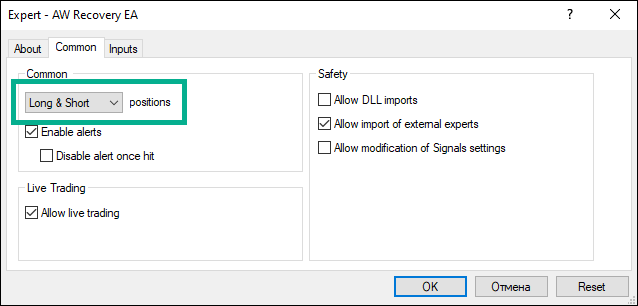
- "Allow automated trading" - You can enable "Auto Trading" by default at the top of your terminal toolbar in the "Tools" dropdown, open the "Options" window, then select the "Expert Advisors" tab and check the "Allow automated trading" checkboxes.
Note!
If your Expert Advisor works with a news filter, then in the same "Expert Advisors" tab you must set the "Allow WebRequest for listed URL:" checkbox. And then in the field below add http://ec.forexprostools.com/ to the trusted URLs , then your Expert Advisor will be able to automatically download news from the URL specified in this field.
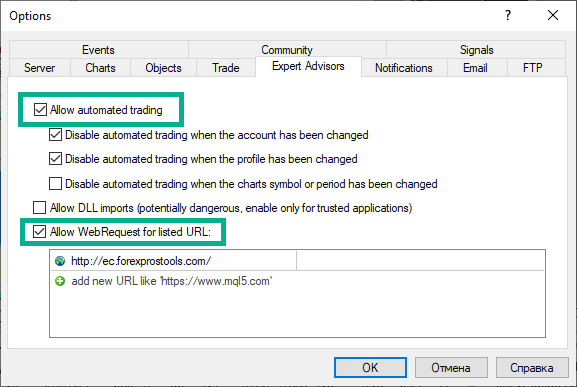
- "Connect failed" - Check the connection of your trading terminal to the Internet, as well as the connection of your terminal to your broker's server. Pay attention to the journal tab in your trading terminal, as well as the connection label in the lower right corner of your terminal.
The image below shows an example of no internet connection.
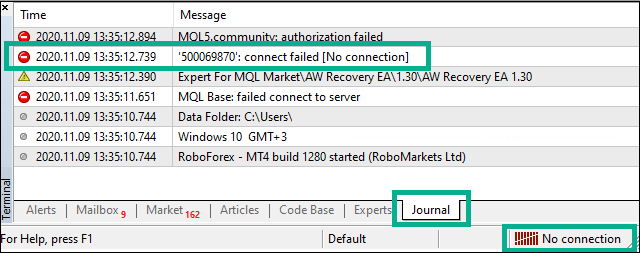
- "Experts" & "Journal" - Check the tab "Experts" & "Journal" in your trading terminal, perhaps they have some error messages. These tabs display information about why the advisor does not perform the necessary actions. Often the reasons for the error are not the responsibility of the author of the product.
For example:
- The Expert Advisor cannot perform trading operations if the broker is disconnected from quotes or the market is closed on the instrument of your choice.
- It may also be that the advisor is trying to trade using a hedging strategy, and your broker does not support this type of strategy.
- It happens that a deal is not placed if the spread or slippage specified in the input settings of the EA is exceeded.
- It is possible that there are not enough funds on your account to perform trading operations.
- "Tester" - During backtesting, check the "Journal" tab in the strategy tester window for errors.
The image below shows an example of a lack of funds to execute trades in a strategy tether.

2 How to contact the author if you could not solve the problem yourself.
Please collect all the necessary data for our support team, as described below in this article. All this information will help us most quickly and efficiently provide you with support and help you in solving the problem.
- Screenshot of your terminal. The first thing you need to do is take a screenshot of your terminal with an open chart on which the product is installed.
To do this, anywhere on the chart, right-click. And you will see a pop-up window, in this window select "Save As Picture ..." from the list provided.
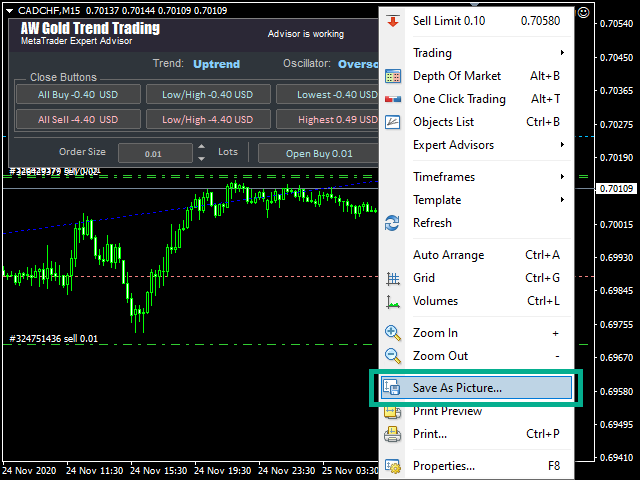
By clicking on "Save As Picture ..." you will see a window. In it, you must select "Active workspace", and then save this file.
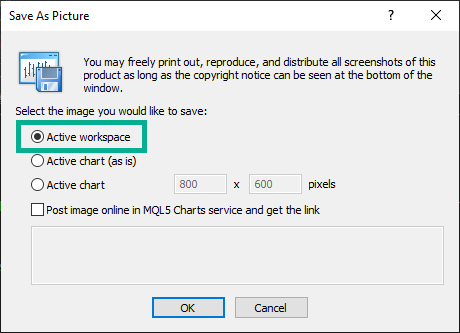
In the image below, you can see a screenshot of the terminal saved as a result of the previous actions.
- The settings you are using. We need to get information about the settings you used.
To do this, you need to enter the product settings. This can be done in two ways:
- By pressing the "F7" key on the chart where the product is launched,
- Left-clicking on the "smiley" in the upper right corner of the chart.
Then in the window that appears, go to the "Inputs" tab and click "Save".
The image below shows a window with the advisor's settings ("Inputs" tab) and a checkmark of the "Save" button.
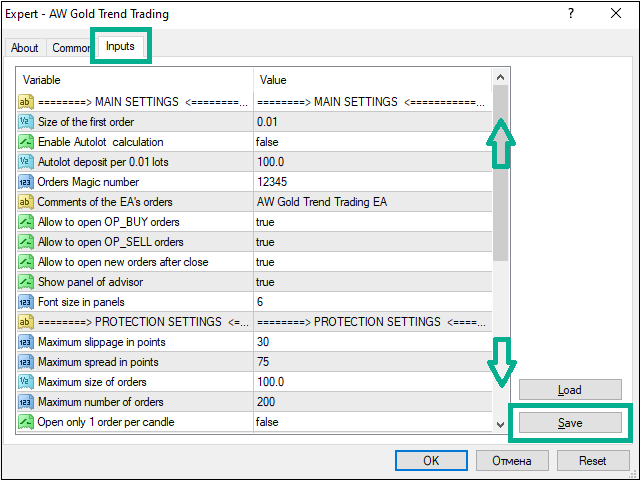
Note! If you take a screenshot of your settings in a different way, then it is necessary that all the variables in the settings are visible. If your screenshot has the same scrolling field as in the image above, then please send several images with all the settings fields.
- Log files. We also need to get the tabs "Account History", "Expert", "Journal".
- "Account History" - Open the "Terminal" window, select the tab "Account History", then right-click in the window that appears. Select "Save as Detailed Report" from the drop-down list.
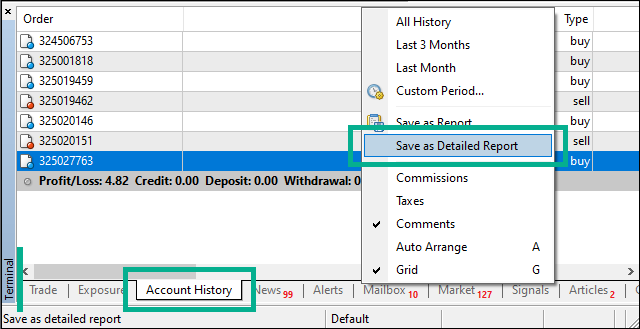
- "Expert" - Open the "Terminal" window, select the "Expert" tab, then right-click in the window that appears. Select "Open" from the drop-down list. This will open a folder of log files. Send our support team files for the last week of your product.
The image below shows the "Expert" tab with a drop-down list and a checkmark of the "Open" item which must be selected.
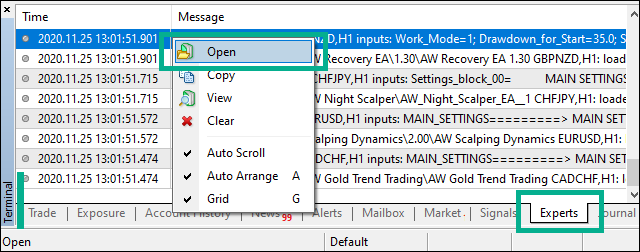
- "Journal" - Open the "Terminal" window, select the "Journal" tab , then in the window that appears, right-click. Select "Open" from the drop-down list. This will open a folder of log files. Send our support team files for the last week of your product.
The image below shows the "Journal" tab with a drop-down list and a checkmark of the necessary item "Open" which must be selected.
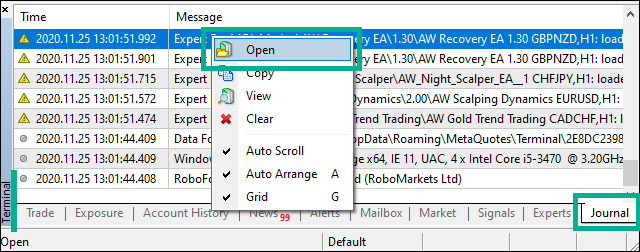
- Strategy tester. If a problem appears in the strategy tester, then we need to get your tester files from you.
- Journal. In the "Tester" window, select the "Journal" tab, then right-click in the window that appears. Select "Open" from the drop-down list. This will open a folder of log files. Send your today's test files to our support team.
The image below shows the "Journal" tab of the "Tester" window with a drop-down list and a checkmark of the required "Open" item, which must be selected.
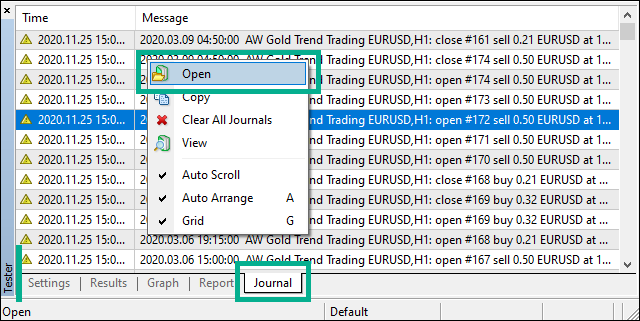
- Report. After completing testing, save the strategy tester report. To do this, in the "Tester" window, select the "Report" tab, then right-click in the window that appears. Select "Save as Report" from the drop-down list.
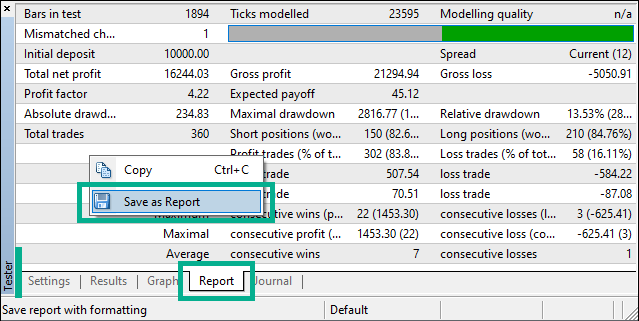
All this data will help save you time while waiting for help in solving the problem.
Note! We do not open external links and ZIP files. Please send files only by attaching files in personal correspondence.
Please send files to our personal page at MQL5.com

AW Trading Software
Support: https://www.mql5.com/ru/users/nechaevrealle