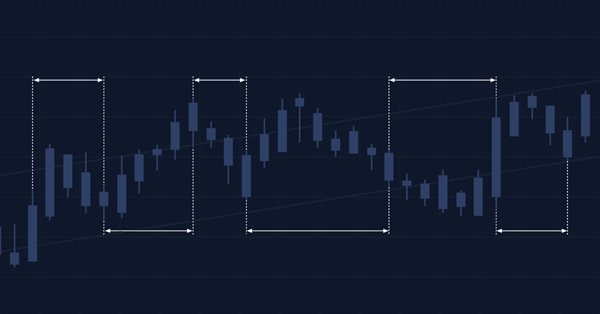
Bir grafikte birden fazla gösterge (Bölüm 01): Kavramları anlama
Giriş
Ticaret işlemi gerçekleştirirken, birçok yatırımcı aynı anda birden fazla göstergeyi (örneğin, RSI, STOCHASTIC, MACD, ADX vb.) ve hatta bazı durumlarda endeksi oluşturan farklı varlıkları takip ettiklerinde kendilerini daha güvende hissederler. Bu ikinci durumda, mini endeks (WIN) ve tam endeksten (IND) bahsediyorum, ancak diğer endeks türleri de dahil edilebilir. Dolayısıyla, WIN veya IND için ticaret işlemi gerçekleştirirken, VALE, PETROBRAS, ITAU, BRADESCO vb. gibi endekste daha büyük ağırlıklara sahip bazı varlıkları takip etmek faydalı olabilir.
Bunu tek bir ekranda yapmak çok zor olabilir: varlıkları izlemek istiyorsanız, birden fazla pencere açabilir ve ilgili varlıkları uygun şekilde yerleştirebilirsiniz, ancak zaman dilimini değiştirmek istiyorsanız bunu her pencere için ayrı ayrı yapmanız gerekir. Bu kadar çok manuel işlem sonucunda hata yapma veya bir şeyi unutma riskiyle karşı karşıya kalırsınız.
Alt pencerelerde düzenlenmiş şekilde birden fazla gösterge eklenmesi durumunda da işler tamamen karışır. Yüksek çözünürlüklü ekranlarda dahi üç veya daha fazla gösterge eklenmesi sonrası grafiği okumak zor olacaktır. Çünkü tüm bilgiler ekranda tamamen dağınık şekilde yerleşmiş olacaktır.
Ancak (çok basit olmasa da) uzun vadede uygulanabilecek bir çözüm var.
Kavramlar
Varsayalım ki ekranda RSI, STOCHASTIC ve MACD bilgileri bulunarak mini endeks vadeli işlemiyle ticaret yapmak istiyorsunuz. Örneğin şu şekilde:

Emirleri verebileceğiniz ve yönetebileceğiniz grafik alanının büyük ölçüde azaldığına dikkat edin. Ek olarak VALE3 grafiğinin de yakınlarda bulunmasını istiyorsunuz, ancak başka bir pencere açmak istemiyorsunuz. Olası çözüm, ekrana grafik nesnesi koymak olabilir. Ancak grafik nesneleri, varsayılan olarak göstergelerin kendilerine yerleştirilmesine izin vermez ve parçası oldukları herhangi bir varlığın zaman dilimine de bağlı değildirler. Yine de VALE3 grafiğini açmaya karar verdiniz ve ekranınız şimdi şu şekilde görünüyor:

Aynı zamanda, PETROBRAS ve ITAU grafiklerini de izlemek ve en azından en yaygın olanlar olmak üzere bazı hareketli ortalamaları da grafiklere eklemek istiyorsunuz. Ancak ekranın eklenen her bilgiyle nasıl aşırı kalabalık hale geldiğini fark ettiniz mi? Özellikle tek monitör kullanıyorsanız ekranın okunması çok zorlaşır. Birden fazla monitör kullanmak işleri biraz daha kolaylaştırabilir ancak ekran yine de çok karmaşık görünür. En kötüsü de grafiklerin birbirine bağlı olmamasıdır, bu, verilerle çalışmayı çok daha zorlaştırır. PETROBRAS ve ITAU grafiklerinde RSI veya STOCHASTIC gibi göstergeleri bile çalıştıramadığımıza dikkat edin, çünkü eğer çalıştırsaydık ekran daha da fazla sıkışık hale gelecekti ve okumak daha da zorlaşacaktı. Ekranda gerçek bir kabus:
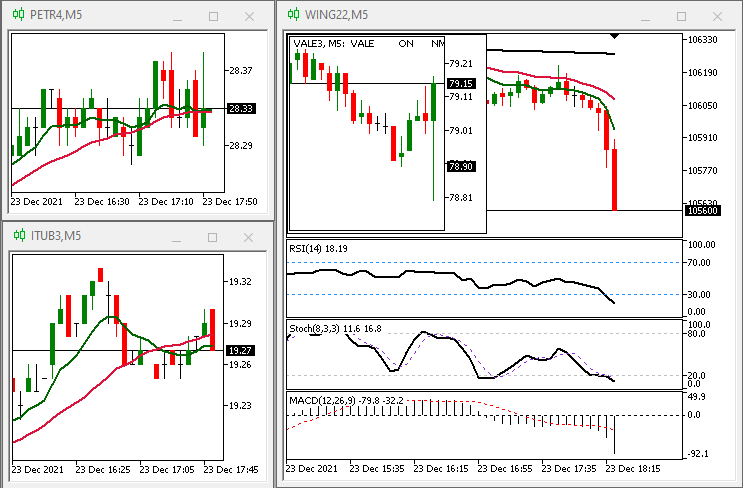
Bu dağınıklığı önlemek adına daha şık bir çözüm var. Pratikte ticaret işlemi gerçekleştireceğimiz zaman çok geçmişe bakmayız. Genellikle, yalnızca birkaç önceki değerleri kontrol ederiz, dolayısıyla çok eski değerleri görüntülemek o kadar da gerekli değildir. Gerçekten önemli olan şey, hatalardan kaçınmak için baktığımız her bilginin (grafikler veya değerler) bir şekilde birbirine bağlı olmasıdır. O zaman her şeyi şu şekilde düzenlemeye ne dersiniz?
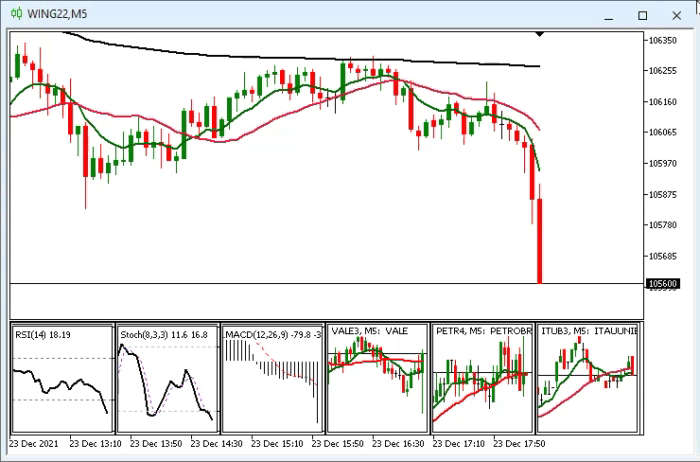
Bu hala ilk bakışta kafa karıştırıcı görünebilir, ancak şimdi tüm bilgiler tek bir grafiğe bağlıdır. Dolayısıyla, analiz etmek istediğiniz zaman dilimini değiştirirseniz, MetaTrader 5 ilgili tüm verileri otomatik olarak değiştirecektir, eğer belirli verileri sabit bir zaman dilimi dahilinde tutmak istediğinizi belirtirseniz bu durumda MetaTrader 5, bu verileri olduğu gibi tutacaktır. Tüm veriler birbirine bağlı olduğundan, pencereyi sürüklediğinizde tüm veriler pencereyle ilişkili olarak hareket edecektir. Konsept oldukça basit: MetaTrader 5'e neyi nasıl istediğinizi söylersiniz, gerisini o halleder. Günümüz standartlarına göre küçük kabul edilen bir FULL HD (1920 x 1080) monitörde bile, yukarıda gösterildiği gibi 6 öğenin her bir öğesi yaklaşık 300 piksel genişliğinde olacağından ekran hiç dağınık görünmeyecektir. Ancak öğe sayısı daha az ise, örneğin sadece MACD, STOCHASTIC ve RSI kullanıldığında, sonuç aşağıdaki gibi olacaktır:

İyi görünüyor, değil mi? Ekran artık kaotik olmadığı için verileri görüntülemek ve analiz etmek artık çok daha rahat. Bu düzenleme, emirler verirken ve onları yönetirken bize kullanışlı bir grafik alanı sağlar. Böylece, dizüstü bilgisayarlardan çalışanlar bile iyi okunabilir ve iyi organize edilmiş verilere sahip olacaktır.
Planlama
Muhtemelen bunu nasıl yaptığımı merak ediyorsunuz ve çok zor olduğunu düşünüyorsunuz. İnanılmaz bir şey gibi görünse de, aslında her şey çok basit ve kolayca tekrarlanabilir. Tabii ki, bu konseptin çok daha fazla geliştirilebilecek yönü var. Ancak şimdilik temel konulara odaklanacağım, böylece herkes bu formatı MetaTrader 5'te kullanabilir. Öncelikle MetaTrader 5 şablonlarının nasıl çalıştığını anlamanız gerekir. Ne olduklarını, nasıl oluşturulacaklarını ve nasıl kullanılacaklarını bilmiyorsanız, aşağıdaki yönergeleri takip edebilirsiniz. İşte size önerdiğim sistemin başka bir kullanım örneği:
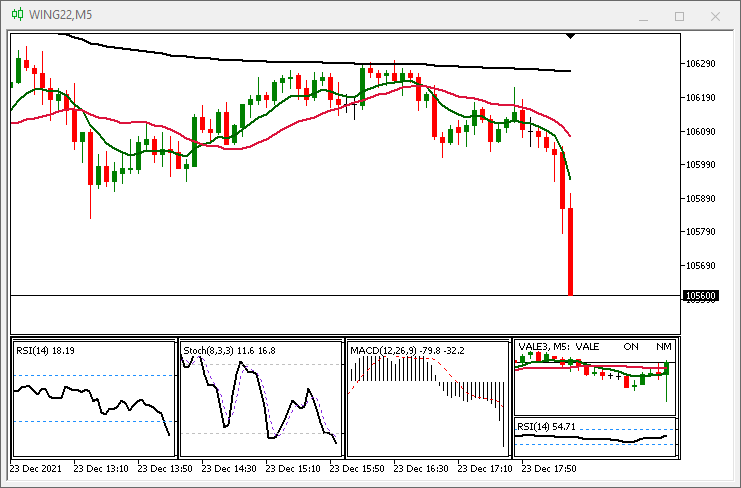
VALE3'e dikkat edin. Alt pencerenin de kendi göstergesi var. Bu, şablonların nasıl çalıştığının temel ilkelerini bilmeden mümkün olamaz. Şablonlar, çeşitli fikirlerin uygulanmasına olanak sağlayan konfigürasyon dosyalarıdır. Ancak, onları gerçekten tam olarak anladığımızda parlak fikirler ortaya çıkabilir. Üzerine göstergeler, renk modelleri, teknik analiz çizgileri vb. yerleştirerek bir grafik oluşturduğumuzda, daha sonra başka bir varlığa "aktarmak" veya aynı konfigürasyonu daha sonra kullanabilmek için tüm bu ayarları kaydedebiliriz, böylece her şeyi baştan yeniden düzenlemek zorunda kalmayız.
Birçok kullanıcı, konfigürasyonu basitçe değiştirerek veya daha doğrusu hazır bir şablonu uygulayarak hızlı analiz yapabilmek için çeşitli göstergelerle bu türden birkaç dosya oluşturur. Bu çok pratiktir çünkü şu şekilde çalışır: diyelim ki bir varlık için RSI ve Stochastic kullanan iki modelimiz var. Ancak, pratik nedenlerden dolayı, RSI modeli, beraberinde kullanılacak MA’ların ayarları nedeniyle, Stochastic modelinden çok farklı olabilir, dolayısıyla, her iki gösterge aynı anda kullanım için uygun olmayabilir veya ekrandaki fazla veri miktarı okumayı zorlaştırabilir. En iyi çözüm, biri RSI için diğeri Stochastic için olmak üzere iki ayrı konfigürasyon dosyası oluşturmaktır. Gerektiğinde, istediğiniz dosyayı yüklersiniz, böylece MetaTrader 5 ilgili tüm ayarları hemen uygulayacaktır. İşte bu dosyaları kullanmanın amacı budur: hayatımızı kolaylaştırmak ve daha rahat hale getirmek. Şimdi ise bir sonraki seviyeye geçeceğiz. Şu ana kadar bu dosyaları yukarıda açıklandığı gibi kullandık ancak şimdi çıtayı yükseltiyoruz. Henüz şablonlara aşina değilseniz, bu dosyaların nasıl oluşturulacağını anlatacağım. Bunlar temel ancak kesinlikle gerekli bilgilerdir.
Planlama 1.1 (Aktif Mod)
Yeni başlayanlar için, bu tür bir konfigürasyon dosyasının nasıl oluşturulacağı hakkında bilgiler burada mevcuttur. Öncelikle istenilen sembol grafiğini açıyoruz ve ihtiyacımız olan tüm göstergeleri üzerinde çalıştırıyoruz. Bu makalenin amaçları doğrultusunda, alt pencerede çalışan göstergeleri kullanmayacağız, grafiği aşağıda gösterilene benzer şekilde bırakacağız:
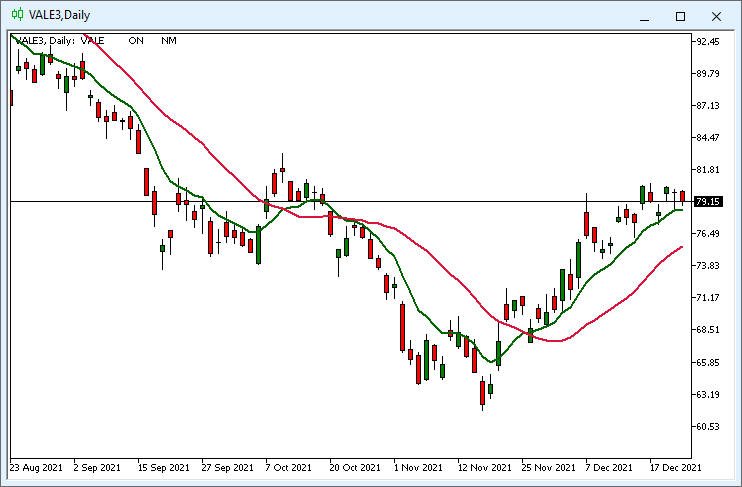
Ardından, aşağıdaki şekillerde gösterildiği gibi konfigürasyonu bir dosyaya kaydetmemiz gerekir. Konfigürasyon dosyasına daha sonra ihtiyaç duyacağımız için uygun şekilde adlandırmalıyız. Şimdi ise, dosya nasıl adlandırılmalı sorusu ortaya çıkıyor. Şahsen, grafiği oluşturduğunuz sembolle aynı adı kullanmanızı tavsiye ederim.
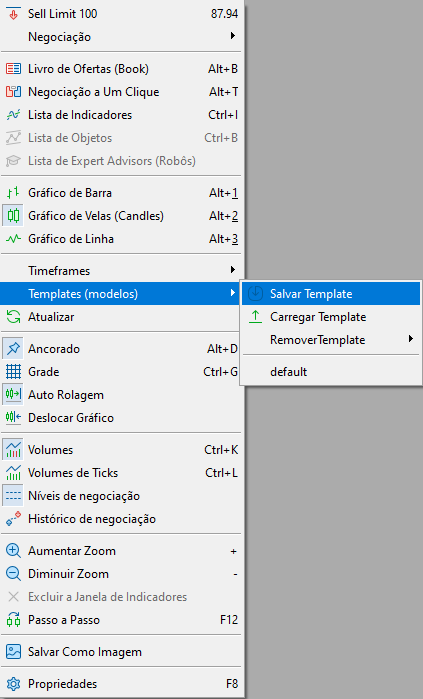
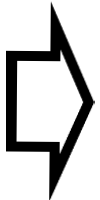
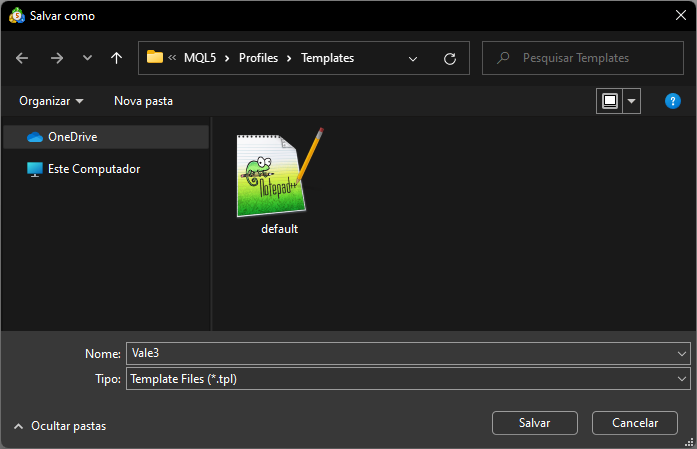
Peki bu konfigürasyonu başka bir ad için de kullanmak istersem, bunu yapabilir miyim? Evet, işin püf noktası da bu: aynı grafik konfigürasyonunu birden çok sembol için kullanacaksanız, basitçe önceden kaydedilmiş dosyayı çoğaltabilir ve ilgili sembolün adıyla adlandırabilirsiniz. Örneğin: Vale3.tpl dosyası oluşturuyorsunuz, ancak aynı konfigürasyonu kullanacak başka semboller de var, bu amaç doğrultusunda Vale3.tpl'nin kopyalarını oluşturun ve yeniden adlandırın, Petr3.tpl, Itub3.tpl, Bbdc4.tpl vb. gibi. Şablonlar aynı ayarları kullanır. Herhangi bir şeyi değiştirmeniz gerekiyorsa, şablonu yükleyin, gerekli ayarları değiştirin ve dosyayı kaydedin. Bu kadar basit. Ancak burada şu soru ortaya çıkıyor: tüm konfigürasyon dosyaları aynıysa, neden her sembol için ad belirtmeden bir tane oluşturup ihtiyacım olan tüm semboller için genel bir şekilde kullanamıyorum? Bu da mümkündür, ancak şablonu bu şekilde kullanabilmek ve gelecekte devamlılığını sağlayabilmek için bazı şablon özelliklerini anlamalısınız. Yine de, konfigürasyonlar aynı olsa dahi her bir sembol için farklı ayar dosyaları oluşturmak daha kullanışlıdır. Burada bunu gösteriyorum çünkü varsayılan ayarların nasıl çoğaltılacağını ve değiştirileceğini anlamak gerçekten önemlidir.
Bu konuyla ilgili her şey açığa kavuşmuşsa, bir sonrakine geçelim - gösterge moduna. Bu bölüm, üzerinde biraz daha çalışma gerektirecek.
Planlama 1.2 (Gösterge Modu)
Artık aktif moda aşina olduğumuza göre, gösterge moduna geçebiliriz. Bu yukarıda açıklanandan farklıdır, adım adım ilerlenmelidir ve daha sonra kullanılacak kesin ayarlarla tamamlanmalıdır. Bu nedenle bu bölümde acele etmeyin, zamanınızı kullanın, çünkü nihai sonucun kalitesi buradaki çalışmaya bağlı olacaktır.
Sistemde RSI göstergesini kullanmak istediğimizi varsayalım. Bu nedenle, sadece RSI göstergesini ekleyeceğiz ve tam olarak gelecekte kullanmak istediğimiz şekilde yapılandıracağız. Bu çok önemlidir, çünkü aktif modun aksine, burada istediğimiz sistem doğrultusunda tam olarak aşağıda belirtilen şekilde konfigürasyon dosyalarının her birini oluşturmamız gerekecek:

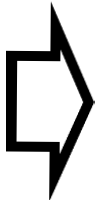
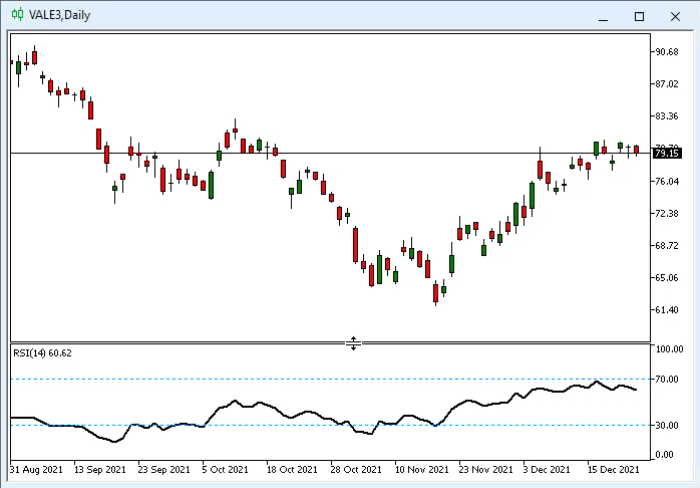
Göstergeyi yapılandırdıktan sonra, dosyayı aktif modda yaptığımız gibi kaydediyoruz, ancak bu sefer sembol adı yerine kullanılan göstergeyi belirtiyoruz. Bu işlemi, kullanmak istediğiniz tüm göstergeler için de gerçekleştiriyoruz. Bir göstergeye fazladan bir şey eklemek istiyorsak, örneğin, işlem hacmi göstergesine hareketli ortalama eklemek gibi, bu ekleme işlemi, konfigürasyon dosyasını kaydetmeden önce yapılmalıdır. Daha sonra yapılmaya çalışılırsa, mümkün olmaz. Tüm ayarların yeniden yapılandırılması gerekir, bu yüzden daha önce de belirttiğim gibi 'acele etmeyin, zamanınızı ayırın'. Aşağıdaki görüntü bu ekleme işlemini göstermektedir:
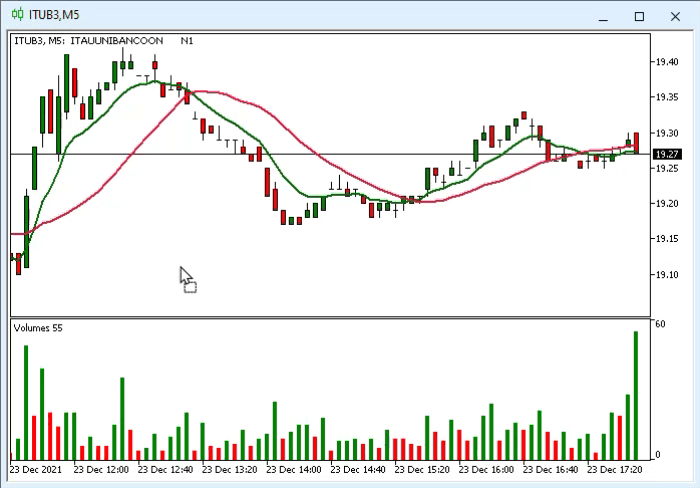
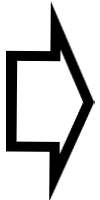
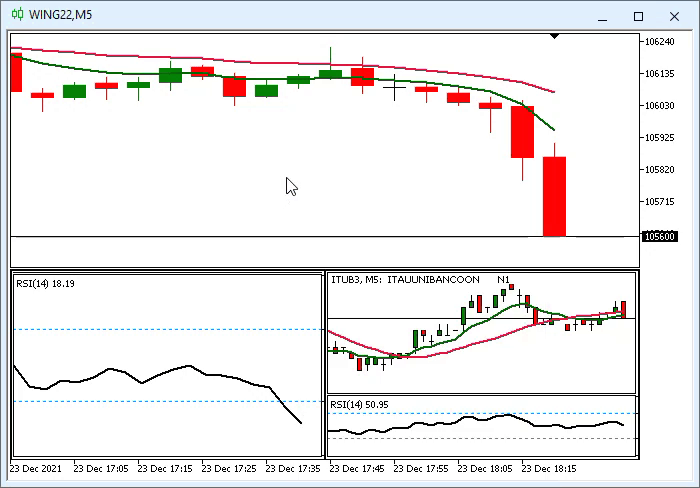
Tam olarak yukarıda gösterildiği gibi yaptığınız sürece, göstergeyi hangi sembolün aldığı konusunda endişelenmenize gerek yoktur. Bu yeni başlayanlara garip gelebilir, ancak MetaTrader 5 için, eğer gösterge sembol grafiği gösterilmeden kaydedilirse, gösterge ayar dosyasının mevcut sembol grafiği üzerinde kullanılması gerektiği anlaşılır. Bu yukarıdaki görüntüden incelenebilir: işlem hacmi göstergesini ITUB3'te hazırlayıp ayar dosyasını kaydettik, ardından bu ayar dosyasını WING22'ye uyguladık, sonrasında da bu uyguladığımız işlem hacmi göstergesinin WING22'ye karşılık gelen değerleri kullandığını gördük.
DİKKAT:
Gösterge şablonu kaydedilirken varlığın bir kısmı görünür durumdaysa, gösterge ayarları mevcut sembole UYGULANMAYACAKTIR; bunun yerine, yapılandırıldığı sembole uygulanacaktır (aşağıdaki görüntüde gösterildiği gibi). Bu nedenle gösterge ayarlarını kaydederken dikkatli olmalısınız.

Yukarıdaki görüntüdeki RSI değerlerine dikkat edin: soldaki RSI grafiği WING22 olan ana grafiğin değerlerini, sağ alt kısımdaki RSI grafiği ise ITUB3’ün değerlerini kullanmaktadır. Buna dikkatinizi çekiyorum çünkü birçok durumda bu sistem son derece faydalı olmasına rağmen, bu gibi spesifik ayrıntılardan dolayı sistemi kullanmaya yeni başlayanlar zarar görebilir. Ancak doğru kullanılırsa çok çeşitli varlıkları okuma ve analiz etme konusunda size büyük avantaj sağlayacaktır.
Planlama 1.3 (Kullanıcı Arayüzü)
Kullanmak istediğimiz tüm dosyaları ayarlayıp kaydettikten sonra, grafik öğelerini nasıl seçeceğimize ve yerleştireceğimize bakalım. Göstergelerin her birinin görüntülenme şekli, kullanıcı tarafından aşağıdaki ekran görüntüsünde gösterilen iki komut satırıyla belirlenir:
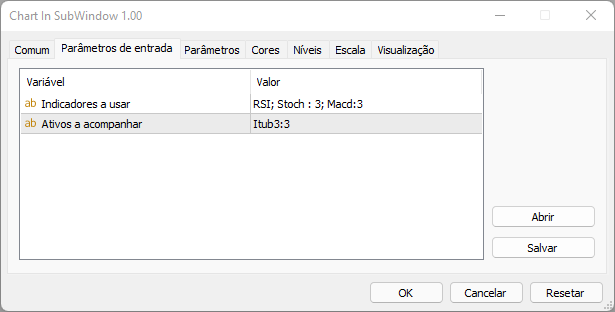
Pratik nedenlerden dolayı göstergeleri ve varlıkları ayırdım. Hepsini tek bir satıra koymak mümkün ancak sisteme bir şeyler ekleme sürecini kolaylaştırmak adına onları ayırmaya karar verdim. Diğer bir deyişle, onları ayırdıktan sonra, bir gösterge mi yoksa bir varlık mı eklediğimizi anlamak daha kolay olacak, çünkü bazı durumlarda çok benzer isimlere sahip olabiliriz. Ancak komut sözdizimi değişmeyecek: her iki durumda da her konfigürasyon dosyası noktalı virgül ";" ile ayrılacak. Komut örnekleri aşağıdaki tablolarda gösterilmiştir:
| Komut | Sonuç |
|---|---|
| RSI | RSI adlı konfigürasyon dosyasını ekler |
| RSI;MACD | Önce RSI adlı konfigürasyon dosyasını daha sonra MACD adlı konfigürasyon dosyasını ekler |
| RSI ; MACD | İşte öncekiyle aynı sonuç (okumayı kolaylaştırmak için boşluk kullanabilirsiniz) |
| MACD3; UFR14 | Önce MACD 3 adlı konfigürasyon dosyasını daha sonra IFR14 adlı konfigürasyon dosyasını ekler |
Yukarıdaki tablo, göstergeler için komutların nasıl kullanılacağını göstermektedir. Aşağıdaki tablo ise, varlıklar için komutların nasıl kullanılacağını göstermektedir. Gösterge alanına varlık eklemek veya tam tersi bir sözdizimi hatası olarak kabul edilir ve yanlış veri sunumuna neden olur, bu nedenle komutları eklerken ve düzenlerken dikkatli olun.
| Komut | Sonuç |
|---|---|
| VALE3 | VALE3 adlı konfigürasyon dosyasını ekler; VALE3 varlıkları açılır ve grafik alt penceresinde görüntülenir |
| VALE3 ; ITUB3 | Önce VALE3 adlı konfigürasyon dosyasını daha sonra ITUB3 adlı konfigürasyon dosyasını ekler; hem VALE3 hem de ITUB3 varlıkları açılır ve ilgili grafik alt pencerelerinde görüntülenir |
| VALE4 ; ITUB5 | Bu, her iki varlık da mevcut olmadığından çalışmaz. Dosyalar mevcut olsa bile, ilgili varlıkların verilerini kullanmak mantıksal hata olacağından varlık verileri geçersiz olacaktır |
Temel olarak, hepsi bu kadar. Komutlar noktalı virgül ";" ile ayrılmalıdır. Göstergeler için herhangi bir ad kullanılabilir, ancak varlıklar için dosya adı varlık adıyla eşleşmelidir. Varlığın kendisi de mevcut olmalıdır çünkü mevcut değilse veya sona ermişse geçersiz veriler oluşturulacaktır. Ek olarak grafik alt penceresinde ölçeği yapılandırmaya izin veren bir seçenek daha vardır. Bu bazen daha detaylı analiz yapmak istendiğinde çok faydalı olabilir. Varsayılan olarak, ölçek 4'e ayarlıdır, ancak 0'dan 5'e kadar olan değerler kullanılabilir, burada 0, maksimum veri yoğunluğu, 5 ise minimum veri yoğunluğu anlamına gelir. Veri yoğunluğu ayarına sahip komutlara ilişkin örnekler aşağıda verilmiştir:
| Komut | Sonuç |
|---|---|
| RSI:2 | RSI adlı konfigürasyon dosyasını ekler, veriler 2 ölçeğinde sunulur |
| RSI; MACD:1 | 4 ölçekle RSI konfigürasyon dosyasını ve 1 ölçekle MACD konfigürasyon dosyasını ekler |
| RSI : 2; MACD : 5 | 2 ölçekle RSI konfigürasyon dosyası ve 5 ölçekle MACD konfigürasyon dosyasını ekler |
| VALE3:2 | VALE3 konfigürasyon dosyası 2 olacak şekilde ekler ve varlık verilerini ilgili grafik alt penceresinde görüntüler |
| VALE3:3; ITUB3:0 | 3 ölçekle VALE3 ve 0 ölçekle ITUB3 konfigürasyon dosyalarını ekler; ilgili grafik alt pencerelerinde varlıkların verileri sunulur |
Yukarıda gösterildiği gibi, öncesinde kullanılan konfigürasyon dosyasının adı belirtilmeli, ardından iki nokta üst üste ":" konulmalı, sonrasında da ölçeği belirten sayısal değer girilmelidir. 0 ila 5 aralığı dışında bir değer kullanılması sözdizimi hatası olarak kabul edilir ve veriler beklendiği gibi olmayabilir.
Sonuç:
Bu makalede, sistemin fikrini tanıttım (ayrıntılarına girmemiş olsam da). Sisteme ilişkin kodlar başlangıçta birçok kişi için yoğun olabileceğinden, bu makaleyi sistemin tanıtımına ayırdım. Bir sonraki makalede kodlara geçeceğiz. Şimdilik şu soruyla merakınızı uyandırayım: peki bu sistem nasıl şekilde kodlanarak hayat buluyor?
MetaQuotes Ltd tarafından Portekizceden çevrilmiştir.
Orijinal makale: https://www.mql5.com/pt/articles/10229
 Bollinger Bands göstergesine dayalı bir ticaret sistemi nasıl geliştirilir?
Bollinger Bands göstergesine dayalı bir ticaret sistemi nasıl geliştirilir?
 Linux'ta MetaTrader 4
Linux'ta MetaTrader 4
 Bir grafikte birden fazla gösterge (Bölüm 02): Kodlamaya başlangıç
Bir grafikte birden fazla gösterge (Bölüm 02): Kodlamaya başlangıç
 Klasik zararı durdur veya RSI'a dayalı zararı durdur (akıllı zararı durdur)
Klasik zararı durdur veya RSI'a dayalı zararı durdur (akıllı zararı durdur)
- Ücretsiz alım-satım uygulamaları
- İşlem kopyalama için 8.000'den fazla sinyal
- Finansal piyasaları keşfetmek için ekonomik haberler
Gizlilik ve Veri Koruma Politikasını ve MQL5.com Kullanım Şartlarını kabul edersiniz
MT4'ü tanımıyorum, doğruyu söylemek gerekirse, MT5'in Bolsa Brasileira'ya (B3) yanıt vermek için en azından hakim olduğu için onu kullanmanın mümkün olup olmadığını bilmiyorum, bu nedenle yeterli şekilde yanıt vermeyi de bilmiyorum ...
Planlama 1.2 (Gösterge Modu)
göstergelerin yatay olarak düzenlendiği yer. Ayarlar için hangi pencere daha fazla çağrılır.
Komutları yazmak için hangi pencere kullanılır?
Buradan göz atın
https://www.mql5.com/tr/articles/10230