1. Cliente: Como recarregar a conta MQL5
Clique em "Depósito na conta" no seu perfil e, em seguida, selecione o método de reabastecimento: cartão de crédito, ePyaments, PayPal, etc.

2. Cliente: Como ir para a próxima etapa do trabalho
Todas as etapas do trabalho são exibidas à direita da descrição/discussão. Para ir para a próxima etapa, confirme a conclusão da atual, colocando uma marca ao lado dela. Depois disso, clique em "Próximo passo".

3. Cliente: Como fazer um comentário sobre o trabalho
Por favor, avalie nosso trabalho. Para fazer isso, clique em "Adicionar comentário" à direita da guia discussão.
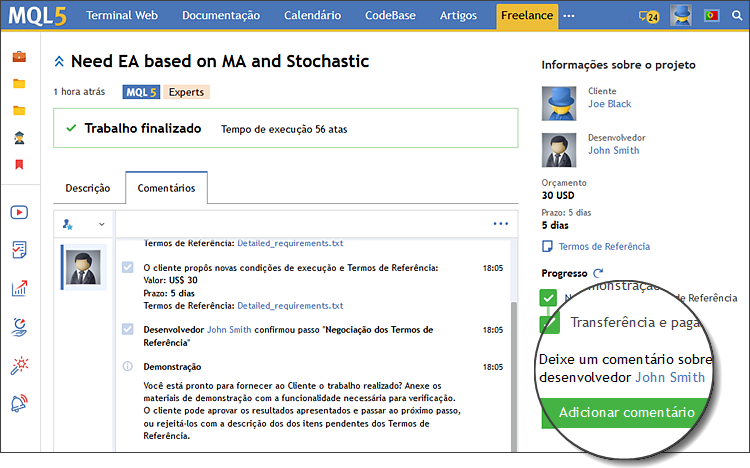
4. Cliente: O que é uma captura de tela
A captura de tela é uma imagem que reproduz a tela - num dado instante - de um computador doméstico ou dispositivo móvel.
Para tirar uma captura de tela do computador doméstico, pressione a tecla "Print Screen". Depois disso, abra qualquer editor gráfico, por exemplo, Paint. Cole a imagem (Ctrl+V) e salve o arquivo (Ctrl+S).
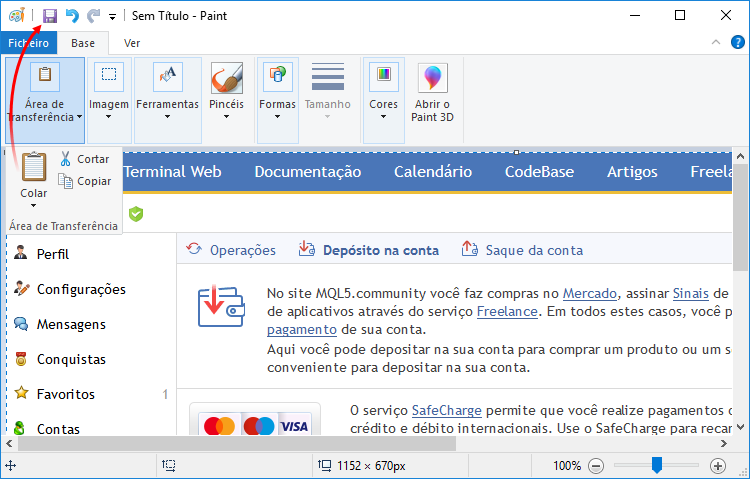
5. Cliente: Como anexar o arquivo dos Termos de Referência preliminares/arquivos de outros formatos
Para anexar arquivos adicionais ao trabalho, vá para a seção "Discussão". Clique no botão com a imagem grampeada e selecione o arquivo desejado. Se o formato do arquivo não for suportado, coloque-o num arquivo ZIP e anexe-o novamente.
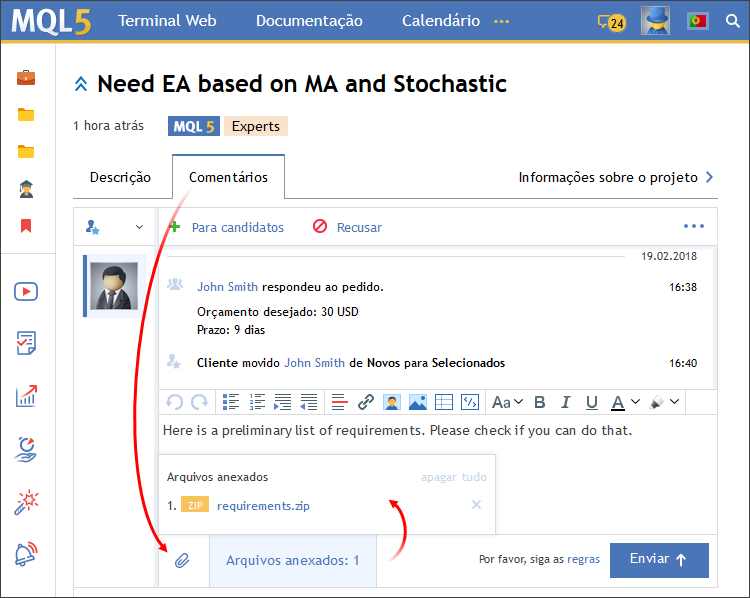
6 Cliente: O que deve ser fornecido ao Desenvolvedor se houver um erro no programa
Para encontrar e corrigir o erro mais rapidamente, relate o maior número de detalhes possível:
- Descrição detalhada do erro
- Capturas de tela mostrando o erro
- O que você fez antes que o erro ocorresse
- Versão da plataforma de negociação (build)
- Log da plataforma de negociação (guia diário — menu de contexto — Abrir)
7. Cliente: Como inserir uma imagem/código/vídeo/tabela no texto
Para redigir texto e inserir imagens/códigos/tabelas, use os comandos do editor de mensagens:

8. Cliente: Como fazer uma captura de tela num dispositivo móvel
Para tirar uma captura de tela do iPhone/iPad, pressione simultaneamente o botão "Home" e o botão de energia. Se você tiver um dispositivo Android, pressione o botão de energia e o botão para diminuir o volume.
9. Cliente: Como aumentar o prazo/valor da encomenda
Para alterar o prazo/valor da encomenda, clique em "Aumentar o orçamento e o período" à direita de sua descrição/discussão:
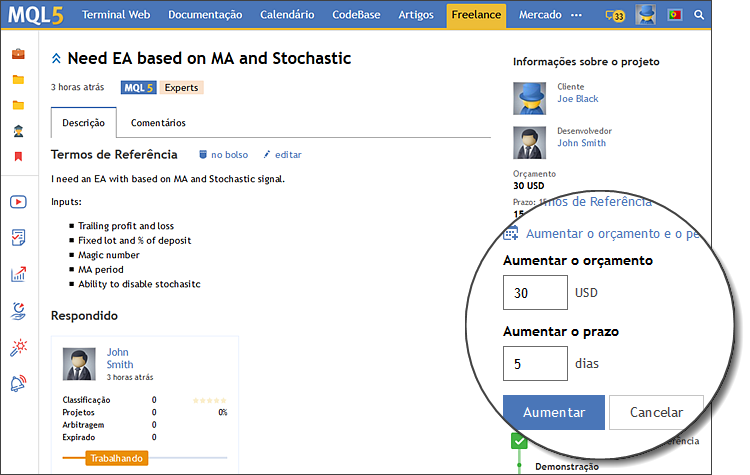
10. Cliente: Após especificar 3 dias para execução, você não pode se ausentar por 5 dias
Como você indicou um prazo curto para execução do trabalho, responda de maneira oportuna a comentários e alterações no trabalho. O trabalho atrasado estraga o portfólio do desenvolvedor. Se você não consegue responder com frequência, ou precisa de mais tempo para testar, aumente o prazo.
11. Cliente: Como criar uma imagem GIF em vez de um vídeo para inserir no bate-papo
Geralmente, para descrever erros ou explicar uma sequência de passos, as imagens convencionais não são o mais apropriado. Imagens estáticas exigem muito esforço para entender qual o problema e o que foi feito. Nesses casos, é melhor usar vídeos ou imagens animadas no formato GIF, permitindo que você mostre todo o caso e concentre a atenção nos detalhes necessários. Recomenda-se usar animações GIF, uma vez que elas podem ser adicionadas diretamente ao corpo da mensagem, enquanto o vídeo é inserido apenas como um link para um site externo.
Para criar essas imagens, existem dois programas bem populares, isto é, o ShareX e o ScreePresso - o trabalho com eles é simples e amigável. Experimente e perceberá que, em muitos casos, é melhor ver uma vez uma imagem GIF do que estudar várias capturas de tela estáticas.

1. Plataforma: Como instalar um Expert Advisor/indicador
Após baixar o arquivo EX4 ou EX5, copie-o para o diretório de instalação da sua plataforma de negociação:
- [diretório de instalação]\MQL5\Experts — se for um Expert Advisor
- [diretório de instalação]\MQL5\Indicators — se for um indicador
- [diretório de instalação]\MQL5\Scripts — se for um script
Ative a negociação automática na plataforma e execute o programa a partir do "Navegador":
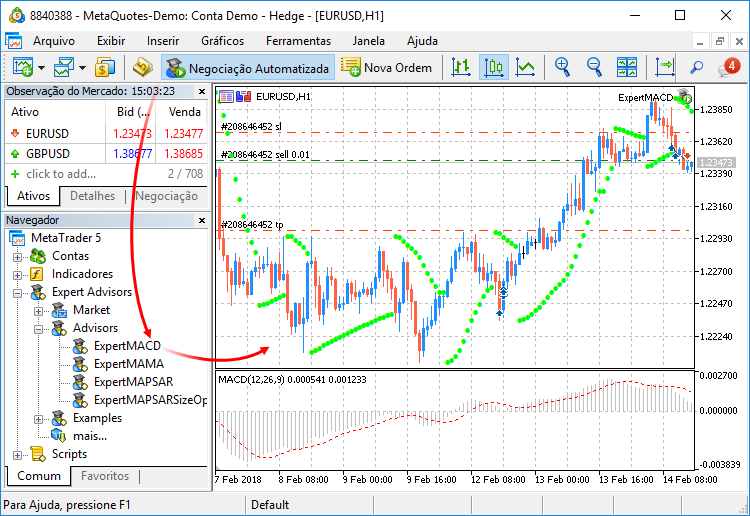
2. Plataforma: Onde está o log da plataforma/testador/otimizador
O log da plataforma de negociação está nas seguintes seções:
- Log da plataforma: seção "Caixa de Ferramentas — Diário"
- Log dos aplicativos de negociação: seção "Caixa de Ferramentas — Experts"
- Log do Testador de Estratégia: seção "Testador de Estratégia — Diário"
- Log dos agentes de teste: pasta "Tester\[nome do agente]\Logs"
Para acesso rápido aos arquivos de log, use o menu de contexto dessas seções:
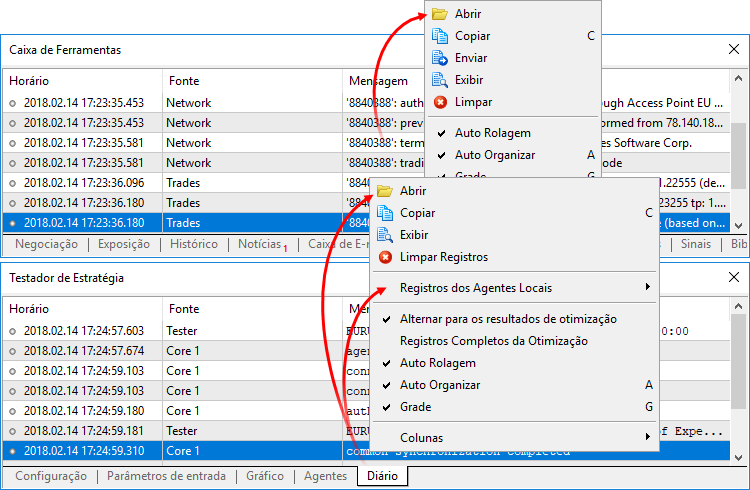
3. Plataforma: Onde obter o ID MetaQuotes para configurar notificações por push
Abra sua plataforma móvel para iPhone ou Android e vá para a seção "Mensagens":
4. Plataforma: Como fazer a captura de tela do erro através do menu gráfico em três cliques
Você pode fazer uma captura de tela diretamente na plataforma de negociação. Clique em "Salvar como Imagem" no menu de contexto do gráfico e defina os parâmetros:

5. Plataforma: Onde habilitar notificações de email e como configurá-las
Abra as opções da plataforma de negociação e vá para a guia "e-mail". Ative as notificações e defina as configurações:
- Endereço do servidor para envio de e-mail (pode ser encontrado no site do serviço de e-mail)
- Login do seu e-mail
- Senha do seu e-mail
- E-mail para onde deseja enviar notificações
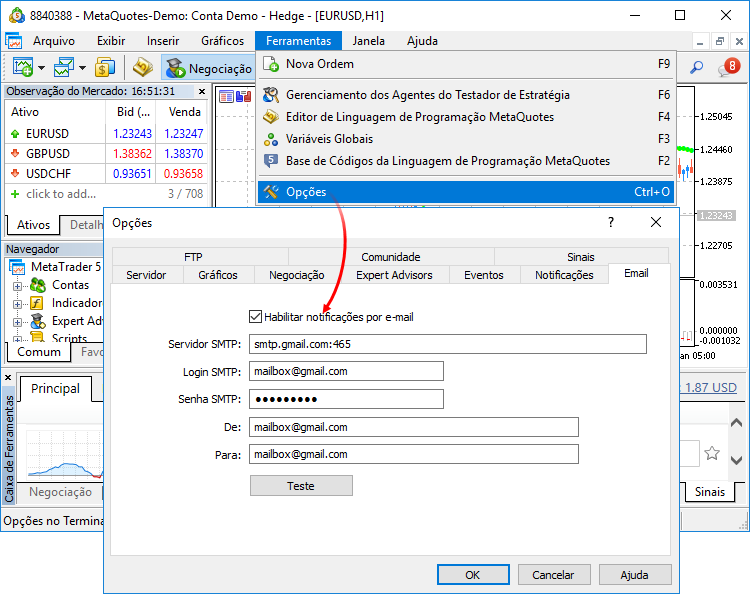
6 Plataforma: Onde estão os arquivos com os quais funciona o Expert Advisor/indicador
Os arquivos de trabalho estão na pasta "[diretório de dados do terminal]\MQL5\Files". A fim de ir rapidamente para ela, clique em "Abrir diretório de dados" no menu "Arquivo":
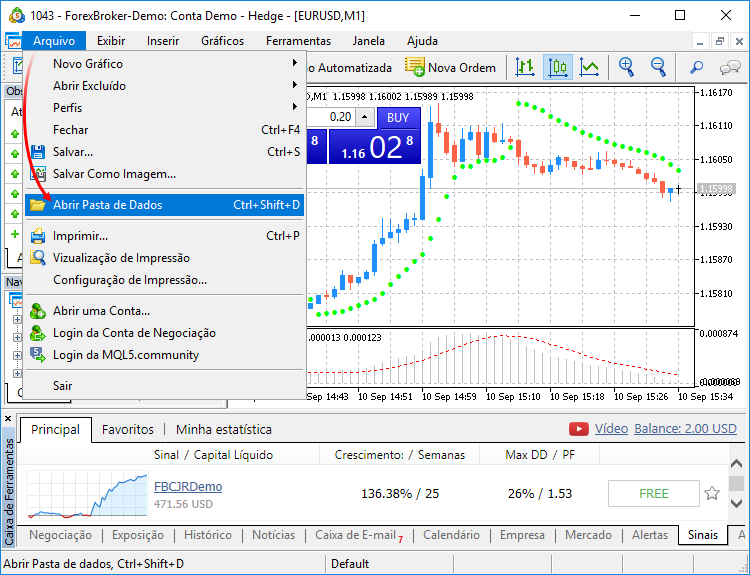
7. Plataforma: O que são e onde procurar os campos 'Description' e 'Icon'
'Description' e 'Icon' são propriedades especiais no código fonte do programa. Com a ajuda deles, você pode definir o ícone e a descrição que serão exibidos quando o aplicativo for iniciado:
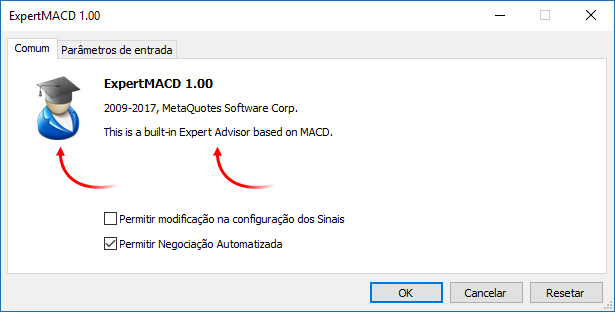
8. Plataforma: Como encontrar o número de 'build' da plataforma
O número de 'build' (versão) da plataforma de negociação é exibido na janela "Sobre o programa":

9. Plataforma: Como ativar a janela de dados e ver os valores dos indicadores
A janela de dados é ativada através do menu "Exibir". Para ver o valor de preços e de indicadores num certo ponto, apenas passe o cursor sobre ele:

10. Plataforma: Como habilitar a escala de tempo exata
Para vincular objetos a qualquer ponto no gráfico, e não apenas às bordas das barras, habilite a escala de tempo exata:
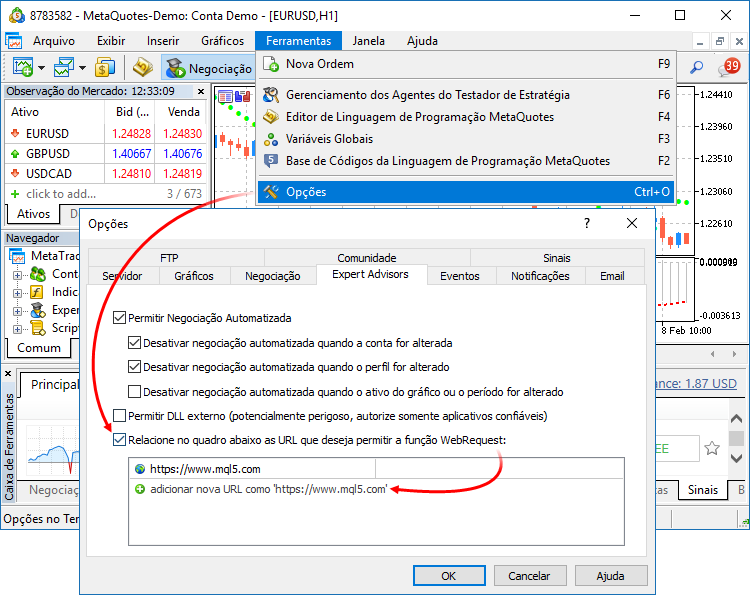
11. Plataforma: Como salvar um modelo de gráfico
No modelo, são salvas todas as configurações do gráfico: cores, objetos sobrepostos e indicadores. Para salvar as configurações do gráfico atual como um modelo, clique em "Modelos" em seu menu de contexto:
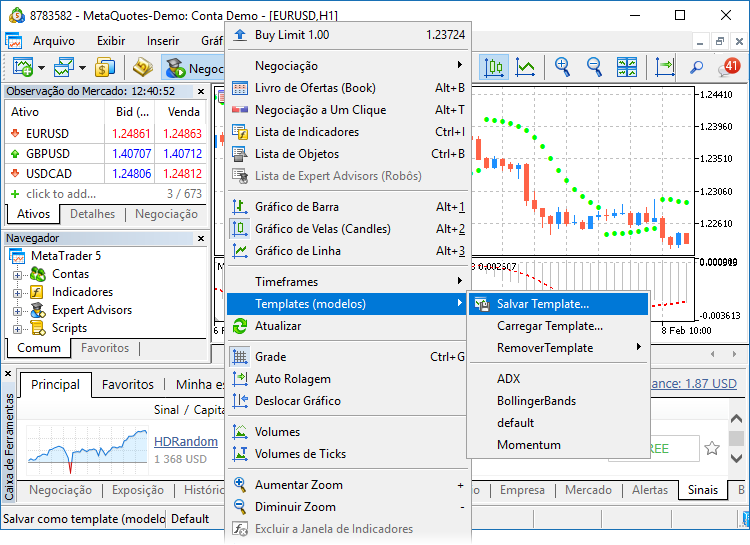
12. Plataforma: Como adicionar uma URL para trabalhar com WebRequest
Permitir que a plataforma envie solicitações e receba dados do site (usando o comando WebReqeust), adicione seu endereço à lista de permitidos:
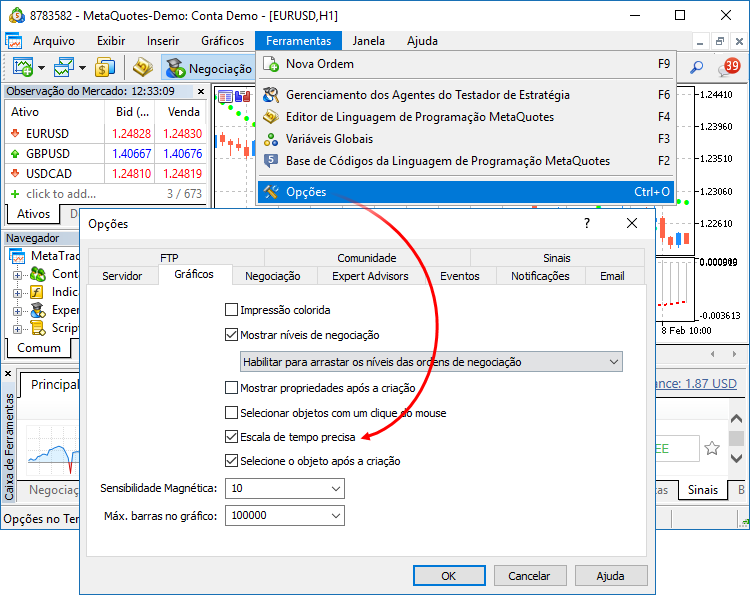
13. Plataforma: Onde encontrar arquivos EX4/EX5
Os arquivos executáveis (EX4/EX5) de robôs de negociação, de indicadores e de scripts estão em pastas separadas:
- [diretório de instalação]\MQL5\Experts — Expert Advisor
- [diretório de instalação]\MQL5\Indicators — indicadores
- [diretório de instalação]\MQL5\Scripts — scripts
A fim de ir rapidamente para eles, clique em "Abrir diretório de dados" no menu "Arquivo":
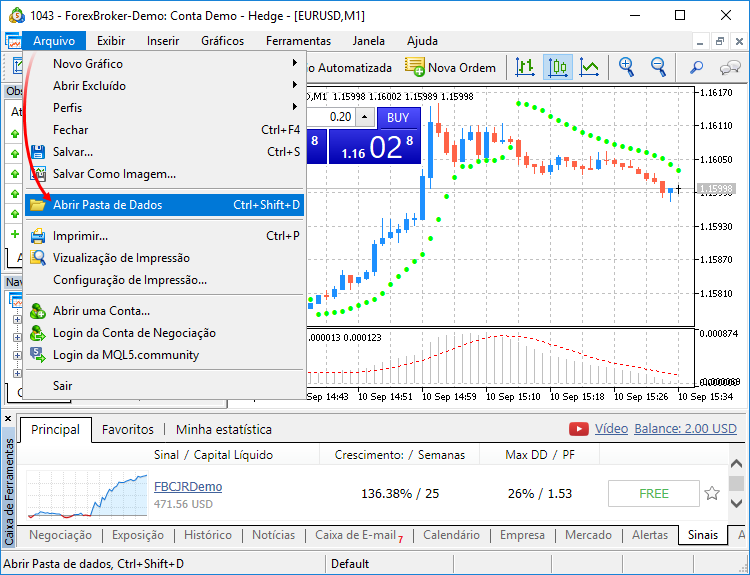
1. Expert Advisor: O que é o 'Magic Number'
O número mágico ou 'Magic Number' é um número usado pelo Expert Advisor para marcar suas operações de negociação, podendo ser usado em diferentes situações:
- Para que o Expert Advisor não altere/feche acidentalmente a posição aberta pelo usuário manualmente
- Para que, numa plataforma, vários Expert Advisors trabalhem simultaneamente e suas operações não se misturem
- Para analisar apenas suas operações de negociação
Para visualizar o número mágico, mova o cursor para o campo 'Ticket' da ordem/posição:

2. Expert Advisor: Como funciona o Trailing-Stop
O Trailing-Stop move automaticamente o nível de Stop-Loss da posição se o preço se mover numa direção rentável. Assim, você pode minimizar possíveis perdas ou mover completamente o Stop-Loss para o nível de break-even.
O Trailing-Stop é ativado através do menu de contexto da posição/ordem:
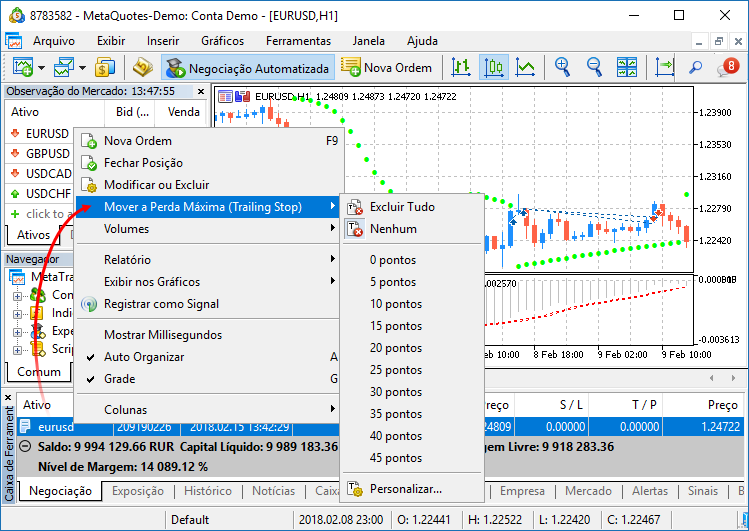
3. Expert Advisor: Onde ver o log do EA
O diário ou log dos programas de negociação é exibido na guia "Experts" da janela "Caixa de Ferramentas":

4. Expert Advisor: Por que o EA/indicador é cinza no Navegador
Se o diamante no canto inferior direito do ícone do programa estiver cinza, esse programa não poderá ser aberto/compilado ou não haverá arquivo de origem para ele.
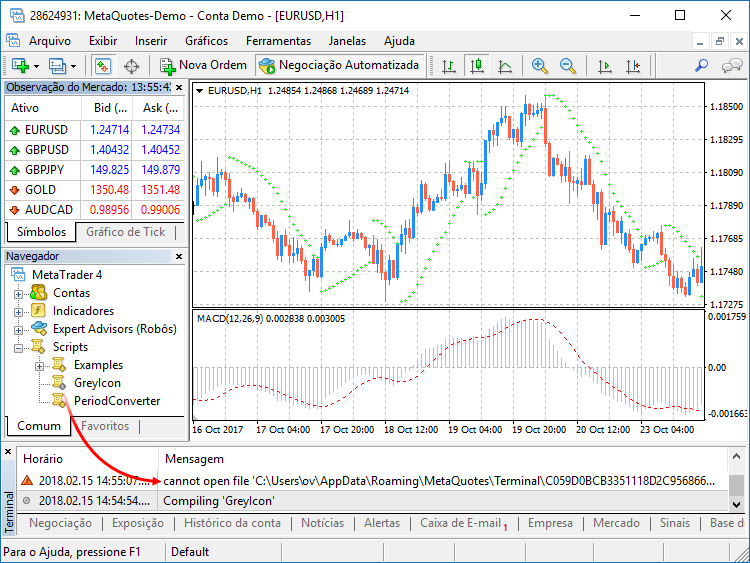
5. Expert Advisor: Qual é a diferença entre Compensação e Cobertura
Com a conta de compensação você não pode ter simultaneamente várias posições num mesmo instrumento financeiro. Se você concluir uma transação Buy 1 lot EURUSD e, em seguida, realizar a mesma transação, você terá uma posição no valor de 2 lotes:
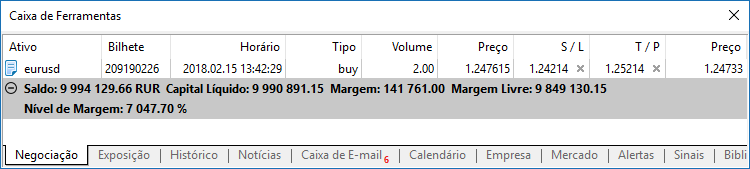
Ao ter uma conta de cobertura e realizar transações semelhantes, você terá duas posições diferentes, cada uma delas no valor de 1 lote:
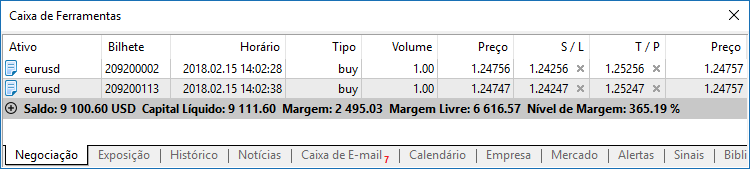
6. Expert Advisor: Como instalar um produto comprado no Mercado
Se você comprou um produto através da plataforma de negociação, não é necessário instalar nada. Você pode iniciá-lo imediatamente a partir do Navegador.
Se você comprou um produto através do site, abra as opções da plataforma de negociação e especifique os dados da sua conta MQL5 na guia "Comunidade". Depois disso, abra a seção "Caixa de Ferramentas - Mercado - Compras" e clique em "Instalar" à direita do produto.
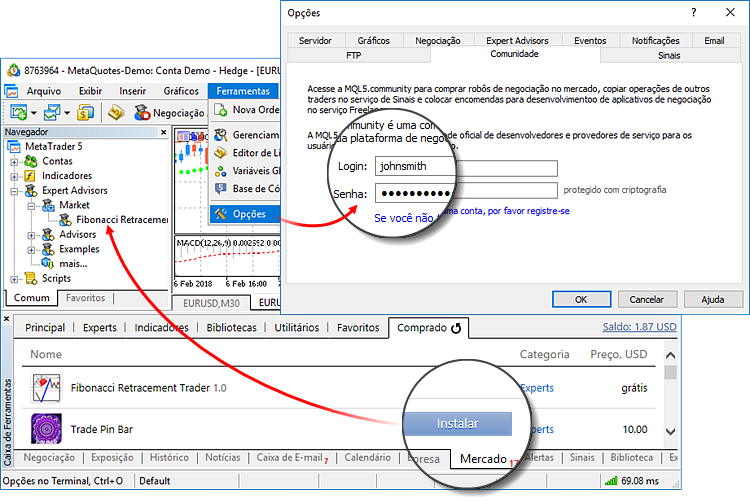
1. Testador: Como salvar/carregar o arquivo 'set'
Para salvar e carregar conjuntos de parâmetros de entrada para teste/otimização, use o menu de contexto da guia "Opções" no testador de estratégias.
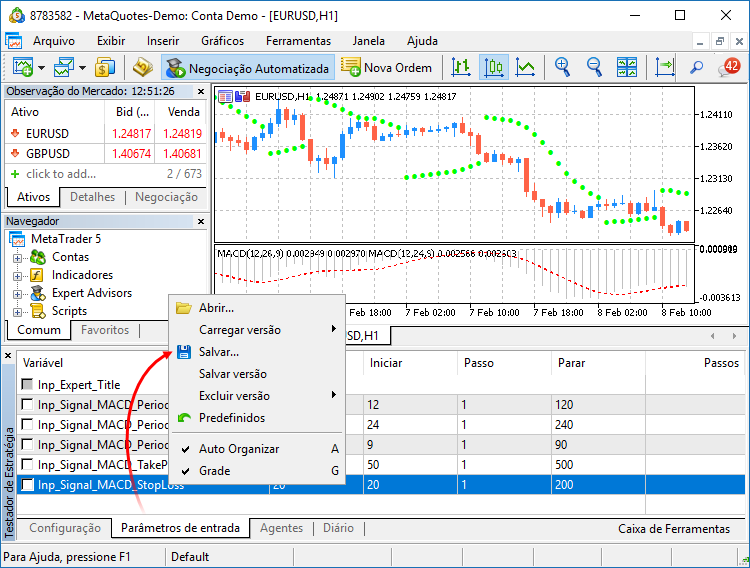
2. Testador: Onde está o log da plataforma/testador/otimizador
O log da plataforma de negociação está nas seguintes seções:
- Log da plataforma: seção "Caixa de Ferramentas — Diário"
- Log dos aplicativos de negociação: seção "Caixa de Ferramentas — Experts"
- Log do Testador de Estratégia: seção "Testador de Estratégia — Diário"
- Log dos agentes de teste: pasta "Tester\[nome do agente]\Logs"
Para acesso rápido aos arquivos de log, use o menu de contexto dessas seções:
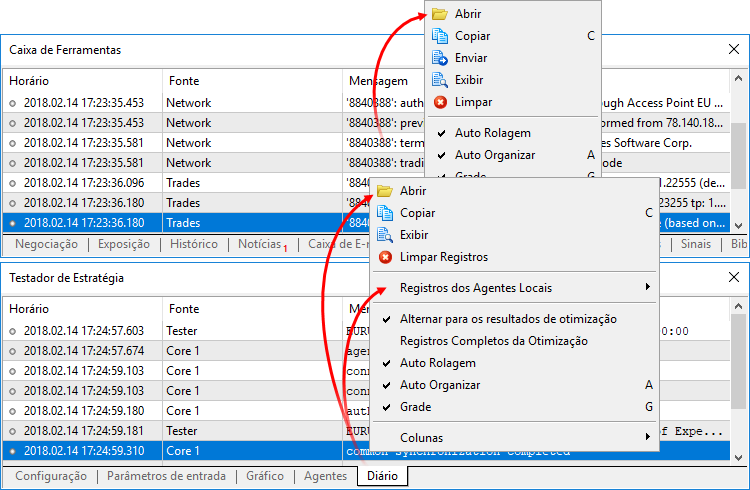
3. Testador: Qual é a diferença entre os modos de teste?
Os modos de teste diferem nos dados de preço usados para verificar o Expert Advisor/indicador:
- Cada tick baseado em ticks reais (somente no MetaTrader 5): usa-se o histórico de ticks real da corretora, sendo o modo mais próximo das condições reais.
- Cada tick: os ticks são modelados com base nas barras de minutos. Este é o mais preciso de todos os modos de modelagem de ticks.
- OHCL em M1/Pontos de controle: para cada barra de minutos, são modelados um máximo de quatro ticks: os preços mínimo e máximo, bem como os preços de abertura e fechamento.
- Somente preços de abertura: para cada barra, é modelado apenas o tick de abertura. Este é o modo mais rápido, mas também o menos preciso. Adequado apenas para estimativa aproximada.
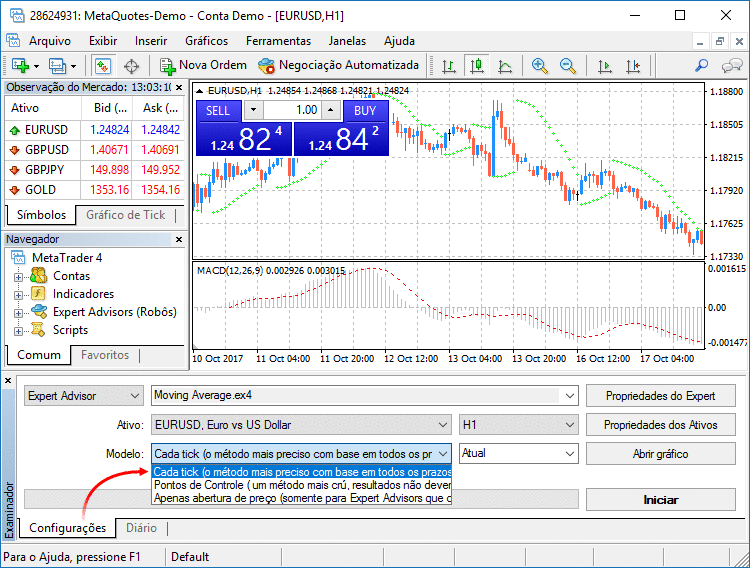
4. Testador: Como iniciar e usar testes visuais
Para iniciar o teste no modo visual, ative a opção "Visualização" nas configurações do testador de estratégia. Para controlar o processo, há uma alavanca para mudar a velocidade de teste, bem como botões de pausa/rolagem para uma determinada data:
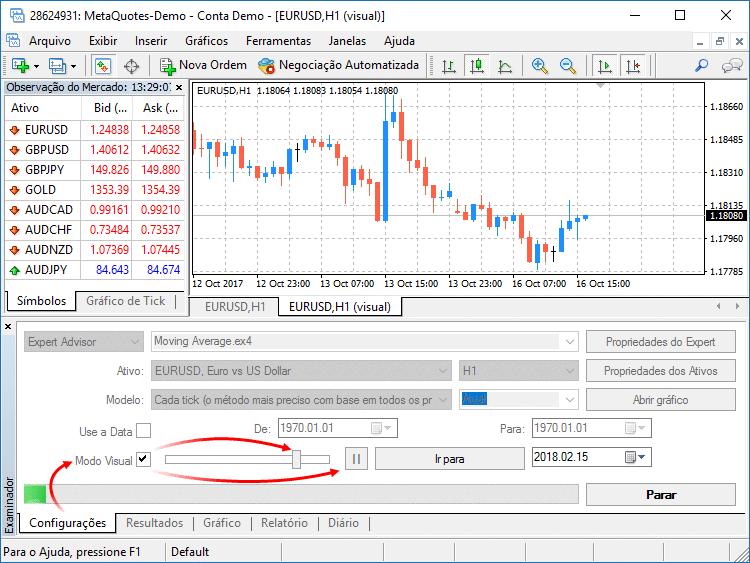
5. Testador: Como baixar o histórico de preços disponível no MetaTrader 4
Para fazer o download do histórico de preços disponível por símbolos, abra o gráfico, selecione o timeframe desejado (período) e role o gráfico para o topo com a tecla "Home". Também na biblioteca de códigos você pode baixar scripts gratuitos para download automático do histórico.
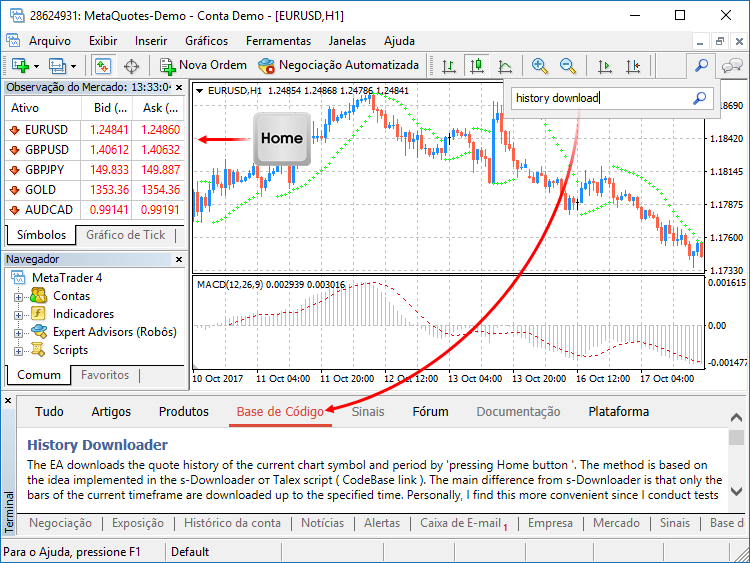
A seguir, uma lista de dicas
- Aplicativos de negociação gratuitos
- 8 000+ sinais para cópia
- Notícias econômicas para análise dos mercados financeiros
Você concorda com a política do site e com os termos de uso
Continuamos a aprimorar nossos serviços e adicionamos ao Freelance dicas sobre as perguntas mais frequentes dos Clientes. Assim, coletamos feedback e comentários sobre robôs de negociação e sobre indicadores técnicos de Desenvolvedores em um tópico especial no fórum. Além disso, preparamos pequenas dicas com imagens baseadas nesses comentários.
Todas as perguntas e respostas são agrupadas por Categorias para facilitar a busca — ao clicar em 'Como se faz?...', o Desenvolvedor ou Cliente pode acessar a lista das perguntas mais frequentes e pesquisar por palavras-chave.
Comece a digitar uma palavra na lista Perguntas para classificar e selecionar a mais apropriada. As dicas estão disponíveis não apenas para os Desenvolvedores (que geralmente são mais experientes e sabem mais sobre os recursos da plataforma MetaTrader), mas também para os Clientes. Dessa maneira, mesmo que esteja comprando um robô de negociação ou um indicador no Freelance pela primeira vez, você pode obter respostas para suas perguntas sem precisar tirar dúvidas com o desenvolvedor ou no fórum.
Use dicas prontas e economize seu tempo.
Bom trabalho no Freelance e boas encomendas com Termos de Referência bem preparados!