Advanced Trade Simulator MT5
- Utilità
- Marton Papp
- Versione: 1.61
- Aggiornato: 5 giugno 2023
- Attivazioni: 5
Advanced Trade Simulator for MT5
It is an indicator you can attach to any chart and then buy and sell the given symbol virtually.
No actual trading takes place. You can attach it to multiple charts. Then you can buy multiple symbols.
A more detailed description here: https://www.mql5.com/en/blogs/post/750336
Features:
- buy and sell immediately on the given time frame
- market , limit and stop orders
- generalized OCO, more than 2 orders can cancel each other.
- OSO, one sends another..
- buy and sell many times and multiple symbols
- you can set take profit and stop loss level by clicking
- set starting date and test from the point onwards
- no trade tester needed as in other products you find
- it hides the future prices so you cannot know what is coming. It makes the simulation more realistic.
- so you start in the past.. and move forward one bar or 10 bars by pressing buttons.
- you can close any given trade or all of them
- swap is calculated
- calculate pips and expected profit/loss for takeprofit and stoploss
- you can save trades in a file or load them from a file
- you can view profit factor, total profit, current profit of each position and total.
- buttons can be used to perform all required operations
- it uses open price of each bar to open a new position
- you can set volume you would like to buy
- you can test all bars in the charts.. if you need older bars , you need to scroll bar your chart.
- you can set start time by clicking "Set Time" button
- yellow horizontal line shows "current" price
- It displays number of wins and losses
- You can resize the panel by FontSizeMultiplier parameter and ZoomFactor parameter
-Navigation through existing trades using "first", "<", ">", "last" buttons
Normal workflow:
- Attach indicator to the chart you would like to use
- Set StartAt parameter where you would like to start
- Or navigate to the time on the chart where the simulator should start
Then press "Set Time" button.. Then click on the chart where you would like to start the simulator.
You will see a lot of buttons.
- "Buy" button buys given amount lot, default is 1 lot
- "Sell" button sells given amount lot, default is 1 lot
- "Close" button at the top closes all positions
- "Step 1" steps 1 bar at a time
- "Step 10" steps 10 bar at a time
- So Set Lot size
- Press Buy or Sell button...
- Step the simulator ,
- then press Close button at the top or in the list of trades to close given or all positions.
- You will see a red or green rectangle showing start/end of the trade...
- Repeat
Setting stop loss or take profit or limit or stop:
- Make sure you bought or sold something
- Press Takeprofit button... Then click on the chart where you want the takeprofit to be . You will see a horizontal line.
- Press Stoploss button . Then click on the chart where you want the stoploss to be. You will see a horizontal line.
- Press Stop button, same as above.
- Press Limit button, same as above.
Putting orders into same group for OCO:
-Press select button of each order or position you would like to be part of the same OCO group
-Press OCO button. You will see a letter appear next to each member of the group. Such A,B,C etc.
At this point, OCO is active. If any of orders or positions of that group is closed, the rest is closed too.
Removing OCO:
-Click on one of the red button which contain one letter such A, B,C ,D.. the group with that letter will be removed.
Conditional orders:
-Press "Cond" button , then press a pending order ("Limit" or "Stop")
OSO (One sends another):
-Press "Select" button of the parent limit or stop order... then press the "Select" button of the conditional order you would like to be the children..
- if you hover your mouse above "OSO" button you can see the order in which you pressed the "SELECT" buttons. The first (shown by 1) will be the parent, the rest will be the children
-Press "OSO"
Restarting:
- Press "Save" to save trades
- Press "Reset Time" button and "Delete all" to delete all trades
Using Keys:
More description here: https://www.mql5.com/en/blogs/post/750336
Quit:
- Press "Quit" button to quit the simulation
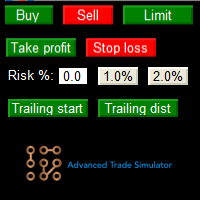


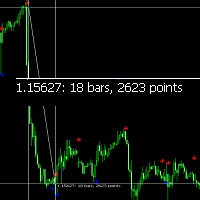







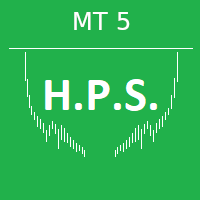




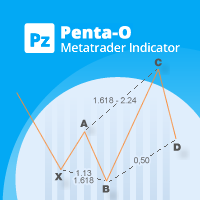
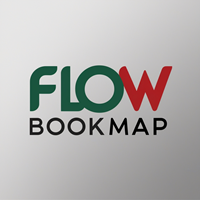



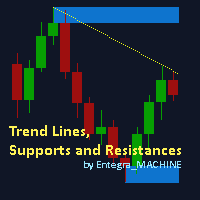

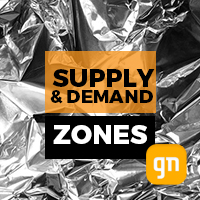

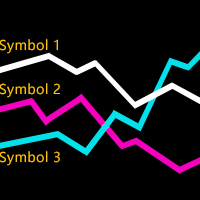






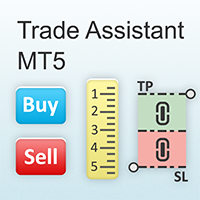










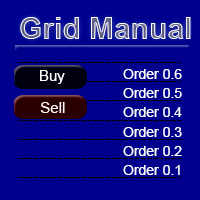







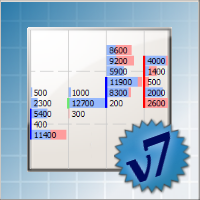

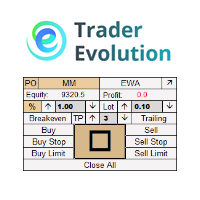



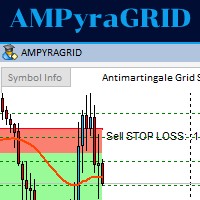










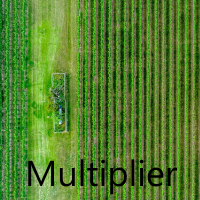
very easy to use and perfect for testing your manual strategies on chart, thanks.