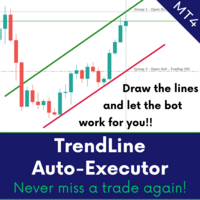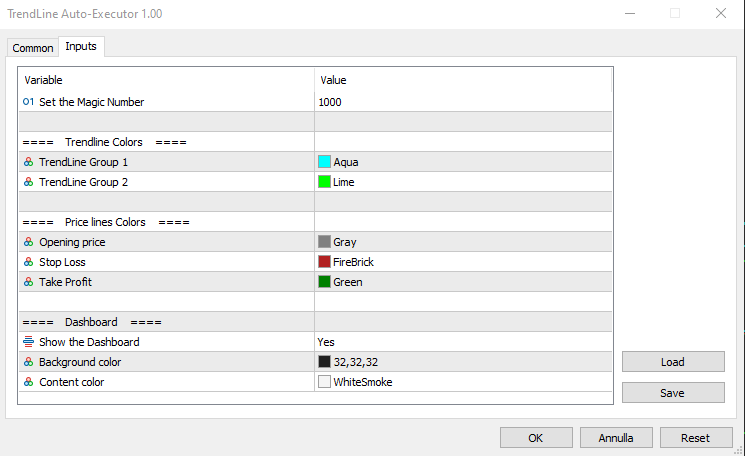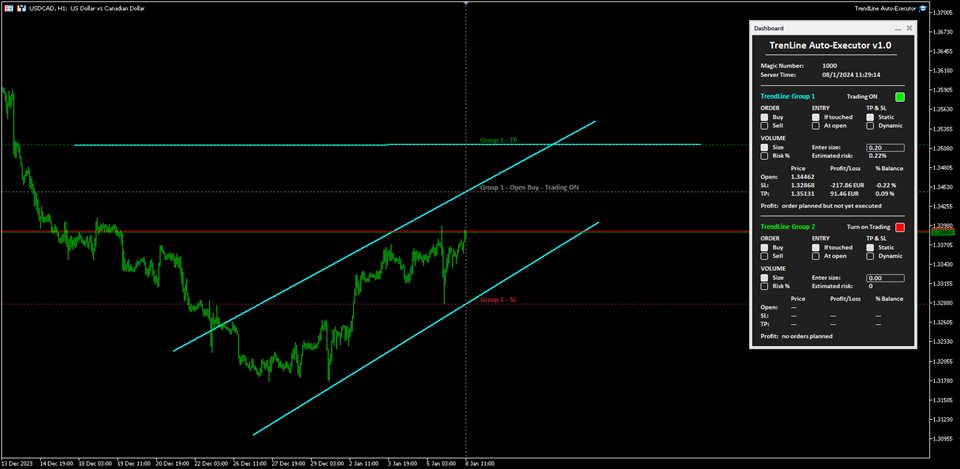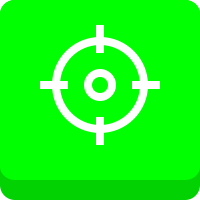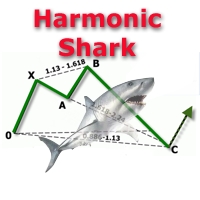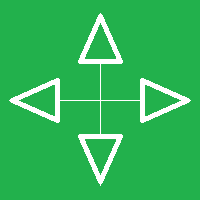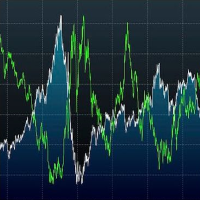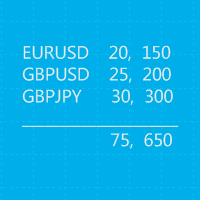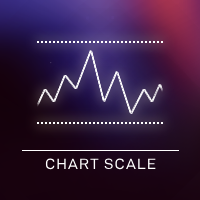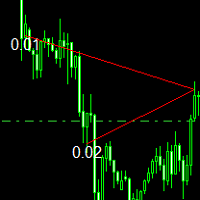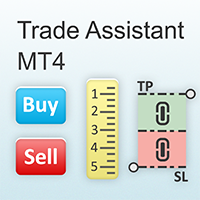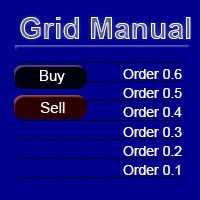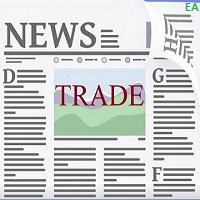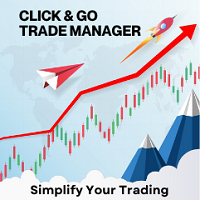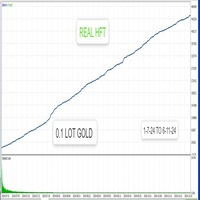TrendLine Auto Executor MT4
- Utilità
- Alessandro Bertoli
- Versione: 1.0
- Attivazioni: 5
ATTENZIONE: l'applicazione non può funzionare nello Strategy Tester, se desideri provare la versione demo gratuitamente per una settimana, o hai delle domande, scrivimi una mail! Trovi il mio indirizzo sul mio profilo utente.
TrendLine Auto Executor è un software capace di individuare le trendline che hai tracciato sul grafico ed aprire gli ordini non appena queste vengono toccate o superate.
Il software permette di gestire due ordini alla volta per ogni chart tramite il tracciamento di due gruppi di trendline, una per ogni ordine, e ogni ordine viene definito tramite il tracciamento di 3 linee:
- la prima trendline tracciata identifica il prezzo di apertura dell'ordine
- la seconda trendline (opzionale) identifica il prezzo a cui posizionare lo stop loss
- la terza trendline (opzionale) identifica il prezzo a cui posizionare il take profit
Una volta tracciate le trendline, TrendLine Auto Executor aggiorna automaticamente, candela dopo candela, i prezzi di apertura, take profit e stop loss seguendo l’inclinazione delle linee, fino all’apertura dell’ordine.
Il tutto viene gestito tramite un semplice e pratico pannello di controllo (dashboard) presente sul grafico dei prezzi che permette di impostare la tipologia e la size dell’ordine.
Impostazione dei parametri:
Set the Magic Number: permette di impostare il magic number del bot
Trendline Colors
- TrendLine Group 1: permette di impostare il colore delle trendline del gruppo 1
- TrendLine Group 2: permette di impostare il colore delle trendline del gruppo 2
- Opening price: permette di impostare il colore della linea orizzontale tracciata automaticamente sul grafico che identifica il prezzo di apertura dell’ordine
- Stop Loss: permette di impostare il colore della linea orizzontale tracciata automaticamente sul grafico che identifica lo stop loss
- Take Profit: permette di impostare il colore della linea orizzontale tracciata automaticamente sul grafico che identifica il take profit
- Show the Dashboard: selezionare Yes per visualizzare la dashboard, No per nasconderla
- Background color: permette di impostare il colore di sfondo della dashboard
- Content color: permette di impostare il colore di tutti gli elementi all’interno della dashboard
Dashboard
La dashboard consente di definire in maniera molto semplice, tramite l’utilizzo dei vari pulsanti, la tipologia di ordine che si desidera aprire. Nel seguito ne viene descritta ogni sua parte.
- Magic number: indica il magic number assegnato in fase di impostazione dei parametri
- Server Time: indica il tempo attuale del server
- TrendLine Group 1 (e Trendline Group 2): indica l’area all’interno della dashboard dedicata al gruppo 1, o al gruppo 2, di trendline. Il colore della scritta richiama quello impostato al gruppo di trendline in fase di impostazione dei parametri.
- Turn on Trading: cliccando sul pulsante rosso è possibile attivare il trading e l'apertura degli ordini (il pulsante diventa verde e la scritta mostra “Trading ON”).
- ORDER (i due pulsanti permettono di impostare il tipo di ordine)
- Buy: per impostare l’apertura automatica di un ordine buy.
- Sell: per impostare l’apertura automatica di un ordine sell.
- ENTRY (i due pulsanti permettono di impostare il tipo di ingresso)
- If touched: l’ordine verrà eseguito non appena il prezzo tocca la trendline.
- At open: l’ordine verrà eseguito all’apertura di una nuova candela. Se è stato impostato Buy la nuova candela deve aprirsi sopra la trendline, mentre l'apertura della precedente deve essere sotto. Nel caso invece di ordine Sell la nuova candela deve aprirsi sotto la trendline, mentre l’apertura della candela precedente deve essere sopra.
- TP & SL (i due pulsanti permettono di impostare come gestire il take profit e lo stop loss una volta aperto l’ordine)
- Static: una volta aperto l’ordine a mercato, il TP e lo SL (se presenti) rimarranno fermi.
- Dynamic: una volta aperto l’ordine a mercato, il TP e lo SL (se presenti) seguiranno le trendline tracciate assumendone gli stessi valori, inoltre spostando manualmente le trendline è possibile spostare anche il TP e lo SL.
- VOLUME (i due pulsanti permettono di impostare il volume dell’operazione)
- Size: il volume viene impostato definendone il numero di lotti o di contratti. Il valore va inserito nel campo a fianco indicato dalla scritta “Enter size:”. Appena sotto viene indicato il rischio percentuale stimato in rapporto al Balance (deve essere stata tracciata la linea dello Stop Loss).
- Risk%: il volume viene impostato definendone il rischio percentuale rispetto al Balance. Il valore va inserito nel campo a fianco indicato dalla scritta “Enter risk %:”. Appena sotto viene indicata la size stimata per l’apertura dell’ordine (deve essere stata tracciata la linea dello Stop Loss per calcolare la size e quindi aprire l’ordine).
- La tabella in fondo indica i prezzi, il profitto monetario ed in percentuale del Balance, sia dell’ordine non ancora posizionato in base a dove sono state posizionate le trendline, sia dell’ordine a mercato una volta aperto dal software.
- Infine, la scritta Profit posizionata in fondo mostra l'indicazione:
- “no orders planned”, se non sono tracciate trendline sul grafico e quindi non è stato pianificato alcun ordine
- “order planned but not yet executed”, se sono tracciate delle trendline ma l’ordine non è ancora stato eseguito
- Il profitto monetario ed il profitto rispetto al balance, se l’ordine è stato eseguito ed è a mercato
Note per il corretto utilizzo:
- Il software è sviluppato per riconoscere solo le trendline del colore specificato in fase di impostazione dei parametri, altre tipologie di linee e altri colori non vengono presi in considerazione.
- Le trendline per essere identificate e riconosciute devono essere tracciate fino alla candela attuale, altrimenti è come se non fossero presenti.
- Per definire un ordine è necessario tracciare almeno una trendline per identificare il prezzo di apertura.
- Se si imposta come ENTRY l’opzione At open, l’ordine si aprirà in accordo al timeframe del chart impostato.
- Una volta chiuso l’ordine (manualmente, per take profit o stop loss) il bot disabilita il trading riportando il pulsante "Turn on Trading" sul colore rosso e la size a zero. Le trendline rimangono comunque posizionate sul grafico in modo da poterle riutilizzarle per pianificare nuovi ordini.
- Una volta tracciate le trendline, il software traccia automaticamente delle linee orizzontali che indicano il prezzo di apertura dell’ordine e, se indicati, i prezzi a cui posizionare lo stop loss ed il take profit.
- I pulsanti e le scritte sulla dashboard aggiornano il loro stato ad ogni nuovo tick del mercato, nelle fasi di scarsa liquidità può verificarsi qualche ritardo nella risposta dei pulsanti.