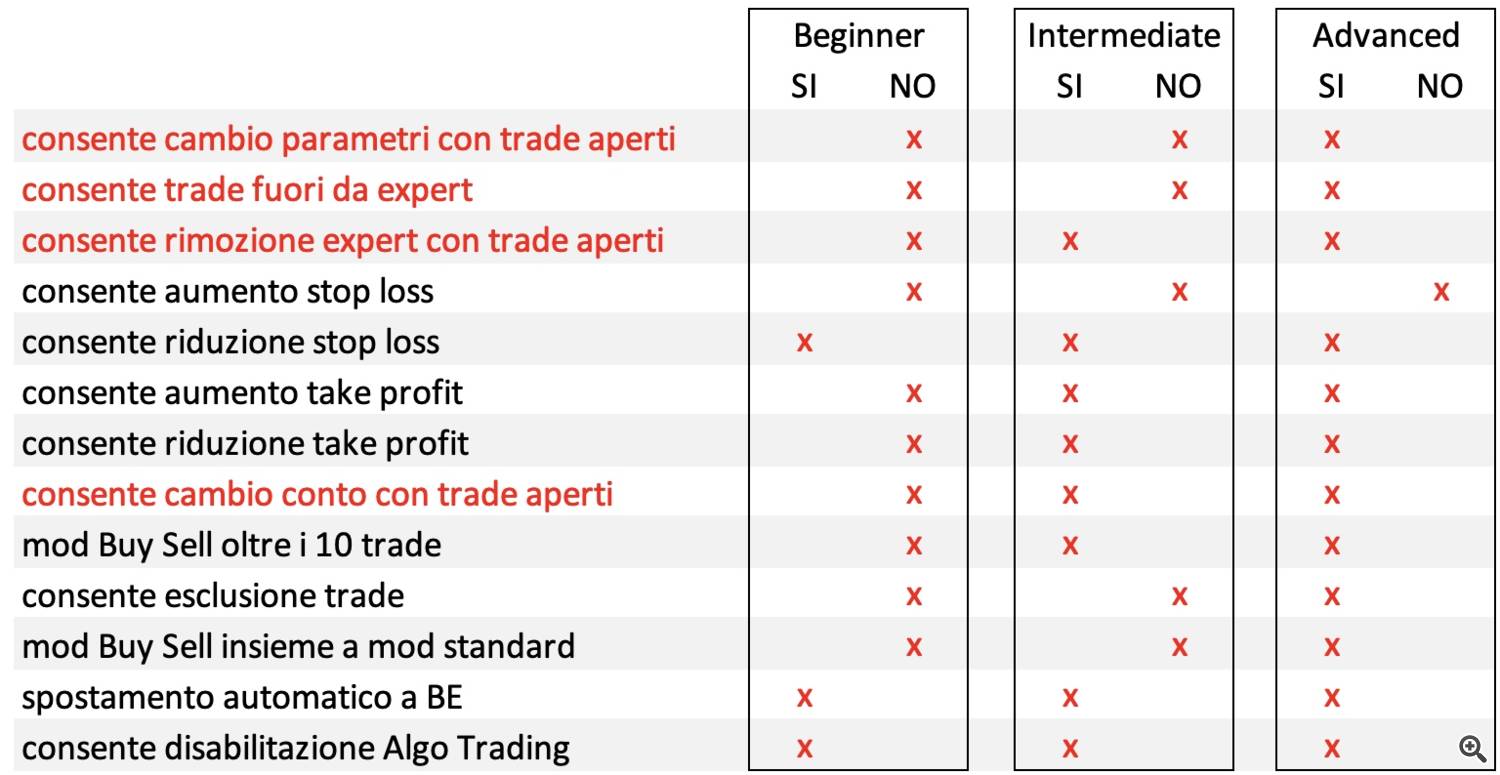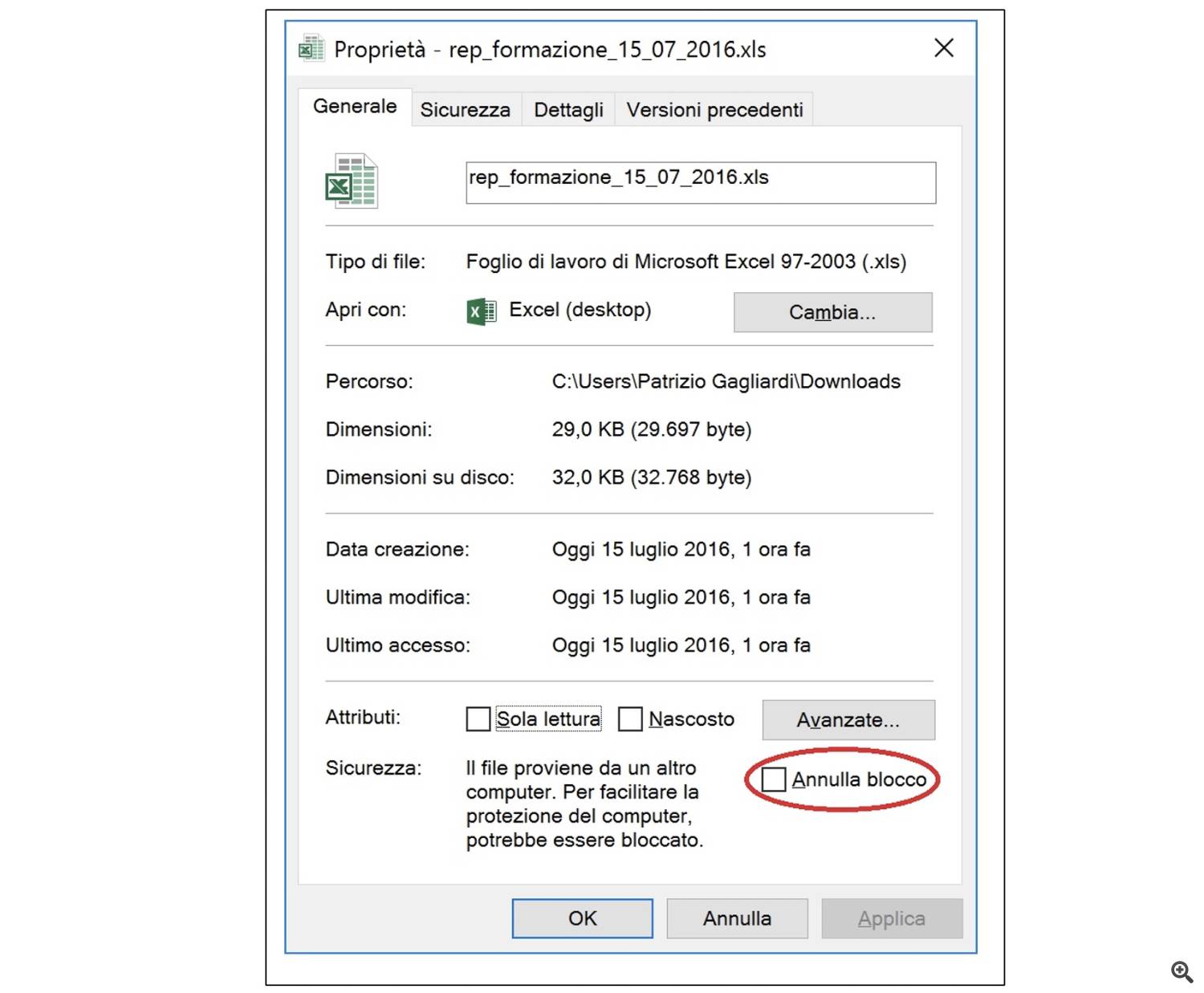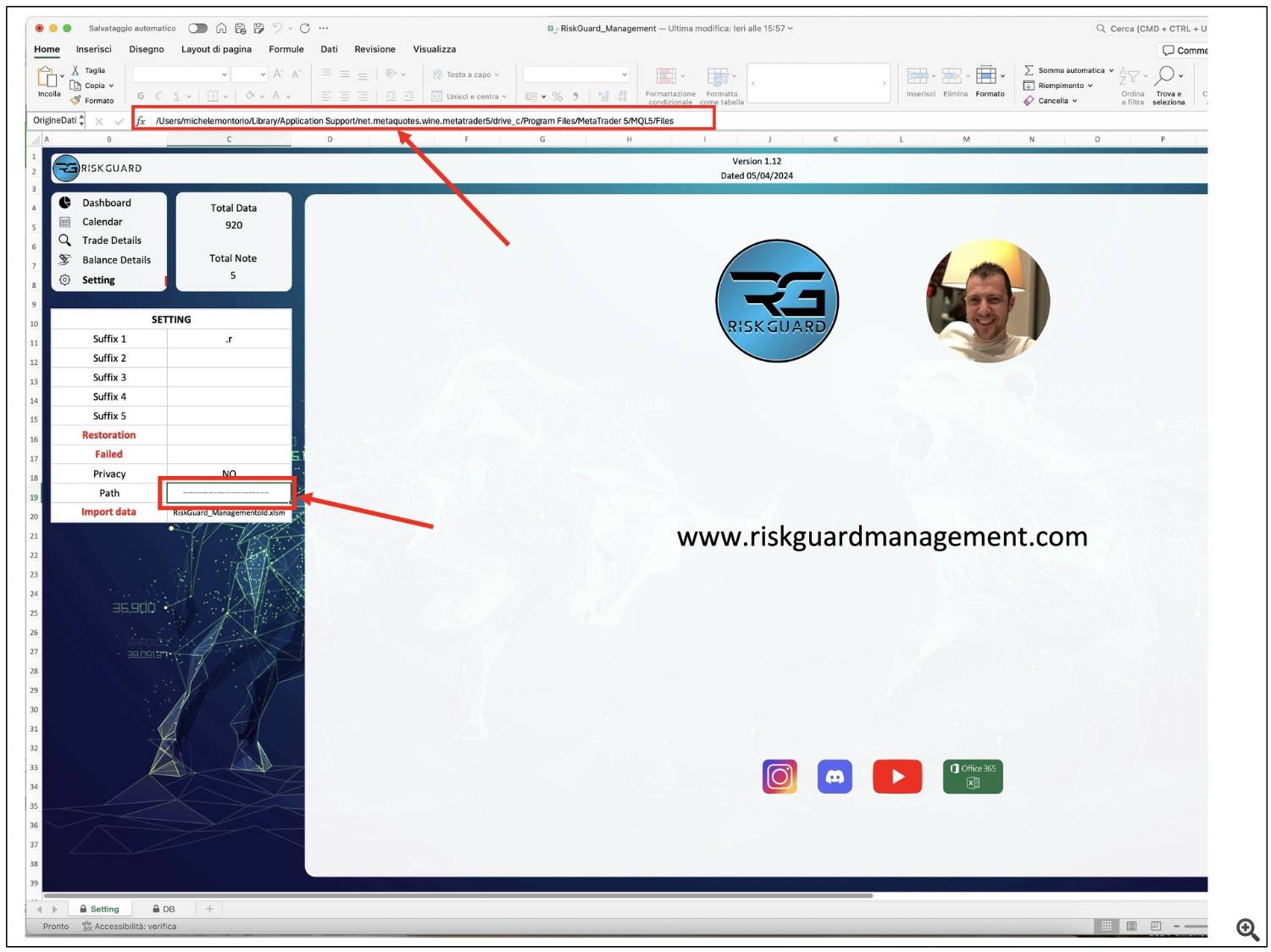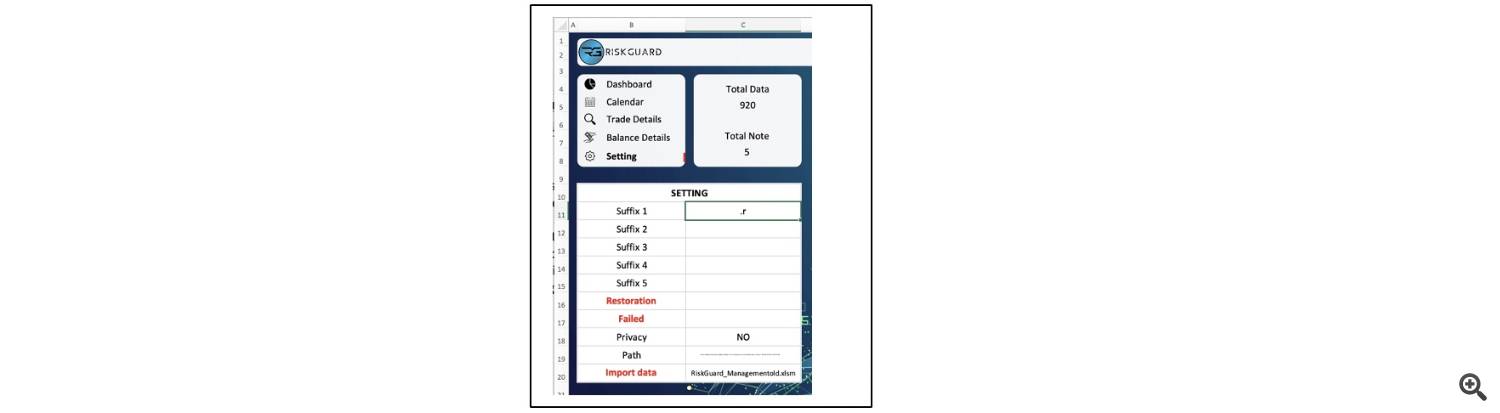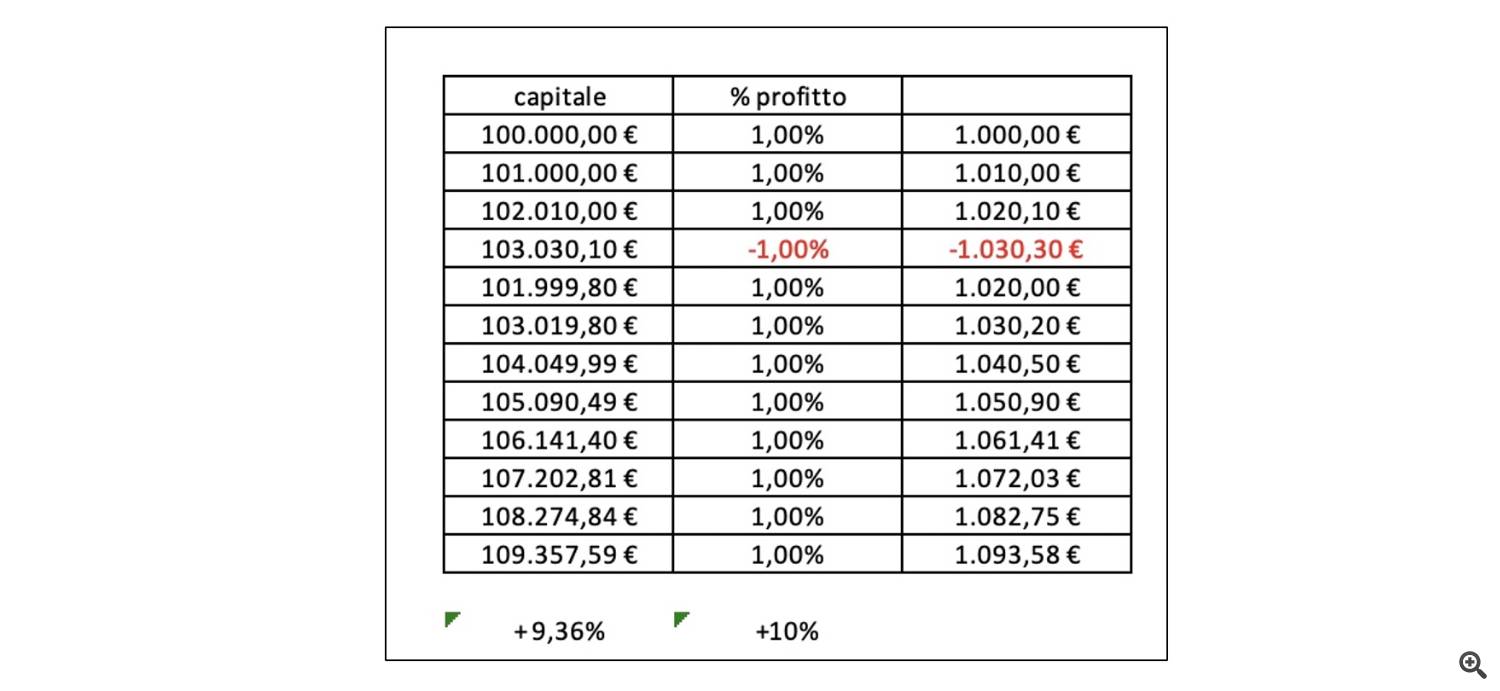Download : journal
Buy office 365 a 12€ : Office
Video importantissimo di prima configurazione : Video (durata 3 minuti)
Pannello impostazioni expert suddiviso in 3 parti:
“CONFIGURATION 1” che viene utilizzato per le impostazioni del trading a size fissa ed entrata a mercato. si usa con i pulsanti Buy e Sell del pannello. Questa modalità consente al trader di inserire più ordini dello stesso tipo quindi o tutti buy o tutti sell impostando prima una perdita che sia in % del proprio balance o un valore economico fisso. Ad ogni ordine inserito l’expert aggiornerà il livello di stop per garantire la vostra perdita impostata,e vi indicherà con una linea colore arancio il vostro prossimo livello di stop che avrete inserendo un ulteriore ordine. esempio avete impostato una perdita di 250$ che voi avete 2 ordini da 1 lotto o 20 ordini da un lotto la vostra perdita in caso di stop sarà sempre e comunque di 250$. Deve essere vista come una sola operazione anche usando più ordini.
“CONFIGURATION 2” viene usato nel modo più comune utilizzando i pulsanti CALC- PENDING-OPEN ed è usata per entrare a mercato o inserire ordini pendenti calcolando automaticamente la size e avendo la possibilità di vedere prima di eseguire il trade sia il lotto che verrà usato che il rischio rendimento che la vostra operazione avrà conteggiando anche lo spread se impostato ed imposterà la vostra operazione a livello di stop loss e take profit tenendo conto dello spread.
“GRAPHICS SETTING” sono tutte le impostazioni grafiche del vostro pannello che non influiranno nel vostro trading a parte le ultime 2 prima delle impostazioni CSV che generalmente non andranno toccate e vedremo più avanti.
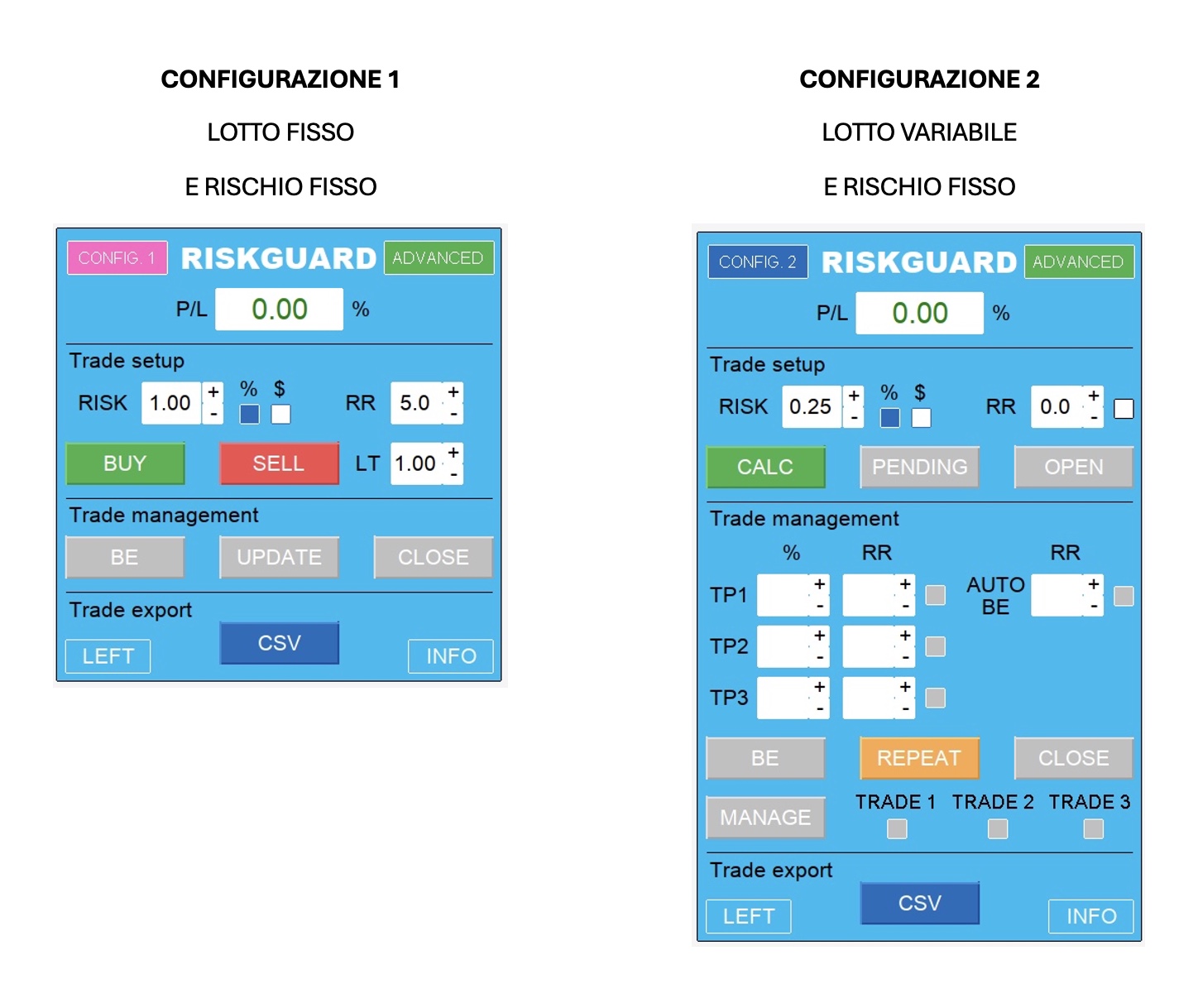
Per passare da una configurazione all’altra basta cliccare sopra il punsante CONFIG in alto a sinistra.
2 pulsanti nascosti sono la scritta RISKGUARD ed il valore nella casella P/L , cliccando sul valore della casella P/L si può passare dalla visualizzazione in percentuale in soldi in punti o nessun valore da visualizzare. Mentre cliccando sulla scritta RISKGUARD si ridurra tutto il pannello come la foto seguente
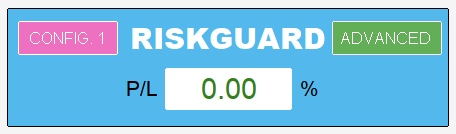
Cliccando il pulsante INFO in basso a destra si espanderà il pannello con i parametri da voi scelti sulle impostazioni.
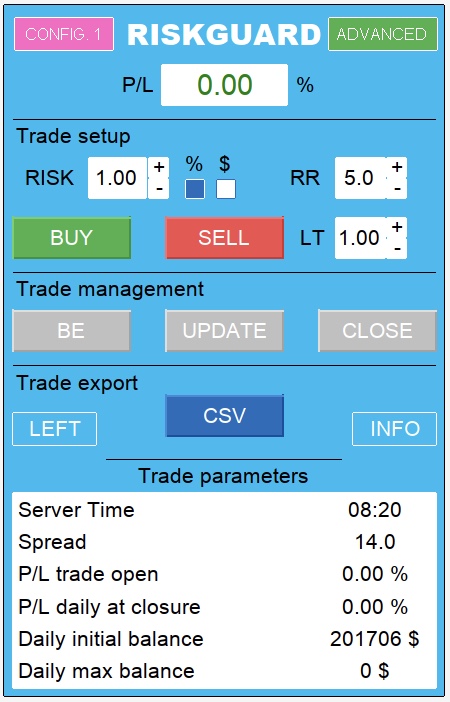
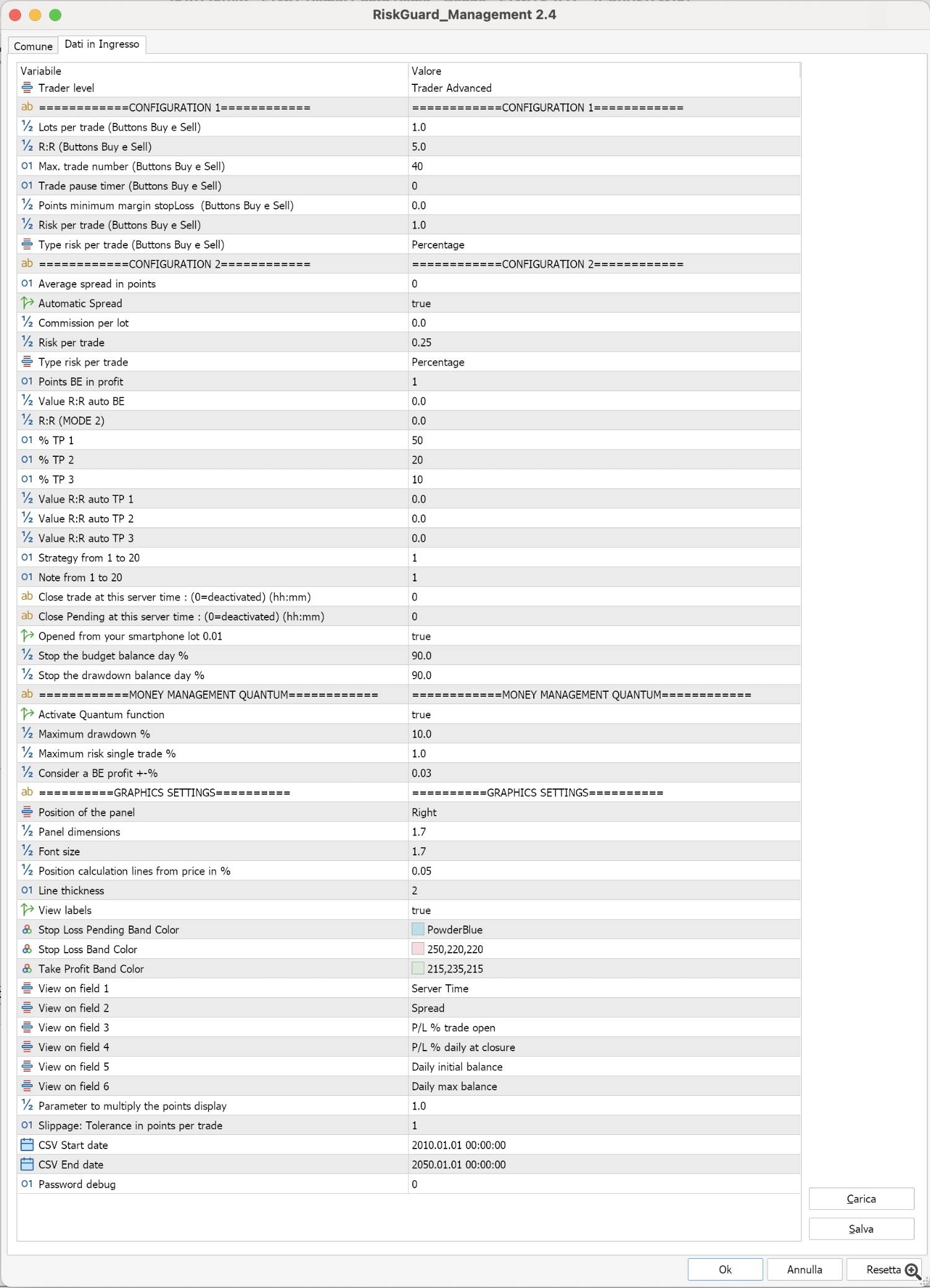

Questa impostazione è per scegliere il livello di trader e di conseguenza imposta i vari limiti. Di seguito i limiti per ogni livello:
ATTENZIONE! Cambiando il livello Advanced, RiskGuard per impedire alcune funzioni chiuderà ordini che siano stati fatti con RiskGuard o meno, questo può succedere se aprite la metatrader con RiskGuard e avete ordini in esecuzione su quel determinato strumento o conto (in base alle situazioni).
Fare attenzione sopratutto alle funzioni evidenziate in rosso e vi metto alcuni esempi di utilizzo.
Funzione “consente cambio parametri con trade aperti”
Dove contrassegnato con la “X” su “NO” se cambiate o comunque aprite i setting e poi premete il tasto “ok”RiskGuard chiuderà qualsiasi ordine aperto per evitare che voi andate fuori dal vostro piano cambiando esempio la perdita massima giornaliera.
Funzione “consente trade fuori da expert”
Dove contrassegnato con la “X” su “NO” RiskGuard chiuderà qualsiasi ordine aperto senza RiskGuard.Questa funzione esempio è utile per chi ha problemi a controllarsi da aprire operazioni da smartphone e vuole impedirlo. ogni nuovo ordine che farete tramite smartphone se RiskGuard è attivo su un pc o VPS lo chiuderà.
Funzione “consente rimozione expert con trade aperti”
Dove contrassegnato con la “X” su “NO” RiskGuard chiuderà qualsiasi ordine aperto tramite RiskGuard o meno.Questa funzione esempio può impedire che se state per raggiungere la perdita massima giornaliera che avete impostato e togliete RiskGuard pensando di ingannarlo e poter perdere di più vi anticipa chiudendo tutto per impedirvi di non rispettare le vostre regole.
Funzione “consente cambio conto con trade aperti”
Dove contrassegnato con la “X” su “NO” RiskGuard chiuderà qualsiasi ordine aperto tramite RiskGuard o meno.Questo funzione è pensata per aiutare il trader principiante a concentrarsi su un solo conto di trading.
Funzione “consente disabilitazione Algo Trading”
se si disabilità Algo Trading in base al livello di trader selezionato vi sarà impedito l’utilizzo dell’expert per un tot di tempo su quel conto sempre per non lasciarvi tentare di ingannare RiskGuard per uscire dal piano di trading.
È consigliato impostare su strumenti – opzioni- Expert Advisors mettere la spunta solo su consenti trading algoritmico.
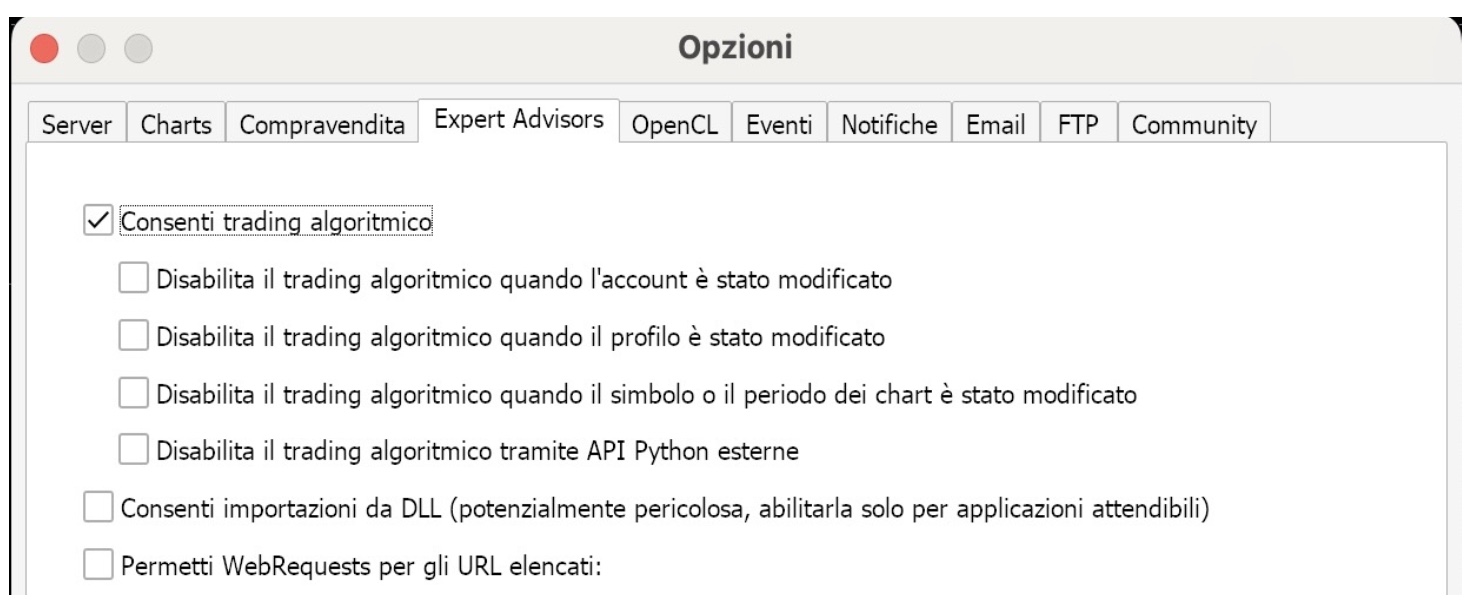
 Valore della size fissa da usare con il pulsante “Buy” e “Sell”.
Valore della size fissa da usare con il pulsante “Buy” e “Sell”.

Al momento dell’apertura di un'operazione l’expert imposterà un livello di stop loss e un livello di take profit che non sono modificabili, il livello di take profit consiglio di impostarlo più ampio in quanto questo tipo di trading in genere viene chiuso manualmente con il pulsante “Close”
 Numero massimo consentito di ordini nella stessa operazione (per i “trader Beginner” il massimo sono comunque 10).
Numero massimo consentito di ordini nella stessa operazione (per i “trader Beginner” il massimo sono comunque 10).
 Questa impostazione è un valore espresso in secondi e bloccherà i pulsanti “Buy” e “Sell” per il tempo impostato (utile per evitare di emettere ordini in modo impetuoso)
Questa impostazione è un valore espresso in secondi e bloccherà i pulsanti “Buy” e “Sell” per il tempo impostato (utile per evitare di emettere ordini in modo impetuoso)
 Impostazione espressa in points che impedirà di aggiungere un ordine se quell’ordine porterebbe la distanza tra il prezzo del momento e lo stop loss a un valore inferiore a quello impostato.
Impostazione espressa in points che impedirà di aggiungere un ordine se quell’ordine porterebbe la distanza tra il prezzo del momento e lo stop loss a un valore inferiore a quello impostato.

Scelta del rischio per trade, in questo caso l’esempio mostra un rischio dell’1% del vostro balance ad operazione. Avete la possibilità di scegliere un rischio in % o in valore economico
Passiamo ora alla “CONFIGURAZIONE 2”
 Questo è uno dei parametri più utili per i meno esperti In quanto siamo abituati a visualizzare solo il prezzo Bid su un grafico. Questo parametro che va settato per ogni strumento consente di impostare automaticamente lo stop il take e il prezzo di entrata in caso di pendenti, tenendo in considerazione lo spread che noi dichiariamo. Anche il rischio rendimento che l’expert ci indicherà terra conto dello spread.
Questo è uno dei parametri più utili per i meno esperti In quanto siamo abituati a visualizzare solo il prezzo Bid su un grafico. Questo parametro che va settato per ogni strumento consente di impostare automaticamente lo stop il take e il prezzo di entrata in caso di pendenti, tenendo in considerazione lo spread che noi dichiariamo. Anche il rischio rendimento che l’expert ci indicherà terra conto dello spread.
 Questo parametro se messo in true lavora esattamente come il punto sopra descritto solo che il valore dello spread lo mette automaticamente calcolando lo spread dell’esatto momento in cui si apre l’operazione.
Questo parametro se messo in true lavora esattamente come il punto sopra descritto solo che il valore dello spread lo mette automaticamente calcolando lo spread dell’esatto momento in cui si apre l’operazione.
![]() Questo parametro serve per chi usa conti con commissioni (raw), mettendo il valore di commissione che vi fornisce il vostro broker al momento del calcolo del lotto imposterà il valore in modo tale che la vostra perdita sia complessiva delle commissioni.
Questo parametro serve per chi usa conti con commissioni (raw), mettendo il valore di commissione che vi fornisce il vostro broker al momento del calcolo del lotto imposterà il valore in modo tale che la vostra perdita sia complessiva delle commissioni.
 Esattamente come i parametri della configurazione 1 per dare la possibilità di scegliere un rischio diverso tra una configurazione e l’altra.
Esattamente come i parametri della configurazione 1 per dare la possibilità di scegliere un rischio diverso tra una configurazione e l’altra.
Questo parametro in realtà e usato per entrambi le modalità sia la configurazione1 che la configurazione 2.Quando verrà premuto il pulsante “BE” sposterà il livello di stop loss, in questo caso 1 point sopra il prezzo di entrata o il prezzo medio in caso del “CONFIG. 1”.
![]() Questo parametro consente di impostare il rischio rendimento che una volta raggiunto sposterà lo stop a BE in automatico. Funziona solo con livello di Trader Senior in quanto questo tipo di funzione è attiva solo sul conto attivo al momento. Se il vostro trade è su un secondo conto tale funzione entrerà in esecuzione dal momento che vi loggate sul vostro account.
Questo parametro consente di impostare il rischio rendimento che una volta raggiunto sposterà lo stop a BE in automatico. Funziona solo con livello di Trader Senior in quanto questo tipo di funzione è attiva solo sul conto attivo al momento. Se il vostro trade è su un secondo conto tale funzione entrerà in esecuzione dal momento che vi loggate sul vostro account.
![]() Questo parametro vi da la possibilità al momento del calcolo della vostra operazione di mantenere un rapporto di rischio rendimento preimpostato. Ovviamente poi siete liberi di cambiarlo anche dal pannello operatore.
Questo parametro vi da la possibilità al momento del calcolo della vostra operazione di mantenere un rapporto di rischio rendimento preimpostato. Ovviamente poi siete liberi di cambiarlo anche dal pannello operatore.
 Questi 3 livelli sono per parzializzare una operazione il valore 50 significa che sto chiudendo il 50% Della mia size iniziale. Esempio size iniziale di 10 lotti al primo tp chiuderà 5 lotti,al secondo tp altri 2 lotti al terzo tp altri 1 lotto restando con 2 lotti aperti.
Questi 3 livelli sono per parzializzare una operazione il valore 50 significa che sto chiudendo il 50% Della mia size iniziale. Esempio size iniziale di 10 lotti al primo tp chiuderà 5 lotti,al secondo tp altri 2 lotti al terzo tp altri 1 lotto restando con 2 lotti aperti.
 Questi 3 parametri sono per indicare il rischio rendimento di dove prendere il parziale. se il valore viene lasciato a 0 quando aprite l'operazione potete comunque aggiungere il parziale dal pannello, se invece scrivete il valore quando aprite l'operazione vi metterà anche automaticamente il livello di parziale e questo anche quando aprirete tramite smartphone.
Questi 3 parametri sono per indicare il rischio rendimento di dove prendere il parziale. se il valore viene lasciato a 0 quando aprite l'operazione potete comunque aggiungere il parziale dal pannello, se invece scrivete il valore quando aprite l'operazione vi metterà anche automaticamente il livello di parziale e questo anche quando aprirete tramite smartphone.
 Qui potete impostare la strategia e le note che preferite di default, ad ogni apertura del trade dopo aver cliccato su calc vi compariranno i due campi anche sul pannello e da li potete modificare i valori. una volta aperto il trade non sarà più possibile modificare la strategia e la nota di quel trade. queste note e strategie ve le ritroverete in automatico anche sul journal per poter fare una analisi con tutte le combinazioni possibili.
Qui potete impostare la strategia e le note che preferite di default, ad ogni apertura del trade dopo aver cliccato su calc vi compariranno i due campi anche sul pannello e da li potete modificare i valori. una volta aperto il trade non sarà più possibile modificare la strategia e la nota di quel trade. queste note e strategie ve le ritroverete in automatico anche sul journal per poter fare una analisi con tutte le combinazioni possibili.
![]() Questo parametro serve per indicare un'orario che è riferito all'orario server e serve per chiudere tutti i trade aperti nel rispettivo strumento. se per esempio inseriamo 21:00 lui alle 21 orario server chiudere tutti i trade. lasciando il parametro a 0 la funzione è disattivata.
Questo parametro serve per indicare un'orario che è riferito all'orario server e serve per chiudere tutti i trade aperti nel rispettivo strumento. se per esempio inseriamo 21:00 lui alle 21 orario server chiudere tutti i trade. lasciando il parametro a 0 la funzione è disattivata.
![]() Questo parametro serve per indicare un'orario che è riferito all'orario server e serve per chiudere tutti i trade pendenti nel rispettivo strumento. se per esempio inseriamo 21:00 lui alle 21 orario server chiudere tutti i trade pendenti. lasciando il parametro a 0 la funzione è disattivata.
Questo parametro serve per indicare un'orario che è riferito all'orario server e serve per chiudere tutti i trade pendenti nel rispettivo strumento. se per esempio inseriamo 21:00 lui alle 21 orario server chiudere tutti i trade pendenti. lasciando il parametro a 0 la funzione è disattivata.
![]() Questo parametro consente se attivata (true) ai trader di livello Advanced di utilizzare lo smartphone o tablet con l'applicazione originale di metatrader di aprire ordini pendenti o market con il calcolo del lotto eseguito da riskguard. basterà aprire un ordine a lotto 0,01 e inserire lo stop e automaticamente verrà eliminato l'ordine e riaperto al lotto calcolato in base al rischio dichiarato su riskguard. si potranno usufruire della funzione di auto be di auto spread e tutte le funzioni di riskguard come se si aprisse l'ordine esattamente da pc. ovviamente per usufruire di questa funzione o si utilizza una VPS o comunque riskguard deve essere attivo in un pc.
Questo parametro consente se attivata (true) ai trader di livello Advanced di utilizzare lo smartphone o tablet con l'applicazione originale di metatrader di aprire ordini pendenti o market con il calcolo del lotto eseguito da riskguard. basterà aprire un ordine a lotto 0,01 e inserire lo stop e automaticamente verrà eliminato l'ordine e riaperto al lotto calcolato in base al rischio dichiarato su riskguard. si potranno usufruire della funzione di auto be di auto spread e tutte le funzioni di riskguard come se si aprisse l'ordine esattamente da pc. ovviamente per usufruire di questa funzione o si utilizza una VPS o comunque riskguard deve essere attivo in un pc.
![]() Questa funzione serve come stop di sicurezza giornaliero, l’expert prenderà il valore del balance dalle ore 00:00 (orario server) esempio balance 100.000 dollari al raggiungimento di 90.000 dollari di equità chiuderà tutti gli ordini di tutti gli strumenti con expert attivo che siano stati inseriti con expert o meno. Anche questa funzione è funzionante solo sul conto attualmente in uso.
Questa funzione serve come stop di sicurezza giornaliero, l’expert prenderà il valore del balance dalle ore 00:00 (orario server) esempio balance 100.000 dollari al raggiungimento di 90.000 dollari di equità chiuderà tutti gli ordini di tutti gli strumenti con expert attivo che siano stati inseriti con expert o meno. Anche questa funzione è funzionante solo sul conto attualmente in uso.
![]() Questa funzione è esattamente come la funzione sopra descritta con la differenza che la percentuale verrà presa dal vostro balance massimo giornaliero. Esempio per il primo trade della giornata il livello di stop sarà lo stesso come sopra di 90.000, ma se il nostro balance massimo giornaliero avrà toccato i 110.000 il 10% sarà sui 110.000 quindi lo stop sarà a 99.000.
Questa funzione è esattamente come la funzione sopra descritta con la differenza che la percentuale verrà presa dal vostro balance massimo giornaliero. Esempio per il primo trade della giornata il livello di stop sarà lo stesso come sopra di 90.000, ma se il nostro balance massimo giornaliero avrà toccato i 110.000 il 10% sarà sui 110.000 quindi lo stop sarà a 99.000.
MONEY MANAGEMENT QUANTUM

La funzione QUANTUM è un algoritmo proprietario che aiuta il trader decidendo la percentuale di rischio ad ogni trade basandosi sulla statistica del proprio conto massimizzando i profitti e diminuendo le perdite.
per capirne meglio le potenzialità vi lascio un link a un video dove sul video troverete anche il materiale necessario per eseguire le vostre simulazioni e approfondire in piena autonomia i vantaggi. infatti è stato creato un expert gratuito per le simulazioni e un foglio excel per elaborarle.
link al video https://youtu.be/vr6dfoxWrPE
il primo parametro è per attivare o disattivare la funzione, il secondo parametro va dichiarato il valore di Drawdown che siete disposti ad accettare e quantum calcolerà il vostro rischio per non superarlo, il terzo parametro è per dare un tetto massimo di rischio sul singolo trade per evitare di essere bannati dalle prop anche se la vostra statistica permetterebbe un rischio maggiore, mentre il rischio minimo a cui non vi fa scendere oltre è lo 0,05%.
il quarto e ultimo parametro è molto importante per la funzione che va a considerare i trade a breakeven e quindi non li incorpora nella statistica. se come da esempio scrivendo 0.03 significa che tutti i trade che hanno fatto un profitto cha va dal -0,03% al 0,03% sono considerati BE.
Passiamo ora alla “GRAPHICS SETTINGS”
Questo parametro consente di scegliere la posizione del pannello se a destra o sinistra di default.
Questo parametro consente di aumentare o diminuire le dimensioni del pannello sul grafico.
Questo parametro consente di aumentare o diminuire le dimensioni del testo nel pannello sul grafico.
Questo parametro serve per regolare la distanza delle linee di stop e take dal prezzo attuale ogni volta che si preme il tasto “Calc”
Questo parametro serve a regolare lo spessore delle linee a grafico tranne le linee tratteggiate che indicano lo spread che avranno sempre una dimensione fissa.
![]() Questo parametro serve per scegliere se visualizzare le etichette poste nelle linee a grafico. True sono visibili e false sono nascoste.
Questo parametro serve per scegliere se visualizzare le etichette poste nelle linee a grafico. True sono visibili e false sono nascoste.
 Su questi parametri potete personalizzare il colore delle bande della vostra operazione. sui Mac per poter cambiare il colore è necessario cliccare 2 volte sopra e premere F4
Su questi parametri potete personalizzare il colore delle bande della vostra operazione. sui Mac per poter cambiare il colore è necessario cliccare 2 volte sopra e premere F4
 Qui avete la possibilità di scegliere cosa visualizzare nei 6 campi che vi compaiono nella tabella info
Qui avete la possibilità di scegliere cosa visualizzare nei 6 campi che vi compaiono nella tabella info
![]() Questo parametro serve per cambiare la visualizzazione sul pannello di quei parametri che visualizzano i points, diminuendo il moltiplicatore potete passare a pips per comodità.
Questo parametro serve per cambiare la visualizzazione sul pannello di quei parametri che visualizzano i points, diminuendo il moltiplicatore potete passare a pips per comodità.
![]() Questo parametro serve per impostare lo slippage massimo accettato per eseguire o meno un ordine (se emettiamo un ordine pendente in acquisto al prezzo di 1.0000 su eurusd in caso di alta volatilità significa che accetteremo di acquistare all’interno di una tolleranza di 3 punti, oltre non emetterà l’ordine)
Questo parametro serve per impostare lo slippage massimo accettato per eseguire o meno un ordine (se emettiamo un ordine pendente in acquisto al prezzo di 1.0000 su eurusd in caso di alta volatilità significa che accetteremo di acquistare all’interno di una tolleranza di 3 punti, oltre non emetterà l’ordine)
 Qui scegliete le date di inizio e fine dei trade e balance da esportare in csv.
Qui scegliete le date di inizio e fine dei trade e balance da esportare in csv.
Ora andiamo a vedere come usare il pannello sul grafico
Una piccola premessa il pannello essendo dinamico sia nei campi valori che nei pulsanti che si colorano in base se possono essere utilizzati o meno. questo aggiornamento avviene ogni cambio minimo del prezzo “Bid” quindi se siete in un momento di bassa volatilità del prezzo che per qualche secondo il prezzo non si muove vedrete anche il pannello fermo e se premerete un pulsante potrebbe sembrare lento nell’esecuzione ma in realtà non dipende dall’expert ma dal prezzo. È stato costruito tutto per essere il più veloce possibile usando appunto un aggiornamento ad ogni point che è la variazione minima del prezzo.
Vediamo come emettere ordini in “CONFIGURAZIONE 1”
Per emettere ordini in CONFIGURAZIONE 1 quindi a lotto fisso una volta impostati i parametri basta premere o buy o sell e si inizia a inserire gli ordini, automaticamente se premerete il buy si disattiverà il pulsante sell e si imposterà il livello di stop loss e take profit che non si potranno spostare, ad ogni ordine aggiunto i livelli si adatteranno per mantenere la perdita e il guadagno in RR impostato tra i parametri. Noterete che i prezzi di stop e take negli ordini non saranno uguali in tutti gli ordini, questo è fatto appositamente in quanto alcune prop firm mettono limiti sul numero di modifiche e ordini eseguiti giornalmente. Per aggirare questo limite ho inserito un pulsante “Update” che consente al trader quando andare ad aggiornare tutti gli ordini mettendo per ognuno il livello di stop e take uguale, in ogni caso se il prezzo tocca la linea di rossa di stop o la linea verde di take l’expert se attivo sull’attuale conto andrà a chiudere tutti gli ordini ma sarà comunque leggermente più lento che avere uno stop già aggiornato sul server del broker.
Vediamo come emettere ordini in “MODE TRADE 2”
Per aprire un trade in mode 2 basta semplicemente premere il pulsante “CALC” e compariranno le 2 linee di stop e take che basta trascinarle dove si vuole posizionare i propri livelli e per emettere l’ordine si preme il pulsante “OPEN”. Se si vuole emettere un pendente basta premere “CALC” poi “PENDING” trascinare i livelli e premere in fine “OPEN”. I livelli di TP parziale posso essere tranquillamente aggiunti in un secondo momento premendo i rispettivi pulsanti e trascinando le linee arancioni al livello desiderato.
Funzione copy trade
Un pulsante importante è il pulsante “PASTE T” che serve per chi usa più conti e vuole replicare le operazioni. Ad ogni trade che si apre l’expert memorizza il livello di Stop loss , Take profit, e prezzo di entrata se è un pendente. Basta quindi spostarsi su un altro conto e premendo il pulsante “PASTE T” vi mostrerà a grafico i livelli dell’ultimo trade eseguito e si potrà confermare e aprire il trade con il pulsante “OPEN” oppure spostare i livelli a proprio piacimento e poi aprire il trade.
Esclude Temporarily
Questo pulsante serve per escludere temporaneamente un trade dal nostro expert, è utilizzabile solo quando abbiamo già raggiunto 3 trade in “CONFIGURAZIONE 2”. Possiamo selezionare il nostro trade da escludere tramite il pulsante “Trade 1-2-3” e poi premere “Esclude Temporarily”. Escludendo temporaneamente il trade lo stop loss e il take profit saranno sempre comunque attivi e saranno modificabili dal trader, quello che non sarà più attivo se erano presenti saranno i livelli di TP parziale. A questo punto sarà possibile aggiungere un ulteriore trade dal nostro expert. Per riportare il nostro trade escluso sul nostro expert basterà avere ovviamente uno spazio libero (quindi non più di 2 trade sul nostro strumento) e passando da un conto a un altro automaticamente verrà riportato sul nostro pannello. Anche solo ricaricando il conto attuale l’expert lo riporterà sul nostro pannello.
Esportazione in csv e sicurezza.
L’esportazione da metatrader e la successiva importazione in excel funziona in modo completamente sicuro per il trader e non avrà nessun rischio di compromettere il suo conto di trading. Tramite metatrader andiamo a creare un file .CSV che è un file di testo.
Metatrader scriverà in questo file i dati dei nostri trade e il numero di conto presi dalla cronologia,(non sapendo ne password ne appartenenza o altro di questo conto). Il file .CSV non ha nessun modo di comunicare con metatrader ma solo metatrader ha la possibilità di scrivere sul .CSV. Tramite Excel andiamo poi a leggere i dati nel file .CSV e li copiamo e rielaboriamo internamente a Excel, questo rende completamente sicuro tutto il sistema in quanto excel non si interfaccia con metatrader e metatrader ha una comunicazione a senso unico con il file .CSV
Di seguito un schema di come avviene la comunicazione
Connettere excel al file .CSV
Una volta che andiamo a premere il tasto CSV del nostro pannello metatrader andrà a creare il file “RiskGuard_Management.csv”. questo file viene creato all’interno della cartella “MQL5” poi nella sottocartella “Files”. Per windows collegare excel al CSV è più semplice in quanto tale cartella è raggiungibile senza alcun problema mentre per Mac OS può essere necessario un piccolo accorgimento in quanto spesso viene utilizzato un virtualizzatore di windows per far funzionare metatrader.
Andiamo a vedere il procedimento per collegare excel al CSV.Prima cosa sul nostro file excel dobbiamo attivare le macro,su windows sarà necessario prima di apre il file “RiskGuard_Management.xlsm” selezionarlo ,tasto destro del mouse e premere proprietà. Mettere la spunta su Annulla Blocco come da immagine
Poi una volta aperto il file tra le impostazioni sicurezza troverete da attivare le macro. In caso cercate online qualche guida in base alla vostra versione di excel.Una volta che avete attivato le macro sarà il momento di collegare excel al CSV.
Sul foglio setting del file trovere la cella Path e li incollerete il percorso del vostro pc dove si trova il file RiskGuard_Management.csv (fate attenzione che non deve comparire anche il nome “RiskGuard_Management.csv” ma solo il percorso di dove si trova il file).A questo punto avete collegato il file excel al csv e avete finito.
Metto qualche immagine della proceduraISTRUZIONI PER L’USO DELLA DASHBOARD EXCEL
Per importare i vostri trade vi basterà cliccare il pulsante che trovate in alto a destra della vostra dashboard, altro punto da conoscere se avete più conti di trading e alcuni dei vostri broker inseriscono dei suffissi sui strumenti esempio EURUSD lo chiamano EURUSD.r e voi avete piacereper poter fare una analisi migliore e più approfondita che tutti i vostri conti non presentino questo suffisso vi basterà andare sul foglio setting e nella colonna suffix troverete 5 caselle in cui mettere i vostri suffissi che volete togliere durante l’importazione. Nell’immagine che segue vedete che io ho scritto .r e il file automaticamente toglierà da tutti gli strumenti di qualsiasi conto il .r
Per resettare/eliminare un conto vi basterà sempre in setting selezionarlo nella casella a destra del pulsante Restoration e poi cliccare sopra la scritta Restoration che fa da pulsante,selezionando total invece cancellerete tutti i conti.Mentre se avete un conto su propfirm e lo perdete potete dichiararlo failed semplicemente selezionandolo nella casella a destra della scritta Failed e poi premere il pulsante sempre sulla scritta Failed.
STRATEGIE
Troverete 3 strategie all’interno della dashboard, ST-98 saranno tutti i trade che avete fatto con la MODE TRADE 1 quindi con i pulsanti BUY e SELL. alla chiusura dell’operazione se andrete a visualizzare i Trade Details se avete fatto la vostra operazione con 10 entrate in buy da 1 lotto visualizzerete una riga con la size di 10 lotti ,il prezzo di apertura sarà il prezzo medio dei vostri trade.MODE TRADE 2,in questo caso il valore di stop loss sarà il primo valore impostato in apertura del trade. Se durante la vostra operazione avete spostato a be o in profit lo stop visualizzerete comunque quello di apertura cosi da poter sempre calcolare sul singolo trade il Rischio rendimento. Per i trade in cui avete preso parziali visualizzerete il prezzo di chiusura non quello della effettiva chiusura del trade ma la media pesata tra prezzo e parziali sempre per poter visualizzare correttamente il rischio rendimento.La strategia ST-100 sono tutti i trade aperti fuori dall’expert.
GRAFICI E TABELLA IN DASHBOARD
Nella dashboard le % in cui ce * non sono percentuali effettive, nel senso che sono somma delle percentuali di ogni singolo trade. Questo è fatto appositamente per poter fare analisi multiple tra più conti/periodi/strategie contemporaneamente, in questo caso danno solo una idea di massima.Faccio un esempio in una tabella con capitale iniziale di 100k con 10 operazioni con un profitto del 1% e una perdita del 1%. Totale 11 operazioni vedrete visualizzato nella dashboard un +10% ma in realtà il calcolo corretto dovrebbe vedere il capitale iniziale quindi 100.000 e il finale 109.357,59 quindi un +9,36%