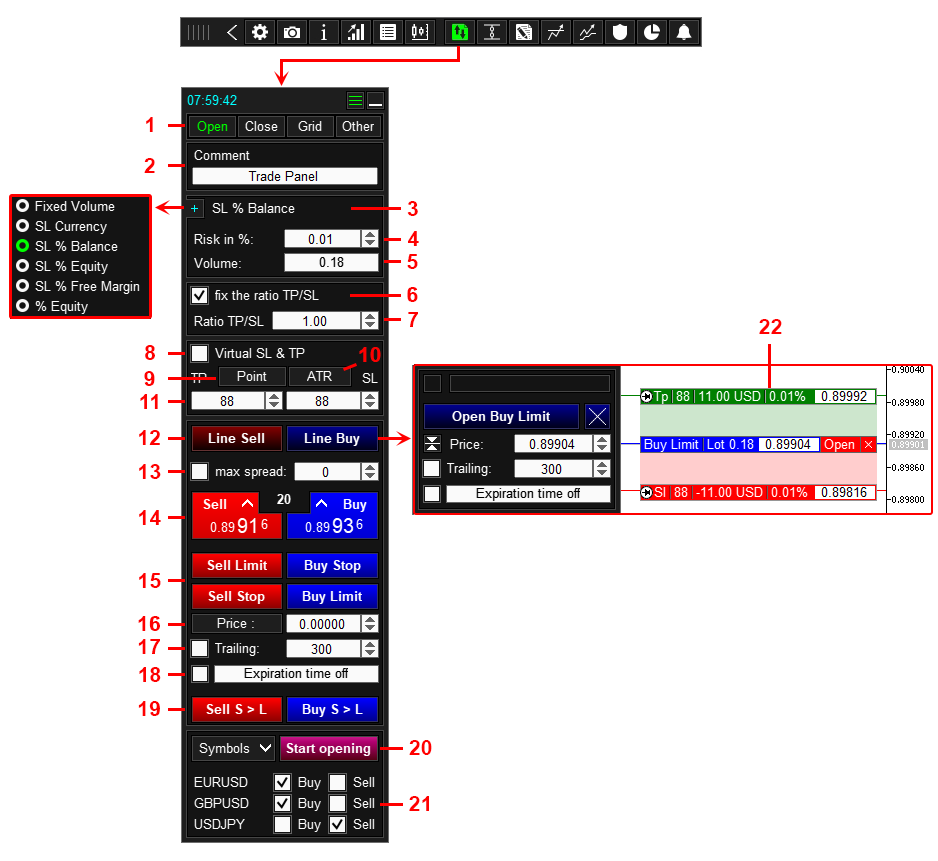Tabla de contenido
- Lista de funciones principales
- Instrucciones de instalación
- Barra de herramientas
- Panel de comercio
- Panel de informes comerciales y de gestión de riesgos
- Panel de órdenes de OCO
- Panel de cierre general de órdenes y posiciones
- Panel de configuración de tareas
- Panel de Trailing Stop
- Cómo establecer un trailing stop para una nueva orden o posición
- Cómo configurar o editar el trailing stop de órdenes y posiciones existentes que están abiertas en el símbolo actual
- Cómo establecer o editar un trailing stop para una orden o posición determinada
- Tipos de trailing stop
- Parámetro "Step"
- Parámetro "Shift in bars"
- Parámetro "Indent (pt)"
- Parámetro "Start en puntos"
- Panel de BreakEven
- Cómo establecer la función "BreakEven" para una nueva orden o posición
- Cómo configurar/editar la función Break Even de órdenes y posiciones existentes que están abiertas en el símbolo actual
- Cómo configurar/editar la función BreakEven de una orden o posición determinada
- Unidades de medida de “Distance” y “Profit” (Indent)
- Panel de Partial Close
- Cómo configurar la función Partial Close para una nueva orden o posición
- Cómo configurar/editar la función Partial Close para órdenes y posiciones existentes que están abiertas en el símbolo actual
- Cómo configurar/editar la función de Partial Close de una orden o posición determinada
- Unidades de medida de la parte del orden que se cerrará
- Unidades de medida de “Distance”
- Panel de alerta
- Panel Control de gráfico
- Panel de información
- Panel de control de órdenes
- Configuración del "Trade Panel"
- Preguntas y respuestas
Lista de funciones principales
Comercio. Permite realizar operaciones comerciales con un solo clic:
- Abrir órdenes y posiciones pendientes con cálculo automático de riesgo.
- Abra múltiples órdenes y posiciones con un solo clic.
- Abra la cuadrícula de órdenes.
- Abra órdenes en múltiples símbolos con un solo clic.
- Cerrar órdenes y posiciones pendientes por grupos.
- Reversión de la posición (cerrar "Comprar" > abrir "Vender" y cerrar "Vender" > abrir "Comprar").
- Bloquear una posición (igualar los volúmenes de las posiciones "Comprar" y "Vender" abriendo una posición con el volumen faltante).
- Cierre parcial de todas las posiciones con un solo clic.
- Establecer take profit y stop loss para todas las posiciones al mismo nivel de precio.
- Establecer el stop loss para todas las posiciones en el nivel de equilibrio de la posición.
Al abrir órdenes y posiciones, se pueden aplicar las siguientes funciones:
- Distribución del volumen calculado entre varias órdenes o posiciones (al abrir varias órdenes y posiciones con un clic).
- Visualización de los niveles de negociación de la orden abierta en el gráfico.
- Abra una posición sólo si el "spread" actual no excede el especificado.
- Relación automática entre take profit y stop loss.
- Stop loss y take profit virtuales.
- Aumento automático del stop loss y del take profit según el tamaño del spread actual.
- Cálculo de take profit y stop loss basado en las lecturas del indicador ATR.
- Establecer la fecha de vencimiento de una orden pendiente.
- Configurar una orden pendiente "de trailing" (la orden pendiente se mueve automáticamente detrás del precio actual a una distancia específica).
- La capacidad de gestionar órdenes y posiciones abiertas desde un terminal móvil (teléfono).
Gestor de riesgos e informe de operaciones. Le permite analizar el historial de operaciones:
- Muestra el historial comercial en el gráfico en forma de flechas y líneas. Le permite elegir mostrar solo las posiciones "Comprar", "Vender", rentables y perdedoras en el gráfico.
- Crea un informe comercial para el símbolo actual o para toda la cuenta.
Le permite controlar el riesgo en su cuenta de operaciones:
- Muestra las ganancias por día, semana y mes.
- Puede limitar las pérdidas diarias, semanales y mensuales.
- Puede limitar las ganancias diarias, semanales y mensuales.
- Puede limitar el número de transacciones por día.
Cuando se alcanza el límite, el "Trade Panel" puede:
- Muestre mensajes en un gráfico, envíe notificaciones a su teléfono o envíe un correo electrónico.
- Cerrar todas las posiciones y órdenes pendientes.
- Bloquear posiciones (igualar los volúmenes de las posiciones "Comprar" y "Vender" abriendo una posición con el volumen faltante).
- Cerrar la terminal hasta el día siguiente.
Órdenes OCO. Le permite crear órdenes OCO.
Las órdenes OCO son dos órdenes pendientes vinculadas por una función de cancelación mutua: cuando se ejecuta una orden, se elimina la segunda.
Cierre de órdenes y posiciones. Le permite cerrar todas las órdenes y posiciones pendientes si la ganancia o pérdida total de las posiciones alcanza un valor específico:
- Puede cerrar órdenes y posiciones en el símbolo actual o en toda la cuenta.
- Puede tener en cuenta las ganancias en posiciones de Compra+Venta, o solo Compra, o solo Venta.
- Puede cerrar todas las posiciones y órdenes o sólo los tipos seleccionados.
Tareas. Permite establecer tareas diferidas para la apertura y cierre de órdenes y posiciones:
La tarea se activa cuando se alcanza el tiempo especificado, cuando el precio toca la línea de la tarea o cuando se activa otra tarea.
La tarea puede abrir o cerrar cualquier tipo de órdenes y posiciones.
Función de trailing stop. Le permite establecer la función trailing stop para una posición (mover el stop loss siguiendo el precio hacia la ganancia de acuerdo con un algoritmo determinado).
- 7 tipos de trailing stop.
- Tiene una función "Inicio".
- Puedes utilizar un stop loss virtual.
Función Breakeven. Le permite establecer la función breakeven para una posición (cuando se alcanza una ganancia específica, mover el stop loss al precio de apertura de la posición):
- El número de niveles de breakeven por posición no está limitado.
- Le permite establecer el desplazamiento desde el precio de apertura de la posición hasta el precio de stop loss.
- Puedes utilizar un stop loss virtual.
- Le permite establecer la distancia en una de cuatro opciones de medición: en puntos, como porcentaje de stop loss, como porcentaje de take profit o por precio.
Función Partial Close. Le permite configurar la función Partial Close de una posición (cerrar una parte de una posición cuando se alcanza una ganancia o pérdida específica):
- El número de niveles de Partial Close por posición no está limitado.
- Le permite establecer el volumen de cierre en una de tres opciones de medición: tamaño de lote fijo, % del tamaño de lote actual, % del tamaño de lote inicial.
- Permite establecer la distancia en una de cinco opciones de medición: en puntos, en porcentaje de stop loss, en porcentaje de take profit, precio, puntos+trailing.
Alerta. Le permite configurar una alerta que se activará cuando el precio toque la línea especificada o alcance el tiempo especificado.
Las alertas se pueden mostrar en el gráfico y en mensajes enviados al correo electrónico o al teléfono móvil.
Gestión de gráficos. Le permite cambiar los símbolos en los gráficos y analizar los datos por símbolos:
- Puedes crear hasta 4 listas con símbolos. La lista de símbolos y su nombre son especificados por el usuario.
- Puedes seleccionar un símbolo como Favorito.
- Una lista separada de símbolos que tienen órdenes y posiciones abiertas.
- Los botones con un símbolo se pueden resaltar en cualquier color.
Panel informativo. Muestra información del símbolo actual:
- Spread.
- Tiempo hasta que el bar cierra.
- Beneficio en el símbolo actual.
- Número de posiciones y su volumen de negociación.
- Lecturas del indicador ATR.
- Reserva de marcha para el indicador ATR.
- Precio de equilibrio para posiciones en el símbolo actual.
Gestión de órdenes y posiciones. Le permite administrar la configuración de órdenes y posiciones:
- Editar stop loss y take profit.
- Editar stop loss virtual y take profit virtual.
- Editar la función trailing-stop.
- Editar la función breakeven.
- Edite la función partial close.
- Cierre total o parcial de una posición.
- Eliminación automática de una orden pendiente en un momento determinado o a un precio determinado.
Gestión de la cuadrícula de órdenes. Le permite administrar la configuración de la cuadrícula de órdenes:
- Editar stop loss y take profit de todas las órdenes en la cuadrícula.
- Edita el stop loss virtual y toma de ganancias de todas las órdenes en la cuadrícula.
- Establezca la función trailing stop para la cuadrícula de órdenes.
- Establezca la función breakeven para la cuadrícula de órdenes.
- Cierre total o parcial de la cuadrícula de órdenes.
Barra de herramientas
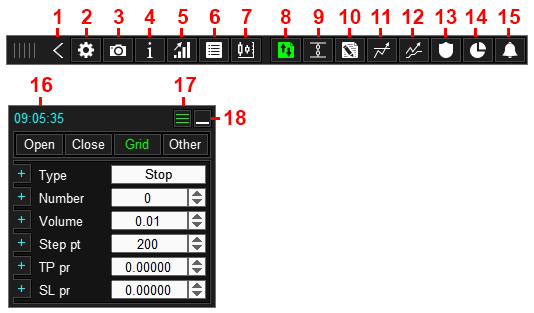
- Contraer la barra de herramientas.
- Configuración.
- Captura de pantalla gráfica. Configuración y ubicación de almacenamiento para capturas de pantalla aquí.
- Panel de control órdenes.
- Gestor de riesgos e informe comercial.
- Panel de información.
- Panel de control de gráficos.
- Comercio.
- Órdenes OCO.
- Cierre general de órdenes.
- Tareas.
- Trailing Stop.
- BreakEven.
- Partial Close.
- Notificaciones.
- Hora del servidor. Usando configuraciones puedes cambiar esta información a:
- Hora del servidor | Tiempo hasta el cierre del bar
- Beneficio expresado en moneda
- Beneficio expresado en puntos
- Beneficio expresado en moneda | Beneficio expresado en puntos
- Beneficio expresado en moneda | Volumen de posiciones abiertas
- Mostrar/ocultar la barra de herramientas.
- Contraer panel.
Panel de comercio
Pestaña "Open"
- Botones para cambiar de pestaña. El número de pestañas, sus nombres y contenidos se configuran aquí.
- Comente para el orden.
- Método de cálculo del volumen de orden.
- Tamaño del riesgo o volumen de la orden, con el método de volumen fijo.
- Volumen del pedido, que se calcula en función del riesgo especificado.
- Fije la relación entre Take Profit y Stop Loss. La función de relación se aplica de la siguiente manera:
- Si cambia el tamaño del SL, el panel cambiará automáticamente el tamaño del TP de acuerdo con la siguiente fórmula: TP = SL * Ratio,
- Si cambia el tamaño del TP, el panel cambiará automáticamente el tamaño del SL de acuerdo con la siguiente fórmula: SL = TP / Ratio.
- El tamaño de la relación entre Take Profit y Stop Loss.
- Abrir una orden con Stop Loss virtual y Take Profit.
- Botón para cambiar las unidades de medida para Take Profit y Stop Loss (Puntos/Precio).
- Utilice las lecturas del indicador ATR para Take Profit y Stop Loss. Al hacer clic en el botón, el panel establecerá el tamaño de Take Profit y Stop Loss igual al valor del indicador ATR. La función se configura aquí.
- Take profit y Stop loss en puntos o precio (dependiendo de la posición del botón 9).
- Botones para cambiar al modo de apertura de órdenes mediante Label en el gráfico 20.
- Filtro "Máximo spread". Si al momento de presionar el botón para abrir una posición, el spread actual excede el especificado, entonces se cancelará la apertura de la posición.
- Botones para apertura rápida de posiciones.
- Botones para apertura rápida de órdenes pendientes.
- Precio por abrir una orden pendiente (para botones 15). Puedes establecerlo en puntos (distancia del precio actual al precio de la orden pendiente), para ello haz clic en el botón "Precio:".
- Trailing de una orden pendiente. El panel moverá la orden pendiente siguiendo el precio actual, manteniendo la distancia especificada entre el precio y la orden. El panel mueve la orden pendiente solo en la dirección del precio actual.
- Expiración de una orden pendiente. La hora en la que se eliminará la orden pendiente.
- Botón para cambiar al modo de apertura de órdenes BuyStopLimit SellStopLimit (sólo para MT5).
- Botón para abrir órdenes para símbolos específicos con un clic. Al hacer clic en el botón Start opening, el Panel abrirá secuencialmente las órdenes especificadas en la lista 21. Las órdenes se abren utilizando las funciones del botón Buy/Sell (14), por lo que las órdenes tendrán los mismos parámetros y funciones que recibiría la orden al hacer clic en los botones Buy/Sell (14) en el símbolo correspondiente.
- Lista de símbolos para los cuales se abrirán órdenes cuando se presione el botón Start opening. La lista de símbolos se configura aquí.
- Labels para abrir un orden. Se utiliza para abrir una orden utilizando líneas en el gráfico. Diseñado para visualizar la ubicación de los niveles comerciales en el gráfico, asegurando su ubicación precisa en los niveles de soporte y resistencia. Configurado aquí.
Método de cálculo del volumen
El lote para un nuevo orden se calcula de una de seis maneras:
| Método | Descripción |
|---|---|
| Lote fijo | El panel no calcula el lote. Al abrir una orden, se utiliza un tamaño de lote fijo especificado por el usuario. |
| SL en moneda | Riesgo en la moneda de depósito (por ejemplo $200). * |
| SL en % del saldo | Riesgo como porcentaje del saldo. * |
| SL en % del capital | Riesgo como porcentaje de los fondos disponibles. * |
| SL en % de margen libre | Riesgo como porcentaje del margen libre. * |
| % de capital | El lote se especifica como un porcentaje de la cantidad de fondos disponibles. Trade Panel recalcula automáticamente el lote cada vez que cambia la cantidad de fondos disponibles. |
* El tamaño del lote se calcula de tal manera que la pérdida por cerrar una posición mediante stop loss será igual al valor de riesgo especificado. Trade Panel calcula el lote por sí mismo, el comerciante solo necesita establecer el monto de riesgo.
Ejemplo:
Método de cálculo de lote: SL en % del saldo.
Riesgo por operación: 3%.
Saldo actual: $1000.
Con los parámetros dados, la pérdida de la transacción al cerrarla por stop loss será igual a: $1000 * 3% = $30.
El cálculo del volumen se configura aquí.
Stop Loss y Take Profit virtuales
El stop loss y el take profit virtuales son niveles de precios vinculados a una orden (posición). Cuando el precio actual toque estos niveles, la posición se cerrará. Los SL y TP virtuales realizan las mismas funciones que los SL y TP normales.
¿Para qué sirven los SL y TP virtuales?
El único propósito del stop loss y el take profit virtuales es ocultárselos al bróker. El broker no ve sl y tp virtuales y por lo tanto no podrá activarlos manipulando el precio.
¿Por qué el bróker no ve el sl y el tp virtuales?
El stop loss y el take profit (llamémoslos sl y tp reales) se almacenan en el servidor comercial del bróker y también son ejecutados por el servidor comercial. En consecuencia, el bróker conoce la ubicación del stop loss y del take profit. Los sl y tp virtuales se almacenan en el panel y el panel los ejecuta. El panel en sí mismo monitorea el precio actual, y si el precio toca el sl o tp virtual, el panel mismo cerrará la posición.
Desventajas de los sistemas sl y tp virtuales:
- Dado que los sl y tp virtuales se ejecutan en la terminal y no en el servidor comercial, es posible que se produzca un deslizamiento de precios al cerrar una posición.
- Dado que el panel procesa los archivos sl y tp virtuales, no funcionarán si el terminal o el panel están apagados.
El stop loss y el take profit virtuales se configuran aquí.
Cómo abrir una posición
Método n.° 1:
- Ingrese los parámetros requeridos: Comentario 2, Tipo de cálculo de riesgo y tamaño del riesgo 3,4. Si desea reemplazar TP y SL reales por virtuales, habilite la casilla 8.
- Haga clic en el botón "Line Sell" si abre una venta o en "Line Buy" si abre una compra 12.
- Utilizando labels 20 o los campos 11 establezca los precios de TP y SL. Si es necesario, utilice la relación fija 6,7, el botón 9 para cambiar Precio/Punto, el botón 10 si desea utilizar las lecturas del indicador ATR como TP y SL.
- Habilite la función 13 si desea abrir una posición solo si el spread actual es menor que el especificado.
- Haga clic en el botón Open Sell o Open Buy.
Método n.° 2:
- Ingrese los parámetros requeridos: Comentario 2, Tipo de cálculo de riesgo y tamaño del riesgo 3,4. Si desea reemplazar TP y SL reales por virtuales, habilite la casilla 8.
- Ingrese 11 TP y SL en los campos. Si es necesario, utilice la relación fija 6,7, el botón 9 para cambiar Precio/Punto, el botón 10 si desea utilizar las lecturas del indicador ATR como TP y SL.
- Habilite la función 13 si desea abrir una posición solo si el spread actual es menor que el especificado.
- Haga clic en el botón "Sell" o "Buy" 14.
Cómo abrir una orden pendiente
Método n.° 1:
- Ingrese los parámetros requeridos: Comentario 2, Tipo de cálculo de riesgo y tamaño del riesgo 3,4. Si desea reemplazar TP y SL reales por virtuales, habilite la casilla 8.
- Haga clic en el botón "Line Sell" si abre una venta o en "Line Buy" si abre una compra 12.
- Usando labels 20 o los campos 11 establezca el precio de apertura de la orden, TP y SL. Si es necesario, utilice la relación fija 6,7, el botón 9 para cambiar Precio/Punto, el botón 10 si desea utilizar las lecturas del indicador ATR como TP y SL.
- Habilite trailing 17 si desea que la orden pendiente siga el precio actual.
- Habilite la expiración 18 si desea que la orden pendiente se elimine en el momento especificado.
- Haga clic en el botón Abrir SellLimit/SellStop o Abrir BuyLimit/BuyStop.
Método n.° 2:
- Ingrese los parámetros requeridos: Comentario 2, Tipo de cálculo de riesgo y tamaño del riesgo 3,4. Si desea reemplazar TP y SL reales por virtuales, habilite la casilla 8.
- Ingrese el precio de apertura de la orden, TP y SL en los campos 16 y 11. Si es necesario, utilice la relación fija 6,7, el botón 10 si desea utilizar las lecturas del indicador ATR como TP y SL.
- Habilite trailing 17 si desea que la orden pendiente siga el precio actual.
- Habilite la expiración 18 si desea que la orden pendiente se elimine en el momento especificado.
- Haga clic en el botón "SellLimit", "SellStop", "BuyLimit" o "BuyStop" 15.
Cómo abrir órdenes en múltiples símbolos con un solo clic
- Vaya a configuración y cree una lista de símbolos para los cuales se abrirán órdenes.
- Introduzca los parámetros requeridos para la orden, en cada símbolo de la lista (Consulte la lista de parámetros arriba, en la sección Cómo abrir una posición).
- Vaya a la lista de símbolos (21) y establezca qué símbolo y qué tipo de orden abrir.
- Haga clic en el botón Start opening (20).
- Después de hacer clic en el botón Start opening, el panel abrirá posiciones para los símbolos de la lista uno por uno 21. Las órdenes abiertas tendrán los parámetros y funciones establecidos para el símbolo para el cual se abrió la orden.
Pestaña "Close"
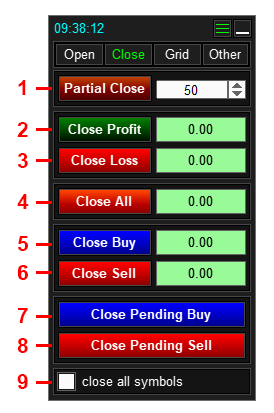
- Cerrar parcialmente todas las posiciones.
- Cerrar posiciones rentables.
- Cerrar posiciones perdedoras.
- Cerrar todas las órdenes y posiciones.
- Cerrar posiciones de compra.
- Cerrar posiciones de venta.
- Cerrar órdenes de compra pendientes.
- Cerrar órdenes de venta pendientes.
- Aplicar cierre a todos los símbolos.
Cómo cerrar órdenes y posiciones
Para cerrar parcialmente todas las posiciones, ingrese el % a cerrar y haga clic en el botón 1.
Para cerrar órdenes y posiciones de un tipo determinado, haga clic en el botón 2, 3, 5, 6, 7 o 8.
Para cerrar todas las órdenes y posiciones, haga clic en el botón 4.
Para que el panel aplique el cierre de órdenes y posiciones a todos los símbolos, habilite la casilla de verificación 9.
Pestaña "Grid"
Pestaña "Grid"Esta pestaña (sección) es una adición a la pestaña "Open" y está diseñada para configurar la cuadrícula de órdenes. La cuadrícula de órdenes se creará cuando abra un órden desde la pestaña "Open".
A continuación, se utiliza la siguiente definición: Orden maestra es una orden abierta desde la pestaña Open, la cuadrícula de órdenes comienza a partir de esta orden.
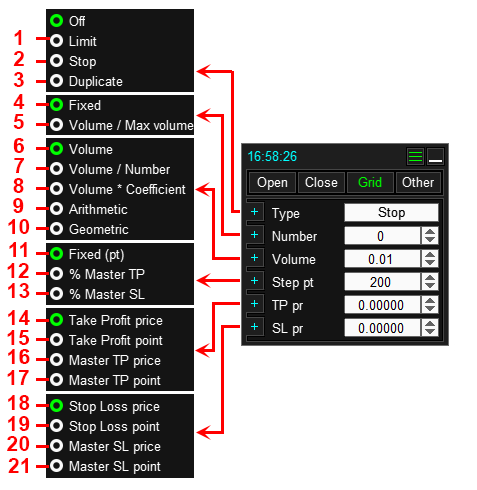
| # | Descripción | Ejemplo |
|---|---|---|
| 1 | Tipo: Limit: la cuadrícula de órdenes constará de órdenes Límite. | La rejilla se colocará en la dirección de la pérdida de orden. |
| 2 | Tipo: Stop: la cuadrícula de órdenes estará compuesta por órdenes Stop. | La cuadrícula se establece en la dirección de la ganancia del orden. |
| 3 | Tipo: Duplicado: Orden maestra duplicada. | El panel abrirá la cantidad especificada de órdenes al precio de la orden maestra. El tipo de orden será el mismo que la orden maestra. |
| 4 | Número de órdenes: Fixed: el número de órdenes en la cuadrícula es fijo y lo establece el usuario. | En el campo de entrada, la cantidad se ingresó como 5, por lo que la cuadrícula de órdenes contendrá 5 órdenes + el orden maestro. |
| 5 | Número de órdenes: Volume / Máx. volume: este método de cálculo se utiliza si el volumen calculado de la orden maestra es mayor que el volumen máximo permitido establecido por el corredor. Si el volumen calculado es mayor que el volumen máximo permitido, el panel distribuirá el volumen calculado entre varios órdenes. El número de órdenes se calcula automáticamente. | El volumen máximo permitido en el símbolo es 100,00, El volumen calculado de la orden maestra es 258,00, Al hacer clic en el botón, se abrirán 3 órdenes: la primera orden con un volumen de 100,00, la segunda orden con un volumen de 100,00, la tercera orden con un lote de 58,00. |
| 6 | Volumen de órdenes: Volume: el volumen de cada orden de la cuadrícula es fijo y lo establece el usuario. | En el campo de entrada de volumen, ingresamos 0,3, por lo que cada orden de cuadrícula tendrá un volumen igual a 0,3. |
| 7 | Volumen de órdenes: Volume / Number - el volumen calculado del orden maestro se distribuirá equitativamente entre los órdenes (si es necesario, se normalizará el lote). | El número especificado de órdenes de cuadrícula es 4, El volumen calculado es 1,00, Cuando haga clic en el botón, se abrirán 5 órdenes. Cada orden tendrá un volumen de 0,20 lotes (1,00/5). |
| 8 | Volumen de órdenes: Volume * Coefficient: el volumen de cada orden en la cuadrícula será igual al volumen del orden maestro multiplicado por el coeficiente. | El volumen calculado del orden maestro es 1,5, el coeficiente es 2, en consecuencia, cada orden en la cuadrícula tendrá un volumen igual a 3,0 (1,5 * 2). |
| 9 | Volumen de órdenes: Arithmetic: el volumen de cada orden en la cuadrícula corresponderá a la progresión aritmética. | Volumen calculado de la orden maestra 1,0, Número especificado de órdenes de cuadrícula 4, Diferencia de progresión aritmética 1,5, correspondientemente, las órdenes de cuadrícula tendrán los siguientes volúmenes: 1# 2,5, 2# 3,0, 3# 4,5, 4# 6,0. |
| 10 | Volumen de órdenes: Geometric: el volumen de cada orden en la cuadrícula corresponderá a una progresión geométrica. | Volumen calculado de la orden maestra 1,0, Número especificado de órdenes de cuadrícula 4, Denominador de progresión geométrica 2,0, en consecuencia, las órdenes de cuadrícula tendrán los siguientes volúmenes: 1# 2,0, 2# 4,0, 3# 8,0, 4# 6,0. |
| 11 | Paso de la cuadrícula de órdenes : Fixed (pt): el paso de la cuadrícula de órdenes es fijo y lo establece el usuario en puntos. | En el campo de entrada de pasos, ingresamos 100 pp, en consecuencia, la distancia entre los órdenes de la cuadrícula será de 100 puntos. Si el paso de la cuadrícula es 0, las órdenes se abrirán al mismo precio al que se abrió la orden maestra. |
| 12 | Paso de la cuadrícula de órdenes: % Master TP: el paso de la cuadrícula de órdenes será igual a la parte especificada del take profit de la orden maestra. | Orden maestra take profit 2000 puntos, % TP maestro 10%, en consecuencia el paso de la cuadrícula de la orden será igual al 10% de 2000 = 200 puntos. |
| 13 | Paso de la cuadrícula de órdenes: % Master SL: el paso de la cuadrícula de órdenes será igual a la parte especificada del stop loss de la orden maestra. | Orden maestra stop loss 2500 puntos, % SL maestro 10%, en consecuencia el paso de la cuadrícula de la orden será igual al 10% de 2500 = 250 puntos. |
| 14 | Take profit de la cuadrícula de órdenes: Take profit price: el Take profit de cada orden se establece al precio especificado por el usuario. | En el campo de entrada de precio ingresamos 1.9453, en consecuencia el take profit de cada orden de cuadrícula se establecerá al precio de 1.9453. |
| 15 | Take profit de la cuadrícula de órdenes: Take profit point: el take profit de cada orden se establece a una distancia especificada por el usuario. | Puntos "Take Profit" - 100 puntos, La primera orden de compra de cuadrícula se abre a un precio de 1.0000, el take profit de esta orden será a un precio de 1.0100, La segunda orden de compra de cuadrícula se abre a un precio de 0.9000, el take profit de esta orden será a un precio de 0.9100, La tercera orden de compra de cuadrícula se abre a un precio de 0.8000, el take profit de esta orden será a un precio de 0.8100. |
| 16 | Take profit de la cuadrícula de órdenes: Master TP price: el take profit de cada orden se establece en el precio de take profit de la orden maestra. | La orden maestra tiene un take profit a un precio de 1.9453, respectivamente, el take profit de cada orden de cuadrícula se establecerá a un precio de 1.9453. |
| 17 | Take profit de la cuadrícula de órdenes: Master TP point: el take profit de cada orden se establece a la misma distancia que el take profit de la orden maestra. | El take profit de la orden maestra en puntos es igual a 100 puntos, respectivamente La primera orden de la cuadrícula de compra abierta a un precio de 1.0000 tendrá un take profit a un precio de 1.0100, La segunda orden de la cuadrícula de compra abierta a un precio de 0.9000 tendrá un take profit a un precio de 0.9100, La tercera orden de la cuadrícula de compra abierta a un precio de 0.8000 tendrá un take profit a un precio de 0.8100. |
| 18 | Stop loss de la cuadrícula de órdenes: Stop loss price: - el Stop loss de cada orden se establece al precio especificado por el usuario. | En el campo de entrada de precio ingresamos 1.9453, en consecuencia el stop loss de cada orden de cuadrícula se establecerá al precio de 1.9453. |
| 19 | Stop loss de la cuadrícula de órdenes: Stop loss point: el stop loss de cada orden se establece a una distancia especificada por el usuario. | Puntos de stop loss - 100 puntos, La primera orden de compra de la cuadrícula se abre a un precio de 1.0000, el stop loss de esta orden será a un precio de 0.9900, La segunda orden de compra de la cuadrícula se abre a un precio de 0.9000, el stop loss de esta orden será a un precio de 0.8900, La tercera orden de compra de la cuadrícula se abre a un precio de 0.8000, el stop loss de esta orden será a un precio de 0.7900. |
| 20 | Stop loss de la cuadrícula de órdenes: Master SL price: el stop loss de cada orden se establece en el precio de stop loss de la orden maestra. | La orden maestra tiene un stop loss a un precio de 1.9453, respectivamente, el stop loss de cada orden de cuadrícula se establecerá a un precio de 1.9453. |
| 21 | Stop loss de la cuadrícula de órdenes: Master SL point: el stop loss de cada orden se establece a la misma distancia que el stop loss de la orden maestra. | El stop loss de la orden maestra en puntos es igual a 100 puntos, respectivamente. La primera orden de compra de la cuadrícula abierta a un precio de 1,0000 tendrá un stop loss a un precio de 0,9900, La segunda orden de compra de la cuadrícula abierta a un precio de 0,9000 tendrá un stop loss a un precio de 0,8900, La tercera orden de compra de la cuadrícula abierta a un precio de 0,8000 tendrá un stop loss a un precio de 0,7900. |
Cómo abrir múltiples órdenes o posiciones con un solo clic
- Establezca el número de órdenes o posiciones adicionales 3,4 y su volumen 5-9.
- Establecer Paso = 0 (10).
- Establezca el método de cálculo para TP y SL de órdenes o posiciones adicionales.
- Abra una posición o una orden según las instrucciones anteriores.
- Una vez que se abre una posición u orden (orden maestra), el panel abrirá posiciones u órdenes adicionales. El tipo y precio de apertura de la orden o posición será el mismo que el de la orden maestra.
Cómo abrir una cuadrícula de órdenes
- Establezca el tipo de cuadrícula de órdenes (Stop o Límite) 1,2.
- Establezca el número de órdenes en la cuadrícula 3,4 y su volumen 5-9.
- Establezca el paso entre los órdenes de cuadrícula 10-12.
- Establecer el método de cálculo de TP y SL para pedidos desde la cuadrícula.
- Abra una posición o una orden según las instrucciones anteriores.
- Una vez abierta una posición u orden (orden maestra), el Panel abrirá una cuadrícula de órdenes. El orden maestro será el primer orden de la cuadrícula.
Pestaña "Other"

- Invertir la dirección de las posiciones:
- Sell: el panel cerrará todas las posiciones de venta y abrirá una posición de compra con un volumen igual al volumen de las posiciones de venta cerradas.
- Buy : el panel cerrará todas las posiciones de compra y abrirá una posición de venta con un volumen igual al volumen de las posiciones de compra cerradas.
- All : el panel cerrará todas las posiciones de compra y venta, abrirá una posición de venta con un volumen igual al volumen de las posiciones de compra cerradas, abrirá una posición de compra con un volumen igual al volumen de las posiciones de venta cerradas.
- Posiciones de bloqueo. El panel abrirá una posición de bloqueo, lo que hará que los volúmenes de las posiciones de compra y venta sean iguales.
- Cambiar el Stop Loss Virtual.
- Establezca el SL de cada posición en el precio de apertura de la posición. En este campo se puede establecer la distancia entre SL y el precio de apertura de la posición.
- Cambiar SL y TP virtuales.
- Retire TP y SL para todas las posiciones.
- Establecer TP y/o SL en el nivel general:
- Buy SL TP: establece el TP o SL de las posiciones de compra en el nivel general.
- Sell SL TP: establece el TP o SL de las posiciones de compra en el nivel general.
- All SL TP: establezca TP y SL de las posiciones de compra y venta en el nivel común.
- Distancia entre TP Buy y SL Sell o TP Sell y SL Buy (solo para el botón All SL TP).
- Una Label con una línea que indica el nivel en el que se establecerá Stop Loss o Take Profit. Se muestra después de presionar el botón 5.
Cómo invertir la dirección de una posición
Cómo bloquear posiciones
Cómo establecer el stop loss de todas las posiciones en el nivel de equilibrio
Cómo establecer el Stop Loss (SL) o el Take Profit (TP) de las posiciones a nivel general
Para establecer TP o SL para posiciones de Buy en el nivel general, haga clic en el botón Buy SL TP. Mueva la Label que aparece en el gráfico al nivel deseado y haga clic en el botón Modificar.
Para establecer TP o SL para posiciones de Sell en el nivel general, haga clic en el botón Sell SL TP. Mueva la Label que aparece en el gráfico al nivel deseado y haga clic en el botón Modificar.
Para establecer TP para posiciones de Sell y SL para posiciones de Buy, o para establecer SL para posiciones de Sell y TP para posiciones de Buy en el nivel general, haga clic en el botón All TP SL. Mueva la Label que aparece en el gráfico al nivel deseado y haga clic en el botón Modificar. Si es necesario, establezca la sangría entre SL y TP en el campo 6.
Para cambiar el SL y el TP virtuales, habilite la casilla de verificación 4.
Panel de informes comerciales y de gestión de riesgos
Informe comercial
La pestaña está diseñada para analizar los resultados de las operaciones en una cuenta de operaciones.
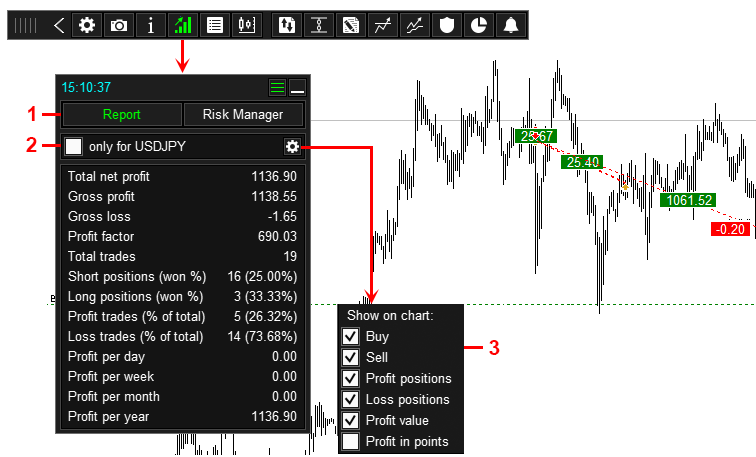
- Pestaña Informe comercial.
- Mostrar informe sólo del símbolo actual.
- Mostrar resultados de operaciones cerradas en el gráfico.
Para MetaTrader 4, el informe de operaciones se genera en función de la lista de órdenes cerradas de la pestaña Historial de la cuenta de la Terminal.
Gestor de riesgos
La pestaña está diseñada para controlar el riesgo en la cuenta comercial.
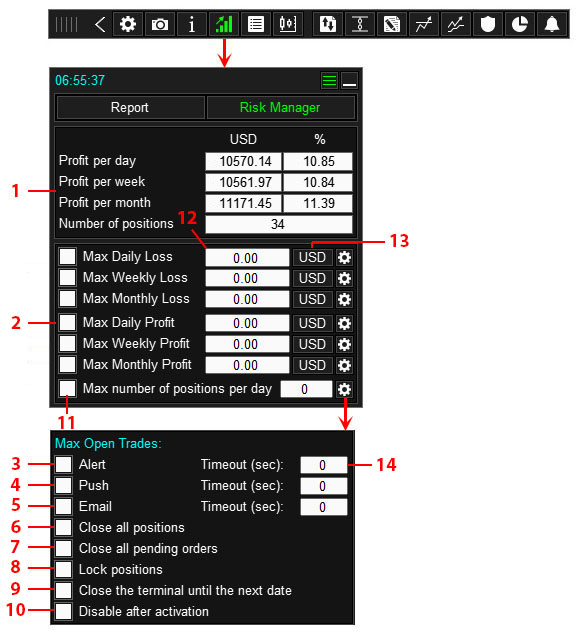
- Ganancias actuales en la moneda de depósito, en % del saldo y número de posiciones abiertas por día.
- Condiciones para la activación del gestor de riesgos.
- Cuando se activa la condición, se muestra un mensaje en el gráfico.
- Cuando se activa la condición, envía una notificación al terminal móvil (smartphone). *
- Cuando se active la condición, envíe un mensaje a EMAIL. **
- Cuando se activa la condición, cierra todas las posiciones en la cuenta comercial.
- Cuando se activa la condición, elimine todas las órdenes pendientes en la cuenta comercial.
- Cuando se activa la condición, bloquea todas las posiciones en la cuenta comercial (abre posiciones opuestas adicionales que igualarán los volúmenes de las posiciones de compra y venta).
- Cuando se activa la condición, cierra la terminal y evita que se abra hasta la siguiente fecha.
- Cuando se activa una condición, realiza todas las acciones habilitadas y deshabilita las condiciones (aplica la acción solo una vez).
- Habilitar condición de administrador de riesgos.
- Campo para ingresar el monto de Utilidad (Pérdida), al excederlo se activará la acción del administrador de riesgos establecida. En cada campo puede ingresar un valor positivo o negativo (con un signo menos), y el valor ingresado se utilizará tal cual.
- Botón para cambiar la unidad de medida de Ganancia (Pérdida) (en moneda de depósito o %).
- Frecuencia de envío de mensajes. Si el valor es 0, el mensaje se enviará 1 vez.
Para mt4 aquí.
Para mt5 aquí.
** Este tipo de notificación requiere configuraciones adicionales en Terminal. Debe permitir que las aplicaciones envíen correos electrónicos y proporcionar su dirección de correo electrónico. Dónde configurarlo:
Para mt4 aquí.
Para mt5 aquí.
Cómo instalar el gestor de riesgos
- Seleccione las condiciones para activar el gestor de riesgos 2 y vaya a su configuración.
- En la configuración, especifique la acción que realizará el panel si se activa la condición 3-9.
- Habilite la casilla de verificación 10 si el administrador de riesgos debe usarse solo una vez (después de la activación y ejecución de la acción, el administrador de riesgos para la condición seleccionada se deshabilitará).
- Ingrese el valor en el que se activa el administrador de riesgos 12 (si ingresa un número negativo, introdúzcalo con un signo menos).
- Habilite la casilla de verificación para la condición 2.
Panel de órdenes de OCO
El panel está diseñado para establecer el orden OCO.
Las órdenes OCO son dos órdenes pendientes vinculadas por una función de cancelación mutua: cuando se ejecuta una orden, se elimina la segunda.
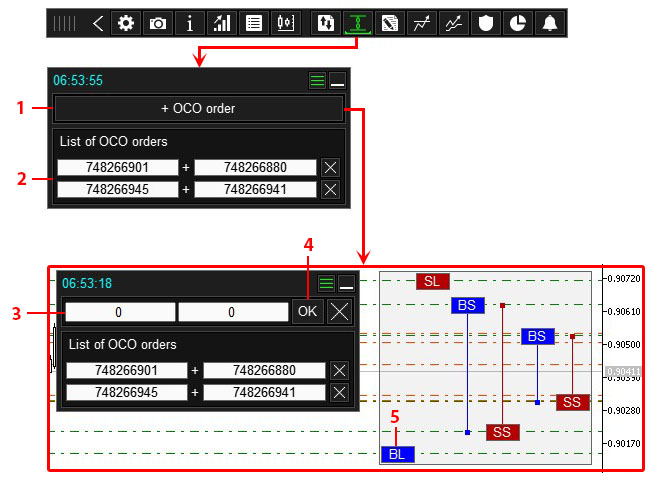
- Botón para configurar una nueva orden OCO.
- Lista de órdenes OCO instaladas.
- Campos para ingresar tickets de órdenes que serán vinculados en el orden OCO.
- Botón para crear orden OCO.
- Labels de órdenes pendientes.
Cómo crear una orden OCO
- Haga clic en el botón "+Orden OCO" 1.
- Ingrese los números de ticket en los campos 3, o seleccione los pedidos utilizando las Labels 5 (haga clic en las Label de los pedidos requeridos).
- Haga clic en el botón Aceptar 4.
MÁS >>>