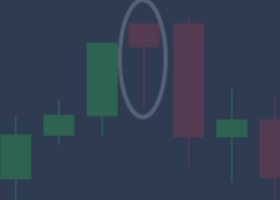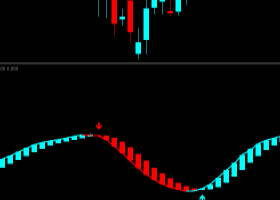Table of contents:
Designed to perform basic trading operations:
- Opening and closing orders.
- Partial closing of a position.
- Reverse position.
- Locking a position.
- Set stop loss of all positions to breakeven.
- Set stop loss and/or take profit of all positions to a common level.
Consists of tabs and blocks installed in them.
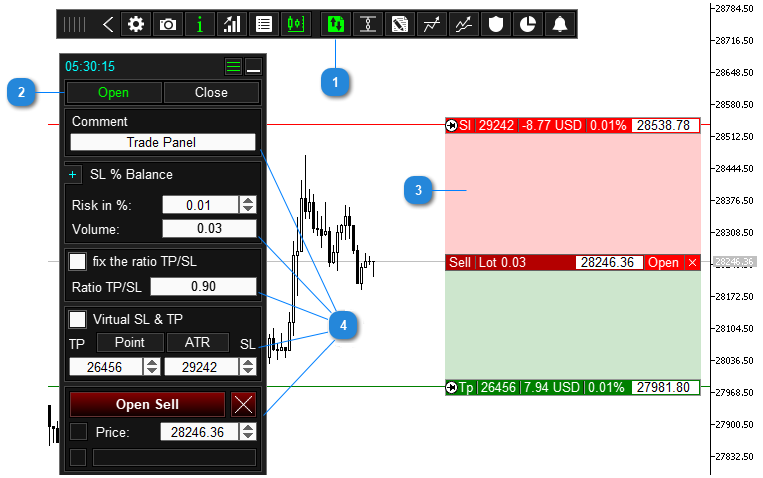
- Button to go to the Trade panel.
- Buttons for switching panel tabs. You can configure up to 4 tabs with an individual set of blocks.
- Labels for opening an order.
- Blocks. Displayed blocks on the tab are set by the user, 15 blocks are available.
Panel settings
A panel can have up to 4 tabs. The number of tabs and the set of blocks are set by the user.

- Buttons to switch tabs.
- Display block on tab.
- Move block up.
- Button to go to the block settings.
- Show a tab in the "Trade" panel.
- The title of the tab.
Block: Opening orders
Designed for quick opening of pending and market orders, as well as for opening orders using lines on the chart.

- The initial view of the block.
- View of the block when opening a position along the lines on the chart.
- View of the block when opening a pending order along the lines on the chart.
- Button to switch to the mode of opening an order by lines on the chart. When the button is clicked, the block will take the form for opening a position by lines (2) and will create labels with lines on the chart for opening an order (see below).
- The function of taking into account the size of the spread at the time of opening a position. If this function is enabled, when you click on the open position button (6, 14), the panel will open a position only if the current spread is less than or equal to the value specified in field 11.
- Buttons for opening Buy and Sell positions.
- Buttons for quickly opening a pending order. When you click on the button, the panel will open the corresponding pending order at the price entered in field 12.
- Button for switching the unit of measurement (Points/Price) of the order opening price field 12.
- Enable/disable setting the expiration time for a pending order.
- Button for switching to the mode of opening pending orders BuyStopLimit SellStopLimit (only for metatrader 5).
- The field for entering the maximum allowable spread when opening a position.
- Field for entering the opening price of a pending order. Depending on the position of button 8, you can enter the price or points (the distance from the current price to the opening price of a pending order).
- The expiration time of a pending order.
- Button to open an order or position.
- Opening price of an order or position.
- Cancel opening a position or order.
- Set the label for opening an order at the current price (switch to position openings).
Order opening labels
"Order opening labels" are used to open an order using lines on the chart. Designed to visualize the location of trading levels on the chart, ensure their accurate setting to support and resistance levels. In addition, the labels display the parameters of the future order, as well as the expected profit and loss at the stop loss and take profit levels.
The labels will be displayed on the chart after pressing the Line Sell or Line Buy button.
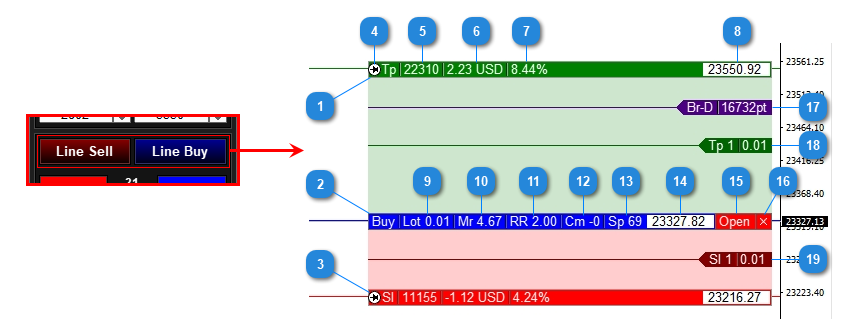
- Label for moving the take profit level.
- Label for moving the order opening level.
- Label for moving the stop loss level.
- Level fixing buttons.
- Take profit size in points.
- Expected profit size in case of order closing by take profit.
- The expected profit as a percentage of the deposit.
- Take profit price (can be entered).
- The lot size of the order being opened.
- Margin.
- The ratio between take profit and stop loss.
- Commission.
- Spread.
- Order opening price (can be entered).
- Order opening button.
- Button to cancel order opening.
- Label for setting the breakeven function.
- Label for setting the function of closing part of the profit.
- Label for setting the function of closing part of the loss.
Setting up the block Opening orders

- Show the "Max spread" checkbox in the block.
- Go to the settings of Order Opening Labels (See below for details).
- Show buttons for opening orders by lines on the chart.
- Show buttons to quickly open market orders.
- Show buttons to quickly open pending orders.
- Show buttons to open BuyStopLimit and SellStopLimit orders (MT5 only).
- Swap the Buy and Sell buttons.
- Apply expiration time to pending orders. In the field, enter the number of hours to be added to the current time - this value will be used as the original expiration time. When opening a pending order, this value can be changed.
- Setting the color of the line, market order button and pending order button.
Setting up order opening labels

- Information that is displayed on the label of the order opening level.
- Information that is displayed on the label of the take profit and stop loss levels.
- The side of the chart to which the labels will be anchored.
- Indent labels from the edge of the chart (for anchoring with a fixed indent).
- Moving Stop Loss and Take Profit labels following the movement of the current price. Take profit and stop loss when opening a market order are calculated from the current price. Accordingly, if the current price moves, then the take profit and stop loss will follow it. If you want the take profit and stop loss labels not to move, you can disable this parameter.
Block: Order comments
Designed for editing the comment of a new order. This block is used only for orders that will be opened using the Opening orders block.
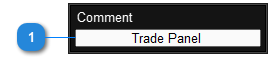
- A field for entering a comment.
Block: Volume
Designed to set the risk value or volume of a new order. This block is used only for orders that will be opened using the Opening orders block.

- A field for entering a risk.
- Calculated volume.
- A field for entering the number of orders that will be opened when clicking on the open order button.
Volume Calculation Methods
The lot for a new order is calculated in one of six ways:
| Method | Description |
|---|---|
| Fixed lot | The utility does not calculate the lot. When opening an order, a fixed lot size specified by the user is used. |
| SL in currency | Risk in the currency of the deposit. * (For example $ 200). |
| SL in% of balance | Risk as a percentage of the balance. * |
| SL in% of equity | Risk as a percentage of the equity. * |
| SL in% of free margin | Risk as a percentage of the free margin. * |
| % of equity | The lot is set as a percentage of equity. The utility automatically recalculates the lot every time the equity size is changed. |
Example:
Lot calculation method: SL in% of the balance.
Risk per order: 3%.
Current balance: 1000 $.
With the given parameters, the loss from a trade when it is closed by stop loss will be equal to: 3% * $ 1000 = $ 30.
Number of orders per click
The number of orders that will be opened per click is calculated in one of three ways:
- Volume / Number of orders - when you click on the "Open order" button, the specified number of orders will be opened. In this method, the calculated lot will be distributed equally among the orders (if necessary, the lot is normalized).
For example:
Specified number of orders 5,
Estimated lot 1.00,
When you click on the button, 5 orders will open. Each order will have a volume of 0.20 lots (1.00/5). - Volume × Number of orders - when you click on the "Open order" button, the specified number of orders will be opened. In this method, each order will have a volume equal to the calculated lot. For example:
Specified number of orders 5,
Estimated lot 1.00,
When you click on the button, 5 orders will open. Each order will have a volume equal to 1.00 lot.
- Number of orders = Volume / Max volume - this method of calculation is applied if the calculated lot is greater than the maximum allowable lot set by the broker. If the calculated lot is greater than the maximum allowed lot, then the panel will distribute the calculated lot among several orders. The number of orders is calculated automatically. Например:
The maximum allowable lot per symbol is 100.00,
Calculated lot 258.00,
When you click on the button, 3 orders will open:
first order with lot 100.00,
second order with lot 100.00,
the third order with a lot of 58.00.
Volume block setting

- The method used to calculate the lot per trade. The lot calculation method can be changed from the drop-down list in the panel if the checkboxes in position 7 are enabled.
- Lot or risk size (depending on the calculation method). This value can be edited from the block in the panel.
- Apply multicurrency mode to the "Value" and "Step" parameters.
- The method used to calculate the number of orders per click.
- The number of orders that will be opened when clicking on the open order button.
- Show the input field for the number of orders in the panel.
- List of volume calculation methods that will be displayed in the drop-down list.
Block: Ratio TP/SL
Designed to automatically set the ratio between take profit and stop loss of a new order. This block is an addition to the TP & SL block, and is used only for orders that will be opened using the Opening Orders block.

- Enable/Disable automatic TP/SL ratio. If disabled, the block will display the current TP/SL ratio, without the possibility of editing it.
- Field for entering ratio size.
if you set the ratio to 2, and change the stop loss size to 200 points, the utility will automatically change the take profit size to 400 points, that is, two sizes larger than the stop loss.
Block: TP & SL
Designed to set the size of the stop loss and take profit of a new order. This block is used only for orders that will be opened using the Opening orders block.
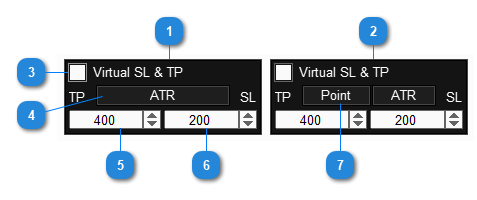
- Appearance of the block for the mode of quick opening of orders.
- Appearance of the block for the mode of opening orders by lines on the chart.
- Set Virtual Stop Loss and Take Profit. *
- Button for recalculating Stop Loss and Take Profit relative to the ATP indicator. When pressed, the panel will calculate tp and sl according to the following formulas:
- Stop Loss = ATP * coefficient_sl
- Take Profit = ATP * multiplier_tp
- Field for entering Take Profit
- Field for entering Stop Loss
- Button for switching the unit of measurement of the Stop Loss and Take Profit fields (5, 6) (Point / Price) (only available for the mode of opening orders by lines on the chart)
What are the virtual sl and tp for?
The only purpose of virtual stop loss and take profit is to hide stop loss and take profit from the broker. The broker does not see the virtual sl and tp and therefore he will not be able to knock them out by manipulating the price.
Why doesn't the broker see virtual sl and tp?
Stop loss and take profit (let's call them real sl and tp) are stored on the broker's trading server, and are also executed by the trading server. Accordingly, the broker knows the location of stop loss and take profit.
Virtual sl and tp are stored in the panel and executed by the panel. The panel itself monitors the current price, and if the price touches the virtual sl or tp, the panel will close the position itself.
Disadvantages of virtual sl and tp.
- Closing an order on a virtual SL or TP is executed in the terminal, so slippage of the closing price of a position is possible.
- Because the virtual sl and tp are executed by the panel, they will not work if the terminal or the panel is turned off.
TP & SL block setting
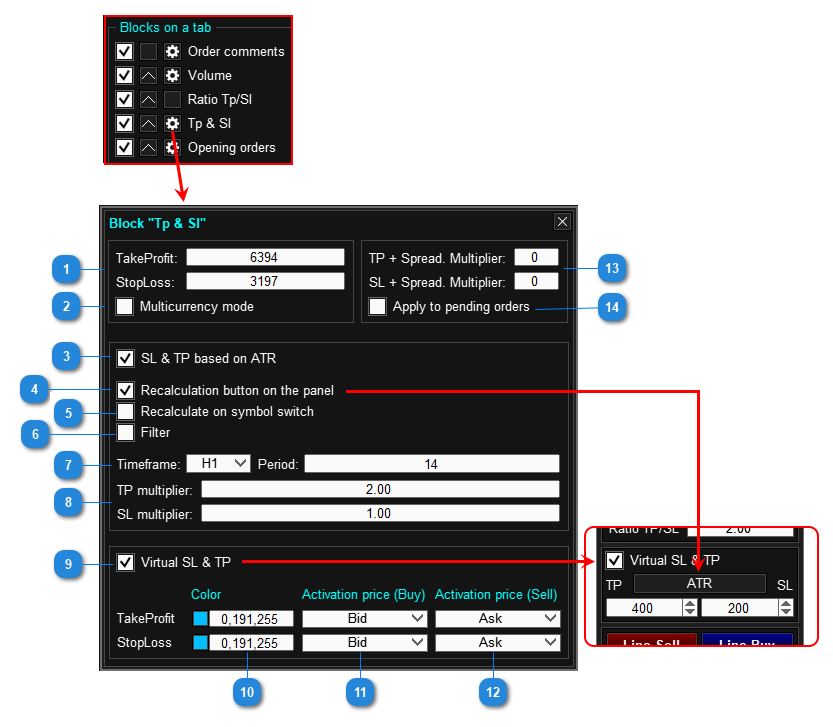
- The size of the take profit and stop loss of the new order. This value can be edited from the block in the panel.
- Apply multicurrency mode to the "Take Profit" and "Stop Loss" parameters.
- Enable the function of calculating stop loss and take profit using the ATR indicator:
- Stop Loss = ATR * multiplier_sl.
- Take Profit = ATR * multiplier_tp.
- Show in the block a button for recalculating stop loss and take profit by ATR. When you click on this button, the panel will recalculate the stop loss and take profit using the current ATR readings.
- Recalculate stop loss and take profit at each symbol change on the chart.
- Market noise filter. This mode changes the calculation of ATR: extremely small and extremely large bars are removed from the calculation, which makes it possible to reduce the effect of market noise on the calculation.
- ATR indicator settings.
- Multiplier for Stop Loss and Take Profit.
- Use Virtual Stop Loss and Take Profit when opening an order (the “Virtual SL & TP” checkbox will appear in the block).
- The color of the virtual stop loss and virtual take profit lines.
- Activation price type for virtual stop loss and take profit for Buy orders *.
- Activation price type for virtual stop loss and take profit for Sell orders *.
- Spread multiplier for stop loss and take profit. The function automatically adds the current spread to the take profit and stop loss (the addition occurs when you click the open order button). 0 - function disabled **.
- Add a spread to the stop loss and take profit of pending orders.
- Ask - the panel will close the position if the Ask price touches or exceeds the virtual stop loss or take profit.
- Bid - the panel will close the position if the Bid price touches or exceeds the virtual stop loss or take profit.
- (Ask+Bid)/2 - the panel will close the position if the average price touches or exceeds the virtual stop loss or take profit.
- For Sell orders, the activation price is Ask.
- For Buy orders, the Bid activation price.
- take profit = 400 points.
- stop loss = 200 points.
- take profit multiplier = 2.
- stop loss multiplier = 4.
- take profit = 400 + 24 * 2 = 448 points.
- stop loss = 200 + 24 * 4 = 296 points.
Block: Reverse of positions
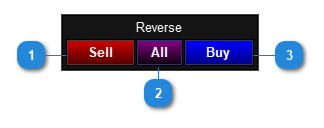
- Buttons for reversing the Sell position. If you click the button, the utility will close all Sell positions and open one Buy position with a volume equal to the volume of closed positions.
- Buttons for reversing the Buy position. If you click the button, the utility will close all Buy positions and open one Sell position with a volume equal to the volume of closed positions.
- Buttons for simultaneous reversal of Sell and Buy positions.
Block: Lock (Locking positions)

- Button for locking market orders (positions). If you press the button, the utility will open a locking position, which will make the volumes of Buy and Sell positions equal.
open: Sell 1.3, Sell 0.4, Buy 0.3
after pressing the button, the utility will open Buy 1.4 (1.3+0.4-0.3 ), thus equalize the volumes of Buy and Sell positions (1.7=1.7).
Block: Breakeven

- Button for moving stop loss to breakeven. If you press the button, the utility will set the stop loss of each position to its breakeven level.
- A field for entering the distance from the position opening price to the level to which the stop loss of the position will be moved (stop loss offset from breakeven).
Block: Partial close

- Button for partial closing. If you press the button, the utility will perform a partial close by the specified percentage. Partial close applies sei to each position separately, based on its volume.
- Field for entering the value of the position part to be closed (in %).
percentage of partial close 50
open: Sell 1.4, Sell 0.8, Buy 0.4
after pressing the button, the utility will partially close each position, and as a result, the following volumes will remain:
Sell 0.7, Sell 0.4, Buy 0.2.
Block: Closing orders and positions
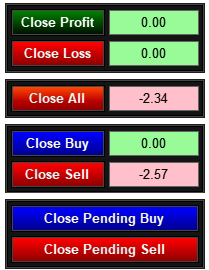
Buttons for closing orders and positions on the current symbol or on all symbols if the close all symbols checkbox is enabled.
Block: Checkbox Close All Symbols
![]()
This parameter is an addition to the blocks Closing orders and positions. When this parameter is enabled, the blocks specified above and set on the same tab will close orders on all symbols.
Block: Move Sl Tp

- Move Virtual Stop Loss and Take Profit. *
- Move take profit or stop loss Buy to the general level. **
- Move Take Profit and Stop Loss of Buy and Sell to a common level. **
- Move Take Profit or Stop Loss Sell to the general level. **
- Spread size for setting Take Profit and Stop Loss Buy and Sell to the general level (only for the All SL TP button). ***
Important! Information about Virtual tp and sl is stored in the Trading Panel and they are also executed by the Trading Panel. Therefore, they only work when the terminal is on.
** When you click on this button, the utility will create a line on the chart with a label that you need to move to the price level where you want to set a stop loss or take profit.
*** Buy orders are closed at the Bid price, Sell orders are closed at the Ask price, spread is the distance between the Ask and Bid prices. If synchronous closing of Bid and Sell positions by stop loss and take profit is required, then set the spread value in this field (if the spread is floating, then this function does not make sense).