Participe de nossa página de fãs
Coloque um link para ele, e permita que outras pessoas também o avaliem
Avalie seu funcionamento no terminal MetaTrader 5
- Visualizações:
- 3912
- Avaliação:
- Publicado:
- 2014.01.15 08:57
- Atualizado:
- 2016.11.22 07:33
-
Precisa de um robô ou indicador baseado nesse código? Solicite-o no Freelance Ir para Freelance
O eInTradePanel é um painel de negociação manual.
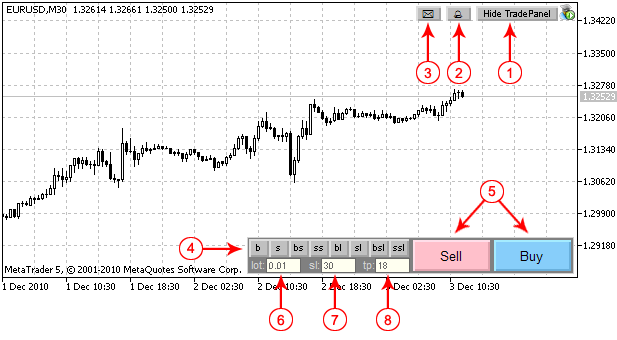
Figura 1. Itens do Painel de controle (Modo 1).
Itens do Painel de Controle
1. Botão do painel Mostrar / Ocultar.
2. Ativar / Desativar o som quando Take Profit ou as ordens pendentes forem acionadas.
3. Enviar e-mail quando Take Profit ou ordens pendentes forem acionadas.
4. Tipos de ordem:
- "b" - compra a mercado,
- "s" - venda a mercado
- "bs" - ordem pendente buystop
- "ss" - ordem pendente sellstop
- "bl" - ordem pendente buylimit
- "sl" - ordem pendente selllimit
- "bsl" - ordem pendente buystoplimit
- "ssl" - ordem pendente sellstoplimit.
5. Botões de colocar ordens (Compra/Venda).
6. Volume de negociação.
7. Stop Loss (em pontos).
8. Take Profit (em pontos).
Dois modos são suportados:
Modo 1 (Fig. 1) - posição em aberto com níveis de Stop Loss e Take Profit especificados (em pontos).
Modo 2 (Fig. 2) - Colocação de ordem com níveis de Stop Loss e Take Profit dependendo da posição das linhas horizontais.
O modo 1 é usado para ordens de mercado.
O modo 2 é utilizado para ordens pendentes. Neste modo, o botão de colocação de ordens é mostrado em vez dos botões "vender" e "comprar". O preço especificado, níveis de Stop Loss e Take Profit são mostrados no gráfico. Ao mover as linhas, você pode alterar os parâmetros da ordem:

Figura 2. Modo 2 (ordem buystoplimit é selecionado)
Linhas
- Linha Laranja - Nível de Stop Loss (a mesma cor para todos os outros tipos de ordens).
- Linha verde - Nível de Take Profit (a mesma cor para todos os outros tipos de ordens).
- Azul claro - Preço de Buy Stop e ordens Buy Limit.
- Linha rosa - Preço de Sell Stop e ordens Sell Limit.
- Linha azul - Nível de preço onde Buy Stop Limit se torna Buy Limit.
- Linha vermelha - Nível de preço onde Buy Stop Limit se torna Buy Limit.
- Linha vertical - Tempo de expiração da ordem. Se a linha se encontra do lado esquerdo, o tempo de expiração da ordem não é utilizado.
Volume da negociação
O valor mínimo do volume de negociação (Pos. 6 na Fig. 1.) é definido quando você pressiona o rótulo de "lot". Se a posição é aberta, ela irá definir o volume da posição para simplificar seu fechamento.
Stop Loss e Take Profit
Os níveis de Stop Loss e Take Profit são definidos em pontos. Se você não quiser usar SL / TP, defina para 0. Clique nos botões "SL" / "TP" para definir o mínimo permitido de sl e tp.
O programa verifica os valores de Stop Loss e Take Profit, os valores inválidos são mostrados com a cor vermelha:
![]()
Figura 3. Valores inválidos de Stop Loss e Take Profit
No modo de ordens pendentes (Modo 2) os valores de Stop Loss e Take Profit dependem das linhas de Stop Loss e Take Profit.
O Expert Advisor guarda os últimos valores usados para o volume das ordens, os níveis de Stop Loss e Take Profit (para cada símbolo) são carregados após o recomeço do terminal do cliente.
Movimento do Painel
A posição do painel de negociação pode ser alterada.
Para mover o painel, você precisa dar um duplo clique no painel (cinza) e movê-lo para qualquer lugar no gráfico. Todos os itens (botões, edits, rótulos) será escondido (Fig. 4) e restaurado após o duplo clique.
![]()
Figura 4. Movimento do Painel
A posição do painel é salvo para cada gráfico e restaurado após o reinício do terminal do cliente.
Outras funções
O Stop Loss e Take Proft também pode ser especificados em spreads. Se você inserir o "s" depois do valor, isso significa que o Stop Loss / Take Profit é especificado em spreads. Se você digitar "s", você verá o spread.
O mesmo comportamento é para "m". Neste caso, o SL / TP são especificados em níveis mínimos de stop. Se você digitar "t", o programa irá mostrar o tempo decorrido a partir do início da barra H4 atual. Os outros comandos "t2", "T3", "T4", "T6", "T8", "T12" correspondem aos tempos H2, H3, H4, H6, H8, H12. Se você digitar "d", você vai ver a data atual e o dia da semana.
Instalação
Descompacte o arquivo para a pasta do terminal do cliente. O arquivo CIntegerTradePanel.mqh aparecerá na pasta MQL5/Include, o eInTradePanel.mq5 aparecerá na pasta MQL5/Experts. Após a compilação de eInTradePanel.mq5 você poderá iniciar o Expert Advisor.
Recomendações
- Permitir o uso de DLL.
- As outras operações com posições / ordens (modificar, apagar) podem ser feitas usando o terminal do cliente. A posição pode ser fechada pela operação de negociação oposta (o volume da posição em aberto é definido após o clique do botão "Lot").
Traduzido do russo pela MetaQuotes Ltd.
Publicação original: https://www.mql5.com/ru/code/220
 Histórico de negociações
Histórico de negociações
Este script permite que você coloque o histórico de negociações no gráfico utilizando os objetos gráficos.
 XLineRegression
XLineRegression
XLineRegression cria níveis baseados no algoritmo de regressão linear.
 Painel de Controle para o Concurso
Painel de Controle para o Concurso
O painel simplifica a negociação manual e rastreia a posição em aberto.
 TradeXpert
TradeXpert
Control panel for the MQL5 Best Graphic Panel Contest.