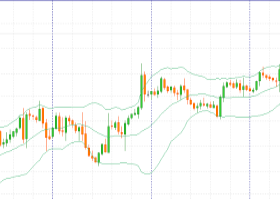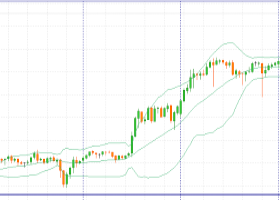Оглавление
- Как перейти в настройки
- Вкладка: Общие
- Вкладка: Настройки символа
- Вкладка: Панель инструментов
- Вкладка Панель "Торговля"
- Вкладка Панель "Задания"
- Вкладка Панель "Алерт"
- Вкладка: Панель "Инфо"
- Вкладка: Управление графиком
- Вкладка: Панель Tr, Br, Pc
- Вкладка: Скриншот
- Вкладка: Метки ордеров
- Вкладка: Горячие клавиши
- Вкладка: Цвет панели
- Вкладка: Цвет меток
- Вкладка: Цвет "История торговли"
- Вкладка: Звуки
- Мультивалютный режим
- Как сохранить настройки
Как перейти в настройки
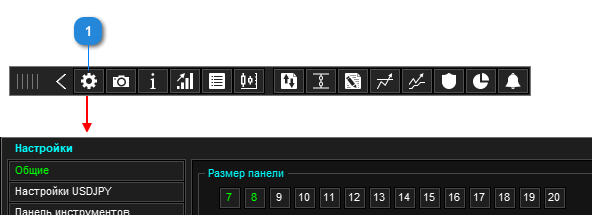
- Кнопка для перехода в настройки.
Вкладка: Общие
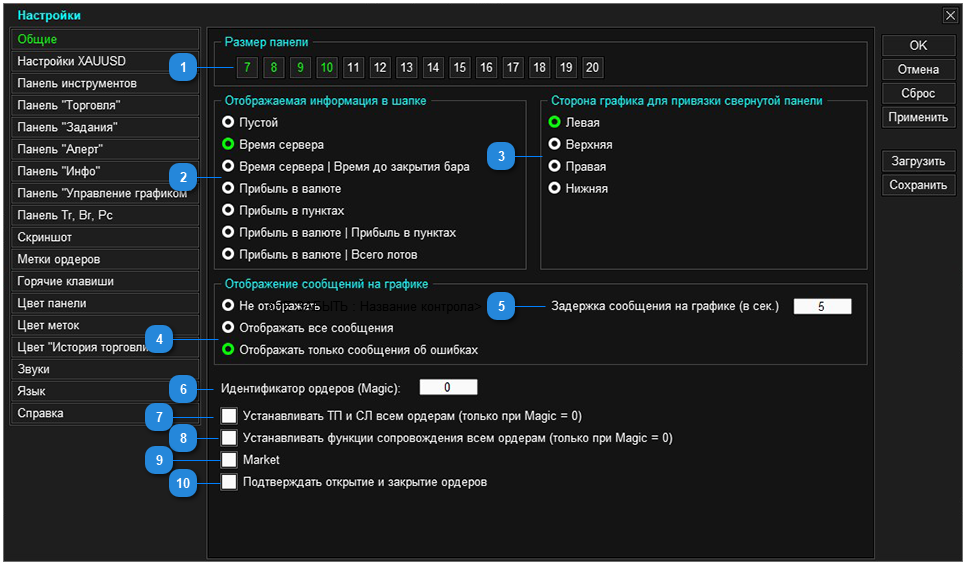
- Размер Торговой панели.
- Отображаемая информация в Заголовке панели.
- Сторона графика, к которой будет привязана свернутая панель.
- Отображаемая информация в сплывающем окне оповещения.
- Время отображения окна оповещения на графике (в секундах).
- Идентификатор Торговой панели. Каждый эксперт подписывает свои ордера идентификатором. Это нужно для того чтобы каждый эксперт работал только со своими ордерами. Установите панели и всем экспертам, которые работаю на торговом счете, разные идентификаторы (magic). Если на торговом счете работает только Торговая панель (один экземпляр), то мы рекомендуем установить идентификатор равной 0. При Magic = 0 панель будет управлять всеми ордерами на торговом счете, независимо от того каким способом и на каком символе они были открыты.
- Устанавливать тейк профит и стоп лосс всем ордерам. Панель будет устанавливать тейк профит и стоп лосс всем ордерам, в том числе ордерам открытых с мобильного терминала. Важно, ордера будут модифицированы только при условии что Панель имеет Magic = 0 и новые ордера имеют тейк профит = 0 и стоп лосс = 0.
- Устанавливать функции трейлинг стоп, безубыток и частичное закрытие всем ордерам. Панель будет применять функции из панели Трейлинг стоп, Безубыток, Частичное закрытие всем ордерам, в том числе ордерам открытых с мобильного терминала. Панель будет сопровождать все ордера только при Magic = 0.
- Market - параметр применяется для торговых счетов с маркет исполнение ордеров, где запрещено открывать ордера с предустановленными сл и тп. Если включить данный параметр, Панель откроет ордер с нулевыми стоп лосс и тейк профит. После успешного открытия ордера, установит стоп лосс и тейк профит, если они были заданы в исходных параметрах ордера.
- Выводить на график окно подтверждения при клике на кнопку Открыть или Закрыть ордер. Предназначена для защиты от случайного нажатия торговой кнопки.
Вкладка: Настройки символа
Терминалы МТ4 и МТ5 имеют разные наборы параметров, поэтому данная вкладка для МТ4 и МТ5 отличаются.
Для Метатрейдер 4
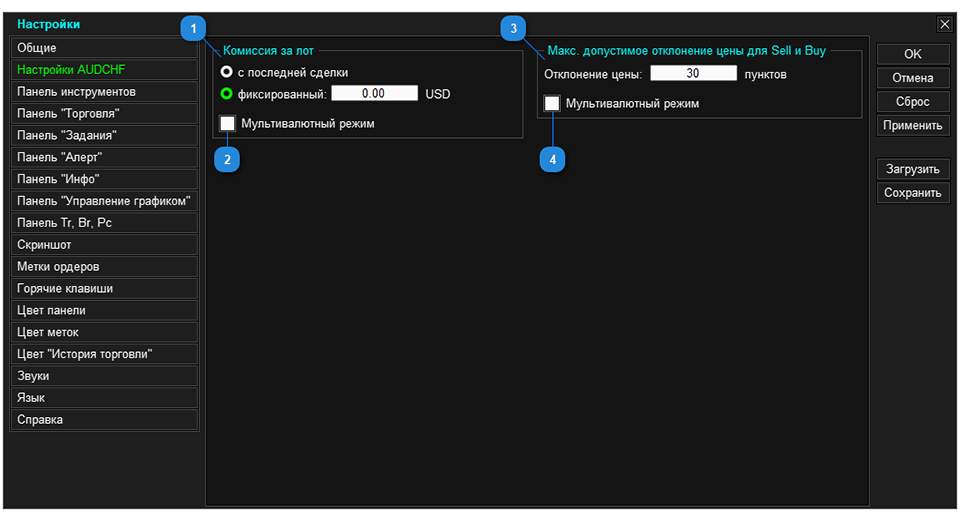
- Размер комиссии за 1 лот. Определить размер комиссии до открытия ордера технически невозможно, поэтому вы можете воспользоваться одним из следующих вариантов учета комиссии:
- Размер комиссии на 1 лот будет рассчитан на основе закрытых ордеров, для правильной работы данного варианта должна быть совершена хоть одна сделка, и она должна быть видна на вкладке "История торгов".
- Пользователь сам устанавливает размер комиссии за лот.
- Применить к параметру "Комиссия за лот" мультивалютный режим.
- Отклонение цены — величина отклонения цены исполнения ордера от указанной цены, на которую согласен трейдер. Чем больше указанная величина, тем меньше вероятность получить новую цену исполнения (реквот) в ответ на запрос исполнения ордера. Данный параметр применяется только для совершение сделки в режиме немедленного исполнения.
- Применить к параметру "Отклонение цены " мультивалютный режим.
Для Метатрейдер 5
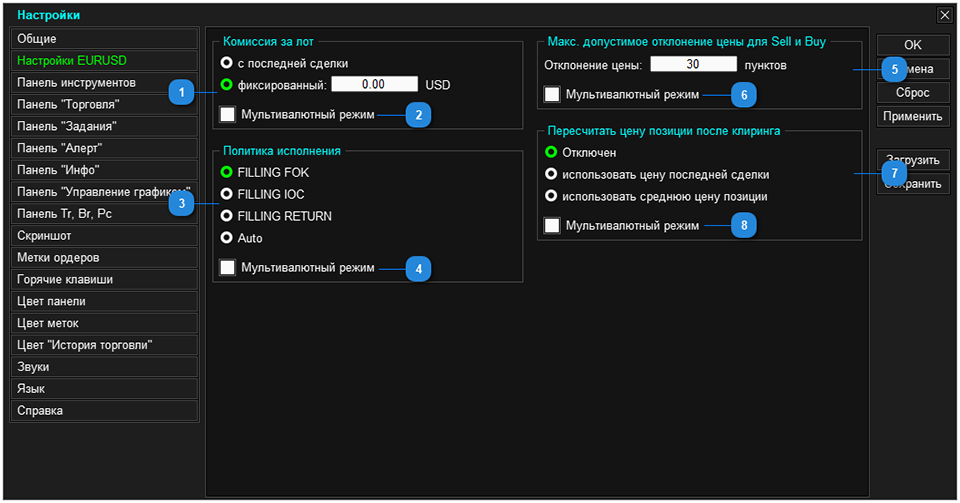
- Размер комиссии за 1 лот. Технически невозможно определить размер комиссии перед открытием ордера. Поэтому можно использовать один из вариантов учета комиссии:
- Размер комиссии на 1 лот будет рассчитан на основе закрытых ордеров, для правильной работы данного варианта должна быть совершена хоть одна сделка, и она должна быть видна на вкладке "История торгов".
- Пользователь сам устанавливает размер комиссии за лот.
- Применить к параметру "Комиссия за лот" мультивалютный режим.
- Политика исполнения торгового запроса.
- Применить к параметру "Политика исполнения" мультивалютный режим.
- Отклонение цены — величина отклонения цены исполнения ордера от указанной цены, на которую согласен трейдер. Чем больше указанная величина, тем меньше вероятность получить новую цену исполнения (реквот) в ответ на запрос исполнения ордера. Данный параметр применяется только для совершение сделки в режиме немедленного исполнения.
- Применить к параметру "Отклонение цены" мультивалютный режим.
- Использовать цену открытия без учета клиринга - не учитывать клиринг при сопровождении позиций: *
- выключен - функции отслеживания позиции будут использовать в расчетах текущую цену открытия позиции.
- используйте цену первой сделки - функции отслеживания позиции в расчетах будут использовать цену открытия первой сделки вместо цены открытия позиции.
- использовать среднюю цену позиции - функции отслеживания позиции в расчетах будут использовать среднюю цену всех сделок, включенных в эту позицию.
- Применить к параметру "Пересчитать цену позиции после клиринга" мультивалютный режим.
Данная функция нужна только для функций трейлинг-стопа, безубытка и частичного закрытия позиции.
Данная функция используется только на Netting счетах, при работе с фьючерсами (в том числе на рынке ФОРТС).
Вкладка: Панель инструментов
Вкладка для настройки Панели инструментов.
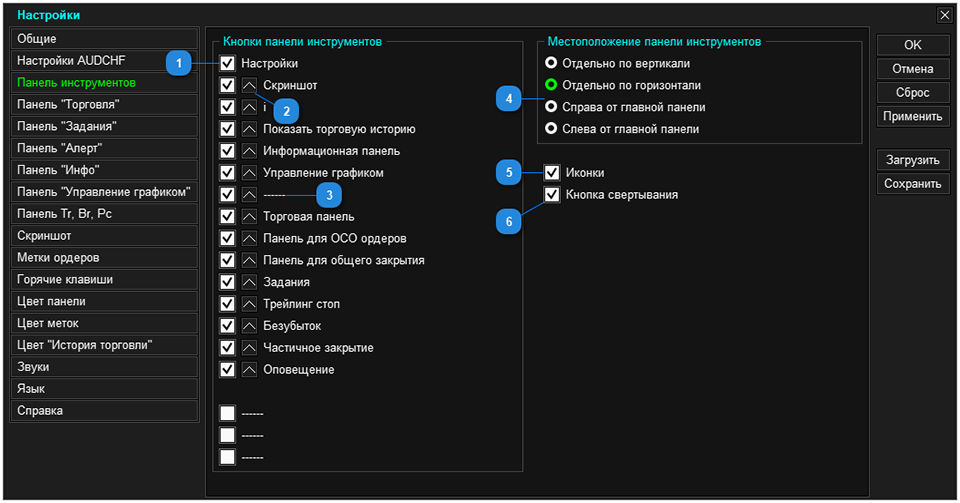
- Отобразить кнопку на панели инструментов.
- Переместить кнопку влево или вверх при вертикальном расположении панели инструментов.
- Отступ между кнопками.
- Расположение панели инструментов:
- Панель располагается отдельно от основной панели, в вертикальном виде.
- Панель располагается отдельно от основной панели, в горизонтальном виде.
- Панель прикреплен к основной панели и располагается справа от неё.
- Панель прикреплен к основной панели и располагается слева от неё.
- Отображения кнопок панели инструментов в виде иконок (по умолчанию) или в виде текста.
- Отобразить в Панели инструментов кнопку для сворачивания.
Вкладка Панель "Торговля"
Вкладка для настройки панели "Торговля".
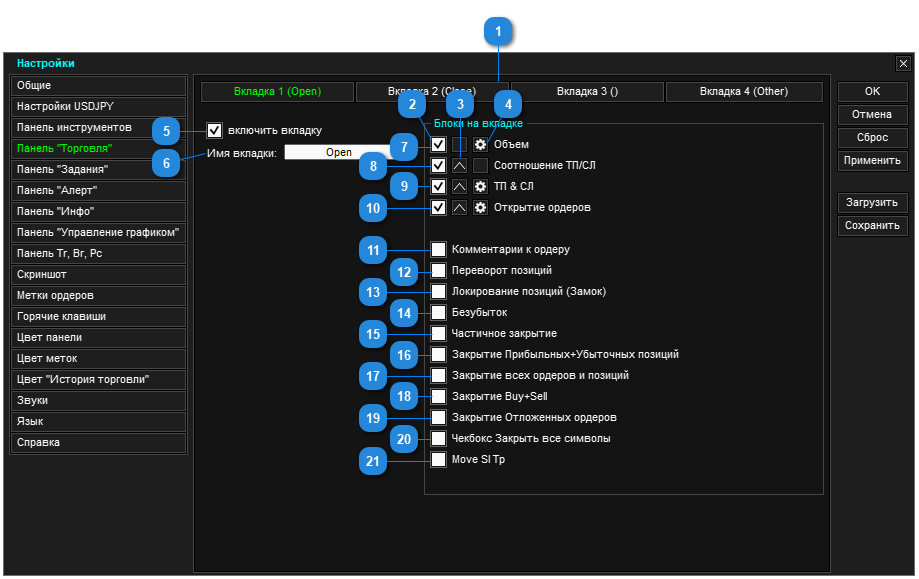
- Кнопки для переключения настраиваемой вкладки.
- Отобразить блок на вкладке.
- Переместить блок вверх.
- Кнопка для перехода к настройкам блока.
- Отобразить вкладку на панели "Торговля".
- Название вкладки.
- Блок Объём - предназначен для установки размера риска или лота для нового ордера. Как настроить блок смотрите ниже.
- Блок Соотношение тейк профита к стоп лосс - предназначен для установки автоматического соотношения между тейк профитом и стоп лоссом нового ордера.
- Блок Тейк профита и стоп лосс - предназначен для установки размера стоп лосс и тейк профит нового ордера. Как настроить блок смотрите ниже.
- Блок Открытие ордеров - предназначен для быстрого открытия отложенных и рыночных ордеров, а так же для открытия ордеров с использованием линий на графике. Как настроить блок смотрите ниже.
- Блок Комментарий к ордеру - предназначен для редактирования комментария нового ордера.
- Блок Переворот позиции.
- Блок Локирование позиций (замок) - применяется для выравнивания объемов Buy и Sell позиций.
- Блок Безубыток - применяется для установки стоп лосс каждой позиций на свой уровень безубытка.
- Блок Частичное закрытие - применяется для выполнения частичного закрытия на заданный процент.
- Блок Закрытие прибыльных + убыточных позиций.
- Блок Закрытие всех ордеров и позиций.
- Блок Закрытие Buy + Sell.
- Блок Закрытие отложенных ордеров.
- Блок Закрыть ордера на всех символах. Данный блок применяется совместно с блоками 16 - 20.
- Блок установки стоп лосса или тейк профита всех ордеров на общий уровень.
Подробнее о назначении блоков смотрите в разделе Панель Торговля.
Настройка блока объём
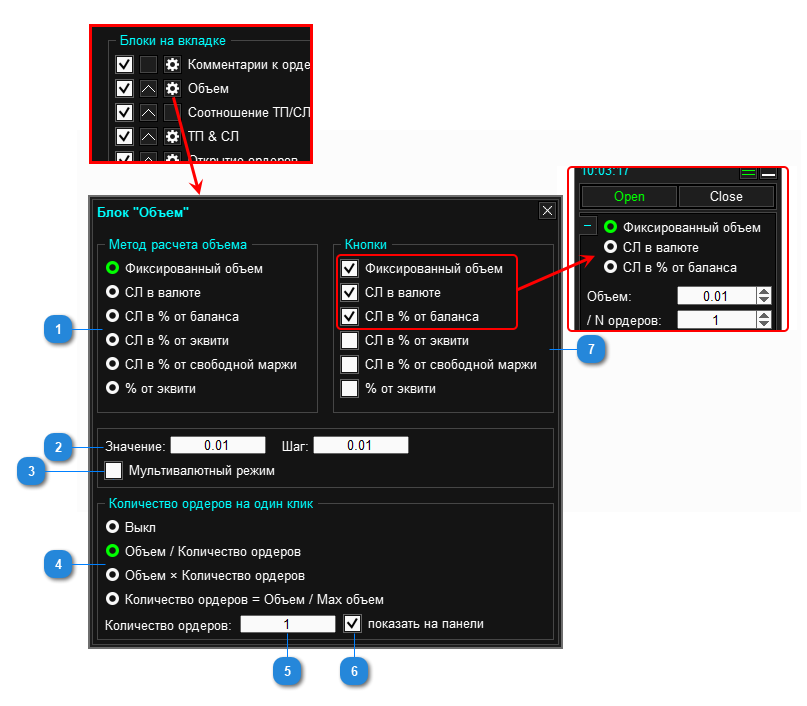
- Используемый метод расчета лота на сделку. Метод расчета лота можно изменить из выпадающего списка в панели, если включены чекбоксы в пункте 7. Поддерживаемые методы смотрите здесь.
- Размер лота или риска (в зависимости от метода расчета). Это значение можно редактировать из блока в панели.
- Применить к параметру "Значение" и "Шаг" мультивалютный режим.
- Используемый метод расчета количества ордеров на один клик. Поддерживаемые методы смотрите здесь.
- Количество ордеров, которые будут открыты при клике на кнопку открыть ордер.
- Показать поле ввода количества ордеров в панели.
- Список методов расчета объема, которые будут отображаться в раскрывающемся списке.
Настройка блока TP & SL
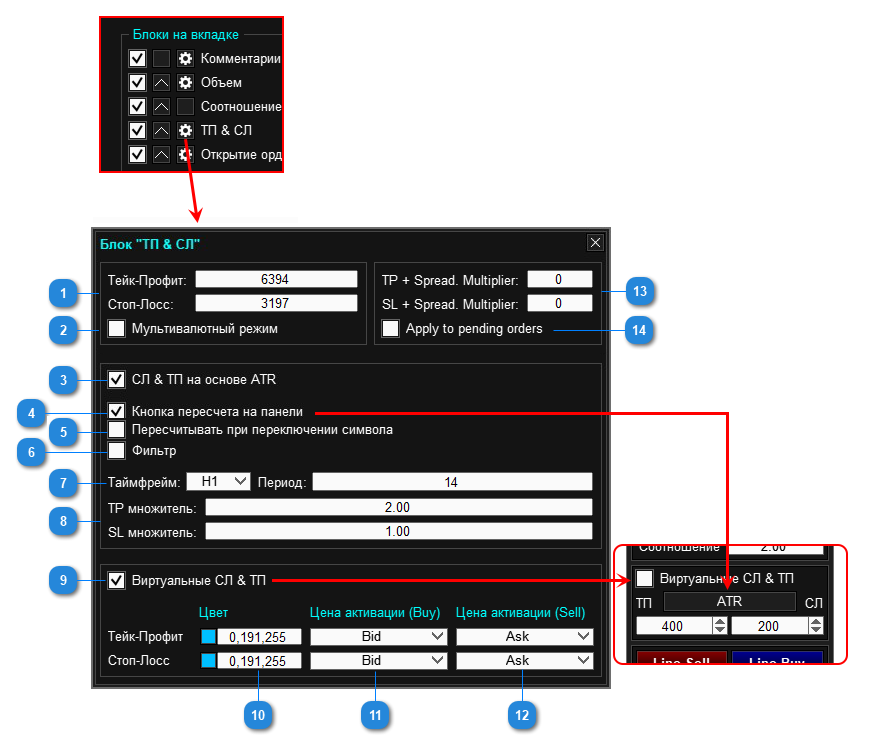
- Размер тейк профита и стоп лосса открываемого ордера. Это значение можно редактировать из блока в панели.
- Применить к параметру "Тейк профит" и Стоп лосс" мультивалютный режим.
- Включить функцию расчета стоп лосса и тейк профита по индикатору АТР:
- Стоп лосс = АТР * множитель_сл.
- Тейк Профит= АТР * множитель_тп.
- Отобразить в блоке кнопку для пересчета стоп лосса и тейк профита. При нажатии на данную кнопку панель пересчитает сл и тп используя текущие показания АТР.
- Пересчитывать тп и сл при каждой смене символа на графике.
- Фильтр на воздействие рыночных шумов. Данный режим изменяет расчет ATR: удаляются из расчета экстремально маленькие и экстремально большие бары, что позволяет снизить воздействие рыночных шумов на расчет.
- Настройки индикатора АТР
- Множители для Стоп лосс и Тейк профит.
- Использовать Виртуальные стоп лосс и тейк профит при открытии ордера (в блоке отобразится чекбокс "Виртуальные СЛ & ТП").
- Цвет линий виртуального стоп-лосса и тейк-профита.
- Тип цены активации виртуального стоп лосса и тейк профита для ордеров Buy *.
- Тип цены активации виртуального стоп лосса и тейк профита для ордеров Sell *.
- Множитель спреда для стоп лосса и тейк-профита. Функция автоматически добавляет текущий спред к тейк-профиту и стоп-лоссу (прибавление происходит при нажатии кнопки открытия ордера). 0 - функция отключена **.
- Добавить спред к стоп-лоссу и тейк-профиту отложенных ордеров.
- Ask - панель закроет позицию, если цена Ask коснется или превысит виртуальный стоп-лосс или тейк-профит.
- Bid - панель закроет позицию, если цена Bid коснется или превысит виртуальный стоп-лосс или тейк-профит.
- (Ask+Bid)/2 - панель закроет позицию, если средняя цена коснется или превысит виртуальный стоп-лосс или тейк-профит.
- Для ордеров Sell цена активации Ask.
- Для ордеров Buy цена активации Bid.
- тейк-профит = 400 пунктов.
- стоп-лосс = 200 пунктов.
- множитель тейк-профита = 2.
- множитель стоп-лосса = 4.
- тейк-профит = 400 + 24 * 2 = 448 пунктов.
- стоп-лосс = 200 + 24 * 4 = 296 пунктов.
Настройка блока Открытие ордеров
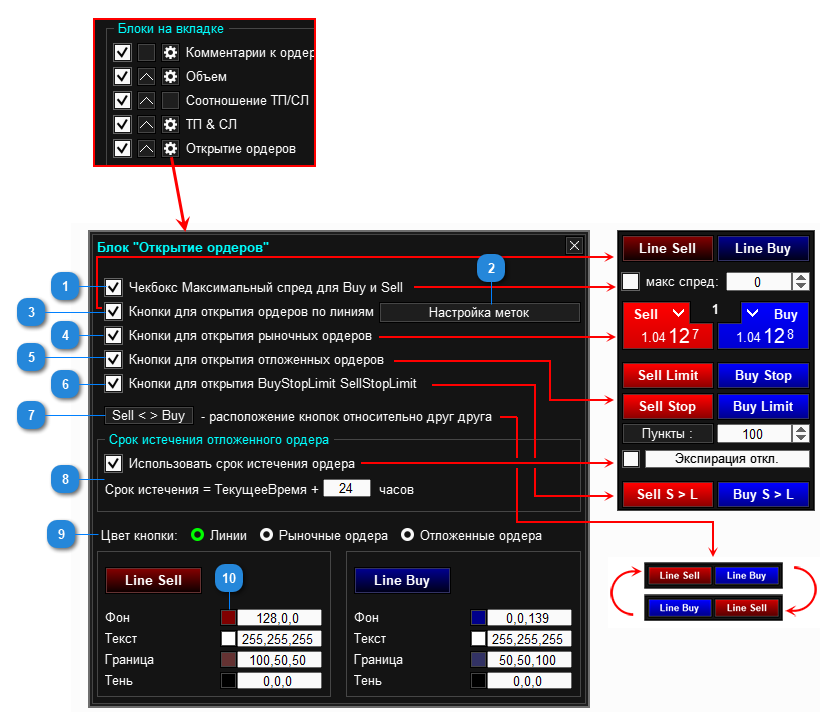
- Отобразить в блоке чекбокс "Максимальный спред".
- Переход к настройкам Меток Открытия Ордера. Смотрите ниже.
- Отобразить в блоке кнопки для открытия ордеров по линиям.
- Отобразить в блоке кнопки для быстрого открытия рыночных ордеров.
- Отобразить в блоке кнопки для быстрого открытия отложенных ордеров.
- Отобразить в блоке кнопки для открытия BuyStopLimit и SellStopLimit ордеров (только для мт5).
- Поменять местами кнопки Buy и Sell.
- Применять к отложенным ордерам время экспирации. В поле вводится количество часов, прибавленное к текущему времени - это значение будет применяться как исходное время экспирации. При открытии отложенного ордера, данное значение можно изменить.
- Настройка цвета линии, кнопки рыночного ордера и кнопки отложенного ордера.
Настройка меток открытия ордеров
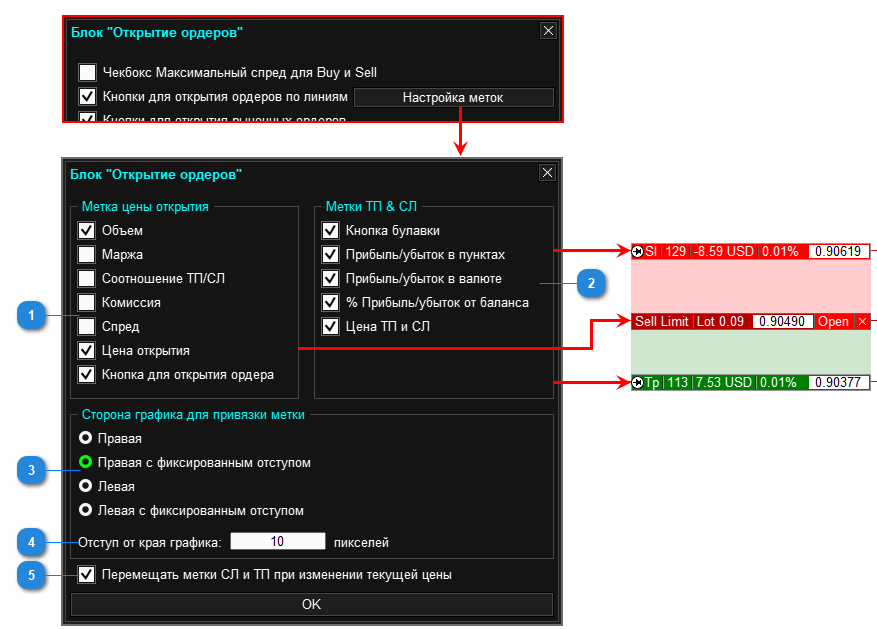
- Отображаемая информация на метке цены открытия ордера.
- Отображаемая информация на метке цены стоп лосса и тейк профита.
- Сторона окна графика, к которой будет привязаны метки.
- Отступ меток от края окна (для привязки с фиксированным отступом).
- Перемещение меток Стоп лосс и Тейк профит вслед за перемещением текущей цены. Тейк профит и стоп лосс при открытии рыночного ордера откладываются от текущей цены. Соответственно, если текущая цена двигается, то тейк профит и стоп лосс будут следовать за ней. Если вам мешает перемещение меток тейк профита и стоп лосса вслед за текущей ценой, отключите данный чекбокс.
Вкладка Панель "Задания"
Вкладка для настройки панели "Установка задач".
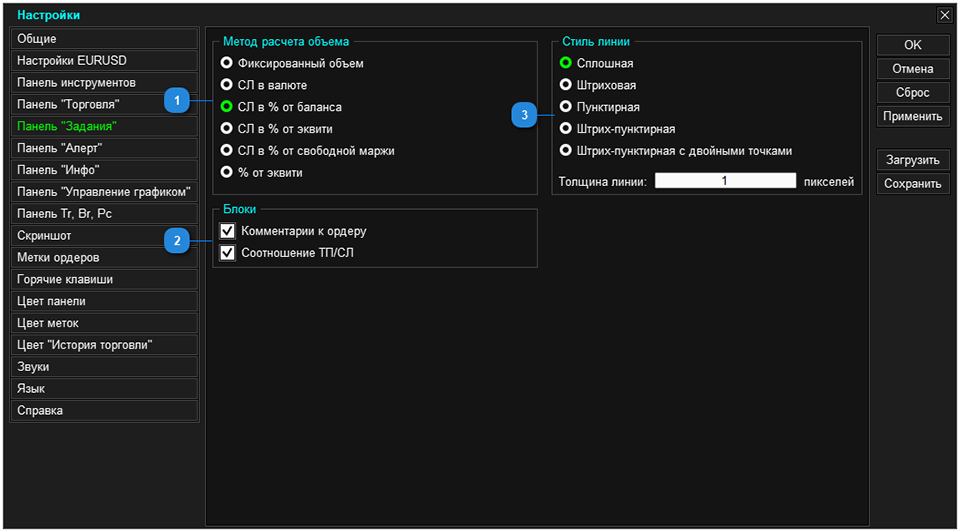
- Метод расчета лота для ордера, открываемого по задаче. Поддерживаемые методы описаны здесь.
- Скрыть/отобразить блоки интерфейса.
- Стиль линии задачи.
Вкладка Панель "Алерт"
Вкладка для настройки панели Оповещения.
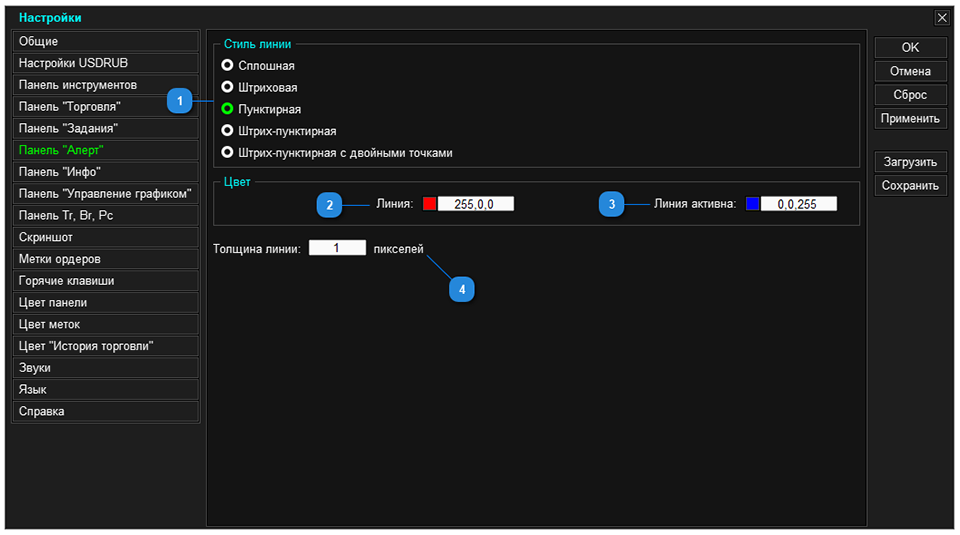
- Стиль линии оповещения. Для МТ4 - для толщины линии более 1 поддерживается только стиль Solid.
- Цвет линии находящийся в ожидании срабатывания.
- Цвет активированной линии, которая подает оповещение.
- Толщина линии.
Вкладка: Панель "Инфо"
Вкладка для настройки Информационной панели.
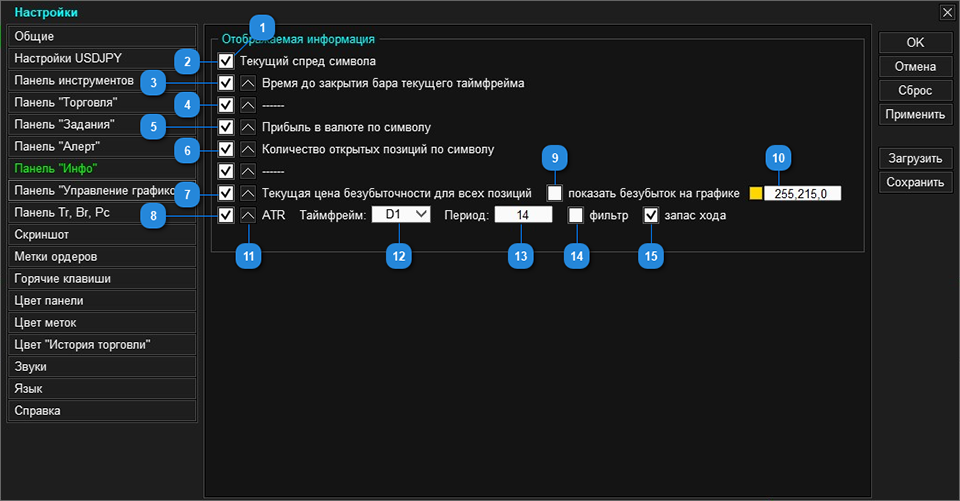
- Отобразить информацию в панели.
- Показать в панели размер спреда на текущем символе.
- Показать в панели время до закрытия бара текущего таймфрейма.
- Отступ между строками.
- Показать в панели прибыль по текущему символу.
- Показать в панели количество Buy и Sell ордеров.
- Показать в панели цену безубытка для ордеров текущего символа.
- Показать в панели индикатор АТR.
- Показать на графике уровень безубытка в виде линии.
- Цвет линии безубытка.
- Переместить строку с информацией вверх по списку.
- Таймфрейм для индикатора ATR.
- Период для индикатора ATR.
- Фильтр на воздействие рыночных шумов. Данный режим изменяет расчет ATR: удаляются из расчета экстремально маленькие и экстремально большие бары, что позволяет снизить воздействие рыночных шумов на расчет.
- Показать в панели запас хода АТR.
Вкладка: Управление графиком
Вкладка для настройки панели Управление графиком.
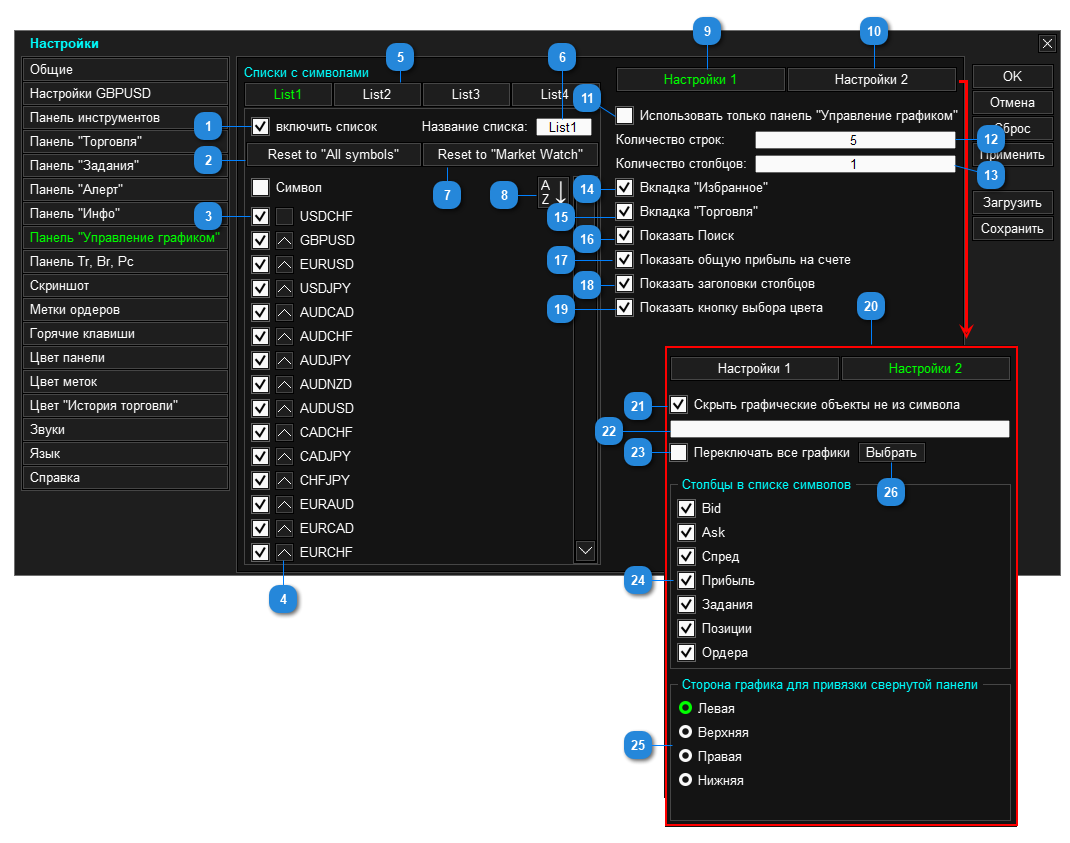
- Показать список на панели "Управление графиком".
- Отобразить в списке все поддерживаемые терминалом символы.
- Отобразить символ в списке.
- Переместить символ вверх по списку.
- Кнопки для переключения списков с символами.
- Имя списка.
- Отобразить в списке символы с "Обзора рынка".
- Сортировать в алфавитном порядке.
- Настройки 1. (Для компактного расположение настройки разделены на две вкладки).
- Настройки 2.
- Отображать в окне только панель "Управление графиком". При включении данного режима, утилита удалит из окна график и отобразит в окне только панель «Управление графиком». При этом, остальные панели и функции будут скрыты (недоступны).
- Количество отображаемых строк с символами на панели.
- Количество отображаемых столбцов с символами на панели.
- Отображать в панели кнопку для перехода на вкладку "Избранные".
- Отображать в панели кнопку для перехода на вкладку со списком символов, где есть открытые ордера.
- Отображать в панели кнопку "Поиск символа".
- Отображать в панели блок "Общая прибыль".
- Отображать в панели название столбцов.
- Отображать в панели кнопку для изменения цвета кнопки символа.
- Вид вкладки "Настройки 2".
- Скрыть графические объекты, не принадлежащие текущему символу. *
- Список графических объектов исключений. *
- Переключать символы на всех окнах (графиках) терминала.
- Отображаемые столбцы в списках символов.
- Сторона графика, к которой будет привязана свернутая панель.
- Настройка списка переключаемых графиков. Данная кнопка отображается только при выключенном чекбоксе "Переключать все графики" (23).
Вкладка: Панель Tr, Br, Pc
Вкладка для настройки панели Трейлинг стоп, Безубыток и Частичное закрытие.
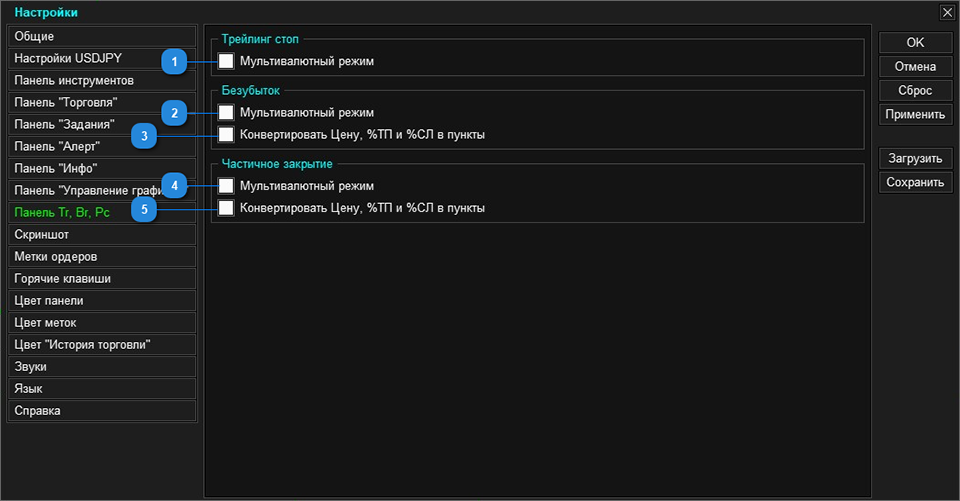
- Применить мультивалютный режим для панели трейлинг стоп.
- Применить мультивалютный режим для панели безубыток.
- Конвертировать значение Дистанции и Прибыли безубытка выраженное в "% от тп", "% от сл" или "цене" в пункты. *
- Применить мультивалютный режим для панели частичное закрытие.
- Конвертировать значение Дистанции частичного закрытия выраженное в "% от тп", "% от сл" или "цене" в пункты. *
Этот режим используется для панелей безубыточности и частичного закрытия. Конвертация выполняется только при открытии ордера.
Вкладка: Скриншот
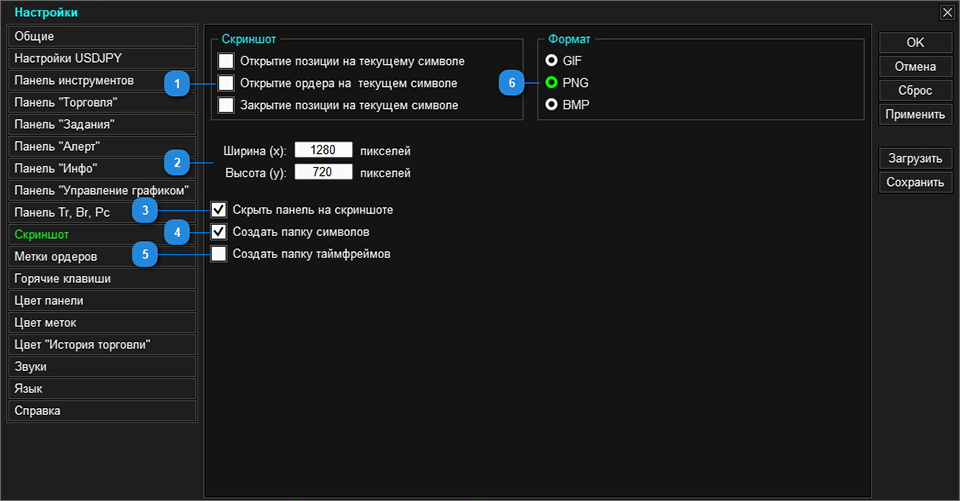
- Скриншот при выполнении торговой операции Торговой панелью: *
- Скриншот при открытии позиции (рыночного ордер).
- Скриншот при открытии отложенного ордера.
- Скриншот при закрытии позиций.
- Размер скриншота в пикселях.
- Скрыть панель со скриншота.
- Создать папки с символами, и сортировать скриншоты по этим папкам.
- Создать папки с таймфреймом, и сортировать скриншоты по этим папкам.
- Формат скриншота.
Папка хранения скриншотов:
В меню терминала перейдите в подменю Файл / Открыть каталог данных.

В открывшемся окне перейдите в папку:
- Для мт4 - \ MQL4 \ Files \ Charts \
- Для мт5 - \ MQL5 \ Files \ Charts \
Вкладка: Метки ордеров
Вкладка для настройки Меток открытых ордеров.
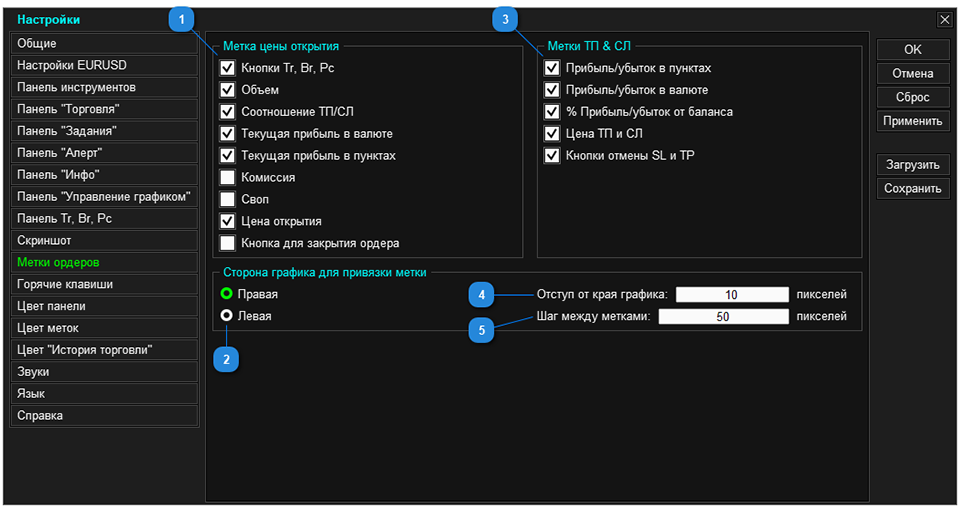
- Отображаемая информация на метке цены открытия ордера.
- Сторона графика, к которой будет привязаны метки ордеров.
- Отображаемая информация на метках уровней стоп лосс и тейк профит.
- Исходное расстояние меток от края графика.
- Расстояние между метками в горизонтальном направлении (если ордеров более 1).
Вкладка: Горячие клавиши
В данной вкладке находятся настройки горячих клавиш.
Внимание, горячие клавиши работаю только при условии, что график с панелью находиться поверх других (активный).
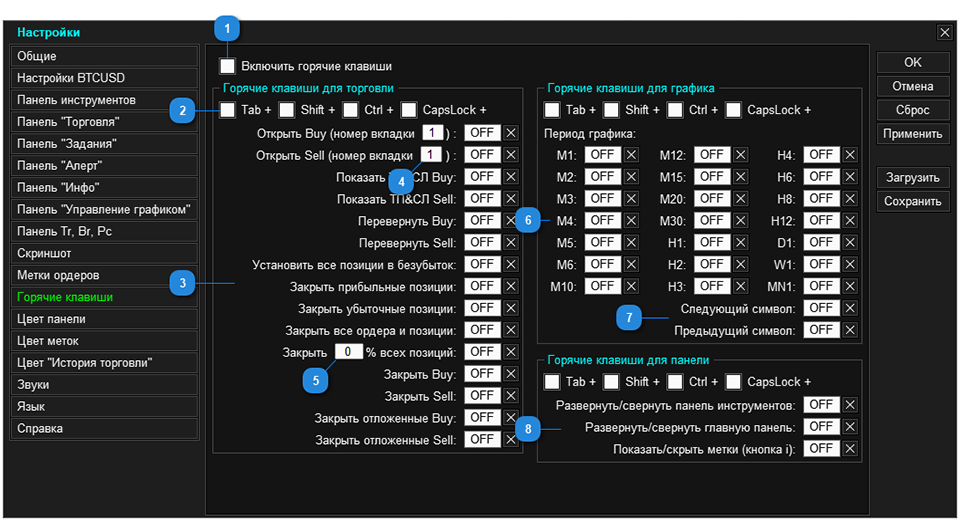
- Включить функцию Горячие клавиши.
- Применить сочетание горячих клавиш с Tab, Shift, Ctrl или CapsLock.
- Горячие клавиши для торговли.
- "Установить все позиции в безубыток" - установит стоп лосс каждой позиции на свою цену открытия (если расположение текущей цены позволяет это сделать).
- "Закрыть % всех позиций" - закроет % каждой позиции отдельно, исходя из его объёма.
- Номер вкладки панели Торговля, из которой будут применяться настройки ордера (лот, тп, сл и тд.).
- Поле для ввода процента закрываемой части позиции.
- Горячие клавиши для управления графиком. (для мт4 список состоит из 9 периодов).
- Горячие клавиши для переключения символа графика. Символ переключается в соответствии со списком символов в панели Управление графиком.
- Горячие клавиши для управления панелью.
Вкладка: Цвет панели
Вкладка для настройки цвета панели.
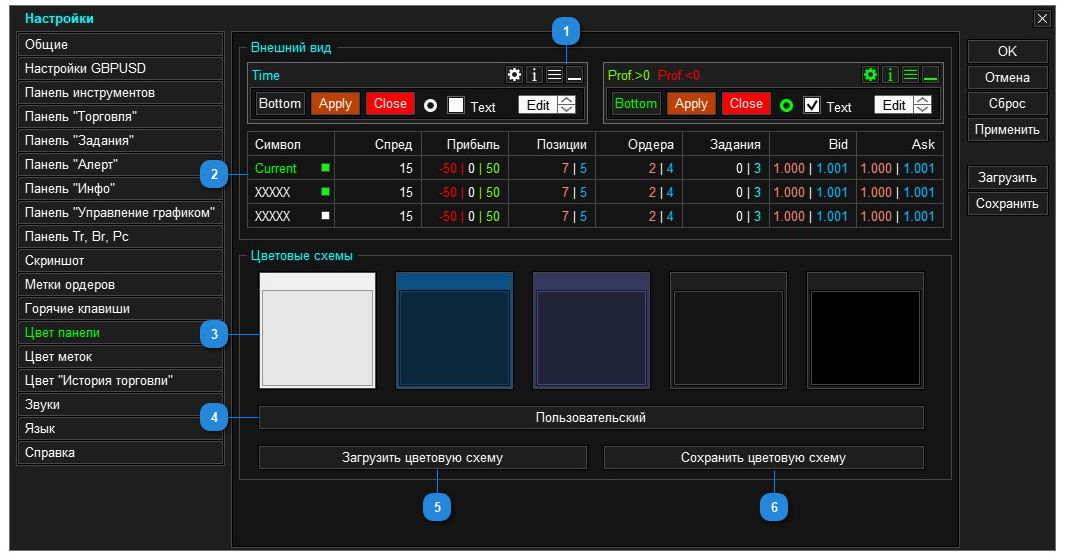
- Внешний вид панели.
- Внешний вид таблицы панели Управления графиком.
- Шаблоны цветовой схемы панели.
- Создать пользовательскую цветовую схему.
- Загрузить цветовую схему.
- Сохранить цветовую схему.
Вкладка: Цвет меток
Вкладка для настройки цвета меток применяемых в Метки для открытия ордера, Метки открытых ордеров и Панель управления ордером.
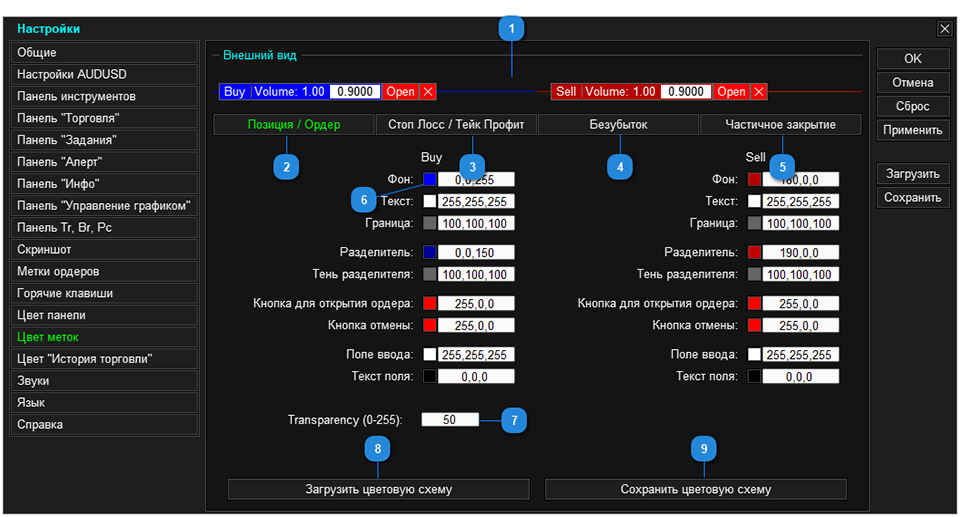
- Визуализация настраиваемых цветов.
- Настройка цвета меток уровня открытия ордера.
- Настройка цвета меток уровня стоп лосс и тейк профит ордера.
- Настройка цвета меток безубытка.
- Настройка цвета меток частичного закрытия.
- Кнопки для перехода на вкладку настройки цвета.
- Настройка прозрачности фона метки для открытия ордеров.
- Загрузить цветовую схему.
- Сохранить цветовую схему.
Вкладка: Цвет "История торговли"
Вкладка для настройки цвета линий и стрелок функции История торгов.

Вкладка: Звуки
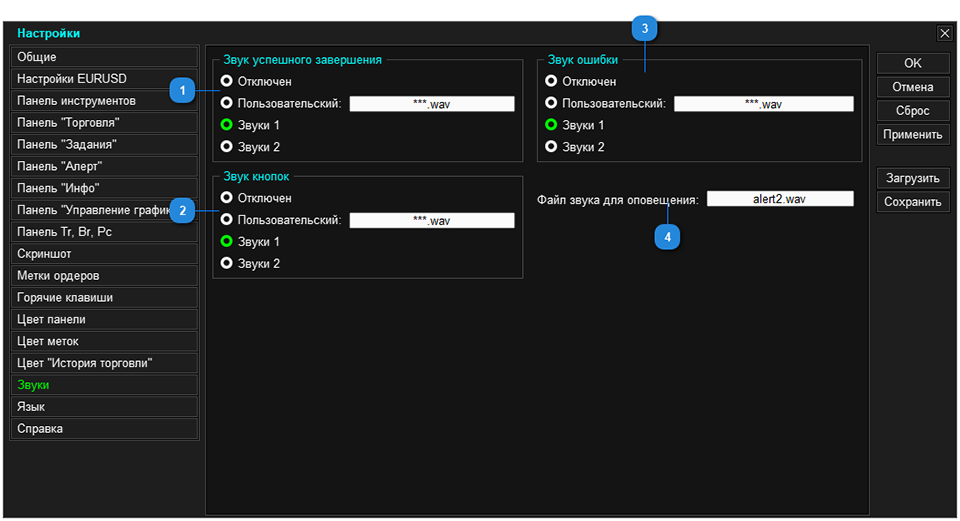
- Звук успешного завершения события.
- Звук нажатия кнопок.
- Звук завершения события с ошибкой.
- Название пользовательского файла звука.
Звуковой файл должен находиться в папке C:\Program Files\MetaTrader*\Sounds.
Мультивалютный режим
Торговая панель может работать со всеми символами с одного графика, обеспечивается это путём переключения символов панелью "Управление графиком". Для удобной работы в таком режиме, в панели предусмотрено возможность сохранения некоторых настроек отдельно для каждого символа.
Например, вы можете использовать для EURUSD тейк профит 400 пунктов и стоп лосс 200 пунктов, а для BTCUSD тейк профит 50000 пунктов и стоп лосс 25000 пунктов. Панель будет сама подставлять привязанные к символу значения, при каждом переключении символа.
Для того чтобы панель сохраняла настройки для каждого символа отдельно, включите чекбокс "Мультивалютный режим" заданного параметра.
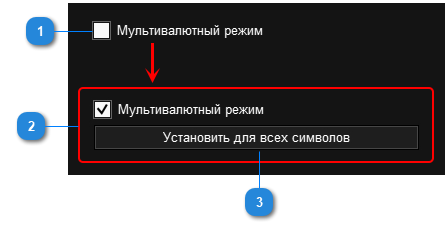
- Мультивалютный режим выключен, в данном режиме панель будет применять одно и то же значения для всех символов. Изменение значение параметра на одном символе, изменит его значение для всех символов.
- Мультивалютный режим включен, в данном режиме панель будет сохранять значения параметра для каждого символа отдельно. Изменение значение параметра на одном символе, не изменит его значение для остальных символов.
- Кнопка для установки введенного значения всем символам.
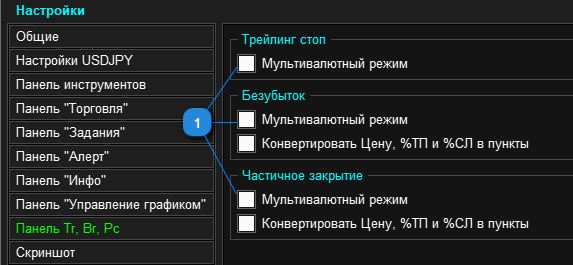
- Мультивалютный режим для функций Трейлинг стоп, Безубыток и Частичного закрытия.
Как сохранить настройки
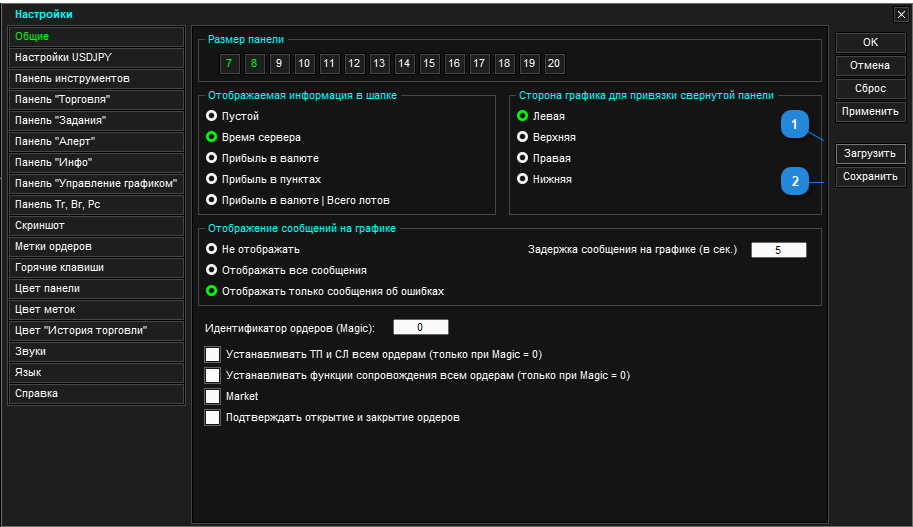
- Загрузить шаблон настроек панели.
- Сохранить шаблон настроек панели.
Папка хранения настроек Торговой панели:
Папка хранения шаблонов Торговой панели: