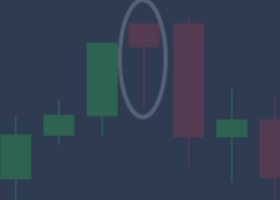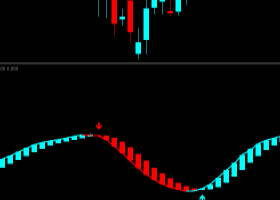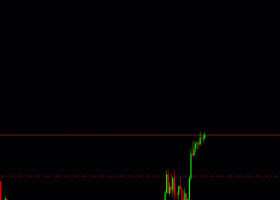Advanced Bollinger Bands Scanner product page
MT4 version here
MT5 version here
Bollinger Bands Settings
Set Bollinger bands period, MA method, and the number of deviations here.
Bands Squeeze Settings
Squeeze Duration (bars): It's the minimum number of bars as the length of bands squeeze to consider squeeze valid. The default value is 11. It means for at least 11 bars the Bollinger bands must be within the Keltner channel to give a signal in the dashboard.
Deep Scan
Scan All Market Watch Symbols: Set this to true to start deep scan for all symbols available in MetaTrader market watch window. Set false to return to the default mode.
Scan Timeframe: Set the timeframe for deep scan.
Save Symbols List (MT5 version): Set to "true" to save the scan results list then set the "Scan All Market watch Symbols" to false to return to the default mode with the scan results list. Changing back the "Save Symbols List" to false will return the previous set of default or user customized symbols.
Note about deep scan:
Since it scans all market watch symbols it can take up to 20 seconds, depending on the number of market watch symbols and your PC performance. So this is not a real-time scan like the indicator's standard mode. It is a one-time scan in a timeframe that you choose in the settings window.You can manually scan every time by reloading the indicator (changing chart timeframe from the Metatrader toolbar or changing the indicator settings also does that)
After the opening of the Metatrader, the first time you run the deep scan it might not find all signals because the data of all market watch symbols is not downloaded yet. It's a good idea to re-scan after a few minutes to be sure about updated data.
Other Settings
Timeframes to scan (MT4 version): You can type the name of timeframes (as shown in the MT4 toolbar) you want to monitor separated with the underline(underscore) "_" symbol. Reducing the number of timeframes for monitor reduces the calculations required and improves the dashboard performance.
Signal after candle close: If true dashboard waits until the close of the current candle and then checks the signal.
Alert Mode: Choose between 3 options for the alert system:
- Single symbol and timeframe: Tick the checkboxes near the symbol names and timeframes you want to get an alert for them. When a signal occurs in a chosen symbol and timeframes the indicator alerts.
- Multiple timeframes of a symbol: In this mode indicator only alerts when all chosen timeframes (ticked ones like above) of a symbol have the same signal(color).
- Multiple symbols in a timeframe: Similar to second mode but this time if all chosen symbols have the same signal in a chosen timeframe the indicator alerts.
Dashboard Columns: Choose between 1 or 2 columns of symbols (14 or 28 symbols) in the dashboard.
Dashboard Rows: Choose the number of dashboard rows of symbols (1-14).
Panel Font Size: You can change the font size of labels and buttons info with this.
Unique ID: If you want to set and save different sets of symbols set a different id number (any number) for each of them. To do that first set the new id in the settings then change the symbols then save the chart as a template. Do not change symbols before changing the id because changes will be saved automatically to the current id number.
Timeframe Settings (MT5 version)
There are up to 9 timeframes for each symbol. For each timeframe you can choose from 21 default MT5 timeframes from the dropdown list. By selecting "current" for a timeframe you can disable that timeframe and reduce the number of timeframes in the dashboard. Reducing the number of timeframes for monitor reduces the calculations required and improves the dashboard performance.

The first time you run the indicator it might take a while to update history data and show signals.
If you are running the indicator on an older PC there are things that you can do to improve performance:
- Set "Max bars in chart" to 10000 or less in the Charts tab on the MetaTrader options dialog (ctrl+o).
- Reducing the number of timeframes as stated above in timeframe settings also improves performance.
- Reducing the number of symbols.
- Set the "Signal after candle close" option to true.